Tutorial: Transferencia de datos a través de cuentas de almacenamiento de Azure Stack Edge Pro con GPU
SE APLICA A:  Azure Stack Edge Pro: GPU
Azure Stack Edge Pro: GPU Azure Stack Edge Pro 2
Azure Stack Edge Pro 2 Azure Stack Edge Pro R
Azure Stack Edge Pro R Azure Stack Edge Mini R
Azure Stack Edge Mini R
En este tutorial se describe cómo agregar cuentas de almacenamiento a un dispositivo de Azure Stack Edge Pro y conectarse a ellas. Después de agregar las cuentas de almacenamiento, Azure Stack Edge Pro puede transferir datos a Azure.
Este procedimiento tarda aproximadamente 30 minutos en completarse.
En este tutorial, aprenderá a:
- Agregar una cuenta de almacenamiento
- Conexión con la cuenta de almacenamiento
Requisitos previos
Antes de agregar cuentas de almacenamiento a Azure Stack Edge Pro, asegúrese de que:
Ha instalado el dispositivo físico tal como se describe en Instalación de Azure Stack Edge Pro.
Ha activado el dispositivo físico tal como se describe en Activación de Azure Stack Edge Pro.
Adición de una cuenta de almacenamiento de Edge
Para crear una cuenta de almacenamiento de Edge, realice el procedimiento siguiente:
En Azure Portal, seleccione el recurso de Azure Stack Edge y, después, vaya a Información general. El dispositivo debe estar en línea. Vaya a Puerta de enlace de almacenamiento en la nube > Cuentas de almacenamiento.
Seleccione + Agregar cuenta de almacenamiento en la barra de comandos del dispositivo.
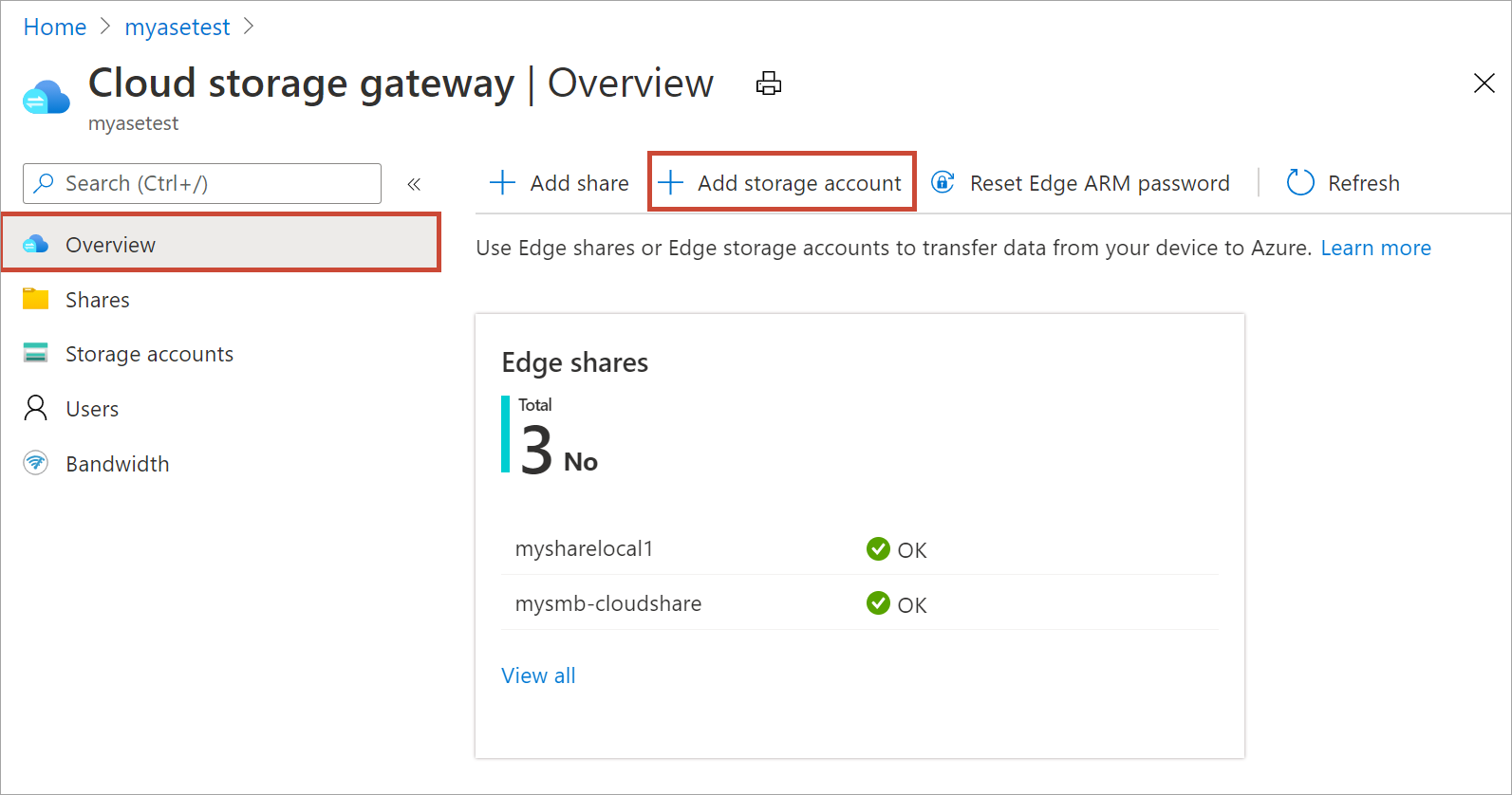
En el panel Agregar cuenta de almacenamiento de Edge, especifique la siguiente configuración:
Especifique un nombre único para la cuenta de almacenamiento de Edge en el dispositivo. Los nombres de las cuentas de almacenamiento solo pueden contener números y letras en minúsculas. No se aceptan caracteres especiales. El nombre de la cuenta de almacenamiento debe ser único en el dispositivo (no en todos los dispositivos).
Proporcione una descripción opcional de la información sobre los datos que contiene la cuenta de almacenamiento.
De manera predeterminada, la cuenta de almacenamiento de Edge está asignada a una cuenta de Azure Storage en la nube y los datos de la cuenta de almacenamiento se insertan automáticamente en la nube. Especifique la cuenta de Azure Storage a la que está asignada la cuenta de almacenamiento de Edge.
Cree un nuevo contenedor o seleccione un contenedor existente en la cuenta de almacenamiento de Azure. Los datos del dispositivo que se escriben en la cuenta de almacenamiento de Edge se cargan automáticamente en el contenedor de almacenamiento seleccionado en la cuenta de Azure Storage asignada.
Después de especificar todas las opciones de cuenta de almacenamiento, seleccione Agregar para crear la cuenta de almacenamiento de Edge. Recibirá una notificación cuando la cuenta de almacenamiento de Edge se cree correctamente. La nueva cuenta de almacenamiento de Edge se muestra en la lista de cuentas de almacenamiento en Azure Portal.
Si selecciona esta nueva cuenta de almacenamiento y va a Claves de acceso, puede encontrar el punto de conexión de Blob Service y el nombre de la cuenta de almacenamiento correspondiente. Copie esta información, ya que estos valores junto con las claves de acceso le ayudarán a conectarse a la cuenta de almacenamiento de Edge.
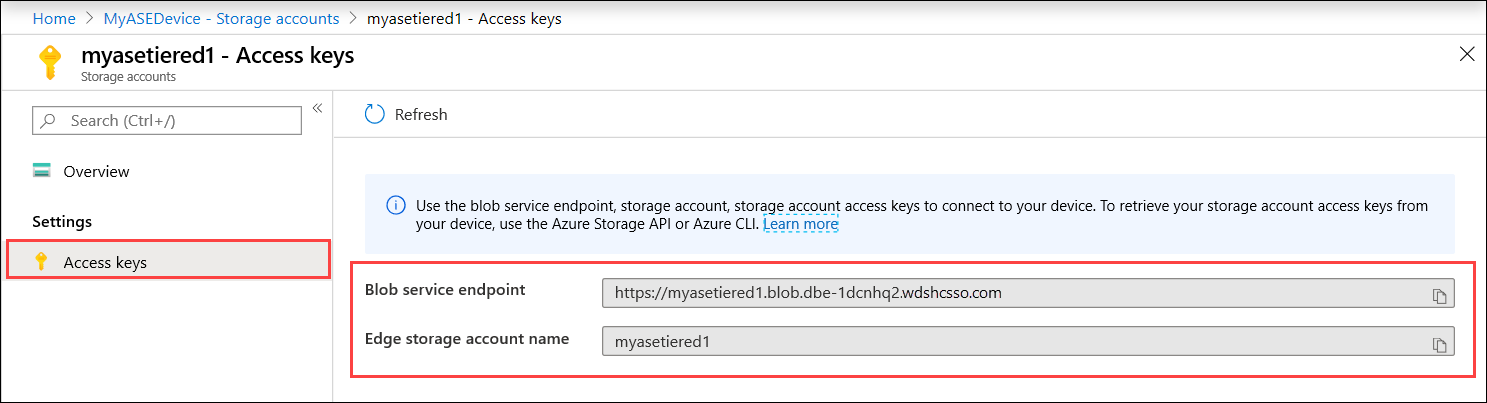
Puede obtener las claves de acceso mediante la conexión a las API locales del dispositivo con Azure Resource Manager.
Conexión a la cuenta de almacenamiento de Edge
Ahora puede conectarse a las API de REST de almacenamiento de Edge a través de http o https.
- Https es la forma segura y recomendada.
- Http se utiliza para conectarse en redes de confianza.
Conexión mediante http
Estos son los pasos para conectarse a las API de REST de almacenamiento de Edge mediante http:
- Adición de la dirección VIP de servicio coherente de Azure y el punto de conexión de Blob service al host remoto
- Comprobación de la conexión
En las secciones siguientes se describen todos estos pasos.
Adición de la dirección IP del dispositivo y el punto de conexión de Blob service al cliente remoto
Vaya a la interfaz de usuario web local del dispositivo e inicie sesión en el dispositivo. Asegúrese de que el dispositivo está desbloqueado.
Vaya a la página Configuración de red. Anote la dirección IP del dispositivo de la interfaz de red utilizada para conectar con el cliente.
Si está trabajando con un cliente Windows remoto, inicie el Bloc de notas como administrador y, a continuación, abra el archivo de hosts que se encuentra en
C:\Windows\System32\Drivers\etc.Agregue la entrada siguiente a su archivo hosts:
<Device IP address> <Blob service endpoint>Obtuvo el punto de conexión de Blob service desde la cuenta de almacenamiento de Edge que creó en Azure Portal. Solo usará el sufijo del punto de conexión de Blob service.
Como referencia, utilice la siguiente imagen. Guarde el archivo
hosts.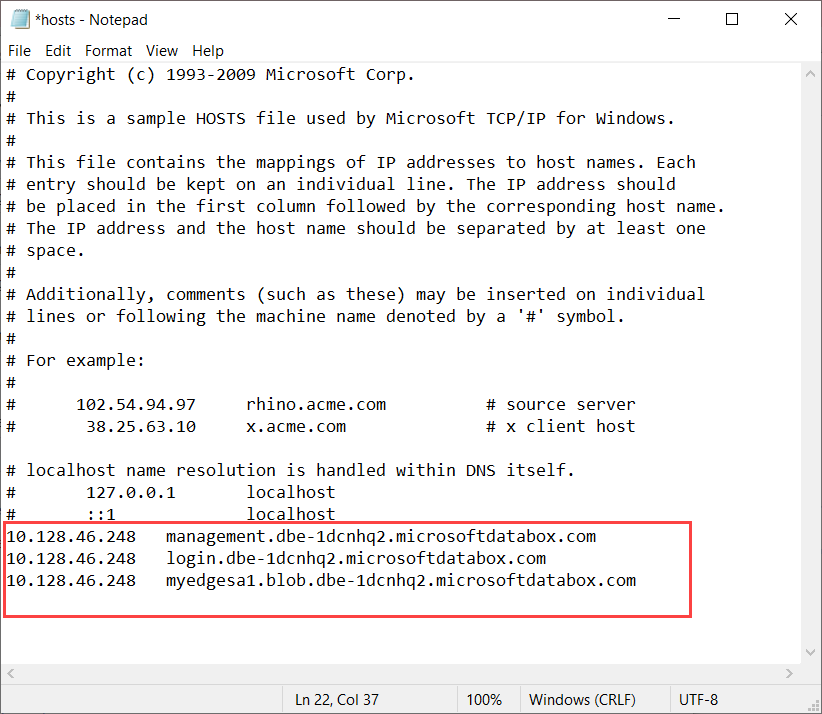
Comprobación de la conexión
Para comprobar la conexión, normalmente necesitará la siguiente información (puede variar) que recopiló en el paso anterior:
- Nombre de la cuenta de almacenamiento.
- Clave de acceso de la cuenta de almacenamiento.
- Punto de conexión de Blob service.
Ya tiene el nombre de la cuenta de almacenamiento y el punto de conexión de Blob service. Puede obtener la clave de acceso de la cuenta de almacenamiento conectándose al dispositivo a través de Azure Resource Manager mediante un cliente de Azure PowerShell.
Siga los pasos descritos en Conexión al dispositivo a través de Azure Resource Manager. Una vez que haya iniciado sesión en las API de dispositivo local a través de Azure Resource Manager, obtenga la lista de cuentas de almacenamiento en el dispositivo. Ejecute el siguiente cmdlet:
Get-AzureRMStorageAccount
En la lista de cuentas de almacenamiento del dispositivo, identifique la cuenta de almacenamiento para la que necesita la clave de acceso. Compruebe la cuenta de almacenamiento y el grupo de recursos.
A continuación se muestra una salida de ejemplo:
PS C:\windows\system32> Get-AzureRmStorageAccount
StorageAccountName ResourceGroupName Location SkuName Kind AccessTier CreationTime ProvisioningState EnableHttpsTrafficOnly
------------------ ----------------- -------- ------- ---- ---------- ------------ ----------------- ----------------------
myasetiered1 myasetiered1 DBELocal StandardLRS Storage 11/27/2019 7:10:12 PM Succeeded False
Para obtener la clave de acceso, ejecute el siguiente cmdlet:
Get-AzureRmStorageAccountKey
A continuación se muestra una salida de ejemplo:
PS C:\windows\system32> Get-AzureRmStorageAccountKey
cmdlet Get-AzureRmStorageAccountKey at command pipeline position 1
Supply values for the following parameters:
(Type !? for Help.)
ResourceGroupName: myasetiered1
Name: myasetiered1
KeyName Value Permissions
------- ----- -----------
key1 Jb2brrNjRNmArFcDWvL4ufspJjlo+Nie1uh8Mp4YUOVQNbirA1uxEdHeV8Z0dXbsG7emejFWI9hxyR1T93ZncA== Full
key2 6VANuHzHcJV04EFeyPiWRsFWnHPkgmX1+a3bt5qOQ2qIzohyskIF/2gfNMqp9rlNC/w+mBqQ2mI42QgoJSmavg== Full
Cópiela y guárdela. Usará esta clave para comprobar la conexión mediante el Explorador de Azure Storage.
Para comprobar que la conexión se establece correctamente, use el Explorador de Storage para conectarse a una cuenta de almacenamiento externa. Descargue el Explorador de Storage, si no lo tiene.
Si es la primera vez que usa el Explorador de Storage, deberá realizar los pasos siguientes.
En la barra de comandos superior, vaya a Editar > API de Azure Stack de destino.
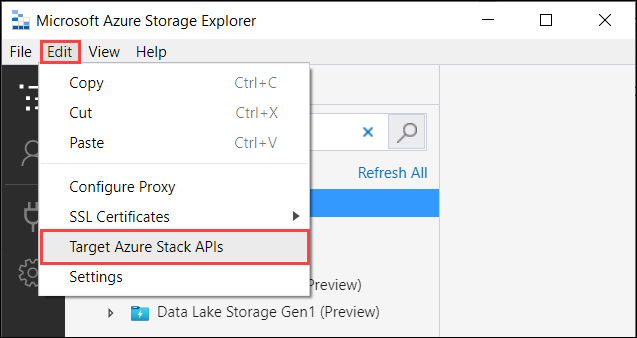
Reinicie el Explorador de Storage para que los cambios surtan efecto.
Siga estos pasos para conectarse a la cuenta de almacenamiento y comprobar la conexión.
En el Explorador de Azure Storage, seleccione Cuentas de almacenamiento. Haga clic con el botón derecho y seleccione la opción Conectar a Azure Storage.
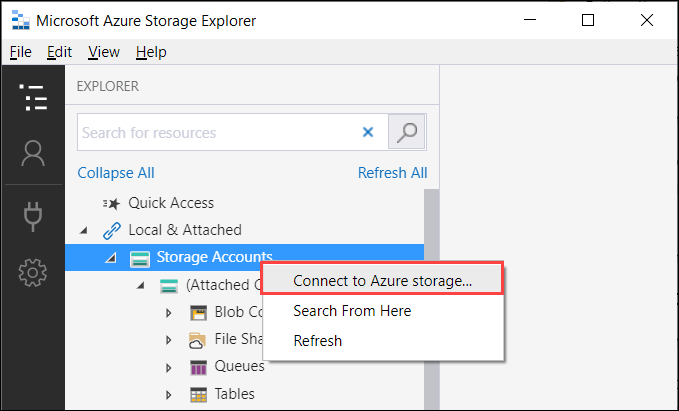
En el cuadro de diálogo Connect to Azure Storage (Conectar con Azure Storage), seleccione Use a storage account name and key (Usar un nombre y una clave de cuenta de almacenamiento).
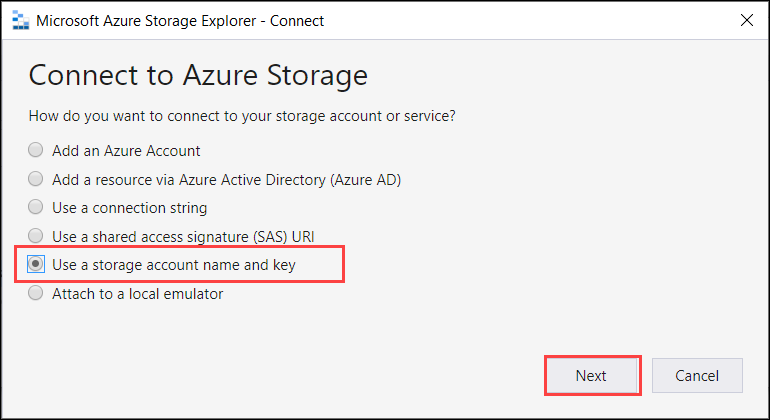
En el cuadro de diálogo Conectarse con el nombre y la clave, realice los pasos siguientes:
- Escriba un nombre para mostrar para la cuenta de almacenamiento de Edge.
- Proporcione el nombre de la cuenta de almacenamiento de Edge.
- Pegue la clave de acceso que recibió de las API locales del dispositivo mediante Azure Resource Manager.
- Seleccione el dominio de Storage como Other (enter below) [Otros (indicar a continuación)] y, después, proporcione el sufijo del punto de conexión de Blob service en este formato:
<appliance name>.<DNSdomain>. - Active la opción Usar HTTP cuando la transferencia se realice a través de http.
- Seleccione Next (Siguiente).
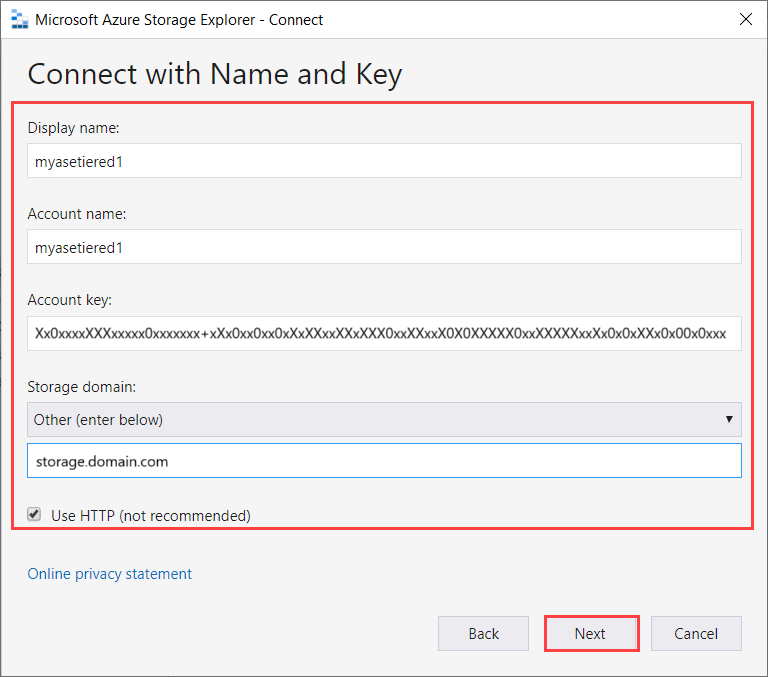
En el cuadro de diálogo Connection Summary (Resumen de conexiones), compruebe la información proporcionada. Seleccione Conectar.
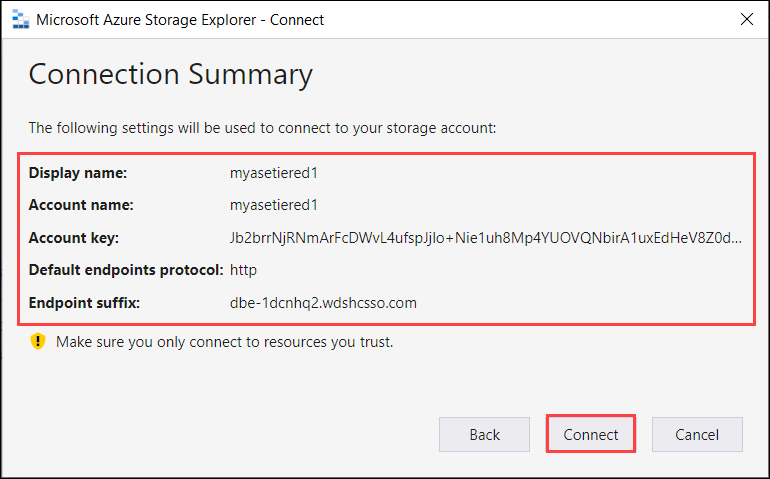
La cuenta que ha agregado correctamente se muestra en el panel izquierdo del Explorador de Storage, con (External, Other) anexado al nombre. Seleccione Contenedores de blobs para ver el contenedor.
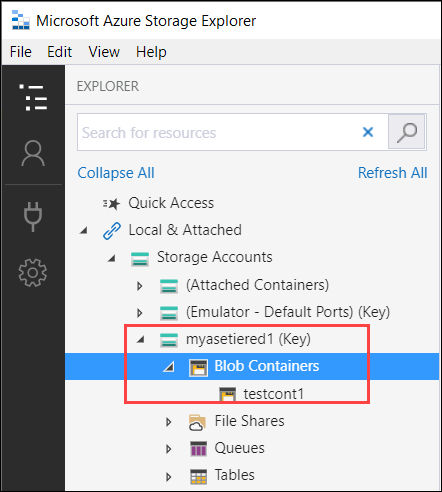
El siguiente paso consiste en comprobar que la transferencia de datos realmente funciona correctamente a través de esta conexión.
Siga los pasos que se indican a continuación para cargar datos en la cuenta de almacenamiento de Edge del dispositivo y, automáticamente, estos se deben poner en capas en la cuenta de Azure Storage asignada.
Seleccione el contenedor en el que quiere cargar los datos de la cuenta de almacenamiento de Edge. Seleccione Cargar y, después, seleccione Cargar archivos.
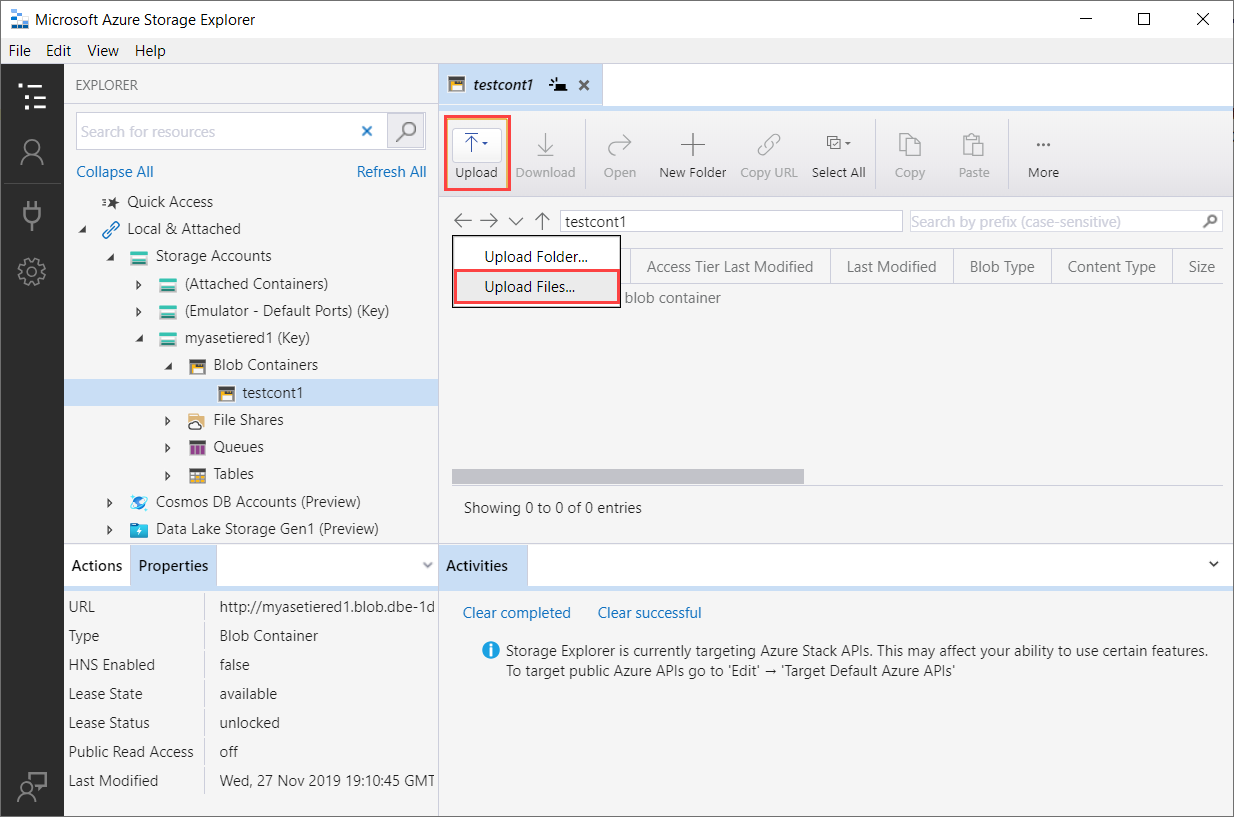
En el cuadro de diálogo Cargar archivos, vaya a los archivos que quiere cargar y selecciónelos. Seleccione Next (Siguiente).
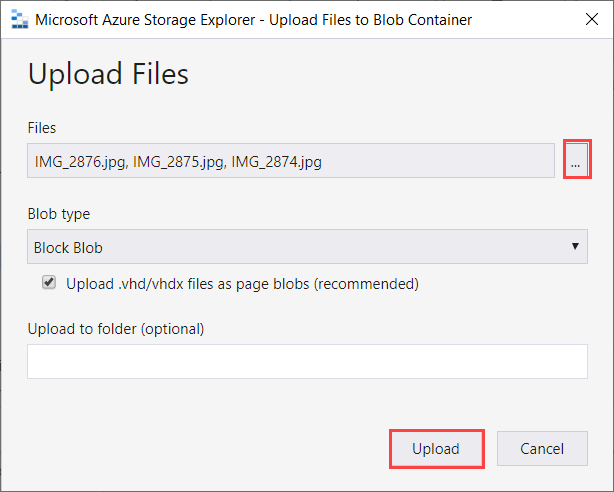
Compruebe que se han cargado los archivos. Los archivos cargados se muestran en el contenedor.
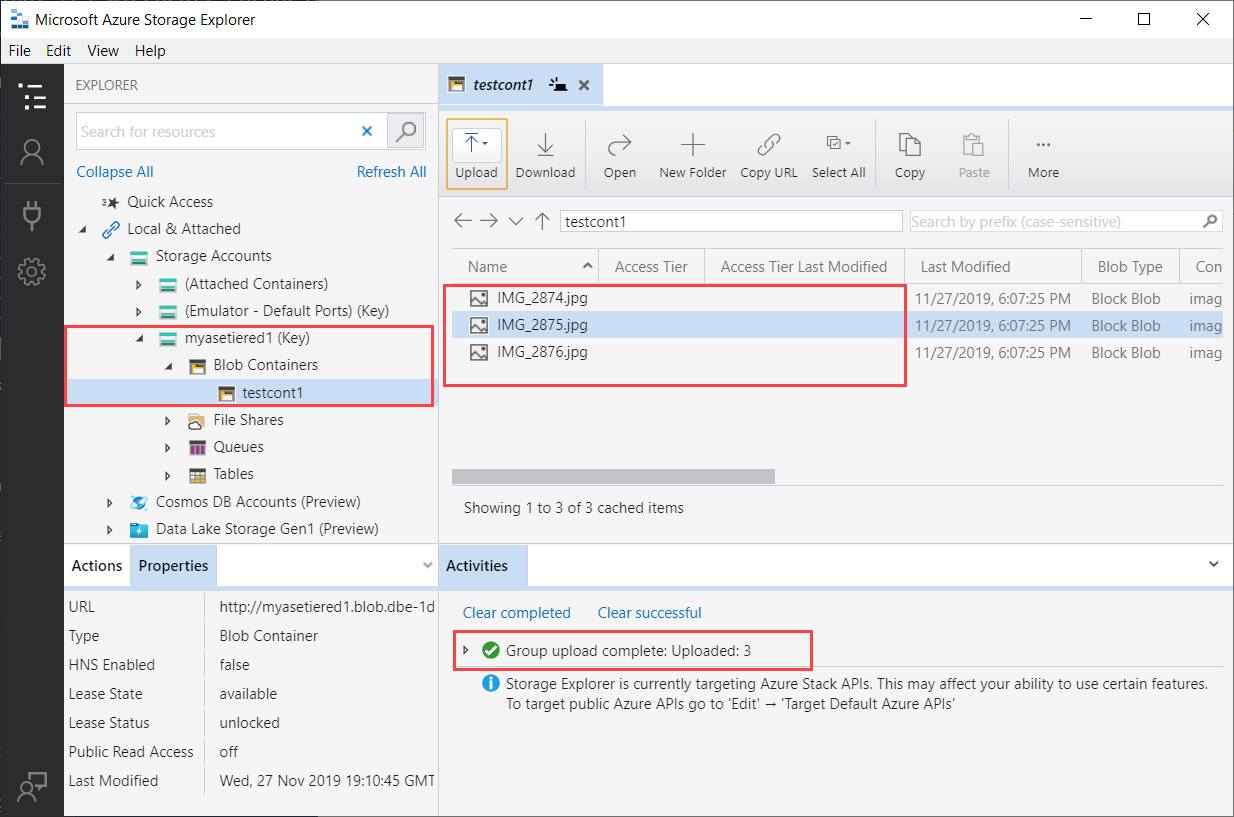
A continuación, se conectará a la cuenta de Azure Storage que se asignó a esta cuenta de almacenamiento de Edge. Los datos que se cargan en la cuenta de almacenamiento de Edge deben organizarse por niveles automáticamente en la cuenta de Azure Storage.
Para obtener la cadena de conexión de la cuenta de Azure Storage, vaya a Cuenta de Azure Storage > Claves de acceso y copie la cadena de conexión.
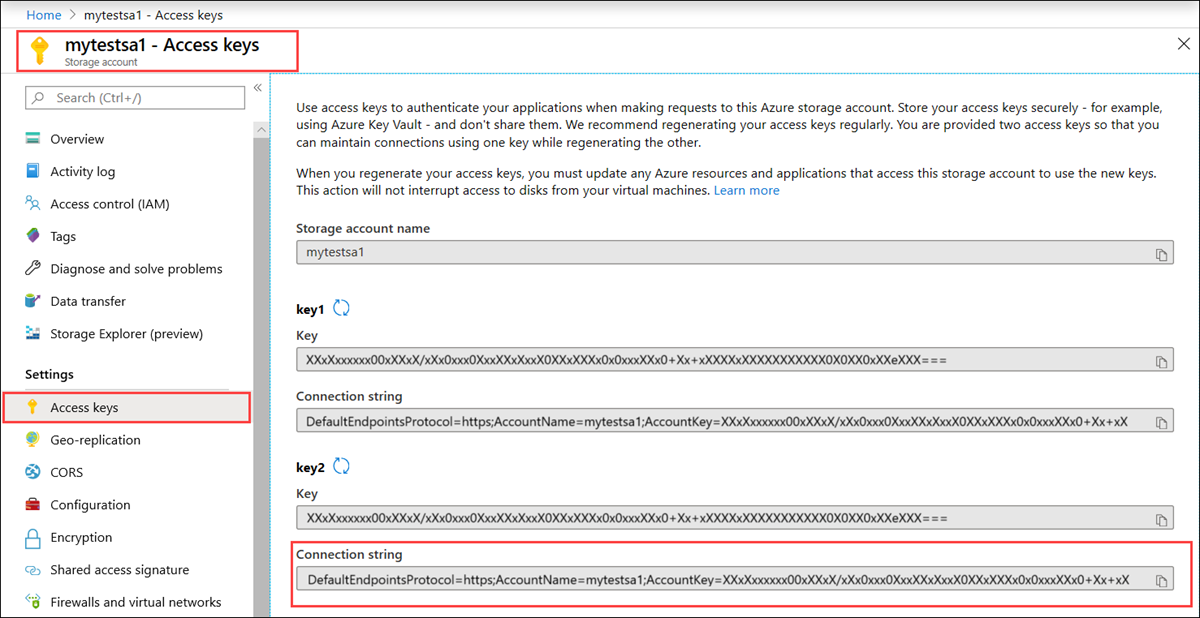
Use la cadena de conexión para conectarse a la cuenta de Azure Storage.
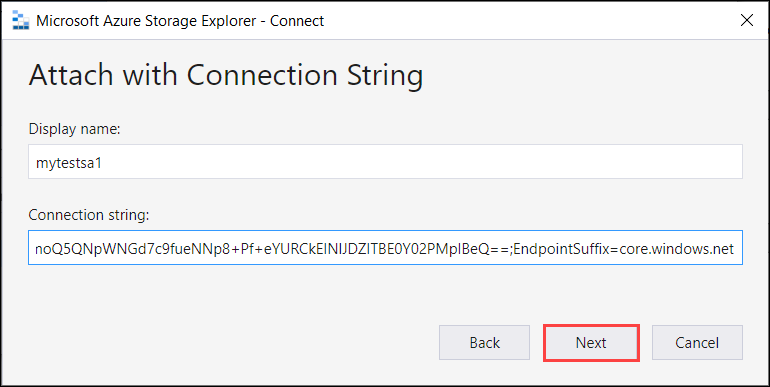
En el cuadro de diálogo Connection Summary (Resumen de conexiones), compruebe la información proporcionada. Seleccione Conectar.
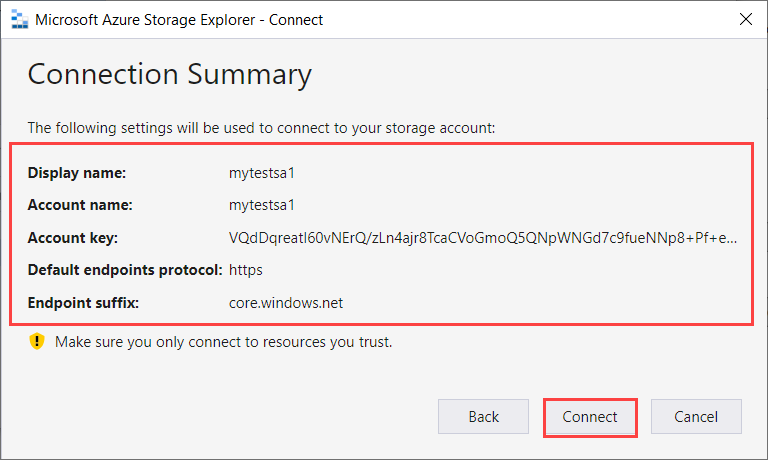
Verá que los archivos que ha cargado en la cuenta de almacenamiento de Edge se han transferido a la cuenta de Azure Storage.
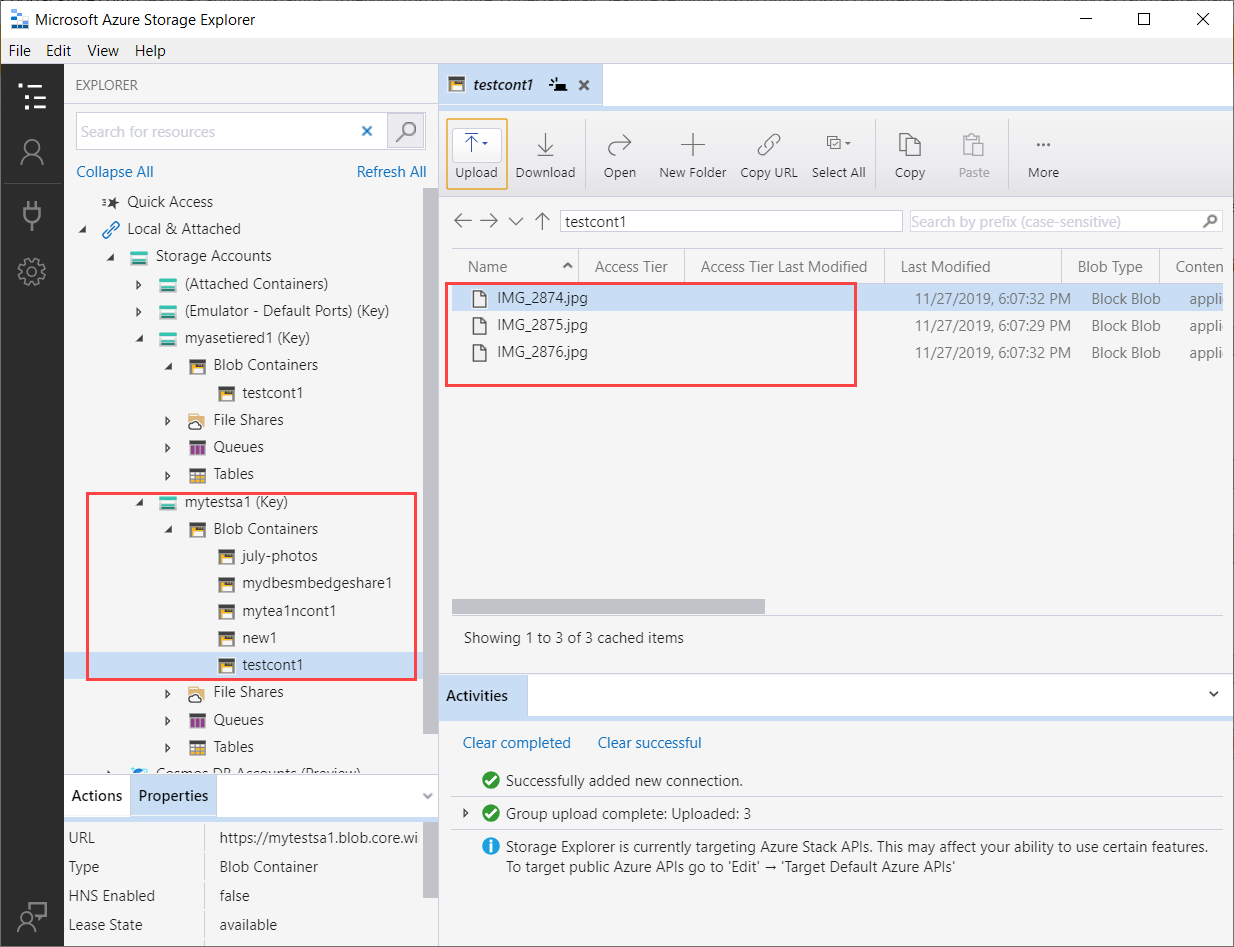
Conexión mediante https
Estos son los pasos para conectarse a las API REST de Azure Blob Storage mediante https:
- Obtención del certificado de punto de conexión de blob
- Importación del certificado en el cliente o el host remoto
- Adición de la dirección IP del dispositivo y el punto de conexión de Blob service al cliente o al host remoto
- Configuración y comprobación de la conexión
En las secciones siguientes se describen todos estos pasos.
Obtención del certificado
Para acceder al almacenamiento de blobs a través de HTTPS, el dispositivo necesita un certificado SSL. También cargará este certificado en el dispositivo de Azure Stack Edge Pro como archivo .pfx con una clave privada asociada. Para obtener más información sobre cómo crear (solo con fines de prueba y desarrollo) y cargar estos certificados en el dispositivo de Azure Stack Edge Pro, vaya a:
- Creación del certificado de punto de conexión de blob.
- Carga del certificado de punto de conexión de blob.
- Importación de certificados en el cliente que accede al dispositivo.
Importación de certificado
Si usa el Explorador de Azure Storage para conectarse a las cuentas de almacenamiento del dispositivo, también debe importar el certificado al Explorador de Storage en formato PEM. En el entorno de Windows, .cer codificado en base 64 es igual que el formato PEM.
Siga estos pasos para importar los certificados al Explorador de Azure Storage:
Asegúrese de que el destino del Explorador de Azure Storage sea las API de Azure Stack. Vaya a Editar > API de Azure Stack de destino. Cuando se le pida, actívela y reinicie el Explorador de Storage para que el cambio surta efecto.
Para importar certificados SSL, vaya a Editar > Certificados SSL > Importar certificados.
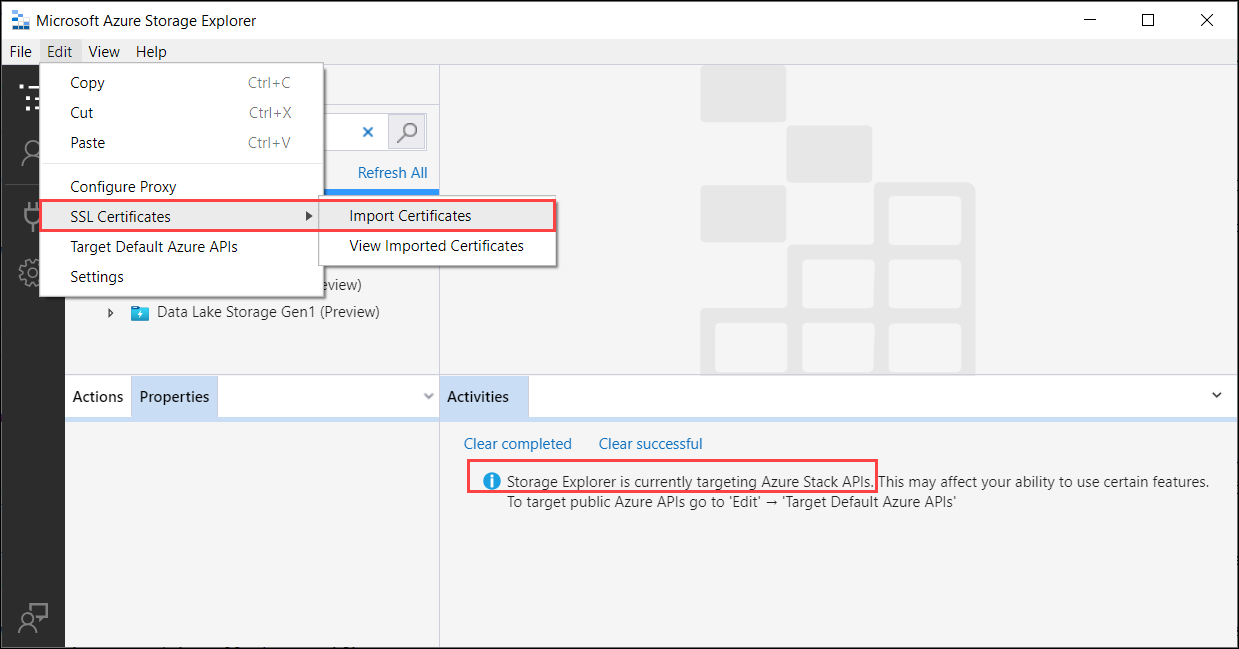
Navegue y proporcione la cadena de firma y los certificados de blob. Tanto la cadena de firma como el certificado de blob deben estar en formato PEM, que es igual que el formato codificado en Base64 del sistema Windows. Se le notificará que los certificados se han importado correctamente.
Adición de la dirección IP del dispositivo y el punto de conexión de Blob service
Siga los mismos pasos para agregar la dirección IP del dispositivo y el punto de conexión de Blob service cuando se conecta mediante http.
Configuración y comprobación de la conexión
Siga los pasos para la Configuración y comprobación de la conexión que usó durante la conexión mediante http. La única diferencia es que debe dejar la opción Usar http desactivada.
Pasos siguientes
En este tutorial, ha adquirido conocimientos sobre los siguientes temas de Azure Stack Edge Pro:
- Agregar una cuenta de almacenamiento
- Conexión a una cuenta de almacenamiento
Para aprender a transformar los datos mediante Azure Stack Edge Pro, pase al siguiente tutorial: