Nota
El acceso a esta página requiere autorización. Puede intentar iniciar sesión o cambiar directorios.
El acceso a esta página requiere autorización. Puede intentar cambiar los directorios.
SE APLICA A:  Azure Stack Edge Pro: GPU
Azure Stack Edge Pro: GPU Azure Stack Edge Pro 2
Azure Stack Edge Pro 2 Azure Stack Edge Pro R
Azure Stack Edge Pro R Azure Stack Edge Mini R
Azure Stack Edge Mini R
Puede crear y administrar máquinas virtuales (VM) en un dispositivo Azure Stack Edge mediante las API. Estas API son las API de Azure Resource Manager estándar, a las que se llama mediante el punto de conexión local de Azure Stack Edge. Las API de Azure Resource Manager proporcionan una capa de administración coherente que, en este caso, permite crear, actualizar y eliminar máquinas virtuales en una suscripción local que existe en el dispositivo. Puede conectarse a la instancia de Azure Resource Manager que se ejecuta en Azure Stack Edge mediante cmdlets de Azure PowerShell.
En este tutorial se describe cómo crear y administrar una máquina virtual en un dispositivo Azure Stack Edge Pro mediante Python y la API de Azure.
Flujo de trabajo de implementación de una VM
En el diagrama siguiente se muestra el flujo de trabajo de implementación.
El resumen general del flujo de trabajo de implementación es el siguiente:
- Conexión a Azure Resource Manager
- Crear un grupo de recursos
- Crear una cuenta de almacenamiento
- Adición del URI del blob al archivo de hosts
- Instalación de certificados
- Carga de un disco duro virtual
- Creación de discos administrados a partir del VHD
- Creación de una imagen de VM a partir de la imagen del disco administrado
- Creación de una VM con recursos creados anteriormente
- Creación de una red virtual
- Creación de una NIC virtual con el identificador de subred de la red virtual
Para obtener una explicación detallada del diagrama del flujo de trabajo, vea Implementación de máquinas virtuales en el dispositivo Azure Stack Edge Pro mediante Azure PowerShell. Para obtener información sobre cómo conectarse a Azure Resource Manager, consulte Conexión a Azure Resource Manager con Azure PowerShell.
Requisitos previos
Antes de empezar a crear y administrar una máquina virtual en el dispositivo Azure Stack Edge Pro con la CLI de Azure y Python, debe asegurarse de que ha completado los requisitos previos que se indican en los pasos siguientes:
Ha completado la configuración de red en el dispositivo Azure Stack Edge Pro como se describe en Paso 1: Configuración del dispositivo Azure Stack Edge Pro.
Ha habilitado una interfaz de red de proceso. Esta dirección IP de la interfaz de red se utiliza para crear un conmutador virtual para la implementación de la máquina virtual. Los pasos siguientes le guiarán en el proceso:
Vaya a Proceso. Seleccione la interfaz de red que va a usar para crear un conmutador virtual.
Importante
Solo puede configurar un puerto para Proceso.
Habilite Proceso en la interfaz de red. Azure Stack Edge Pro crea y administra el conmutador virtual correspondiente a esa interfaz de red.
Ha creado e instalado todos los certificados en el dispositivo Azure Stack Edge Pro y en el almacén de confianza del cliente. Siga el procedimiento descrito en Paso 2: Crear e instalar certificados.
Ha creado un certificado .cer codificado en Base 64 para el dispositivo Azure Stack Edge Pro. Este certificado ya se ha cargado como una cadena de firma en el dispositivo y se ha instalado en el almacén raíz de confianza del cliente. Este certificado también se necesita con el formato pem para que Python funcione en este cliente.
Convierta este certificado al formato
pemmediante el comando certutil. Debe ejecutar este comando en el directorio que contiene el certificado.certutil.exe <SourceCertificateName.cer> <DestinationCertificateName.pem>A continuación se muestra un ejemplo del uso del comando:
PS C:\Certificates> certutil.exe -encode aze-root.cer aze-root.pem Input Length = 2150 Output Length = 3014 CertUtil: -encode command completed successfully. PS C:\Certificates>También agregará este archivo
pemal almacén de Python más adelante.Ha asignado la dirección IP del dispositivo en la página Red de la interfaz de usuario web local del dispositivo. Agregue esta dirección IP a:
- El archivo de host en el cliente o
- La configuración del servidor DNS
Importante
Se recomienda modificar la configuración del servidor DNS para la resolución de nombres del punto de conexión.
Inicie Bloc de notas como administrador (se requieren privilegios de administrador para guardar el archivo) y, a continuación, abra el archivo hosts ubicado en
C:\Windows\System32\Drivers\etc.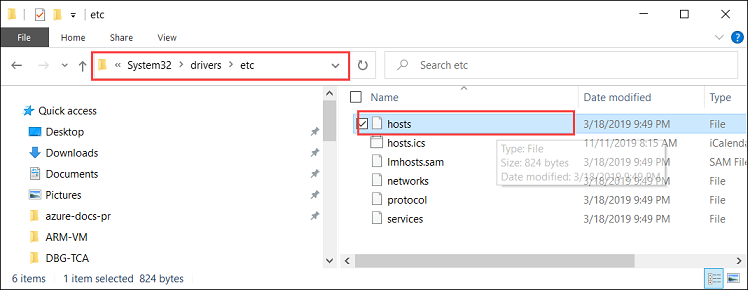
Agregue las entradas siguientes al archivo hosts reemplazando los valores por los adecuados para el dispositivo:
<Device IP> login.<appliance name>.<DNS domain> <Device IP> management.<appliance name>.<DNS domain> <Device IP> <storage name>.blob.<appliance name>.<DNS domain>Utilice la siguiente imagen a modo de referencia. Guarde el archivo hosts.
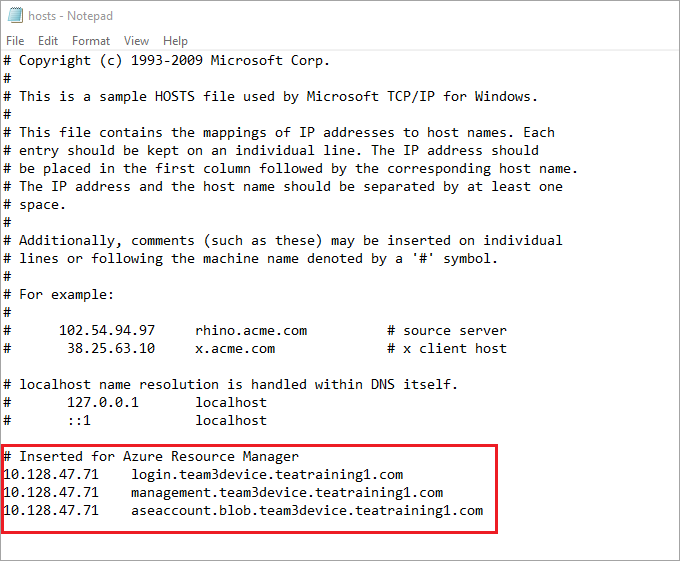
Descargue el script de Python que se usa en este procedimiento.
Preparación del entorno para la CLI de Azure:
Use el entorno de Bash en Azure Cloud Shell. Para más información, consulte Inicio rápido para Bash en Azure Cloud Shell.
Si prefiere ejecutar comandos de referencia de la CLI localmente, instale la CLI de Azure. Si utiliza Windows o macOS, considere la posibilidad de ejecutar la CLI de Azure en un contenedor Docker. Para más información, vea Ejecución de la CLI de Azure en un contenedor de Docker.
Si usa una instalación local, inicie sesión en la CLI de Azure mediante el comando az login. Siga los pasos que se muestran en el terminal para completar el proceso de autenticación. Para ver otras opciones de inicio de sesión, consulte Inicio de sesión con la CLI de Azure.
En caso de que se le solicite, instale las extensiones de la CLI de Azure la primera vez que la use. Para más información sobre las extensiones, consulte Uso de extensiones con la CLI de Azure.
Ejecute az version para buscar cuál es la versión y las bibliotecas dependientes que están instaladas. Para realizar la actualización a la versión más reciente, ejecute az upgrade.
Paso 1: Configuración de la CLI de Azure o Python en el cliente
Comprobación del perfil e instalación de la CLI de Azure
Instale la CLI de Azure en el cliente. En este ejemplo, se ha instalado la CLI de Azure versión 2.0.80. Para comprobar la versión de la CLI de Azure, ejecute el comando az --version.
Este es un ejemplo de la salida que genera el comando anterior:
PS C:\windows\system32> az --version azure-cli 2.0.80 command-modules-nspkg 2.0.3 core 2.0.80 nspkg 3.0.4 telemetry 1.0.4 Extensions: azure-cli-iot-ext 0.7.1 Python location 'C:\Program Files (x86)\Microsoft SDKs\Azure\CLI2\python.exe' Extensions directory 'C:\.azure\cliextensions' Python (Windows) 3.6.6 (v3.6.6:4cf1f54eb7, Jun 27 2018, 02:47:15) [MSC v.1900 32 bit (Intel)] Legal docs and information: aka.ms/AzureCliLegal Your CLI is up-to-date. Please let us know how we are doing: https://aka.ms/clihats PS C:\windows\system32>Si no tiene la CLI de Azure, descárguela y siga los pasos descritos en Instalación de la CLI de Azure en Windows. Puede ejecutar la CLI de Azure mediante el símbolo del sistema de Windows o mediante Windows PowerShell.
Tome nota de la ubicación de Python de la CLI. Esta ubicación se necesita para determinar la ubicación del almacén de certificados raíz de confianza para la CLI de Azure.
Para ejecutar el script de ejemplo que se usa en este artículo, necesitará las siguientes versiones de la biblioteca de Python:
azure-common==1.1.23 azure-mgmt-resource==2.1.0 azure-mgmt-network==2.7.0 azure-mgmt-compute==5.0.0 azure-mgmt-storage==1.5.0 azure-storage-blob==1.2.0rc1 haikunator msrestazure==0.6.2Para instalar las versiones, ejecute el siguiente comando:
.\python.exe -m pip install haikunatorLa siguiente salida de ejemplo muestra la instalación de Haikunator:
PS C:\Program Files (x86)\Microsoft SDKs\Azure\CLI2> .\python.exe -m pip install haikunator Collecting haikunator Downloading https://files.pythonhosted.org/packages/43/fa/130968f1a1bb1461c287b9ff35c630460801783243acda2cbf3a4c5964a5/haikunator-2.1.0-py2.py3-none-any.whl Installing collected packages: haikunator Successfully installed haikunator-2.1.0 You are using pip version 10.0.1, however version 20.0.1 is available. You should consider upgrading using the 'python -m pip install --upgrade pip' command. PS C:\Program Files (x86)\Microsoft SDKs\Azure\CLI2>La siguiente salida de ejemplo muestra la instalación de pip de
msrestazure:PS C:\Program Files (x86)\Microsoft SDKs\Azure\CLI2> .\python.exe -m pip install msrestazure==0.6.2 Requirement already satisfied: msrestazure==0.6.2 in c:\program files (x86)\microsoft sdks\azure\cli2\lib\site-packages (0.6.2) Requirement already satisfied: msrest<2.0.0,>=0.6.0 in c:\program files (x86)\microsoft sdks\azure\cli2\lib\site-packages (from msrestazure==0.6.2) (0.6.10) === CUT =========================== CUT ================================== Requirement already satisfied: cffi!=1.11.3,>=1.8 in c:\program files (x86)\microsoft sdks\azure\cli2\lib\site-packages (from cryptography>=1.1.0->adal<2.0.0,>=0.6.0->msrestazure==0.6.2) (1.13.2) Requirement already satisfied: pycparser in c:\program files (x86)\microsoft sdks\azure\cli2\lib\site-packages (from cffi!=1.11.3,>=1.8->cryptography>=1.1.0->adal<2.0.0,>=0.6.0->msrestazure==0.6.2) (2.18) You are using pip version 10.0.1, however version 20.0.1 is available. You should consider upgrading using the 'python -m pip install --upgrade pip' command. PS C:\Program Files (x86)\Microsoft SDKs\Azure\CLI2>
Confianza en el certificado raíz de la entidad de certificación de Azure Stack Edge Pro
Busque la ubicación del certificado en la máquina. La ubicación puede variar en función de dónde haya instalado
az cli. Ejecute Windows PowerShell como administrador. Cambie a la ruta de acceso dondeaz cliha instalado Python:C:\Program Files (x86)\Microsoft SDKs\Azure\CLI2\python.exe.Para obtener la ubicación del certificado, escriba el siguiente comando:
.\python -c "import certifi; print(certifi.where())"El cmdlet devuelve la ubicación del certificado, como se muestra a continuación:
PS C:\Program Files (x86)\Microsoft SDKs\Azure\CLI2> .\python -c "import certifi; print(certifi.where())" C:\Program Files (x86)\Microsoft SDKs\Azure\CLI2\lib\site-packages\certifi\cacert.pem PS C:\Program Files (x86)\Microsoft SDKs\Azure\CLI2>Tome nota de esta ubicación, ya que la utilizará más adelante:
C:\Program Files (x86)\Microsoft SDKs\Azure\CLI2\lib\site-packages\certifi\cacert.pemPara confiar en el certificado raíz de la entidad de certificación de Azure Stack Edge Pro, anéxelo al certificado existente de Python. Debe proporcionar la ruta de acceso a la ubicación en la que guardó anteriormente el certificado PEM.
$pemFile = "<Path to the pem format certificate>"Una ruta de acceso de ejemplo sería "C:\VM-scripts\rootteam3device.pem".
A continuación, escriba la siguiente serie de comandos en Windows PowerShell:
$root = New-Object System.Security.Cryptography.X509Certificates.X509Certificate2 $root.Import($pemFile) Write-Host "Extracting required information from the cert file" $md5Hash = (Get-FileHash -Path $pemFile -Algorithm MD5).Hash.ToLower() $sha1Hash = (Get-FileHash -Path $pemFile -Algorithm SHA1).Hash.ToLower() $sha256Hash = (Get-FileHash -Path $pemFile -Algorithm SHA256).Hash.ToLower() $issuerEntry = [string]::Format("# Issuer: {0}", $root.Issuer) $subjectEntry = [string]::Format("# Subject: {0}", $root.Subject) $labelEntry = [string]::Format("# Label: {0}", $root.Subject.Split('=')[-1]) $serialEntry = [string]::Format("# Serial: {0}", $root.GetSerialNumberString().ToLower()) $md5Entry = [string]::Format("# MD5 Fingerprint: {0}", $md5Hash) $sha1Entry= [string]::Format("# SHA1 Fingerprint: {0}", $sha1Hash) $sha256Entry = [string]::Format("# SHA256 Fingerprint: {0}", $sha256Hash) $certText = (Get-Content -Path $pemFile -Raw).ToString().Replace("`r`n","`n") $rootCertEntry = "`n" + $issuerEntry + "`n" + $subjectEntry + "`n" + $labelEntry + "`n" + ` $serialEntry + "`n" + $md5Entry + "`n" + $sha1Entry + "`n" + $sha256Entry + "`n" + $certText Write-Host "Adding the certificate content to Python Cert store" Add-Content "${env:ProgramFiles(x86)}\Microsoft SDKs\Azure\CLI2\Lib\site-packages\certifi\cacert.pem" $rootCertEntry Write-Host "Python Cert store was updated to allow the Azure Stack Edge Pro CA root certificate"
Conexión a Azure Stack Edge Pro
Registre el entorno de Azure Stack Edge Pro. Para ello, ejecute el comando az cloud register.
En algunos escenarios, la conectividad directa a internet saliente se enruta mediante un servidor proxy o firewall, que exige la intercepción de SSL. En estos casos, el comando
az cloud registerpuede producir un error similar a "No se pueden obtener puntos de conexión de la nube". Para evitar este error, establezca las siguientes variables de entorno en Windows PowerShell:$ENV:AZURE_CLI_DISABLE_CONNECTION_VERIFICATION = 1 $ENV:ADAL_PYTHON_SSL_NO_VERIFY = 1Establezca las variables de entorno para el script para el punto de conexión de Azure Resource Manager, la ubicación donde se crean los recursos y la ruta de acceso donde se encuentra el VHD de origen. La ubicación de los recursos es fija en todos los dispositivos Azure Stack Edge Pro y se establece en
dbelocal. También debe especificar los prefijos de dirección y la dirección IP privada. Todas las variables de entorno siguientes son valores que se basan en sus propios valores, exceptoAZURE_RESOURCE_LOCATION, que deben estar codificada como"dbelocal".$ENV:ARM_ENDPOINT = "https://management.team3device.teatraining1.com" $ENV:AZURE_RESOURCE_LOCATION = "dbelocal" $ENV:VHD_FILE_PATH = "C:\Downloads\Ubuntu1604\Ubuntu13.vhd" $ENV:ADDRESS_PREFIXES = "5.5.0.0/16" $ENV:PRIVATE_IP_ADDRESS = "5.5.174.126"Registre su entorno. Utilice los siguientes parámetros cuando ejecute az cloud register:
Valor Descripción Ejemplo Nombre del entorno Nombre del entorno al que se intenta conectar. Proporcione un nombre, por ejemplo, aze-environ.Punto de conexión de Resource Manager La dirección URL es https://Management.<appliancename><dnsdomain>.
Para obtener esta dirección URL, vaya a la página Dispositivos en la interfaz de usuario web local del dispositivo.Por ejemplo, https://management.team3device.teatraining1.com.az cloud register -n <environmentname> --endpoint-resource-manager "https://management.<appliance name>.<DNS domain>"A continuación se muestra un ejemplo de uso del comando anterior:
PS C:\Program Files (x86)\Microsoft SDKs\Azure\CLI2> az cloud register -n az-new-env --endpoint-resource-manager "https://management.team3device.teatraining1.com"Establezca el entorno activo mediante el comando siguiente:
az cloud set -n <EnvironmentName>A continuación se muestra un ejemplo de uso del comando anterior:
PS C:\Program Files (x86)\Microsoft SDKs\Azure\CLI2> az cloud set -n az-new-env Switched active cloud to 'az-new-env'. Use 'az login' to log in to this cloud. Use 'az account set' to set the active subscription. PS C:\Program Files (x86)\Microsoft SDKs\Azure\CLI2>Inicie sesión en el entorno de Azure Stack Edge Pro mediante el comando az login. Puede iniciar sesión en el entorno de Azure Stack Edge Pro como un usuario o como una entidad de servicio.
Siga estos pasos para iniciar sesión como un usuario:
puede especificar el nombre de usuario y la contraseña directamente en el comando
az logino autenticarse utilizando un explorador. Tendrá que hacer esto último si la cuenta tiene habilitada la autenticación multifactor.A continuación se muestra un ejemplo de uso del comando
az login:PS C:\Certificates> az login -u EdgeARMuserDespués de usar el comando de inicio de sesión, se le solicitará una contraseña. Proporcione la contraseña de Azure Resource Manager.
A continuación se muestra una salida de ejemplo de un inicio de sesión correcto después de escribir la contraseña:
PS C:\Program Files (x86)\Microsoft SDKs\Azure\CLI2> az login -u EdgeARMuser Password: [ { "cloudName": "az-new-env", "id": "A4257FDE-B946-4E01-ADE7-674760B8D1A3", "isDefault": true, "name": "Default Provider Subscription", "state": "Enabled", "tenantId": "aaaabbbb-0000-cccc-1111-dddd2222eeee", "user": { "name": "EdgeArmUser@localhost", "type": "user" } } ] PS C:\Program Files (x86)\Microsoft SDKs\Azure\CLI2>Tome nota de los valores
idytenantId, ya que se corresponden con el identificador de suscripción y el identificador de inquilino de Azure Resource Manager, respectivamente, y se utilizarán en un paso posterior.Es necesario establecer las siguientes variables de entorno para trabajar como una entidad de servicio:
$ENV:ARM_TENANT_ID = "aaaabbbb-0000-cccc-1111-dddd2222eeee" $ENV:ARM_CLIENT_ID = "cbd868c5-7207-431f-8d16-1cb144b50971" $ENV:ARM_CLIENT_SECRET - "<Your Azure Resource Manager password>" $ENV:ARM_SUBSCRIPTION_ID = "<Your subscription ID>"El identificador de cliente de Azure Resource Manager se codifica de forma rígida. El identificador de suscripción y el identificador de inquilino de Azure Resource Manager están presentes en la salida del comando
az loginque se ejecutó anteriormente. El secreto del cliente de Azure Resource Manager es la contraseña de Azure Resource Manager que estableció.Para más información, consulte Contraseña de Azure Resource Manager.
Cambie el perfil a la versión 2019-03-01-hybrid. Para cambiar la versión del perfil, ejecute el siguiente comando:
az cloud update --profile 2019-03-01-hybridA continuación se muestra un ejemplo de uso del comando
az cloud update:PS C:\Program Files (x86)\Microsoft SDKs\Azure\CLI2> az cloud update --profile 2019-03-01-hybrid PS C:\Program Files (x86)\Microsoft SDKs\Azure\CLI2>
Paso 2: Creación de una máquina virtual
Se le proporciona un script de Python para crear una máquina virtual. En función de si ha iniciado sesión como usuario o como entidad de servicio, el script toma la entrada en consecuencia y crea una máquina virtual.
- Ejecute el script de Python desde el mismo directorio en el que está instalado Python.
.\python.exe example_dbe_arguments_name_https.py cli
Cuando se ejecuta el script, la carga del disco duro virtual tarda de 20 a 30 minutos. Para ver el progreso de la operación de carga, puede usar el Explorador de Azure Storage o AzCopy.
Este es un ejemplo de salida de una ejecución correcta del script. El script crea todos los recursos dentro de un grupo de recursos, utiliza esos recursos para crear una máquina virtual y, por último, elimina el grupo de recursos, incluidos todos los recursos que creó.
PS C:\Program Files (x86)\Microsoft SDKs\Azure\CLI2> .\python.exe example_dbe_arguments_name_https.py cli Create Resource Group Create a storage account Uploading to Azure Stack Storage as blob: ubuntu13.vhd Listing blobs... ubuntu13.vhd VM image resource id: /subscriptions/.../resourceGroups/azure-sample-group-virtual-machines118/providers/Microsoft.Compute/images/UbuntuImage Create Vnet Create Subnet Create NIC Creating Linux Virtual Machine Tag Virtual Machine Create (empty) managed Data Disk Get Virtual Machine by Name Attach Data Disk Detach Data Disk Deallocating the VM (to prepare for a disk resize) Update OS disk size Start VM Restart VM Stop VM List VMs in subscription VM: VmName118 List VMs in resource group VM: VmName118 Delete VM All example operations completed successfully! Delete Resource Group Deleted: azure-sample-group-virtual-machines118 PS C:\Program Files (x86)\Microsoft SDKs\Azure\CLI2>
Pasos siguientes
Comandos comunes de la CLI de Azure para máquinas virtuales Linux
