Habilitación de Azure Monitor en un dispositivo de Azure Stack Edge Pro con GPU
SE APLICA A: Azure Stack Edge Pro: GPU
Azure Stack Edge Pro: GPU Azure Stack Edge Pro 2
Azure Stack Edge Pro 2 Azure Stack Edge Pro R
Azure Stack Edge Pro R Azure Stack Edge Mini R
Azure Stack Edge Mini R
La supervisión de contenedores en el dispositivo de Azure Stack Edge Pro con GPU es fundamental, especialmente cuando se ejecutan varias aplicaciones de proceso. Azure Monitor le permite recopilar registros de contenedor y métricas de memoria y de procesador desde el clúster de Kubernetes que se ejecuta en el dispositivo.
En este artículo se describen los pasos necesarios para habilitar Azure Monitor en el dispositivo y recopilar los registros de contenedor en el área de trabajo de Log Analytics. Actualmente, el almacén de métricas de Azure Monitor no es compatible con el dispositivo de Azure Stack Edge Pro con GPU.
Nota:
Si Azure Arc está habilitado en el clúster de Kubernetes del dispositivo, siga los pasos descritos en Información del contenedor de Azure Monitor para clústeres de Kubernetes habilitado para Azure Arc para configurar la supervisión de contenedores.
Requisitos previos
Antes de comenzar, necesitará:
- Un dispositivo Azure Stack Edge Pro. Asegúrese de que el dispositivo está activado según los pasos descritos en Tutorial: Activación del dispositivo.
- Ha completado el paso Configuración del proceso según el tutorial: Configuración del proceso en el dispositivo Azure Stack Edge Pro en el dispositivo. Su dispositivo debe tener un recurso de IoT Hub asociado, un dispositivo IoT y un dispositivo IoT Edge.
Creación de un área de trabajo de Log Analytics
Realice los siguientes pasos para crear un área de trabajo de Log Analytics. Un área de trabajo de Log Analytics es la unidad de almacenamiento lógica en la que se recopilan y almacenan los datos de registro.
En Azure Portal, seleccione + Crear un recurso, busque un área de trabajo de Log Analytics y seleccione Crear.
En Crear un área de trabajo de Log Analytics, configure las siguientes opciones. Acepte el resto como valor predeterminado.
En la pestaña Datos básicos,indique la suscripción, el grupo de recursos, el nombre y la región del área de trabajo.
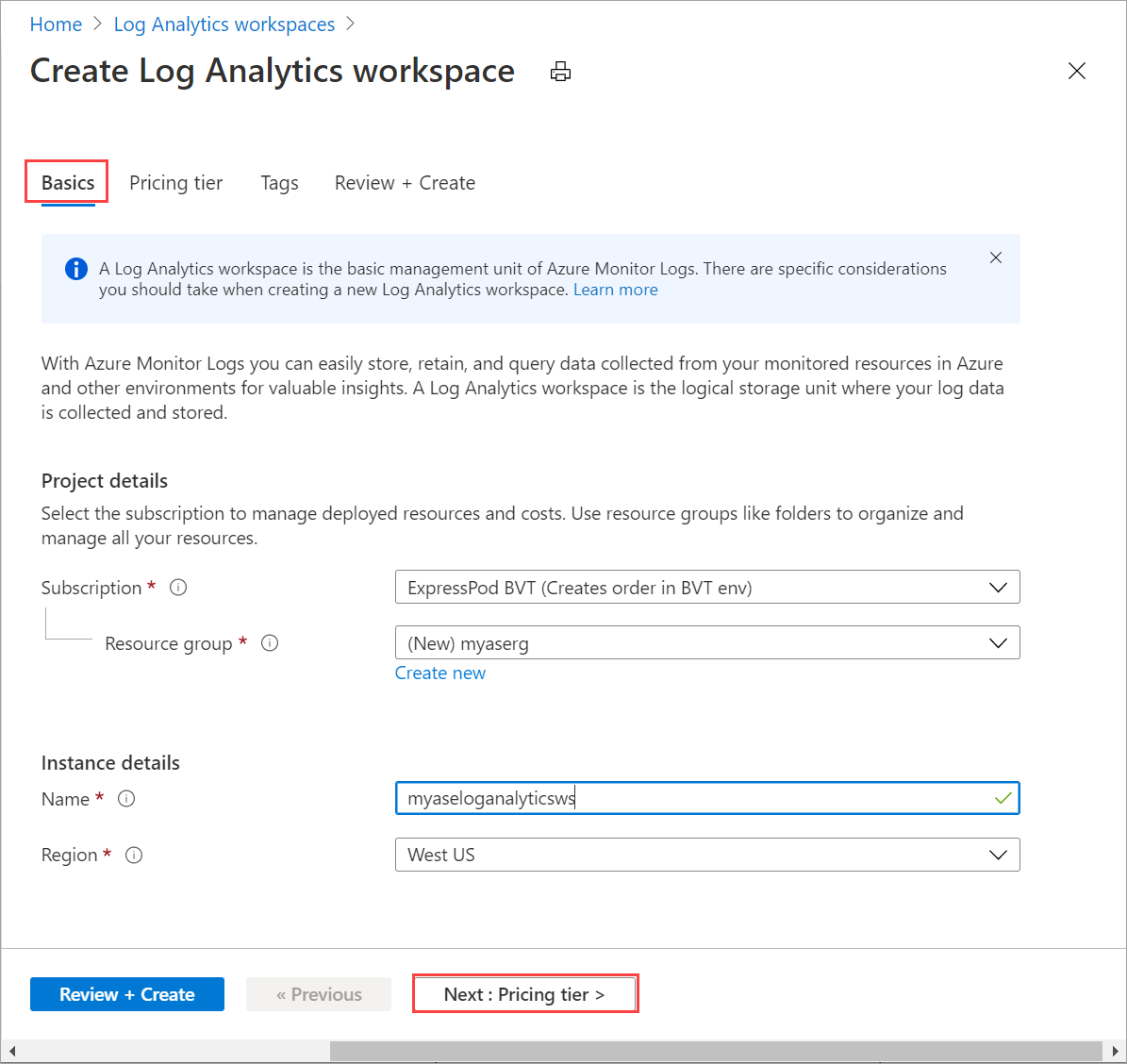
En la pestaña Plan de tarifa, acepte el plan de pago por uso predeterminado.
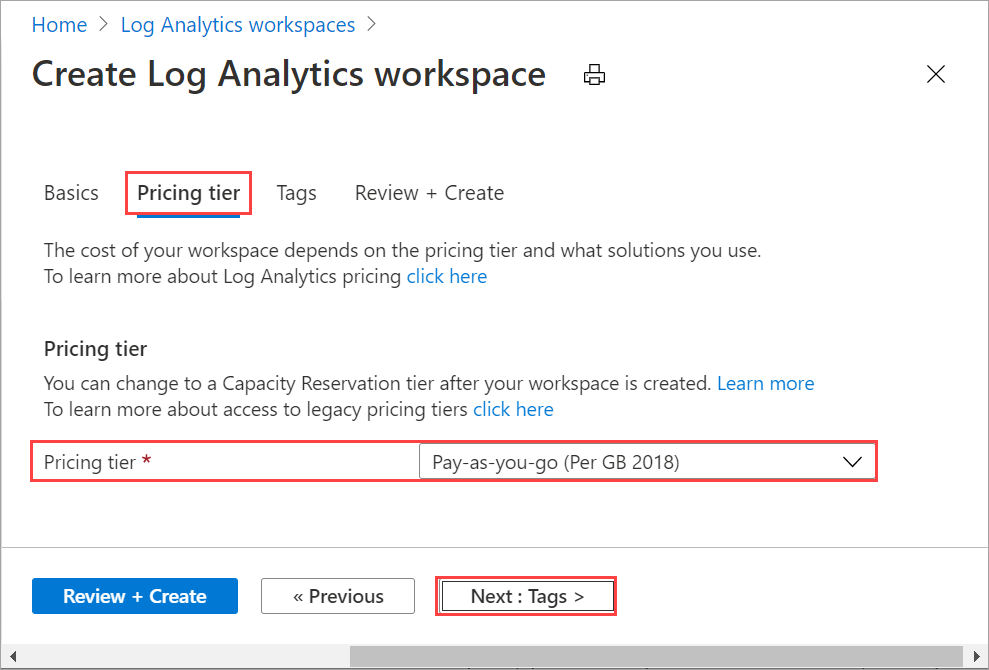
En la pestaña Revisar y crear, revise la información del área de trabajo y seleccione Crear.
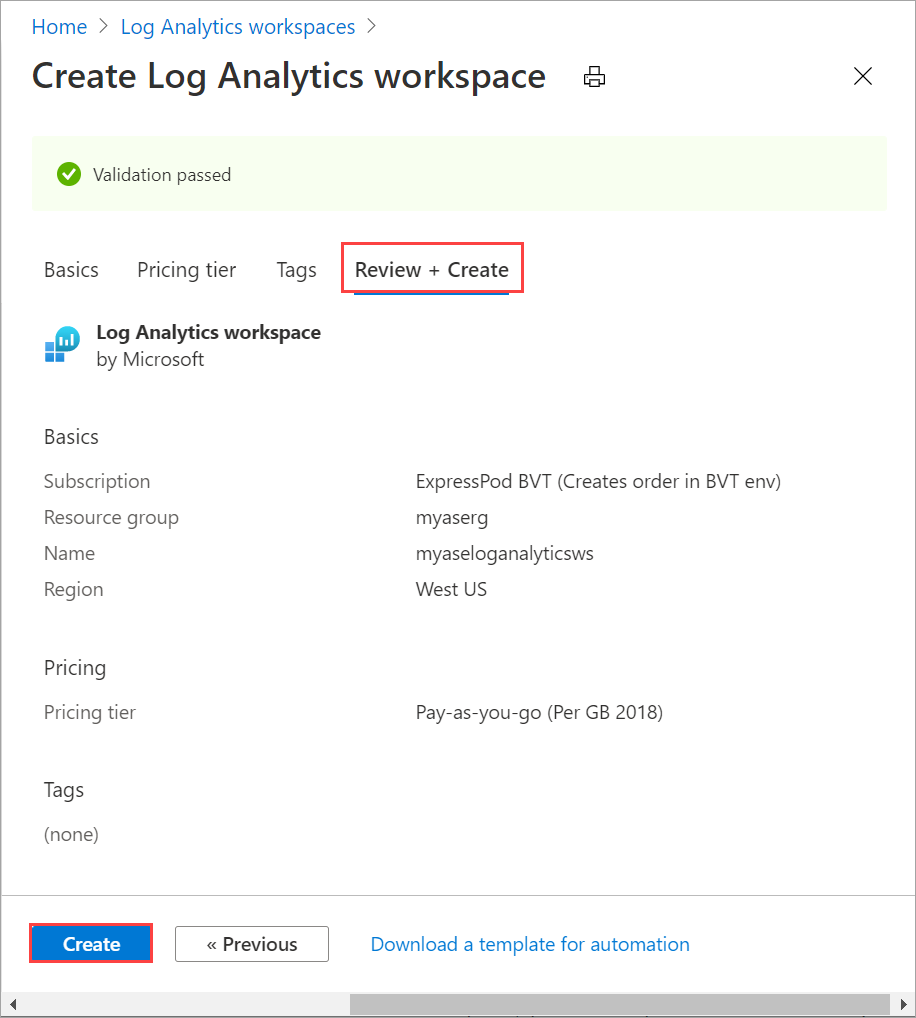
Para obtener más información, consulte los pasos detallados que se indican en Creación de un área de trabajo de Log Analytics a través de Azure Portal.
Habilitación de la información de contenedor
Siga estos pasos para habilitar la información de contenedor en el área de trabajo.
Siga los pasos detallados que se indican en Cómo agregar la solución Azure Monitor para contenedores. Use el siguiente archivo de plantilla
containerSolution.json:{ "$schema": "https://schema.management.azure.com/schemas/2015-01-01/deploymentTemplate.json#", "contentVersion": "1.0.0.0", "parameters": { "workspaceResourceId": { "type": "string", "metadata": { "description": "Azure Monitor Log Analytics Workspace Resource ID" } }, "workspaceRegion": { "type": "string", "metadata": { "description": "Azure Monitor Log Analytics Workspace region" } } }, "resources": [ { "type": "Microsoft.Resources/deployments", "name": "[Concat('ContainerInsights', '-', uniqueString(parameters('workspaceResourceId')))]", "apiVersion": "2017-05-10", "subscriptionId": "[split(parameters('workspaceResourceId'),'/')[2]]", "resourceGroup": "[split(parameters('workspaceResourceId'),'/')[4]]", "properties": { "mode": "Incremental", "template": { "$schema": "https://schema.management.azure.com/schemas/2015-01-01/deploymentTemplate.json#", "contentVersion": "1.0.0.0", "parameters": {}, "variables": {}, "resources": [ { "apiVersion": "2015-11-01-preview", "type": "Microsoft.OperationsManagement/solutions", "location": "[parameters('workspaceRegion')]", "name": "[Concat('ContainerInsights', '(', split(parameters('workspaceResourceId'),'/')[8], ')')]", "properties": { "workspaceResourceId": "[parameters('workspaceResourceId')]" }, "plan": { "name": "[Concat('ContainerInsights', '(', split(parameters('workspaceResourceId'),'/')[8], ')')]", "product": "[Concat('OMSGallery/', 'ContainerInsights')]", "promotionCode": "", "publisher": "Microsoft" } } ] }, "parameters": {} } } ] }Obtenga el id. de recurso y la ubicación. Ir a
Your Log Analytics workspace > General > Properties. Copie la siguiente información:- Id. de recurso, que es el identificador de recurso completo de Azure del área de trabajo de Azure Log Analytics.
- Ubicación, que corresponde a la región de Azure.
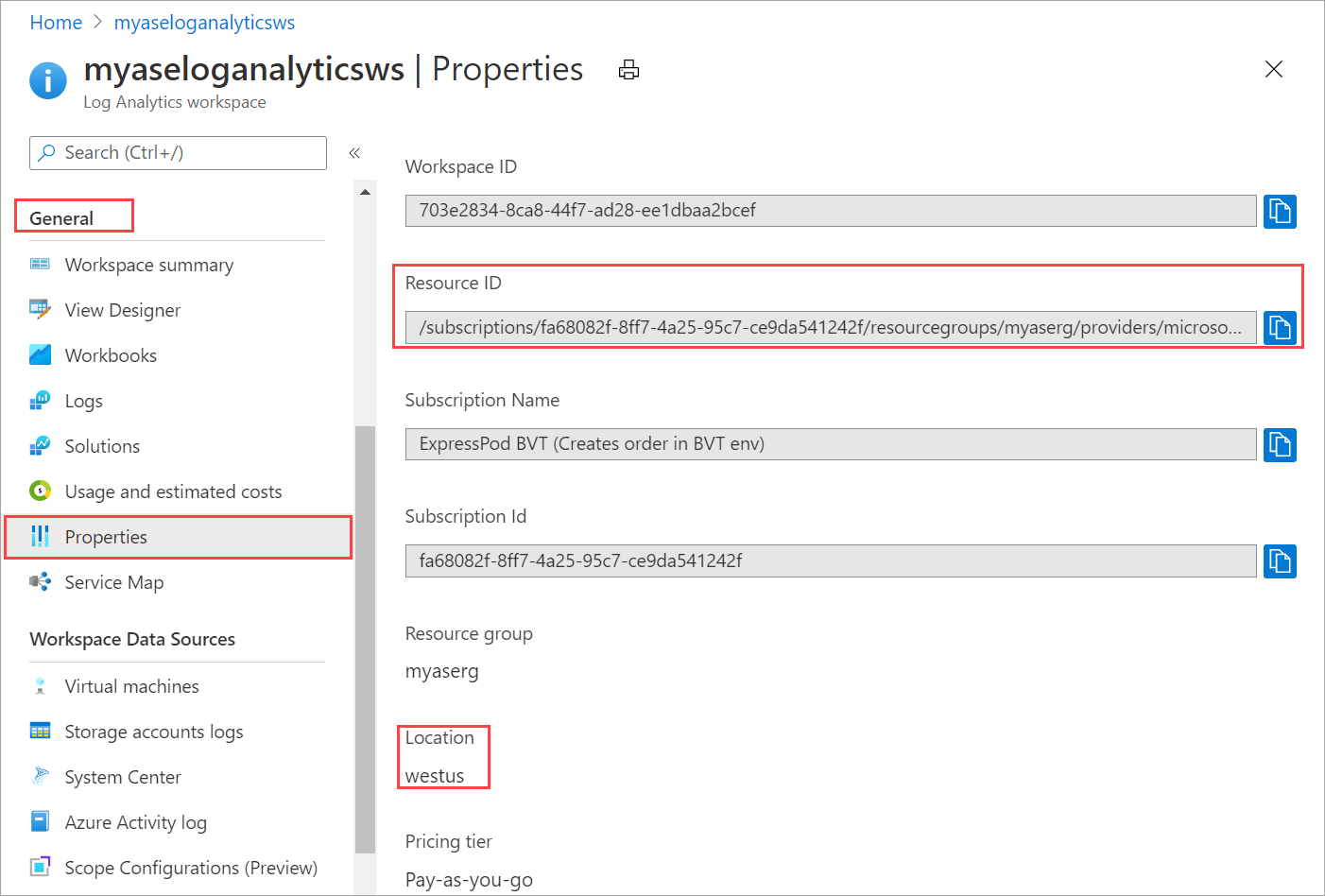
Utilice el siguiente archivo de parámetros
containerSolutionParams.json. ReemplaceworkspaceResourceIdpor el identificador de recurso yworkspaceRegionpor la ubicación copiada en el paso anterior.{ "$schema": "https://schema.management.azure.com/schemas/2015-01-01/deploymentParameters.json#", "contentVersion": "1.0.0.0", "parameters": { "workspaceResourceId": { "value": "/subscriptions/fa68082f-8ff7-4a25-95c7-ce9da541242f/resourcegroups/myaserg/providers/microsoft.operationalinsights/workspaces/myaseloganalyticsws" }, "workspaceRegion": { "value": "westus" } } }A continuación, se muestra una salida de ejemplo de un área de trabajo Log Analytics con información de contenedor habilitada:
Requesting a Cloud Shell.Succeeded. Connecting terminal... MOTD: Switch to Bash from PowerShell: bash VERBOSE: Authenticating to Azure ... VERBOSE: Building your Azure drive ... PS /home/myaccount> az account set -s fa68082f-8ff7-4a25-95c7-ce9da541242f PS /home/myaccount> ls clouddrive containerSolution.json PS /home/myaccount> ls clouddrive containerSolution.json containerSolutionParams.json PS /home/myaccount> az deployment group create --resource-group myaserg --name Testdeployment1 --template-file containerSolution.json --parameters containerSolutionParams.json {- Finished .. "id": "/subscriptions/fa68082f-8ff7-4a25-95c7-ce9da541242f/resourceGroups/myaserg/providers/Microsoft.Resources/deployments/Testdeployment1", "location": null, "name": "Testdeployment1", "properties": { "correlationId": "3a9045fe-2de0-428c-b17b-057508a8c575", "debugSetting": null, "dependencies": [], "duration": "PT11.1588316S", "error": null, "mode": "Incremental", "onErrorDeployment": null, "outputResources": [ { "id": "/subscriptions/fa68082f-8ff7-4a25-95c7-ce9da541242f/resourceGroups/myaserg/providers/Microsoft.OperationsManagement/solutions/ContainerInsights(myaseloganalyticsws)", "resourceGroup": "myaserg" } ], "outputs": null, "parameters": { "workspaceRegion": { "type": "String", "value": "westus" }, "workspaceResourceId": { "type": "String", "value": "/subscriptions/fa68082f-8ff7-4a25-95c7-ce9da541242f/resourcegroups/myaserg/providers/microsoft.operationalinsights/workspaces/myaseloganalyticsws" } }, "parametersLink": null, "providers": [ { "id": null, "namespace": "Microsoft.Resources", "registrationPolicy": null, "registrationState": null, "resourceTypes": [ { "aliases": null, "apiProfiles": null, "apiVersions": null, "capabilities": null, "defaultApiVersion": null, "locations": [ null ], "properties": null, "resourceType": "deployments" } ] } ], "provisioningState": "Succeeded", "templateHash": "10500027184662969395", "templateLink": null, "timestamp": "2020-11-06T22:09:56.908983+00:00", "validatedResources": null }, "resourceGroup": "myaserg", "tags": null, "type": "Microsoft.Resources/deployments" } PS /home/myaccount>
Configuración de Azure Monitor en el dispositivo
Vaya al recurso de Log Analytics recién creado y copie el id. de área de trabajo y la clave principal (clave del área de trabajo).
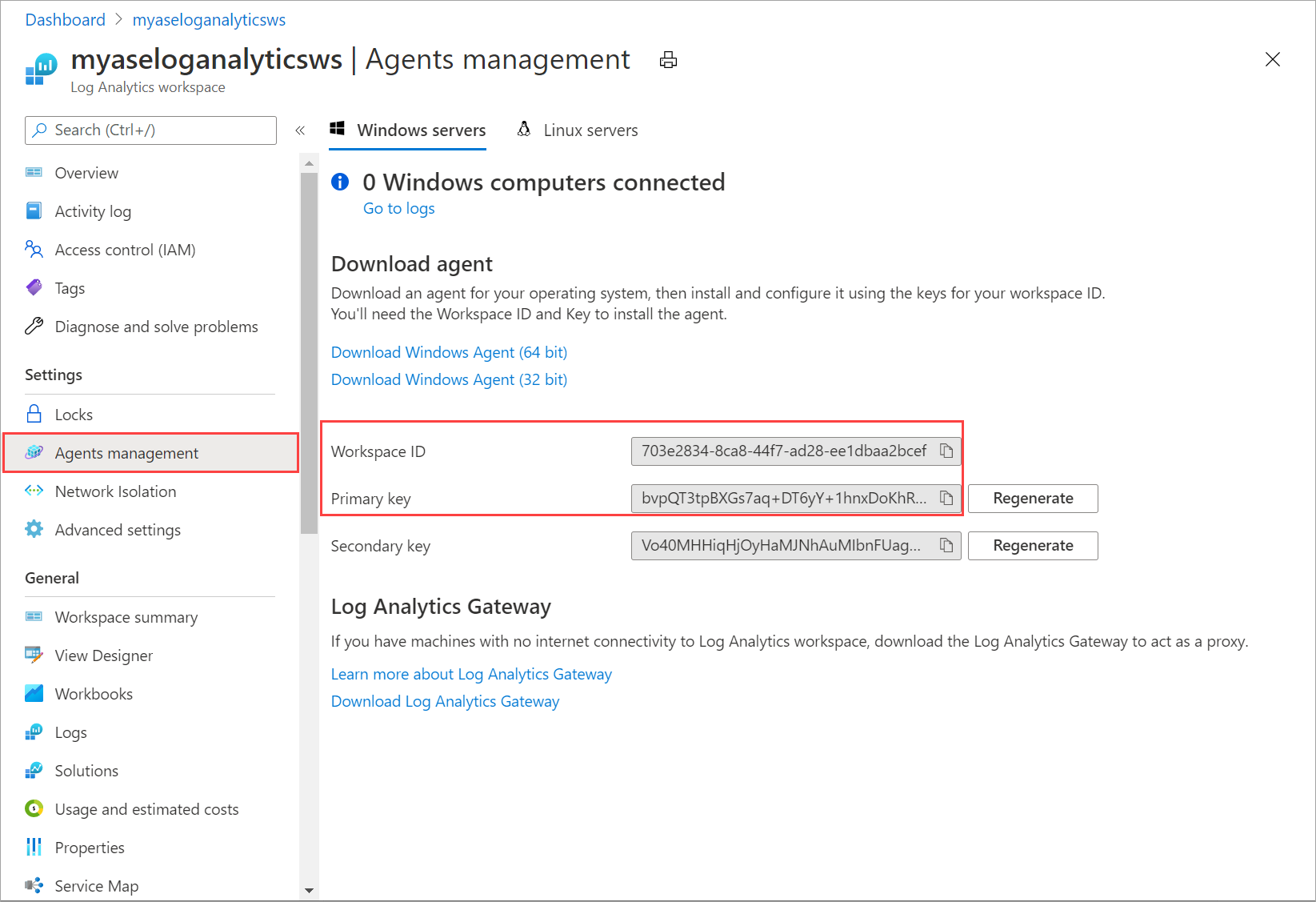
Guarde esta información, ya que la usará en un paso posterior.
Conexión a la interfaz de PowerShell del dispositivo.
Use el identificador y la clave del área de trabajo de Log Analytics con el siguiente cmdlet:
Set-HcsKubernetesAzureMonitorConfiguration -WorkspaceId <> -WorkspaceKey <>Nota:
De forma predeterminada, este cmdlet configura la nube pública de Azure. Para configurar una nube para la administración pública o que no sea pública, use el parámetro
AzureCloudDomainName.Una vez habilitado Azure Monitor, debería ver los registros en el área de trabajo Log Analytics. Para ver el estado del clúster Kubernetes implementado en el dispositivo, vaya a Azure Monitor > Información > Contenedores. En la opción de entorno, seleccione Todos.
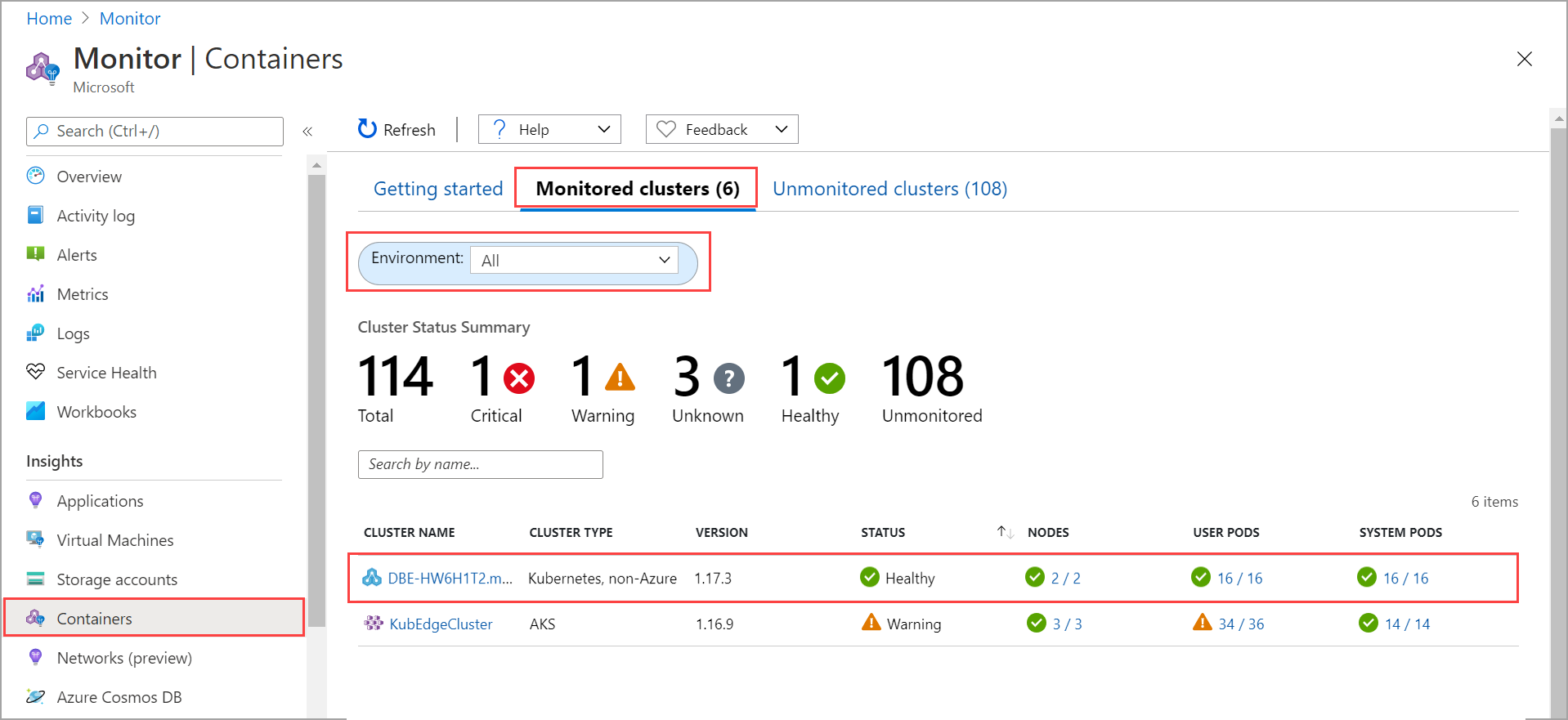
Pasos siguientes
- Obtenga información sobre la Supervisión de las cargas de trabajo de Kubernetes a través del panel de Kubernetes.
- Aprenda a administrar las notificaciones de alertas de eventos de dispositivos.
Comentarios
Próximamente: A lo largo de 2024 iremos eliminando gradualmente GitHub Issues como mecanismo de comentarios sobre el contenido y lo sustituiremos por un nuevo sistema de comentarios. Para más información, vea: https://aka.ms/ContentUserFeedback.
Enviar y ver comentarios de