Tutorial: Copia de datos de Azure Data Box a través de SMB
En este tutorial se describe cómo conectarse a Data Box y copiar datos desde este dispositivo en un servidor local mediante la interfaz de usuario web local. El dispositivo Data Box contiene los datos exportados desde la cuenta de Azure Storage.
En este tutorial, aprenderá a:
- Requisitos previos
- Conexión a un dispositivo Data Box
- Copiar datos de Data Box
Requisitos previos
Antes de comenzar, asegúrese de que:
- Ha realizado el pedido de Azure Data Box.
- Si necesita un pedido de importación, consulte el Tutorial: Realización de pedidos de Azure Data Box.
- En caso de un pedido de exportación, consulte el Tutorial: Realización de pedidos de Azure Data Box.
- Ha recibido su dispositivo Data Box y el estado del pedido en el portal se actualiza a Delivered (Entregado).
- Tiene un equipo host en el que quiere copiar los datos de Data Box. El equipo host debe:
- Ejecutar un sistema operativo admitido.
- Estar conectado a una red de alta velocidad. Es muy recomendable tener una conexión de 10 GbE como mínimo. Si no hay disponible una conexión 10 GbE, use un vínculo de datos de 1 GbE, pero las velocidades de copia se verán afectadas.
Conexión a un dispositivo Data Box
En función de la cuenta de almacenamiento seleccionada, Data Box crea hasta:
- Tres recursos compartidos para cada cuenta de almacenamiento asociada (GPv1 y GPv2).
- Un recurso compartido para Premium Storage.
- Un recurso compartido para una cuenta de Blob Storage.
En los recursos compartidos de blob en bloques y en páginas, las entidades de primer nivel son contenedores y las entidades de segundo nivel son blobs. En los recursos compartidos de Azure Files, las entidades de primer nivel son los recursos compartidos y las entidades de segundo nivel son los archivos.
En la tabla siguiente se muestra la ruta de acceso UNC a los recursos compartidos en la dirección URL de la ruta de acceso de Data Box y Azure Storage donde se cargan los datos. La dirección URL final de la ruta de acceso de Azure Storage se puede derivar a partir de la ruta de acceso UNC al recurso compartido.
| Blobs y archivos | Rutas de acceso y direcciones URL |
|---|---|
| Blobs en bloques de Azure | \\<DeviceIPAddress>\<StorageAccountName_BlockBlob>\<ContainerName>\files\a.txthttps://<StorageAccountName>.blob.core.windows.net/<ContainerName>/files/a.txt |
| Blobs en páginas de Azure | \\<DeviceIPAddres>\<StorageAccountName_PageBlob>\<ContainerName>\files\a.txthttps://<StorageAccountName>.blob.core.windows.net/<ContainerName>/files/a.txt |
| Azure Files | \\<DeviceIPAddres>\<StorageAccountName_AzFile>\<ShareName>\files\a.txthttps://<StorageAccountName>.file.core.windows.net/<ShareName>/files/a.txt |
Si usa un equipo host Windows Server, realice los pasos siguientes para conectarse a su dispositivo Data Box.
El primer paso es autenticarse e iniciar sesión. Vaya a Connect and copy (Conectar y copiar). Seleccione Get credentials (Obtener credenciales) para obtener las credenciales de acceso a los recursos compartidos asociados con la cuenta de almacenamiento.
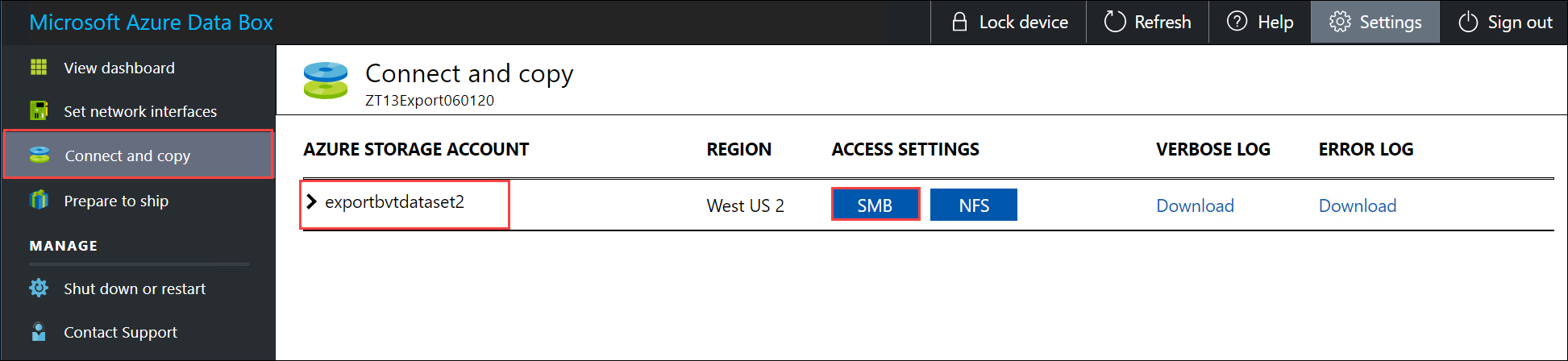
En el cuadro de diálogo Access share and copy data (Acceder al recurso compartido y copiar datos), copie los valores de Username (Nombre de usuario) y Password (Contraseña) del recurso compartido. Seleccione Aceptar.
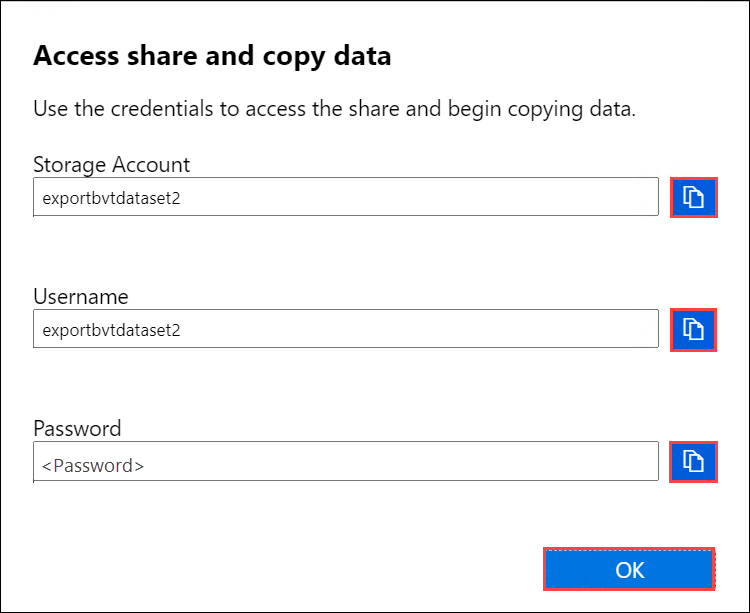
Para acceder a los recursos compartidos asociados con la cuenta de almacenamiento (exportbvtdataset2 en el ejemplo siguiente) desde el equipo host, abra una ventana de comandos. En el símbolo del sistema, escriba:
net use \\<IP address of the device>\<share name> /u:<IP address of the device>\<user name for the share>Dependiendo del formato de los datos, las rutas de acceso de los recursos compartidos son las siguientes:
- Blob en bloques de Azure:
\\169.254.143.85\exportbvtdataset2_BlockBlob - Blob en páginas de Azure:
\\169.254.143.85\exportbvtdataset2_PageBlob - Azure Files:
\\169.254.143.85\exportbvtdataset2_AzFile
- Blob en bloques de Azure:
Cuando se le solicite, escriba la contraseña del recurso compartido. En el ejemplo siguiente se muestra la conexión a un recurso compartido con el comando anterior.
C:\Users\Databoxuser>net use \\169.254.143.85\exportbvtdataset2_BlockBlob /u:169.254.143.85\exportbvtdataset2 Enter the password for 'exportbvtdataset2' to connect to '169.254.143.85': The command completed successfully.Presione Windows + R. En la ventana Ejecutar, escriba
\\<device IP address>. Seleccione Aceptar para abrir el Explorador de archivos.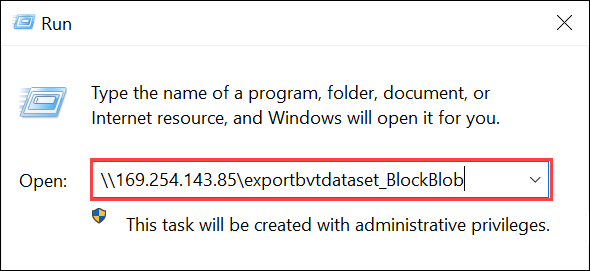
Ahora debería ver los recursos compartidos como carpetas.
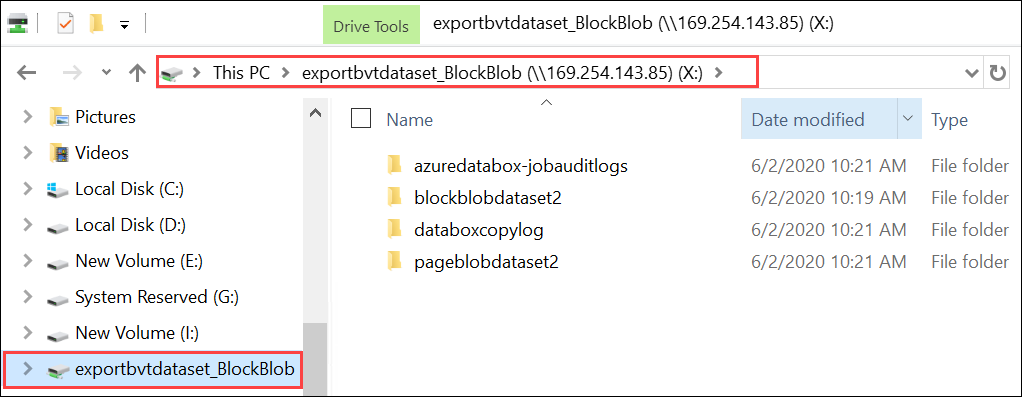
Si usa un cliente Linux, utilice el siguiente comando para montar el recurso compartido SMB. El parámetro "vers" siguiente es la versión de SMB compatible con el host Linux. Conecte la versión adecuada en el siguiente comando. Para ver las versiones de SMB compatibles con Data Box, consulte Sistemas de archivos compatibles para clientes Linux.
sudo mount -t nfs -o vers=2.1 169.254.143.85:/exportbvtdataset2_BlockBlob /home/databoxubuntuhost/databox
Copiar datos de Data Box
Una vez que esté conectado a los recursos compartidos de Data Box, el siguiente paso es copiar los datos.
Antes de comenzar con la copia de datos:
Descargue el registro de copia. En la página Conectar y copiar, seleccione Copiar registro. Cuando se le solicite, guarde el registro en el sistema.
Si el tamaño del registro de copia es demasiado grande, tendrá que usar el Explorador de Azure Storage o AzCopy para descargar el registro de copia y evitar errores.
- Si usa el Explorador de Azure Storage para descargar el registro de copia, puede asignar la cuenta de almacenamiento de Azure en el Explorador de Azure Storage y, a continuación, descargar el archivo sin procesar.
- Si usa AzCopy para descargar el registro de copia, puede usar el comando
AzCopy copypara copiar el archivo de registro de la cuenta de almacenamiento en el sistema local.
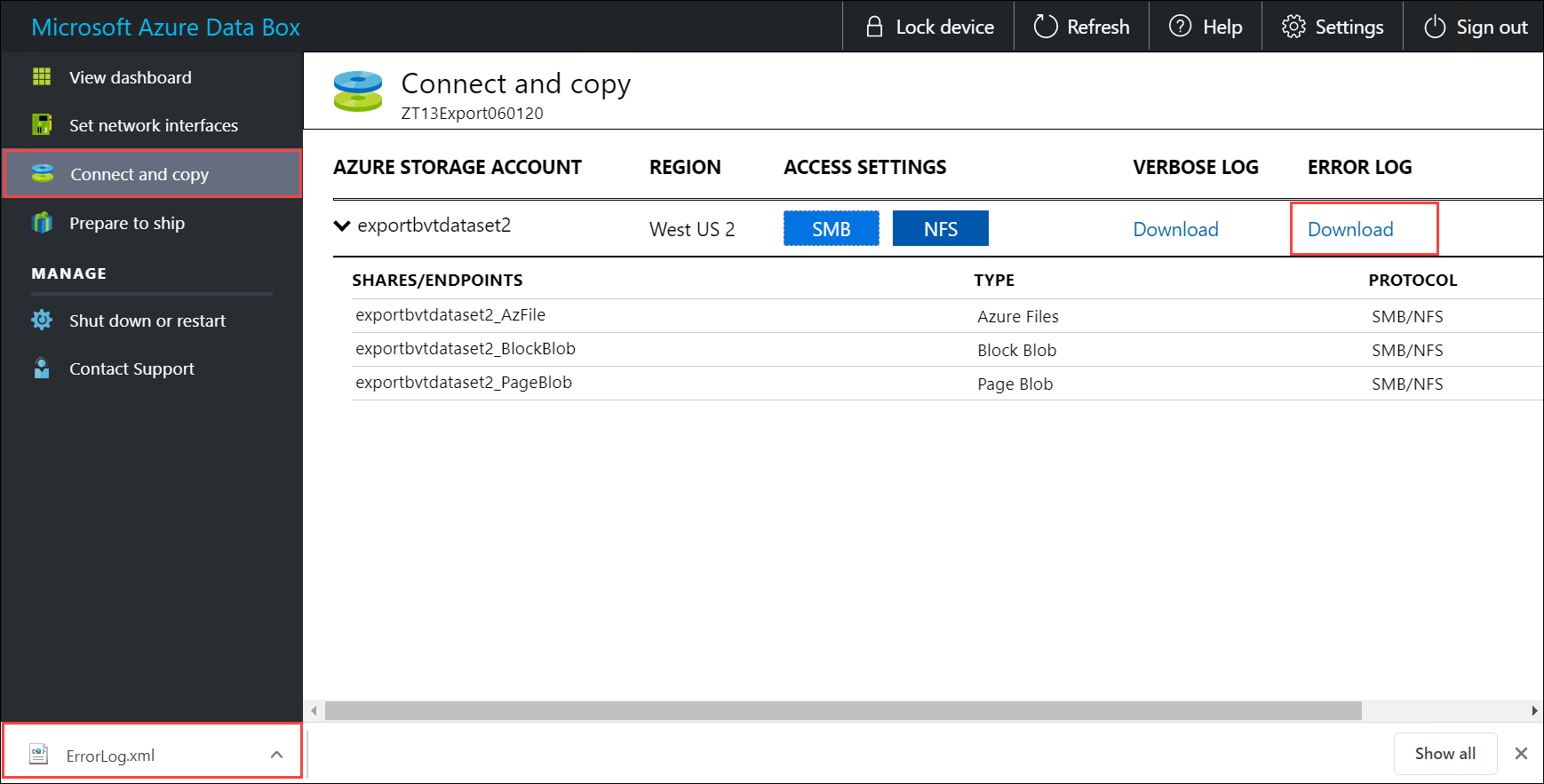
Repita los pasos para descargar el registro detallado.
Revise el registro detallado. El registro detallado contiene una lista de todos los archivos exportados correctamente desde la cuenta de Azure Storage. El registro también contiene el tamaño del archivo y el cálculo de la suma de comprobación.
<File CloudFormat="BlockBlob" Path="validblobdata/test1.2.3.4" Size="1024" crc64="7573843669953104266"> </File><File CloudFormat="BlockBlob" Path="validblobdata/helloEndWithDot..txt" Size="11" crc64="7320094093915972193"> </File><File CloudFormat="BlockBlob" Path="validblobdata/test..txt" Size="12" crc64="17906086011702236012"> </File><File CloudFormat="BlockBlob" Path="validblobdata/test1" Size="1024" crc64="7573843669953104266"> </File><File CloudFormat="BlockBlob" Path="validblobdata/test1.2.3" Size="1024" crc64="7573843669953104266"> </File><File CloudFormat="BlockBlob" Path="validblobdata/.......txt" Size="11" crc64="7320094093915972193"> </File><File CloudFormat="BlockBlob" Path="validblobdata/copylogb08fa3095564421bb550d775fff143ed====..txt" Size="53638" crc64="1147139997367113454"> </File><File CloudFormat="BlockBlob" Path="validblobdata/testmaxChars-123456790-123456790-123456790-123456790-123456790-123456790-123456790-123456790-123456790-123456790-123456790-123456790-123456790-123456790-123456790-123456790-123456790-123456790-123456790-123456790-12345679" Size="1024" crc64="7573843669953104266"> </File><File CloudFormat="BlockBlob" Path="export-ut-container/file0" Size="0" crc64="0"> </File><File CloudFormat="BlockBlob" Path="export-ut-container/file1" Size="0" crc64="0"> </File><File CloudFormat="BlockBlob" Path="export-ut-container/file4096_000001" Size="4096" crc64="16969371397892565512"> </File><File CloudFormat="BlockBlob" Path="export-ut-container/file4096_000000" Size="4096" crc64="16969371397892565512"> </File><File CloudFormat="BlockBlob" Path="export-ut-container/64KB-Seed10.dat" Size="65536" crc64="10746682179555216785"> </File><File CloudFormat="BlockBlob" Path="export-ut-container/LiveSiteReport_Oct.xlsx" Size="7028" crc64="6103506546789189963"> </File><File CloudFormat="BlockBlob" Path="export-ut-container/NE_Oct_GeoReport.xlsx" Size="103197" crc64="13305485882546035852"> </File><File CloudFormat="BlockBlob" Path="export-ut-container/64KB-Seed1.dat" Size="65536" crc64="3140622834011462581"> </File><File CloudFormat="BlockBlob" Path="export-ut-container/1mbfiles-0-0" Size="1048576" crc64="16086591317856295272"> </File><File CloudFormat="BlockBlob" Path="export-ut-container/file524288_000001" Size="524288" crc64="8908547729214703832"> </File><File CloudFormat="BlockBlob" Path="export-ut-container/4mbfiles-0-0" Size="4194304" crc64="1339017920798612765"> </File><File CloudFormat="BlockBlob" Path="export-ut-container/file524288_000000" Size="524288" crc64="8908547729214703832"> </File><File CloudFormat="BlockBlob" Path="export-ut-container/8mbfiles-0-1" Size="8388608" crc64="3963298606737216548"> </File><File CloudFormat="BlockBlob" Path="export-ut-container/1mbfiles-0-1" Size="1048576" crc64="11061759121415905887"> </File><File CloudFormat="BlockBlob" Path="export-ut-container/XLS-10MB.xls" Size="1199104" crc64="2218419493992437463"> </File><File CloudFormat="BlockBlob" Path="export-ut-container/8mbfiles-0-0" Size="8388608" crc64="1072783424245035917"> </File><File CloudFormat="BlockBlob" Path="export-ut-container/4mbfiles-0-1" Size="4194304" crc64="9991307204216370812"> </File><File CloudFormat="BlockBlob" Path="export-ut-container/VL_Piracy_Negtive10_TPNameAndGCS.xlsx" Size="12398699" crc64="13526033021067702820"> </File>Revise el registro de copia para ver si hay errores. Este registro indica los archivos que no se han podido copiar debido a errores.
Este es un ejemplo de salida del registro de copia cuando no ha habido errores y todos los archivos se han copiado al copiar datos desde Azure al dispositivo de Data Box.
<CopyLog Summary="Summary"> <Status>Succeeded</Status> <TotalFiles_Blobs>5521</TotalFiles_Blobs> <FilesErrored>0</FilesErrored> </CopyLog>Este es un ejemplo de salida cuando el registro de copia tiene errores y algunos de los archivos no se han podido copiar desde Azure.
<ErroredEntity CloudFormat="AppendBlob" Path="export-ut-appendblob/wastorage.v140.3.0.2.nupkg"> <Category>UploadErrorCloudHttp</Category> <ErrorCode>400</ErrorCode> <ErrorMessage>UnsupportBlobType</ErrorMessage> <Type>File</Type> </ErroredEntity><ErroredEntity CloudFormat="AppendBlob" Path="export-ut-appendblob/xunit.console.Primary_2020-05-07_03-54-42-PM_27444.hcsml"> <Category>UploadErrorCloudHttp</Category> <ErrorCode>400</ErrorCode> <ErrorMessage>UnsupportBlobType</ErrorMessage> <Type>File</Type> </ErroredEntity><ErroredEntity CloudFormat="AppendBlob" Path="export-ut-appendblob/xunit.console.Primary_2020-05-07_03-54-42-PM_27444 (1).hcsml"> <Category>UploadErrorCloudHttp</Category> <ErrorCode>400</ErrorCode> <ErrorMessage>UnsupportBlobType</ErrorMessage> <Type>File</Type> </ErroredEntity><CopyLog Summary="Summary"> <Status>Failed</Status> <TotalFiles_Blobs>4</TotalFiles_Blobs> <FilesErrored>3</FilesErrored> </CopyLog>Dispone de las siguientes opciones para exportar estos archivos:
- Puede transferir los archivos que no ha podido copiar a través de la red.
- Si el tamaño de los datos es mayor que la capacidad utilizable del dispositivo, se produce una copia parcial y todos los archivos que no se han copiado aparecen en este registro. Puede utilizar este registro como archivo XML de entrada para crear un nuevo pedido de Data Box y, después, copiar estos archivos.
Después de haberse conectado al recurso compartido SMB, inicie una copia de datos. Puede usar cualquier herramienta de copia de archivos compatible con SMB, como Robocopy, para copiar los datos. Con Robocopy se pueden iniciar varios trabajos de copia.
Para más información sobre el comando Robocopy, consulte Robocopy and a few examples (Robocopy y algunos ejemplos).
Finalizada la copia, vaya al Panel y compruebe el espacio usado y libre en el dispositivo.
Ahora puede proceder al envío del dispositivo Data Box a Microsoft.
Pasos siguientes
En este tutorial, ha obtenido información acerca de varios temas relacionados con Azure Data Box, como:
- Requisitos previos
- Conexión a un dispositivo Data Box
- Copiar datos de Data Box
En el siguiente tutorial aprenderá a enviar su dispositivo Data Box a Microsoft.