Nota
El acceso a esta página requiere autorización. Puede intentar iniciar sesión o cambiar directorios.
El acceso a esta página requiere autorización. Puede intentar cambiar los directorios.
En este tutorial se describe cómo usar Azure Data Box Heavy para migrar los discos duros virtuales locales a discos administrados en Azure. Los discos duros virtuales de las máquinas virtuales locales se copian en Data Box Heavy como blobs en páginas y se cargan en Azure como discos administrados. Estos discos administrados se pueden adjuntar a las máquinas virtuales de Azure.
En este tutorial, aprenderá a:
- Revisar los requisitos previos
- Conexión a un dispositivo Data Box Heavy
- Copia de datos a Data Box Heavy
Requisitos previos
Antes de comenzar, asegúrese de que:
Ha completado el Tutorial: Configuración de Azure Data Box Heavy.
Ha recibido su dispositivo Data Box Heavy y el estado del pedido en el portal se actualiza a Delivered (Entregado).
Está conectado a una red de alta velocidad. Para obtener velocidades de copia más rápidas, se pueden utilizar dos conexiones de 40 GbE (una por nodo) en paralelo. Si no dispone de una conexión de 40 GbE, le recomendamos que tenga al menos dos conexiones de 10 GbE (una por nodo).
Revisó lo siguiente:
Conexión a un dispositivo Data Box Heavy
En función de los grupos de recursos especificados, Data Box Heavy crea un recurso compartido para cada grupo de recursos asociado por nodo. Por ejemplo, si mydbmdrg1 y mydbmdrg2 se crearon al realizar el pedido, se crean los recursos compartidos siguientes:
mydbmdrg1_MDiskmydbmdrg2_MDisk
En cada uno de los recursos compartidos, se crean las tres carpetas siguientes, que corresponden a contenedores de la cuenta de almacenamiento.
- SSD Premium
- HDD estándar
- SSD estándar
En la tabla siguiente se muestran las rutas de acceso UNC a los recursos compartidos en Data Box Heavy.
| Protocolo de la conexión | Ruta de acceso UNC al recurso compartido |
|---|---|
| SMB | \\<DeviceIPAddress>\<ResourceGroupName_MDisk>\<Premium SSD>\file1.vhd\\<DeviceIPAddress>\<ResourceGroupName_MDisk>\<Standard HDD>\file2.vhd\\<DeviceIPAddress>\<ResourceGroupName_MDisk>\<Standard SSD>\file3.vhd |
| NFS | //<DeviceIPAddress>/<ResourceGroup1_MDisk>/<Premium SSD>/file1.vhd//<DeviceIPAddress>/<ResourceGroupName_MDisk>/<Standard HDD>/file2.vhd//<DeviceIPAddress>/<ResourceGroupName_MDisk>/<Standard SSD>/file3.vhd |
Según si se usa SMB o NFS para conectarse a los recursos compartidos de Data Box Heavy, los pasos para conectarse son distintos.
Nota
- La conexión a través de REST no es compatible con esta característica.
- Repita las instrucciones de conexión para conectarse al segundo nodo de Data Box Heavy.
Conexión a Data Box Heavy mediante SMB
Si usa un equipo host Windows Server, realice los pasos siguientes para conectarse a su dispositivo Data Box Heavy.
El primer paso es autenticarse e iniciar sesión. Vaya a Connect and copy (Conectar y copiar). Haga clic en Get credentials (Obtener credenciales) para obtener las credenciales de acceso para los recursos compartidos asociados con el grupo de recursos. También puede obtener las credenciales de acceso desde los detalles del dispositivo en Azure Portal.
Nota
Las credenciales de todos los recursos compartidos para los discos administrados son idénticas.
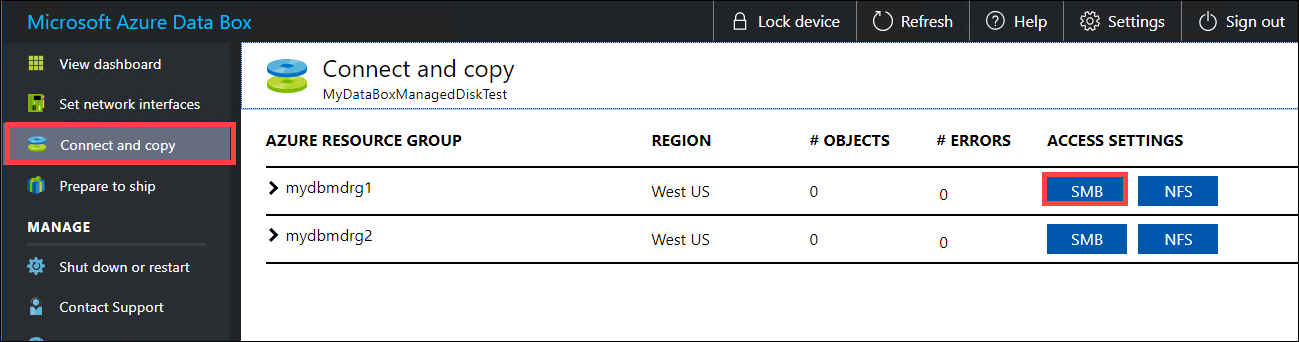
En el cuadro de diálogo Access share and copy data (Acceder al recurso compartido y copiar datos), copie los valores Username (Nombre de usuario) y Password (Contraseña) del recurso compartido. Haga clic en OK.
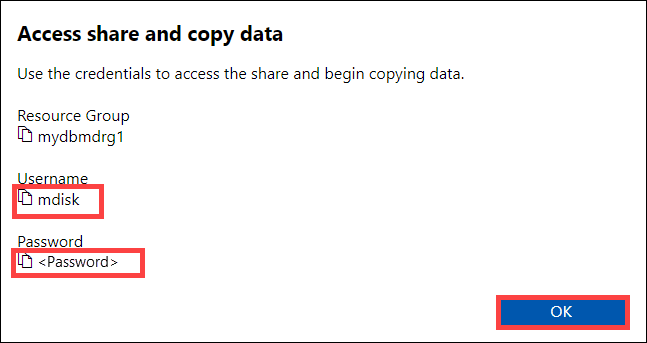
Para acceder a los recursos compartidos asociados con el recurso (mydbmdrg1 en el ejemplo siguiente) desde el equipo host, abra una ventana de comandos. En el símbolo del sistema, escriba:
net use \\<IP address of the device>\<share name> /u:<user name for the share>Las rutas de acceso del recurso compartido de UNC de este ejemplo son las siguientes:
\\169.254.250.200\mydbmdrg1_MDisk\\169.254.250.200\mydbmdrg2_MDisk
Cuando se le solicite, escriba la contraseña del recurso compartido. En el ejemplo siguiente se muestra la conexión a un recurso compartido con el comando anterior.
C:\>net use \\169.254.250.200\mydbmdrgl_MDisk /u:mdisk Enter the password for ‘mdisk’ to connect to '169.254.250.200': The command completed successfully. C: \>Presione Windows + R. En la ventana Ejecutar, escriba
\\<device IP address>\<ShareName>. Haga clic en Aceptar para abrir el Explorador de archivos.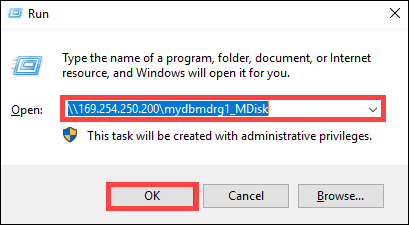
Ahora debería ver las siguientes carpetas creadas previamente dentro de cada recurso compartido.
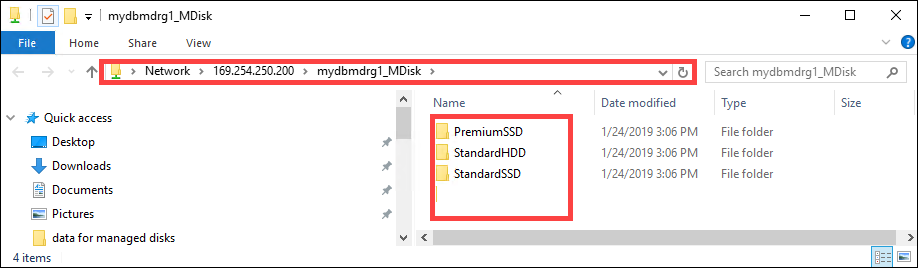
Conexión a Data Box Heavy mediante NFS
Si usa un equipo host Linux, realice los pasos siguientes para configurar un dispositivo para que pueda acceder a los clientes NFS.
Proporcione las direcciones IP de los clientes autorizados que pueden acceder al recurso compartido. En la interfaz de usuario web local, vaya a la página Connect and copy (Conectar y copiar). En NFS settings (Configuración de NFS), haga clic en NFS client access (Acceso de cliente NFS).
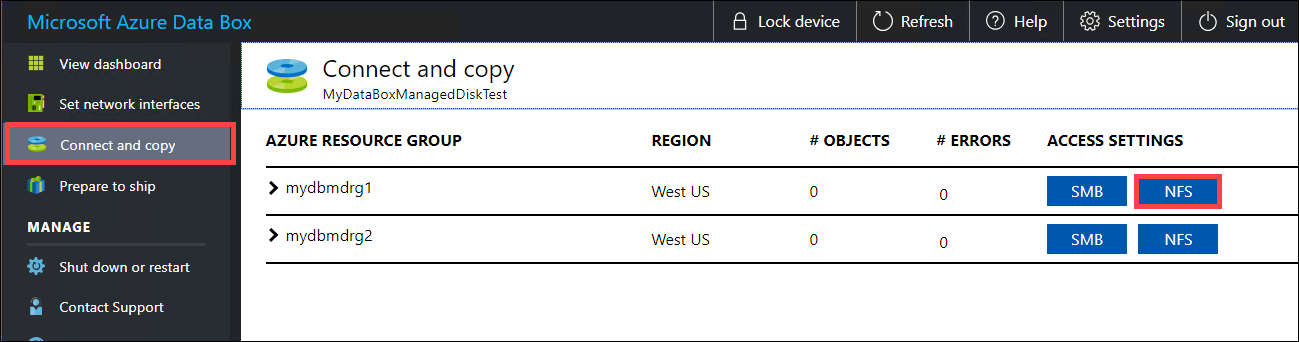
Proporcione la dirección IP del cliente NFS y haga clic en Add (Agregar). Para configurar el acceso para varios clientes NFS, repita este paso. Haga clic en OK.
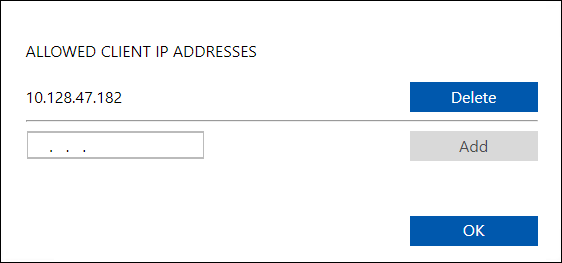
Asegúrese de que el equipo host de Linux tiene instalada una versión admitida del cliente NFS. Use la versión específica para su distribución de Linux.
Una vez instalado el cliente NFS, use el siguiente comando para montar el recurso compartido NFS en el dispositivo:
sudo mount <Data Box or Data Box Heavy IP>:/<NFS share on Data Box or Data Box Heavy device> <Path to the folder on local Linux computer>En el ejemplo siguiente se muestra cómo conectarse mediante NFS a un recurso compartido de Data Box o Data Box Heavy. La dirección IP del dispositivo Data Box o Data Box Heavy es
169.254.250.200; el recurso compartidomydbmdrg1_MDiskse monta en la máquina virtual ubuntuVM y el punto de montaje es/home/databoxubuntuhost/databox.sudo mount -t nfs 169.254.250.200:/mydbmdrg1_MDisk /home/databoxubuntuhost/databox
Copia de datos a Data Box Heavy
Una vez que se conecte al servidor de datos, el paso siguiente es copiar los datos. El archivo VHD se copia en la cuenta de almacenamiento provisional como blob en páginas. A continuación, el blob en páginas se convierte en disco administrado y se mueve a un grupo de recursos.
Antes de empezar a copiar los datos, revise las consideraciones siguientes:
- Copie siempre los VHD en una de las carpetas creadas previamente. Si copia los VHD fuera de estas carpetas o en una carpeta que usted mismo haya creado, se cargarán en la cuenta de Azure Storage como blobs en páginas y no como discos administrados.
- Solo se pueden cargar VHD fijos para crear discos administrados. No se admiten archivos VHDX ni VHD dinámicos o de diferenciación.
- Solo puede tener un disco administrado con un nombre determinado en un grupo de recursos a través de todas las carpetas creadas previamente. Esto implica que los VHD cargados en las carpetas creadas previamente deben tener nombres únicos. Asegúrese de que el nombre indicado no coincida con un disco administrado ya existente en un grupo de recursos.
- Revise los límites de los discos administrados en Límites de tamaño de objeto de Azure.
En función de si usa SMB o NFS para conectarse, puede usar:
Espere a que finalicen los trabajos de copia. Asegúrese de que los trabajos de copia se hayan completado sin errores antes de avanzar al paso siguiente.
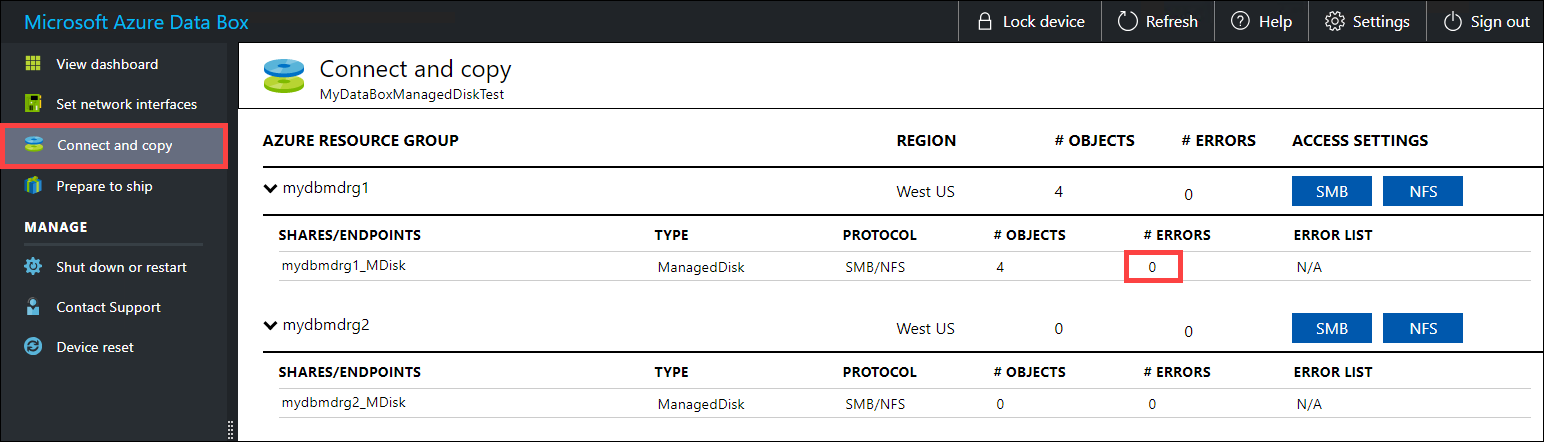
Si hay errores durante el proceso de copia, descargue los registros de la página Conectar y copiar.
Si copió un archivo que no tiene 512 bytes alineados, el archivo no se carga como blob en páginas en la cuenta de almacenamiento provisional. Verá un error en los registros. Quite el archivo y copie uno que tenga 512 bytes alineados.
Si copió un archivo VHDX (estos archivos no son compatibles) con un nombre largo, verá un error en los registros.

Resuelva los errores antes de continuar al paso siguiente.
Para garantizar la integridad de los datos, la suma de comprobación se calcula a medida que los datos se copian. Una vez completada la copia, compruebe el espacio utilizado y el espacio disponible en el dispositivo.
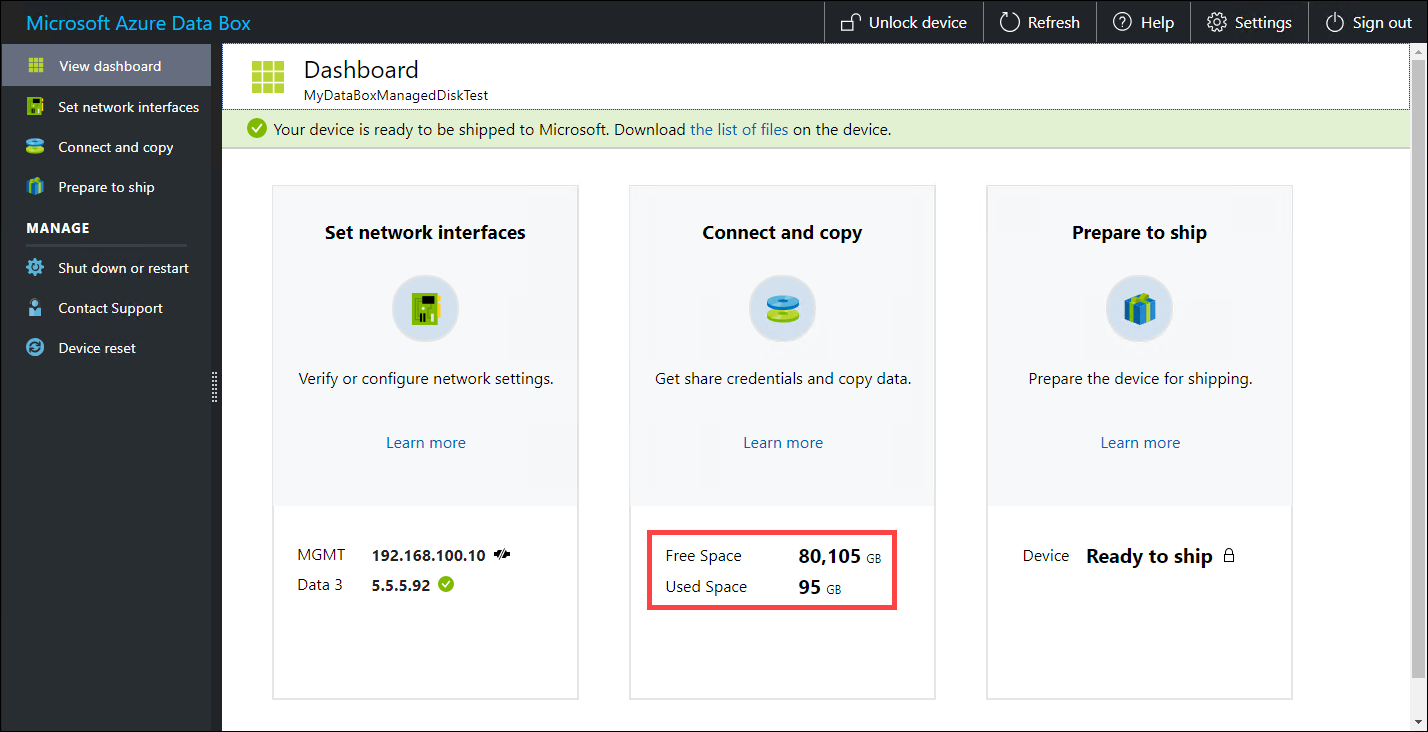
Una vez finalizado el trabajo de copia, puede ir a preparación para el envío.
Pasos siguientes
En este tutorial, ha obtenido información acerca de varios temas relacionados con Azure Data Box Heavy, como:
- Revisar los requisitos previos
- Conexión a un dispositivo Data Box Heavy
- Copia de datos a Data Box Heavy
En el siguiente tutorial aprenderá a enviar su dispositivo Data Box Heavy a Microsoft.