Uso de parámetros basados en consultas
El artículo le guía por los pasos necesarios para crear un panel interactivo que use parámetros basados en consultas. Asume que tiene un conocimiento básico de la creación de paneles en Azure Databricks. Consulte Introducción para obtener instrucciones básicas sobre la creación de paneles.
Requisitos
- Ha iniciado sesión en un área de trabajo de Azure Databricks.
- Tiene el derecho de SQL en esa área de trabajo.
- Tiene al menos acceso CAN USE a uno o más almacenes SQL.
Crear un conjunto de datos de panel
Este tutorial usa datos generados del catálogo de muestras en Azure Databricks.
Haga clic en
 Nuevo en la barra lateral y seleccione Panel en el menú.
Nuevo en la barra lateral y seleccione Panel en el menú.Haga clic en la pestaña Datos .
Haga clic en Crear a partir de SQL y pegue la siguiente consulta en el editor. A continuación, haga clic en Ejecutar para devolver los resultados.
SELECT * FROM samples.tpch.customerEl conjunto de datos recién definido se guarda automáticamente con el nombre Conjunto de datos sin título. Haga doble clic en el título y cámbiele el nombre a Segmento de marketing.
Agregar un parámetro
Puede agregar un parámetro a este conjunto de datos para filtrar los valores devueltos. El parámetro de este ejemplo es :segment. Consulte Trabajar con parámetros del panel para obtener más información sobre la sintaxis de parámetros.
Pegue la siguiente cláusula
WHEREen la parte inferior de la consulta. Un campo de texto con el nombre del parámetrosegmentaparece debajo de la consulta.WHERE c_mktsegment = :segmentEscriba
BUILDINGen el campo de texto situado debajo de la consulta para establecer el valor predeterminado del parámetro.Vuelva a ejecutar la consulta para inspeccionar los resultados.
Configurar un widget de visualización
Agregue una visualización para su conjunto de datos en el lienzo completando los siguientes pasos:
- Haga clic en la pestaña Canvas.
- Haga clic en
 Agregar una visualización para agregar un widget de visualización y use el mouse para colocarlo en el lienzo.
Agregar una visualización para agregar un widget de visualización y use el mouse para colocarlo en el lienzo.
Configuración del eje X
- Si es necesario, seleccione barra en el menú desplegable Visualización.
- Haga clic en
 para elegir los datos presentados a lo largo del eje X. Puede usar la barra de búsqueda para buscar un campo por nombre. Seleccione c_nationkey.
para elegir los datos presentados a lo largo del eje X. Puede usar la barra de búsqueda para buscar un campo por nombre. Seleccione c_nationkey. - Haga clic en el nombre del campo seleccionado para ver opciones de configuración adicionales.
- Como Tipo de escala, seleccione Categórico.
- Para la selección Transformar, elija Ninguno.
Configuración del eje Y
- Haga clic
 junto al eje Y y seleccione c_acctbal.
junto al eje Y y seleccione c_acctbal. - Haga clic en el nombre del campo seleccionado para ver opciones de configuración adicionales.
- Como Tipo de escala, seleccione cuantitativa.
- Para la selección Transformar, elija SUM.
La visualización se actualiza automáticamente a medida que la configura. Los datos que se muestran solo incluyen registros donde segment es BUILDING.
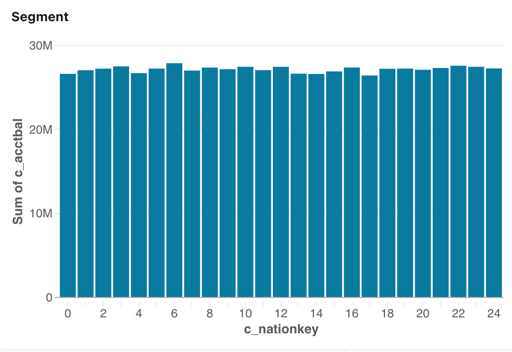
Agregar un filtro
Configure un filtro para que los espectadores del panel puedan controlar en qué segmento de marketing centrarse.
- Haga clic en
 Agregar un filtro (campo o parámetro) para agregar un widget de filtro. Colóquelo en el lienzo.
Agregar un filtro (campo o parámetro) para agregar un widget de filtro. Colóquelo en el lienzo. - En el menú desplegable Filtro del panel de configuración, seleccione Valor único.
- Seleccione la casilla Título para mostrar un campo de título en su widget de filtro.
- Haga clic en el título del marcador de posición en el widget y escriba Segmento para cambiar el título del filtro.
- Haga clic en
 , junto a Parámetros, en el panel de configuración.
, junto a Parámetros, en el panel de configuración. - Elija segmento en el conjunto de datos de Segmento de marketing.
El widget de filtro configurado muestra el valor predeterminado del parámetro para el conjunto de datos.
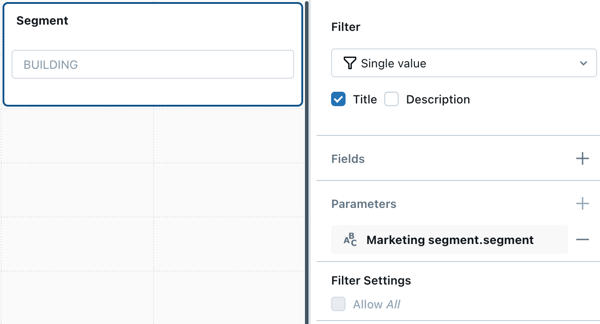
Definir una selección de valores
El filtro que ha creado es funcional, pero requiere que el espectador conozca el rango disponible de opciones antes de que pueda escribir una selección. También requiere que los usuarios respeten las mayúsculas y minúsculas y la ortografía al escribir el valor del parámetro deseado.
Para crear una lista desplegable de modo que el espectador pueda seleccionar un parámetro de una lista de opciones disponibles, cree un nuevo conjunto de datos para definir la lista de valores posibles.
Haga clic en la pestaña Datos .
Haga clic en Crear desde SQL para crear un nuevo conjunto de datos.
Copie y pegue lo siguiente en el editor:
SELECT DISTINCT c_mktsegment FROM samples.tpch.customerEjecute la consulta e inspeccione los resultados. Los cinco segmentos de marketing de la tabla aparecen en los resultados.
Haga doble clic en el título generado automáticamente y luego cambie el nombre de este conjunto de datos por Selección de segmento.
Actualización del filtro
Actualice el filtro existente para utilizar el conjunto de datos que acaba de crear para rellenar una lista desplegable de valores que los usuarios pueden seleccionar.
- Haga clic en Lienzo. A continuación, haga clic en el widget de filtro que creó en un paso anterior.
- Haga clic en
 junto a Campos.
junto a Campos. - Haga clic en Selección de segmento y luego haga clic en el nombre del campo
c_mktsegment.
El widget de filtro se actualiza a medida que cambia la configuración. Haga clic en el campo del widget de filtro para ver las opciones disponibles en el menú desplegable.
Nota:
Este tutorial contiene un caso de uso simplificado diseñado para demostrar cómo usar parámetros basados en consultas. Un enfoque alternativo para crear este panel es aplicar un filtro al campo c_mktsegment.
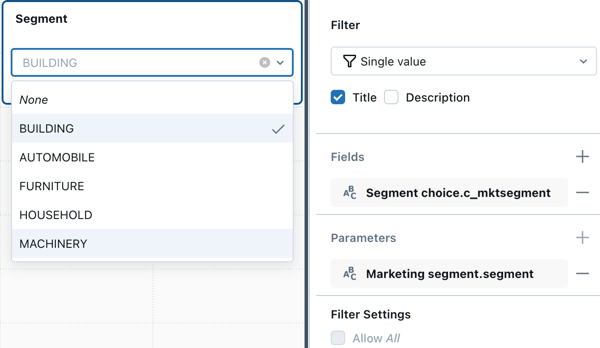
Pasos siguientes
Siga aprendiendo sobre cómo trabajar con paneles con los siguientes artículos:
- Obtenga más información sobre cómo aplicar filtros. Consulte Uso de filtros.
- Obtenga más información sobre los parámetros del panel. Consulte Trabajar con parámetros del panel.
- Publique y comparta su panel. Consulte Publicar un panel.