Configuración de la autenticación para la extensión Databricks para VS Code
En este artículo, se describe cómo configurar la autenticación entre la extensión de Databricks para Visual Studio Code y el área de trabajo de Azure Databricks. Consulte ¿Qué es la extensión Databricks para Visual Studio Code?
La extensión de Databricks para Visual Studio Code implementa partes del estándar de autenticación unificada del cliente de Databricks, un enfoque arquitectónico y programático consolidado y coherente para la autenticación. Este enfoque ayuda a configurar y automatizar la autenticación con Azure Databricks de manera más centralizada y predecible. Permite configurar la autenticación de Azure Databricks una vez y, a continuación, usar esa configuración en varias herramientas y SDK de Azure Databricks sin cambios adicionales en la configuración de autenticación.
En la siguiente información, se asume que ya ha instalado la extensión de Databricks para Visual Studio Code. Consulte Instalación de la extensión de Databricks para Visual Studio Code.
Nota:
Si ya ha completado el Tutorial de extensión de VSCode para Databricks: Ejecución de Python en un clúster y como trabajo, y quiere seguir usando el la autenticación del token de acceso personal de Azure Databricks que estableció en ese tutorial, vaya directamente a Selección de un clúster para la extensión de Databricks para Visual Studio Code.
En función del tipo de autenticación que quiera usar, complete las instrucciones del tipo de autenticación de Azure Databricks de destino.
- Para los siguientes tipos de autenticación, vaya directamente a Configurar la autenticación con un perfil de configuración:
- Para autenticación de usuario a máquina (U2M) de OAuth, vaya directamente a Configuración de la autenticación U2M de OAuth.
- Para autenticación de la CLI de Azure, vaya a Configurar la autenticación de la CLI de Azure.
Nota:
La extensión de Databricks para Visual Studio Code aún no admite la autenticación mediante identidades administradas de Azure (anteriormente Identidades de servicio administradas de Azure (MSI)).
Databricks Connect admite la autenticación mediante identidades administradas de Azure. Sin embargo, no puede usar la integración de Databricks Connect en la extensión de Databricks para Visual Studio Code para realizar la autenticación de identidad administrada de Azure. Para usar Databricks Connect con Visual Studio Code de forma independiente a la extensión de Databricks para Visual Studio Code, consulte Uso de Visual Studio Code con Databricks Connect para Python.
Configuración de la autenticación con un perfil de configuración
Las siguientes instrucciones asumen que ya ha configurado el perfil de configuración de Azure Databricks con los campos obligatorios para su tipo de autenticación de Azure Databricks. Consulte Perfiles de configuración de Azure Databricks y la pestaña o sección Perfil de su tipo de autenticación en Autenticación para la automatización de Azure Databricks: información general.
Por ejemplo, si quiere autenticarse mediante la autenticación de token de acceso personal de Azure Databricks, cree el token de acceso personal siguiendo estos pasos:
- En el área de trabajo de Azure Databricks, haga clic en el nombre de usuario de Azure Databricks en la barra superior y, a continuación, seleccione Configuración en la lista desplegable.
- Haga clic en Desarrollador.
- Junto a Tokens de acceso, haga clic en Administrar.
- Haga clic en Generate new token (Generar nuevo token).
- (Opcional) Escriba un comentario que le ayude a identificar este token en el futuro y cambie la duración predeterminada del token de 90 días. Para crear un token sin duración (no recomendado), deje el cuadro Duración (días) vacío (en blanco).
- Haga clic en Generar.
- Copie el token mostrado en una ubicación segura y, a continuación, haga clic en Listo.
Nota:
Asegúrese de guardar el token copiado en una ubicación segura. No comparta el token copiado con otros usuarios. Si pierde el token copiado, no podrá volver a generar ese mismo token. Debe repetir el procedimiento para crear un nuevo token. Si pierde el token copiado o cree que el token se ha visto comprometido, Databricks recomienda eliminar inmediatamente ese token del área de trabajo haciendo clic en el icono de papelera (Revocar) situado junto al token en la página Tokens de acceso.
Si no puede crear o usar tokens en el área de trabajo, puede deberse a que el administrador del área de trabajo tiene tokens deshabilitados o no le ha concedido permiso para crear o usar tokens. Consulte el administrador del área de trabajo o lo siguiente:
Y, por ejemplo, para crear un perfil de configuración denominado DEFAULT para el token de acceso personal, haga lo siguiente:
Nota:
En el siguiente procedimiento se usa la CLI de Databricks para crear un perfil de configuración de Azure Databricks con el nombre DEFAULT. Si ya tiene un perfil de configuración DEFAULT, este procedimiento sobrescribe el perfil de configuraciónDEFAULT existente.
Para comprobar si ya tiene un perfil de configuración DEFAULT y para ver esta configuración de perfil si existe, use la CLI de Databricks para ejecutar el comando databricks auth env --profile DEFAULT.
Para crear un perfil de configuración con un nombre distinto de DEFAULT, reemplace la parte DEFAULT de --profile DEFAULT en el siguiente comando databricks configure por un nombre diferente para el perfil de configuración.
Use la CLI de Databricks para crear un perfil de configuración de Azure Databricks denominado
DEFAULTque use la autenticación de token de acceso personal de Azure Databricks. Para ello, ejecute el siguiente comando:databricks configure --profile DEFAULTEn el símbolo del sistema Host de Databricks, escriba la dirección URL por área de trabajo de Azure Databricks, por ejemplo,
https://adb-1234567890123456.7.azuredatabricks.net.En el símbolo del sistema Token de acceso personal, escriba el token de acceso personal de Azure Databricks para el área de trabajo.
Una vez que el perfil de configuración de Azure Databricks esté listo, con el proyecto y la extensión abiertos, haga lo siguiente:
En el panel Configuración, haga clic en Configurar Databricks.
Nota:
Si Configurar Databricks no está visible, haga clic en el icono de engranaje (Configurar área de trabajo) junto a Configuración en su lugar.
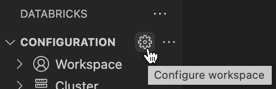
En la Paleta de comandos, en Host de Databricks, escriba la dirección URL del área de trabajo, por ejemplo
https://adb-1234567890123456.7.azuredatabricks.net. A continuación, presione Entrar.Seleccione en la lista su perfil de configuración de destino de Azure Databricks para la URL.
La extensión crea una carpeta oculta en el proyecto denominada .databricks si aún no existe. La extensión también crea en esta carpeta un archivo denominado project.json si aún no existe. Este archivo contiene la dirección URL que especificó, junto con algunos detalles de autenticación de Azure Databricks que la extensión de Databricks para Visual Studio Code necesita para poder funcionar.
La extensión también agrega un archivo .gitignore oculto al proyecto si el archivo no existe o si no se encuentra un .gitignore existente en ninguna carpeta primaria. Si se crea un nuevo archivo .gitignore, la extensión agrega una entrada .databricks/ a este nuevo archivo. Si la extensión encuentra un archivo .gitignore existente, agrega una entrada .databricks/ al archivo existente.
Continúe con Selección de un clúster para la extensión de Databricks para Visual Studio Code.
Configuración de la autenticación U2M de OAuth
Azure Databricks admite la autenticación de usuario de OAuth a la máquina (U2M). Esto le permite generar tokens de acceso de OAuth de corta duración (una hora), lo que elimina el riesgo de exponer accidentalmente tokens de larga duración, como tokens de acceso personal de Azure Databricks a través de comprobaciones de control de versiones u otros medios. Esto también permite una mejor invalidación y ámbito de la sesión del lado servidor.
Para completar la configuración de la autenticación U2M de OAuth, con el proyecto y la extensión abiertos, haga lo siguiente:
En el panel Configuración, haga clic en Configurar Databricks.
Nota:
Si Configurar Databricks no está visible, haga clic en el icono de engranaje (Configurar área de trabajo) junto a Configuración en su lugar.
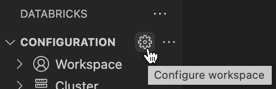
En la Paleta de comandos, en Host de Databricks, escriba la dirección URL del área de trabajo, por ejemplo
https://adb-1234567890123456.7.azuredatabricks.net. A continuación, presione Entrar.Seleccione OAuth (usuario a máquina).
Complete las instrucciones en pantalla del explorador web para terminar de autenticarse con su cuenta de Azure Databricks. Si se le solicita, permita acceso a todas las API.
La extensión crea una carpeta oculta en el proyecto denominada .databricks si aún no existe. La extensión también crea en esta carpeta un archivo denominado project.json si aún no existe. Este archivo contiene la dirección URL que especificó, junto con algunos detalles de autenticación de Azure Databricks que la extensión de Databricks para Visual Studio Code necesita para poder funcionar.
La extensión también agrega un archivo .gitignore oculto al proyecto si el archivo no existe o si no se encuentra un .gitignore existente en ninguna carpeta primaria. Si se crea un nuevo archivo .gitignore, la extensión agrega una entrada .databricks/ a este nuevo archivo. Si la extensión encuentra un archivo .gitignore existente, agrega una entrada .databricks/ al archivo existente.
Continúe con Selección de un clúster para la extensión de Databricks para Visual Studio Code.
Configuración de la autenticación de la CLI de Azure
Azure Databricks admite la autenticación con la CLI de Azure instalada en local. Esto le permite generar tokens de Microsoft Entra ID (anteriormente Azure Active Directory) de corta duración (una hora), lo que elimina el riesgo de exponer accidentalmente tokens de mayor duración, como tokens de acceso personal de Azure Databricks a través de comprobaciones de control de versiones u otros medios.
Con el proyecto y la extensión abierta, y la CLI de Azure instalada localmente, haga lo siguiente:
En el panel Configuración, haga clic en Configurar Databricks.
Nota:
Si Configurar Databricks no está visible, haga clic en el icono de engranaje (Configurar área de trabajo) junto a Configuración en su lugar.
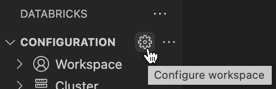
En la Paleta de comandos, en Host de Databricks, escriba la dirección URL del área de trabajo, por ejemplo
https://adb-1234567890123456.7.azuredatabricks.net. A continuación, presione Entrar.Seleccione CLI de Azure.
La extensión crea una carpeta oculta en el proyecto denominada .databricks si aún no existe. La extensión también crea en esta carpeta un archivo denominado project.json si aún no existe. Este archivo contiene la dirección URL que especificó, junto con algunos detalles de autenticación de Azure Databricks que la extensión de Databricks para Visual Studio Code necesita para poder funcionar.
La extensión también agrega un archivo .gitignore oculto al proyecto si el archivo no existe o si no se encuentra un .gitignore existente en ninguna carpeta primaria. Si se crea un nuevo archivo .gitignore, la extensión agrega una entrada .databricks/ a este nuevo archivo. Si la extensión encuentra un archivo .gitignore existente, agrega una entrada .databricks/ al archivo existente.
Continúe con Selección de un clúster para la extensión de Databricks para Visual Studio Code.
Comentarios
Próximamente: A lo largo de 2024 iremos eliminando gradualmente GitHub Issues como mecanismo de comentarios sobre el contenido y lo sustituiremos por un nuevo sistema de comentarios. Para más información, vea: https://aka.ms/ContentUserFeedback.
Enviar y ver comentarios de