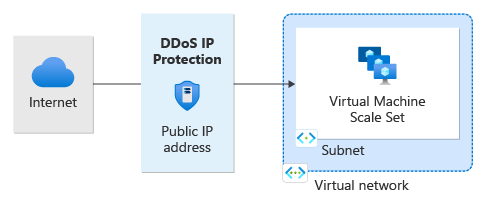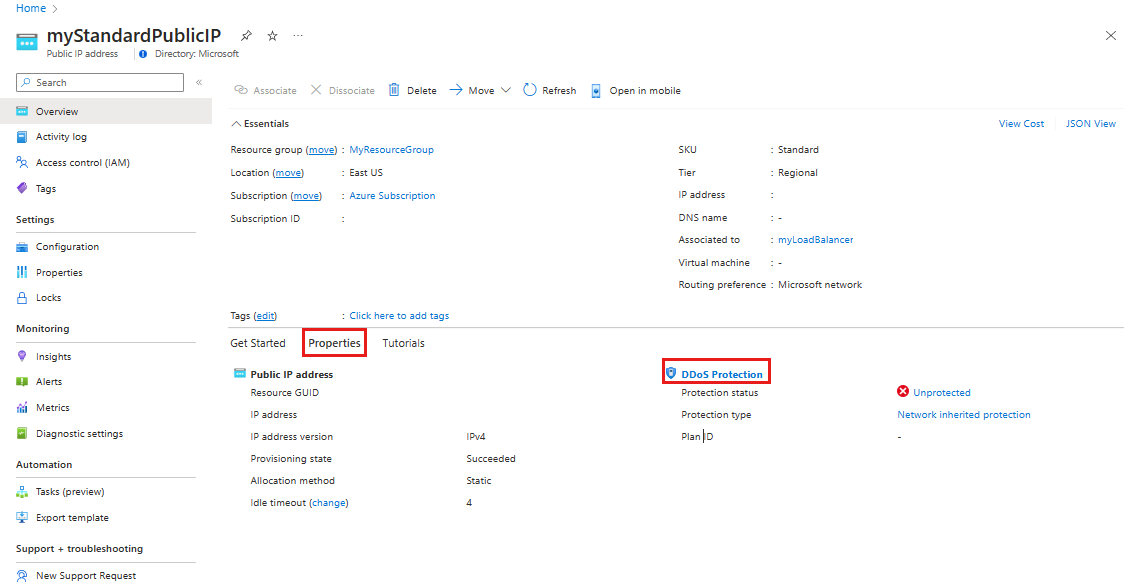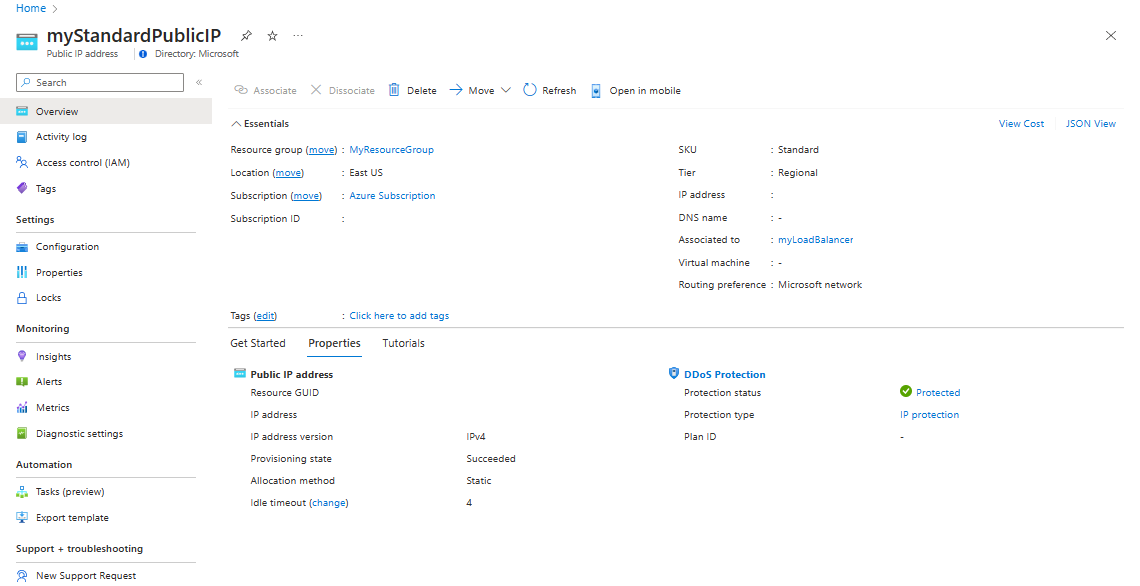Inicio rápido: Creación y configuración de Protección de IP de Azure DDoS mediante Azure Portal
Comience con Protección de IP de Azure DDoS mediante Azure Portal. En este inicio rápido, habilitará la protección de IP de DDoS y la vinculará a una IP pública.
Prerrequisitos
- Si no tiene una suscripción a Azure, cree una cuenta gratuita antes de empezar.
- Inicie sesión en Azure Portal.
Habilite la Protección de IP de DDoS en una IP pública
Importante
Asegúrese de que la cuenta está asignada al rol de colaborador de red o a un rol personalizado que tenga asignadas las acciones adecuadas que se muestran en la guía paso a paso en Permisos.
Crear una dirección IP pública
Seleccione Crear un recurso en la esquina superior izquierda de Azure Portal.
Seleccione Redes y luego Dirección IP pública.
Seleccione Crear.
Escriba o seleccione los siguientes valores.
Configuración Valor Suscripción Seleccione su suscripción. Resource group Seleccione Crear nuevo y escriba MyResourceGroup.
Seleccione
.Region Seleccione la región. En este ejemplo, seleccionamos (EE. UU.) Este de EE. UU. Nombre Escriba el nombre del recurso. En este ejemplo, seleccionamos myStandardPublicIP. Versión de la dirección IP Seleccione IPv4 o IPv6. En este ejemplo, seleccionamos IPv4. SKU Seleccione Estándar. Protección de IP de DDoS solo está habilitado en la SKU estándar de IP pública. Zona de disponibilidad Puede especificar una zona de disponibilidad en la que implementar la IP pública. En este ejemplo, seleccionamos con redundancia de zona. Nivel Seleccione Global o Regional. En este ejemplo, seleccionamos Regional. Asignación de dirección IP Se bloquea como Estática. Preferencia de enrutamiento Seleccione Red de Microsoft o Internet. En este ejemplo, seleccionamos Red de Microsoft. Tiempo de espera de inactividad (minutos) Mantenga una conexión TCP o HTTP abierta sin depender de los clientes para enviar mensajes persistentes. En este ejemplo, dejaremos lo predeterminado4. Etiqueta de nombre DNS Escriba una etiqueta de nombre DNS. En este ejemplo, dejamos el valor en blanco. 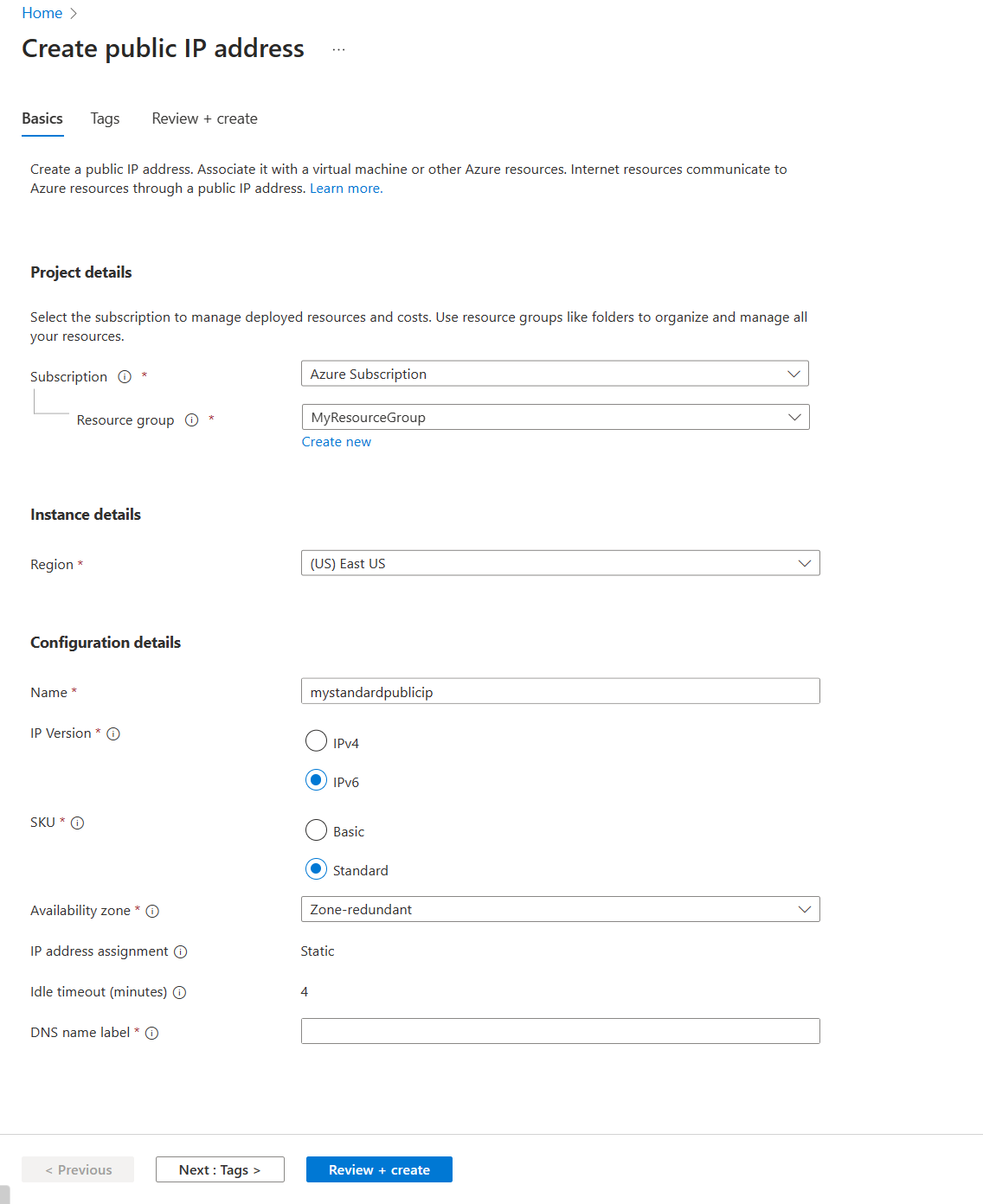
Seleccione Crear.
Habilite una IP pública existente
En el cuadro de búsqueda que aparece en la parte superior del portal, escriba IP pública. Seleccione IP pública.
Seleccione la IP pública. En este ejemplo, seleccione myStandardPublicIP.
En el panel Información general, seleccione la pestaña Propiedades y, a continuación, seleccione Protección contra DDoS.
En el panel Configurar protección contra DDoS, en Tipo de protección, seleccione IP y, a continuación, seleccione Guardar.
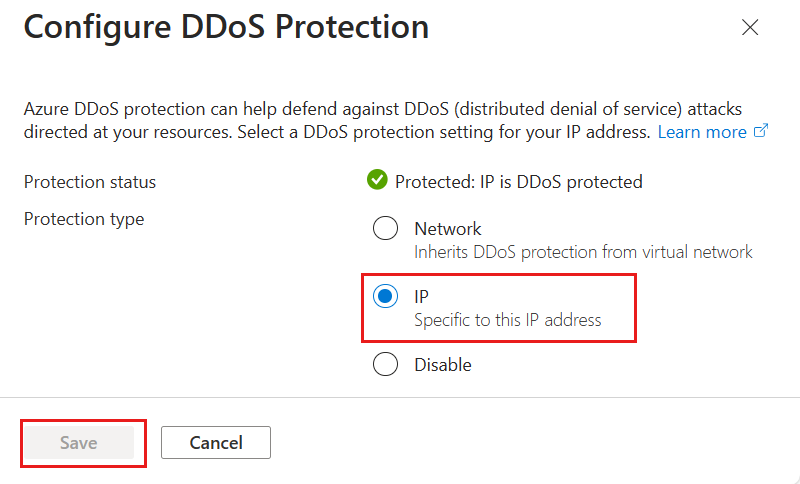
Deshabilite para una IP pública:
Escriba el nombre de la IP pública para la que quiere deshabilitar la Protección de IP de DDoS en el cuadro Buscar recursos, servicios y documentos en la parte superior del portal. Seleccione el nombre de la IP pública cuando aparezca en los resultados de búsqueda.
En Propiedades en el panel de información general, seleccione Azure DDoS Protection.
En Tipo de protección, seleccione Deshabilitar y, a continuación, seleccione Guardar.
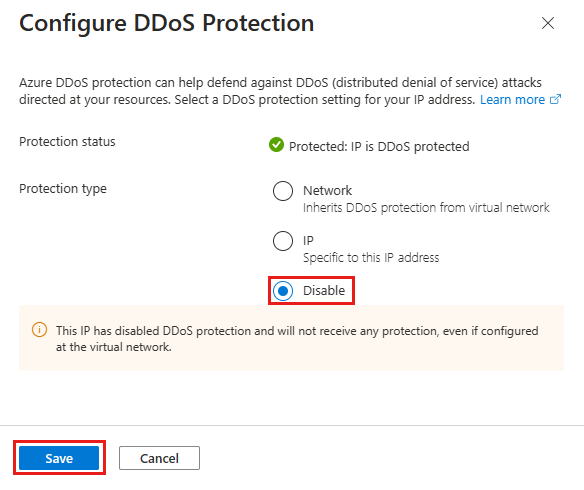
Nota
Al cambiar la protección de IP de DDoS de habilitada a deshabilitada, los datos de telemetría del recurso de IP pública dejarán de estar activos.
Validación y prueba
En primer lugar, compruebe los detalles de la IP pública:
Seleccione Todos los recursos en la parte superior izquierda del portal.
Escriba la IP pública en el cuadro Filtro. Seleccione IP pública cuando aparezca en los resultados de búsqueda.
Seleccione la IP pública en la lista.
En el panel Información general, seleccione la pestaña Propiedades en el centro de la página y, a continuación, seleccione Protección contra DDoS.
Vea el estado de protección y compruebe que la IP pública esté protegida.
Limpieza de recursos
Puede mantener los recursos para el artículo siguiente. Si ya no lo necesita, elimine el grupo de recursos MyResourceGroup. Al eliminar el grupo de recursos, también elimina la Protección de IP de DDoS y todos sus recursos relacionados.
Advertencia
Esta acción es irreversible.
En Azure Portal, busque y seleccione Grupos de recursos o seleccione Grupos de recursos desde el menú de Azure Portal.
Filtre o desplácese hacia abajo para buscar el grupo de recursos MyResourceGroup.
Seleccione el grupo de recursos y, después, seleccione Eliminar grupo de recursos.
Escriba el nombre del grupo de recursos para confirmar y, a continuación, seleccione Eliminar.
Pasos siguientes
Para obtener información sobre cómo configurar alertas de métricas a través de la Azure Portal, continúe con el siguiente artículo.