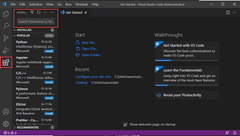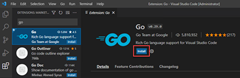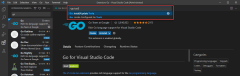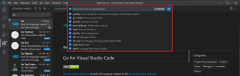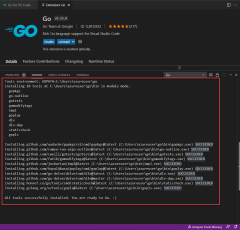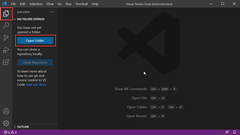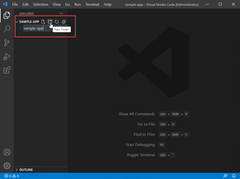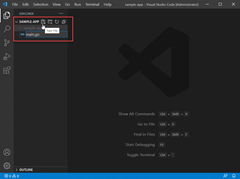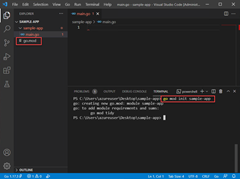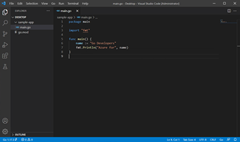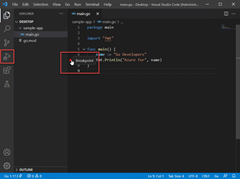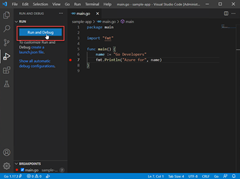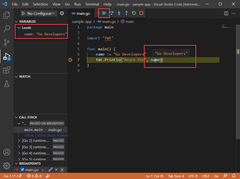Nota
El acceso a esta página requiere autorización. Puede intentar iniciar sesión o cambiar directorios.
El acceso a esta página requiere autorización. Puede intentar cambiar los directorios.
En este inicio rápido, instalará el compilador y las herramientas de Go, instalará Visual Studio Code para escribir código de Go e instalará la extensión Go para Visual Studio Code que proporciona compatibilidad al escribir Go. Una vez configurada, cree una aplicación, ejecútela y use la herramienta de depuración para pausar la ejecución y observar el valor de las variables.
1. Instalar Go
Instale Go desde la página oficial. Esto instala el compilador, la biblioteca estándar y muchas herramientas para realizar diversas tareas comunes durante el desarrollo de Go. Para instalar Go, siga estos pasos:
- En un explorador web, vaya a go.dev/doc/install.
- Descargue la versión del sistema operativo.
- Una vez descargado, ejecute el instalador.
- Abre un símbolo del sistema y luego ejecuta
go versionpara confirmar que Go se instaló.
2. Instalación de Visual Studio Code
A continuación, instale Visual Studio Code, que proporciona funcionalidad básica de edición de código. Siga estos pasos para instalar Visual Studio Code:
- Abra un explorador web y vaya a code.visualstudio.com.
- Descargue la versión del sistema operativo. Visual Studio Code es compatible con Windows, Linux y macOS.
- Una vez descargado, ejecute el instalador.
3. Instalar la extensión Go
Instale y configure la extensión Go para Visual Studio Code . Visual Studio Code y la extensión Go proporcionan IntelliSense, navegación de código y depuración avanzada.
4. Actualizar las herramientas de Go
5. Escribir un programa de Go de ejemplo
En este paso, escribirá y ejecutará un programa go de ejemplo para asegurarse de que todo funciona correctamente.
Código de ejemplo:
package main
import "fmt"
func main() {
name := "Go Developers"
fmt.Println("Azure for", name)
}
6. Ejecutar el depurador
Por último, cree un punto de interrupción y use la herramienta del depurador. Los puntos de interrupción permiten recorrer paso a paso por línea la línea de código y ver los valores almacenados en variables mientras la aplicación está en pausa.
Cuando se complete la aplicación, debería ver la salida de la fmt.Println() instrucción en la consola de depuración.

El entorno de desarrollo de Visual Studio Code para Go se ha configurado correctamente.