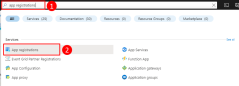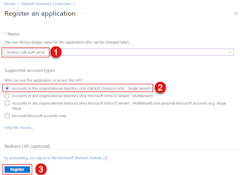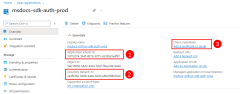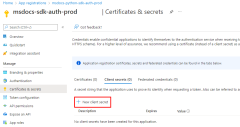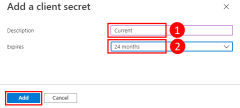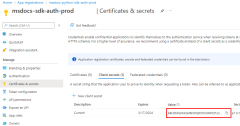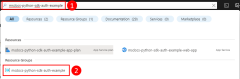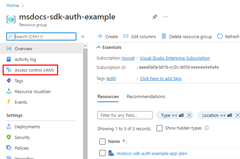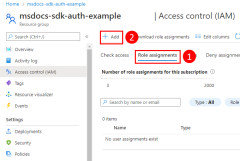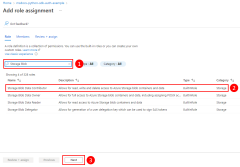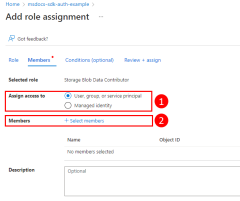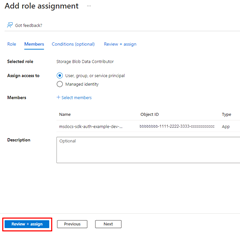Las aplicaciones que se ejecutan fuera de Azure (por ejemplo, en el entorno local o en un centro de datos de terceros) deben usar una entidad de servicio de aplicación para autenticarse en Azure al acceder a los recursos de Azure. Los objetos de entidad de servicio de aplicación se crean mediante el proceso de registro de aplicaciones en Azure. Cuando se crea una entidad de servicio de aplicación, se genera un identificador de cliente y un secreto de cliente para la aplicación. El identificador de cliente, el secreto de cliente y el identificador de inquilino se almacenan en variables de entorno para que el SDK de Azure para JavaScript use las variables de entorno para autenticar la aplicación en Azure en tiempo de ejecución.
Se debe crear un registro de aplicación diferente para cada entorno (como prueba, fase, producción) en el que se ejecuta la aplicación. Esto permite configurar permisos de recursos específicos del entorno para cada entidad de servicio y asegurarse de que una aplicación implementada en un entorno no se comunique con los recursos de Azure que forman parte de otro entorno.
1: Registro de la aplicación en Azure AD
Una aplicación se puede registrar en Azure mediante Azure Portal o la CLI de Azure.
Inicie sesión en Azure Portal y siga los pasos siguientes.
| Instrucciones |
Instantánea |
En el Portal de Azure:
- Escriba registros de aplicación en la barra de búsqueda de la parte superior de Azure Portal.
- Seleccione el elemento con la etiqueta Registros de aplicaciones bajo el encabezado Servicios, en el menú que aparece bajo la barra de búsqueda.
|
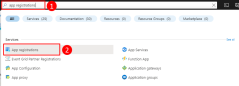
|
| En la página Registros de aplicaciones, seleccione + Nuevo registro. |

|
En la página Registrar una aplicación, rellene el formulario como se indica a continuación.
- Nombre → Escriba un nombre para el registro de la aplicación en Azure. Se recomienda que este nombre incluya el nombre de la aplicación y el entorno (prueba, producción) para el que se realiza el registro de la aplicación.
- Tipos de cuenta admitidos → Solo las cuentas de este directorio organizativo.
Seleccione Registrar para registrar la aplicación y crear la entidad de servicio de la aplicación. |
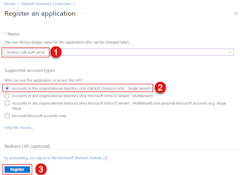
|
En la página Registro de aplicaciones de la aplicación:
- ID de aplicación (cliente) → Este es el identificador de aplicación que la aplicación usará para acceder a Azure durante el desarrollo local. Copie este valor en una ubicación temporal en un editor de texto, ya que lo necesitará en un paso futuro.
- ID de directorio (inquilino) → La aplicación también necesitará este valor cuando se autentique en Azure. Copie este valor en una ubicación temporal en un editor de texto, ya que también lo necesitará en un paso futuro.
- Credenciales de cliente → Debe establecer las credenciales de cliente para la aplicación antes de que la aplicación pueda autenticarse en Azure y usar los servicios de Azure. Seleccione Agregar un certificado o un secreto para agregar credenciales para la aplicación.
|
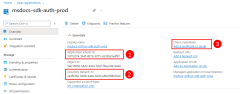
|
| En la página Certificados y secretos, seleccione + Nuevo secreto de cliente. |
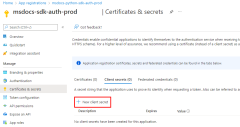
|
Aparecerá el cuadro de diálogo Agregar un secreto de cliente desde el lado derecho de la página. En este cuadro de diálogo:
- Descripción → Escriba un valor de Actual.
- Expira → Seleccione un valor de 24 meses.
Seleccione Agregar para agregar el secreto.
IMPORTANTE: Establezca un aviso en el calendario antes de la fecha de expiración del secreto. De este modo, puede agregar un nuevo secreto antes y actualizar las aplicaciones antes de la expiración de este secreto y evitar una interrupción del servicio en la aplicación. |
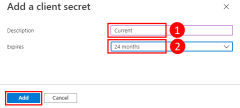
|
La página Certificados y secretos muestra el valor del secreto de cliente.
Copie este valor en una ubicación temporal en un editor de texto, ya que lo necesitará en un paso futuro.
IMPORTANTE: Esta es la única vez que verá este valor. Una vez que deje o actualice esta página, no podrá volver a ver este valor. Puede agregar otro secreto de cliente sin invalidar este secreto de cliente, pero no volverá a ver este valor. |
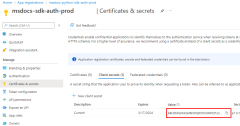
|
az ad sp create-for-rbac --name <app-name>
El resultado de este comando será similar al siguiente: Anote estos valores o mantenga esta ventana abierta, ya que necesitará estos valores en el paso siguiente y no podrá volver a ver el valor de la contraseña (secreto del cliente).
{
"appId": "00001111-aaaa-2222-bbbb-3333cccc4444",
"displayName": "msdocs-sdk-auth-prod",
"password": "Aa1Bb~2Cc3.-Dd4Ee5Ff6Gg7Hh8Ii9_Jj0Kk1Ll2",
"tenant": "ffffaaaa-5555-bbbb-6666-cccc7777dddd"
}
2: Asignación de roles a la entidad de servicio de la aplicación
A continuación, debe determinar qué roles (permisos) necesita la aplicación y en qué recursos y asignar dichos roles a la aplicación. Los roles se pueden asignar a un rol en el ámbito de recurso, grupo de recursos o suscripción. En este ejemplo se muestra cómo asignar roles a la entidad de servicio en el ámbito del grupo de recursos, ya que la mayoría de las aplicaciones agrupan todos sus recursos de Azure en un único grupo de recursos.
| Instrucciones |
Instantánea |
Busque el grupo de recursos de la aplicación; para ello, busque el nombre del grupo de recursos mediante el cuadro de búsqueda situado en la parte superior de Azure Portal.
Vaya al grupo de recursos. Para ello, seleccione el nombre del grupo de recursos en el encabezado Grupos de recursos del cuadro de diálogo. |
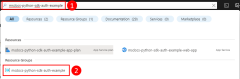
|
| En la página del grupo de recursos, seleccione Control de acceso (IAM) en el menú izquierdo. |
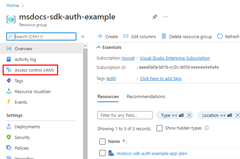
|
En la página Control de acceso (IAM):
- Seleccione la pestaña Asignaciones de roles.
- Seleccione + Agregar en el menú superior y, a continuación, Agregar asignación de roles en el menú desplegable resultante.
|
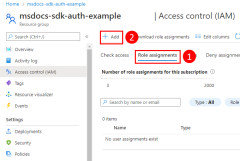
|
La página Agregar asignación de roles muestra todos los roles que se pueden asignar para el grupo de recursos.
- Use el cuadro de búsqueda para filtrar la lista a un tamaño más fácil de administrar. En este ejemplo se muestra cómo filtrar los roles de Storage Blob.
- Seleccione el rol que quiere asignar.
Seleccione Siguiente para ir a la pantalla siguiente.
|
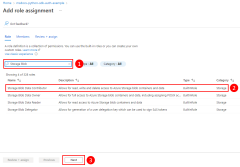
|
La siguiente página Agregar asignación de roles permite especificar a qué usuario se debe asignar el rol.
- Seleccione Usuario, grupo o entidad de servicio en Asignar acceso a.
- Seleccione + Seleccionar miembros en Miembros.
Se abrirá un cuadro de diálogo en el lado derecho de Azure Portal. |
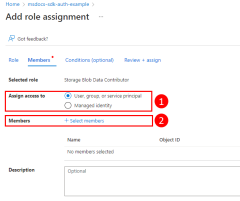
|
En el cuadro de diálogo Seleccionar miembros:
- El cuadro de texto Seleccionar se puede usar para filtrar la lista de usuarios y grupos de la suscripción. Si es necesario, escriba los primeros caracteres de la entidad de servicio que creó para que la aplicación filtre la lista.
- Seleccione la entidad de servicio asociada a la aplicación.
Seleccione Seleccionar en la parte inferior del cuadro de diálogo para continuar. |

|
La entidad de servicio se muestra como seleccionada en la pantalla Agregar asignación de roles.
Seleccione Revisar y asignar para ir a la página final y, a continuación, Revisar y asignar de nuevo para completar el proceso. |
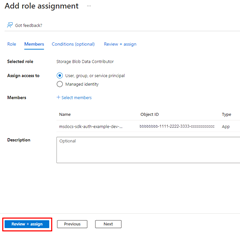
|
Los roles se asignan a las entidades de servicio mediante el comando az role assignment create.
az role assignment create --assignee "{appId}" \
--role "{roleName}" \
--scope /subscriptions/{subscriptionId}/resourceGroups/{resourceGroupName}
Para obtener los nombres de roles a los que se puede asignar una entidad de servicio, use el comando az role definition list.
az role definition list \
--query "sort_by([].{roleName:roleName, description:description}, &roleName)" \
--output table
Por ejemplo, para permitir que la entidad de servicio lea, escriba y elimine el acceso a los contenedores de blobs de Azure Storage y a todos los datos de todas las cuentas de almacenamiento del grupo de recursos msdocs-sdk-auth-example , asignaría la entidad de servicio de la aplicación al rol Colaborador de datos de Storage Blob mediante el comando siguiente.
az role assignment create --assignee "aaaaaaaa-bbbb-cccc-7777-888888888888" \
--role "Storage Blob Data Contributor" \
--scope /subscriptions/aaaa0a0a-bb1b-cc2c-dd3d-eeeeee4e4e4e/resourceGroups/msdocs-javascript-sdk-auth-example \
Para obtener información sobre cómo asignar permisos en el nivel de recurso o suscripción mediante la CLI de Azure, consulte el artículo Asignación de roles de Azure mediante la CLI de Azure.
Debe establecer las variables de entorno AZURE_CLIENT_ID, AZURE_TENANT_ID y AZURE_CLIENT_SECRET para el proceso que ejecuta la aplicación de JavaScript para que las credenciales de la entidad de servicio de la aplicación estén disponibles para la aplicación en tiempo de ejecución. El objeto DefaultAzureCredential busca la información de la entidad de servicio en estas variables de entorno.
AZURE_CLIENT_ID=<value>
AZURE_TENANT_ID=<value>
AZURE_CLIENT_SECRET=<value>
4: Implementación de DefaultAzureCredential en su aplicación
Para autenticar objetos de cliente del SDK de Azure en Azure, la aplicación debe usar la clase DefaultAzureCredential del paquete @azure/identity.
Primero, agregue el paquete @azure/identity a la aplicación.
npm install @azure/identity
A continuación, para cualquier código JavaScript que cree un objeto de cliente del SDK de Azure en la aplicación, querrá:
- Importar la clase
DefaultAzureCredential desde el módulo @azure/identity.
- Crear un objeto
DefaultAzureCredential.
- Pasar el objeto
DefaultAzureCredential al constructor de objetos de cliente del SDK de Azure.
En el segmento de código siguiente se muestra un ejemplo de esto.
// connect-with-default-azure-credential.js
import { BlobServiceClient } from '@azure/storage-blob';
import { DefaultAzureCredential } from '@azure/identity';
import 'dotenv/config'
const accountName = process.env.AZURE_STORAGE_ACCOUNT_NAME;
if (!accountName) throw Error('Azure Storage accountName not found');
const blobServiceClient = new BlobServiceClient(
`https://${accountName}.blob.core.windows.net`,
new DefaultAzureCredential()
);
Cuando el código anterior crea una instancia del objeto DefaultAzureCredential, DefaultAzureCredential lee las variables de entorno AZURE_SUBSCRIPTION_ID, AZURE_TENANT_ID, AZURE_CLIENT_ID y AZURE_CLIENT_SECRET para que la información de la entidad de servicio de la aplicación se conecte a Azure.