Nota
El acceso a esta página requiere autorización. Puede intentar iniciar sesión o cambiar directorios.
El acceso a esta página requiere autorización. Puede intentar cambiar los directorios.
En este artículo se muestra cómo instalar Jenkins en una máquina virtual Ubuntu Linux con las herramientas y los complementos configurados para que funcionen con Azure.
En este artículo, aprenderá a:
- Crear un archivo de instalación que descargue e instale Jenkins.
- Crear un grupo de recursos
- Crear una máquina virtual con el archivo de instalación.
- Abra el puerto 8080 para tener acceso a Jenkins en la máquina virtual.
- Conectarse a la máquina virtual mediante SSH.
- Configurar un trabajo de Jenkins de ejemplo basado en una aplicación de Java de ejemplo de GitHub.
- Compilar el trabajo de Jenkins de ejemplo.
1. Configurar su entorno
- Suscripción de Azure: si no tiene una suscripción a Azure, cree una cuenta gratuita antes de empezar.
2. Apertura de Cloud Shell
Si ya tiene abierta una sesión de Cloud Shell, puede ir directamente a la sección siguiente.
Inicie sesión en Azure Portal.
Si es necesario, inicie sesión en su suscripción de Azure y cambie el directorio de Azure.
Abra Cloud Shell.
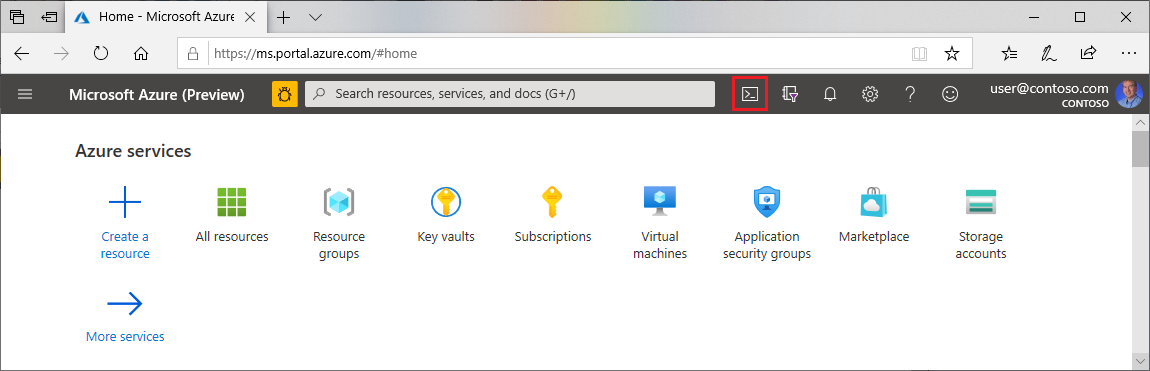
Si no ha usado anteriormente Cloud Shell, configure el entorno y las opciones de almacenamiento.
Seleccione el entorno de línea de comandos.
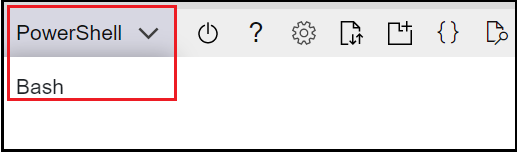
3. Creación de una máquina virtual
Cree un directorio de prueba llamado
jenkins-get-started.Cambie al directorio de prueba.
Cree un archivo llamado
cloud-init-jenkins.txt.Pegue el código siguiente en el nuevo archivo:
#cloud-config package_upgrade: true runcmd: - sudo apt install openjdk-17-jre -y - curl -fsSL https://pkg.jenkins.io/debian-stable/jenkins.io-2023.key | sudo tee /usr/share/keyrings/jenkins-keyring.asc > /dev/null - echo 'deb [signed-by=/usr/share/keyrings/jenkins-keyring.asc] https://pkg.jenkins.io/debian-stable binary/' | sudo tee /etc/apt/sources.list.d/jenkins.list > /dev/null - sudo apt-get update && sudo apt-get install jenkins -y - sudo service jenkins restartEjecute az group create para crear un grupo de recursos.
az group create --name jenkins-get-started-rg --location eastusEjecute az vm create para crear una máquina virtual.
az vm create \ --resource-group jenkins-get-started-rg \ --name jenkins-get-started-vm \ --image UbuntuLTS \ --admin-username "azureuser" \ --generate-ssh-keys \ --public-ip-sku Standard \ --custom-data cloud-init-jenkins.txtEjecute az vm list para comprobar la creación (y el estado) de la nueva máquina virtual.
az vm list -d -o table --query "[?name=='jenkins-get-started-vm']"Como Jenkins se ejecuta en el puerto 8080, ejecute az vm open para abrir el puerto 8080 en la nueva máquina virtual.
az vm open-port \ --resource-group jenkins-get-started-rg \ --name jenkins-get-started-vm \ --port 8080 --priority 1010
4. Configuración de Jenkins
Ejecute az vm show para obtener la dirección IP pública de la máquina virtual de ejemplo.
az vm show \ --resource-group jenkins-get-started-rg \ --name jenkins-get-started-vm -d \ --query [publicIps] \ --output tsvPuntos clave:
- El parámetro
--querylimita la salida a las direcciones IP públicas de la máquina virtual.
- El parámetro
Use la dirección IP recuperada en el paso anterior para conectarse a la máquina virtual mediante SSH. Deberá confirmar la solicitud de conexión.
ssh azureuser@<ip_address>Puntos clave:
- Después de una conexión correcta, el símbolo del sistema de Cloud Shell incluye el nombre de usuario y el nombre de la máquina virtual:
azureuser@jenkins-get-started-vm.
- Después de una conexión correcta, el símbolo del sistema de Cloud Shell incluye el nombre de usuario y el nombre de la máquina virtual:
Compruebe que Jenkins está en ejecución; para ello, obtenga el estado del servicio de Jenkins.
service jenkins statusPuntos clave:
- Si recibe un error que indica que el servicio no existe, es posible que tenga que esperar un par de minutos para que todo se instale e inicialice.
Obtenga la contraseña de Jenkins generada automáticamente.
sudo cat /var/lib/jenkins/secrets/initialAdminPasswordCon la dirección IP, abra la siguiente dirección URL en un explorador:
http://<ip_address>:8080Escriba la contraseña que recuperó anteriormente y seleccione Continue (Continuar).
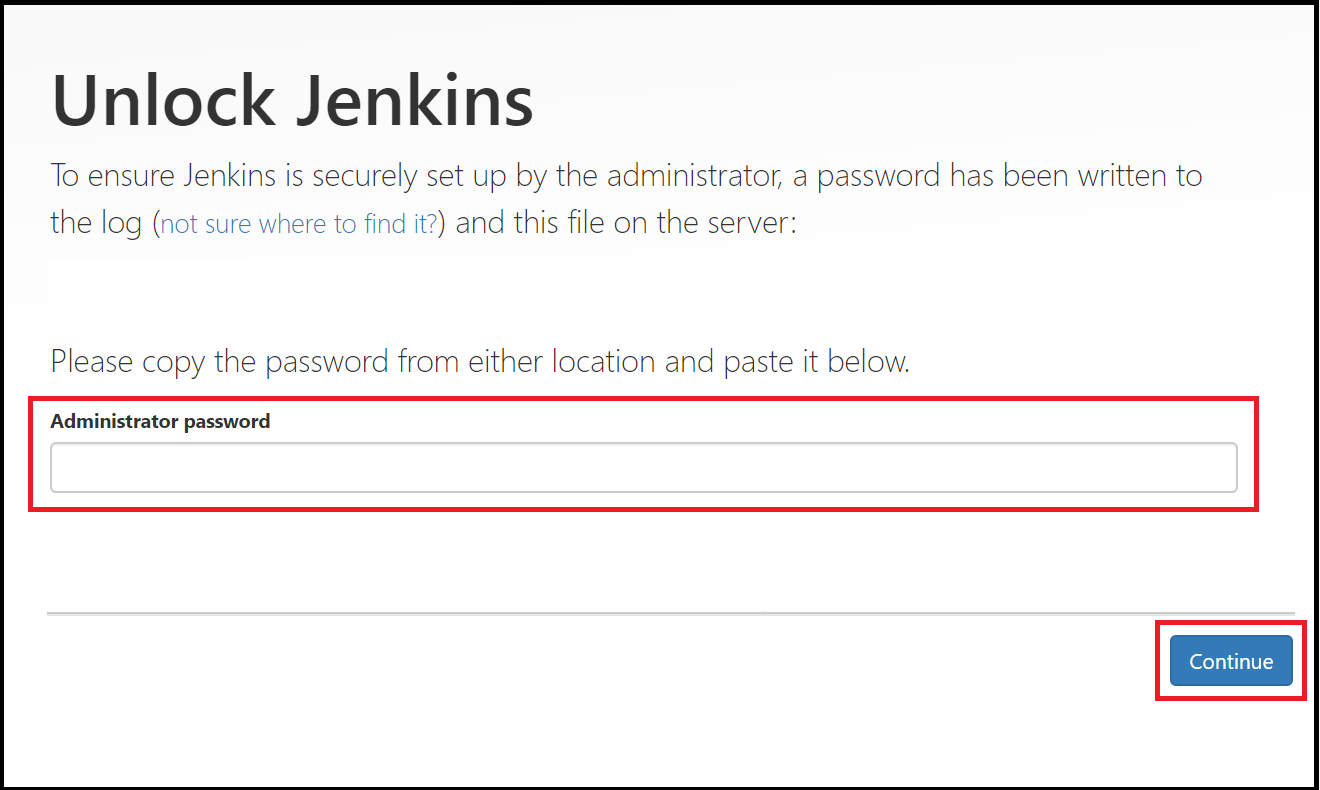
Seleccione Select plug-in to install (Seleccionar el complemento que se va a instalar).
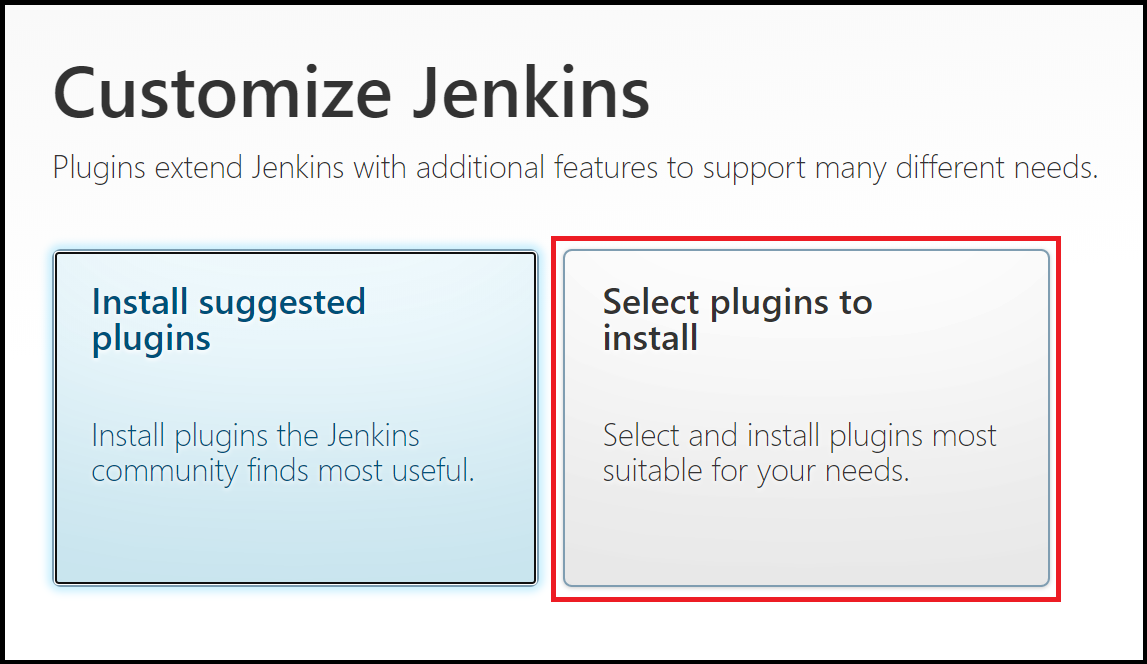
En el cuadro de filtro de la parte superior de la página, escriba
github. Seleccione el complemento de GitHub y seleccione Install (Instalar).
Escriba la información del primer usuario administrador y seleccione Save and Continue (Guardar y continuar).
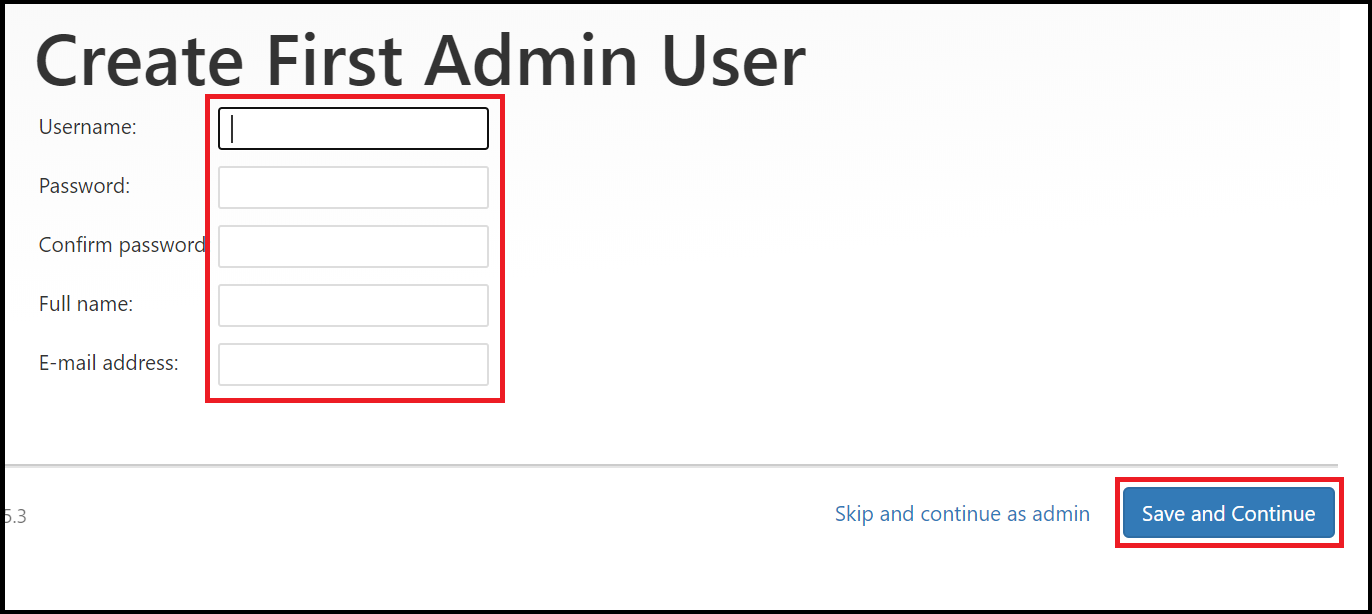
En la página Instance Configuration (Configuración de instancia), seleccione Save and Finish (Guardar y finalizar).
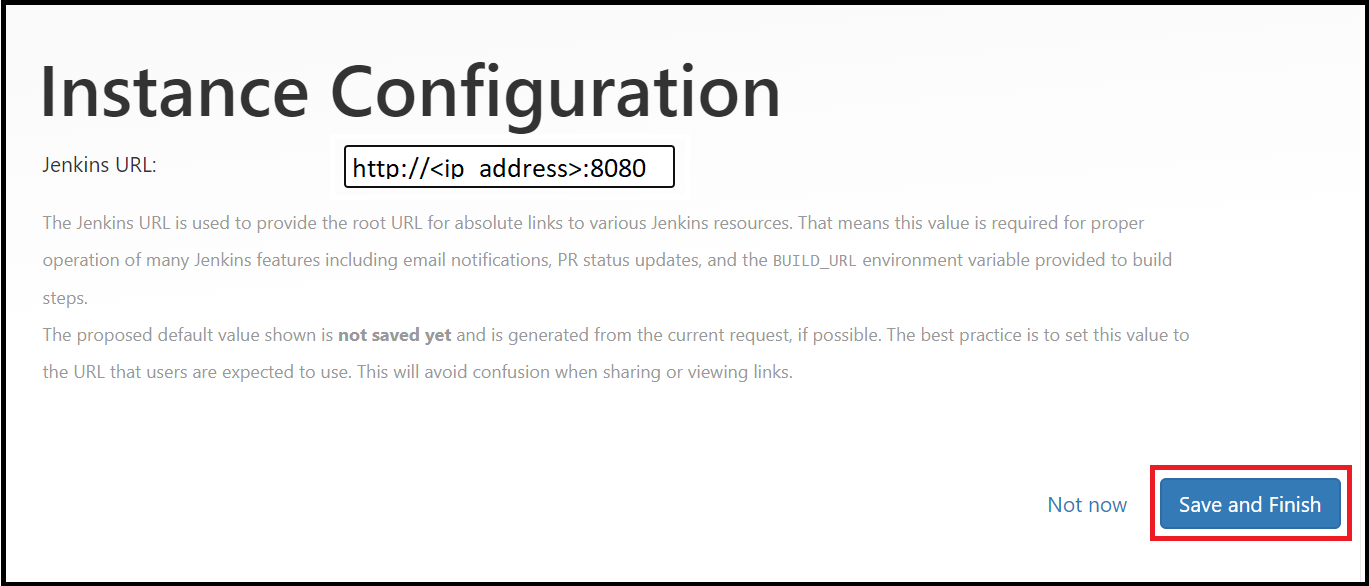
Seleccione Start using Jenkins (Empezar a usar Jenkins).
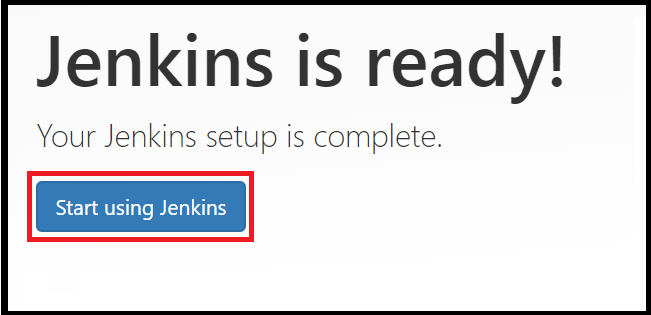
5. Creación del primer trabajo
En la página principal de Jenkins, seleccione Create a job (Crear un trabajo).
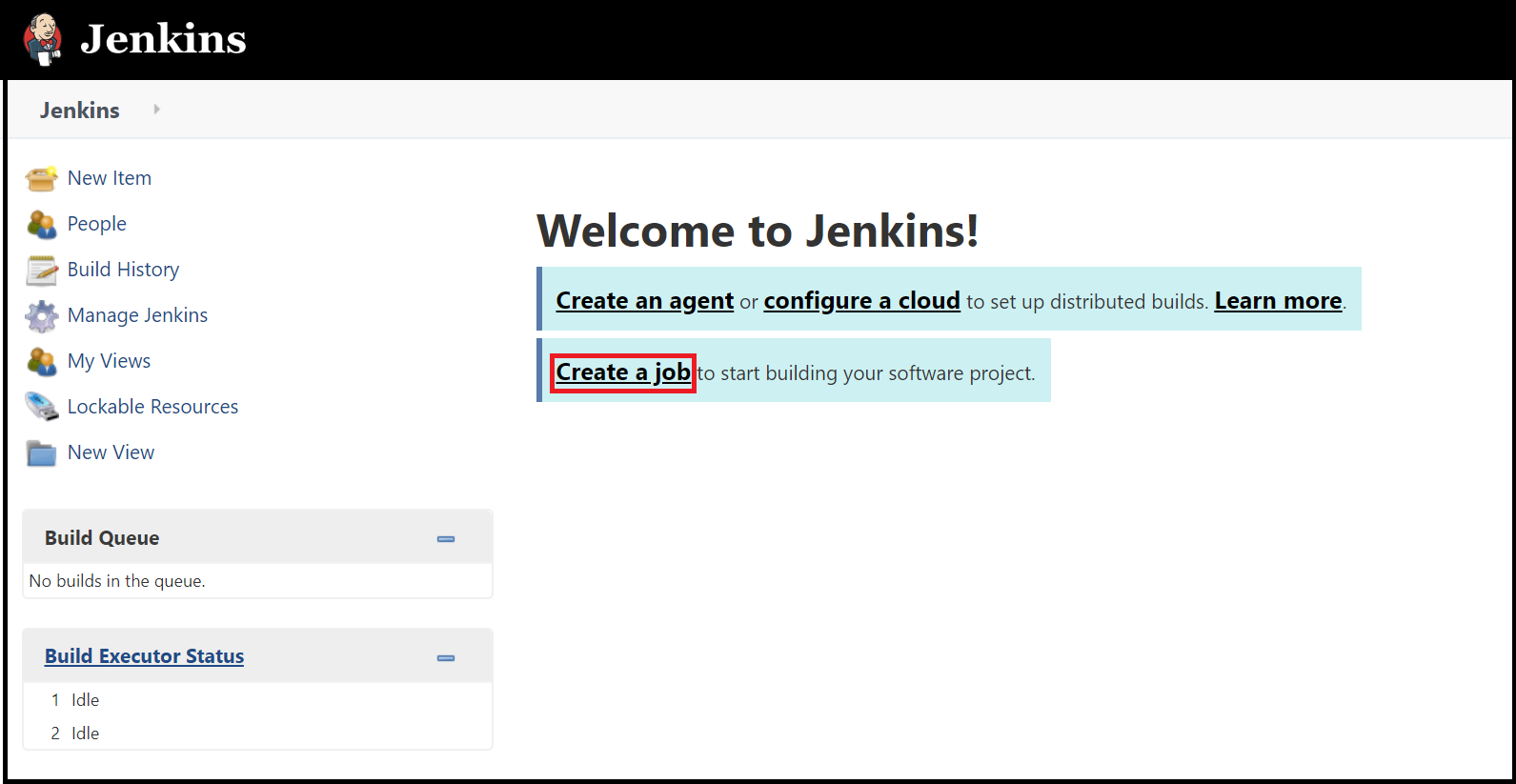
Escriba
mySampleAppcomo nombre del trabajo, seleccione Freestyle project (Proyecto de estilo libre) y haga clic en OK (Aceptar).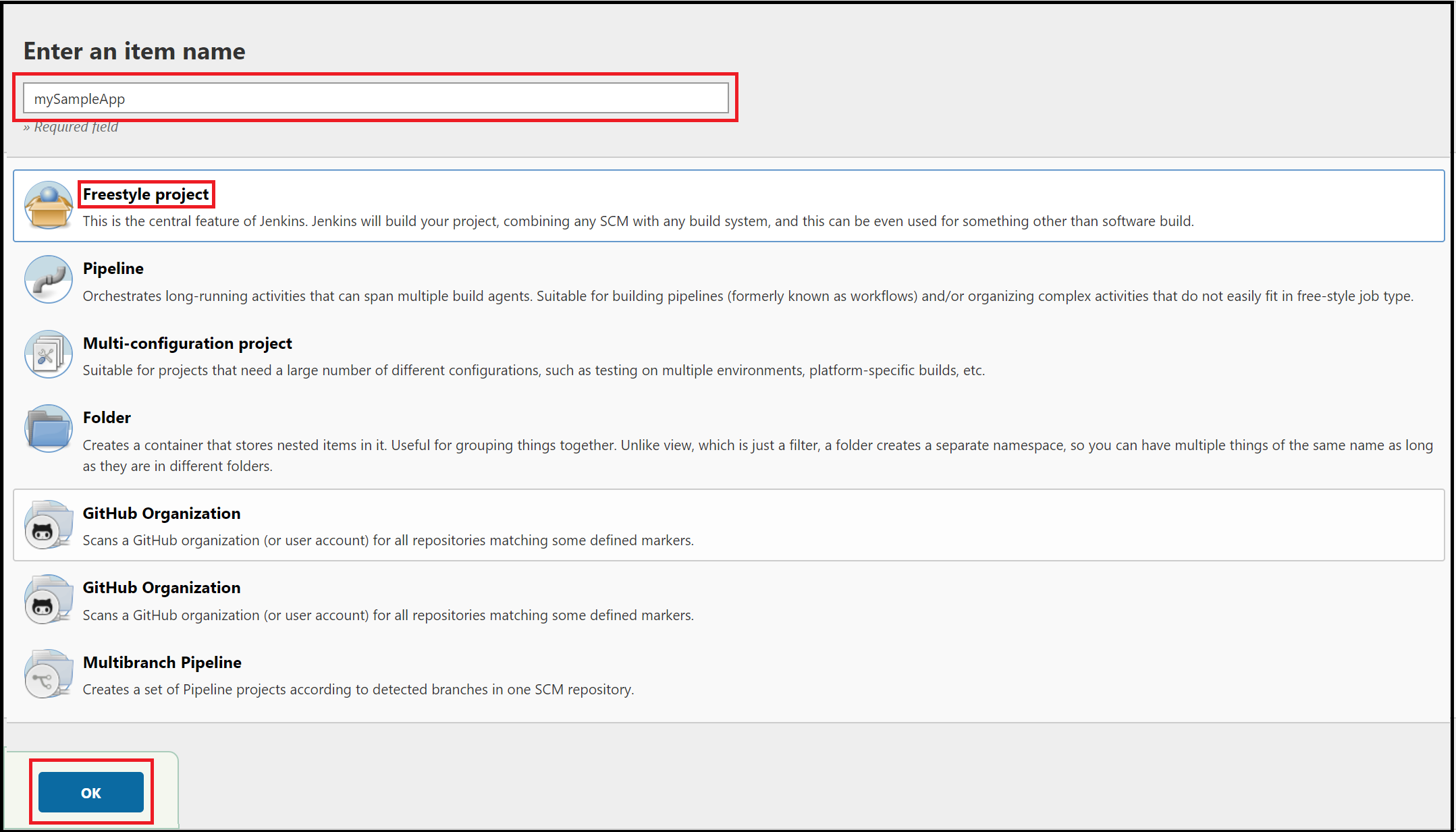
Seleccione la pestaña Source Code Management (Administración del código fuente). Habilite Git y escriba la siguiente dirección URL como valor del campo Repository URL (Dirección URL del repositorio):
https://github.com/spring-guides/gs-spring-boot.git. A continuación, cambie el especificador de rama a*/main.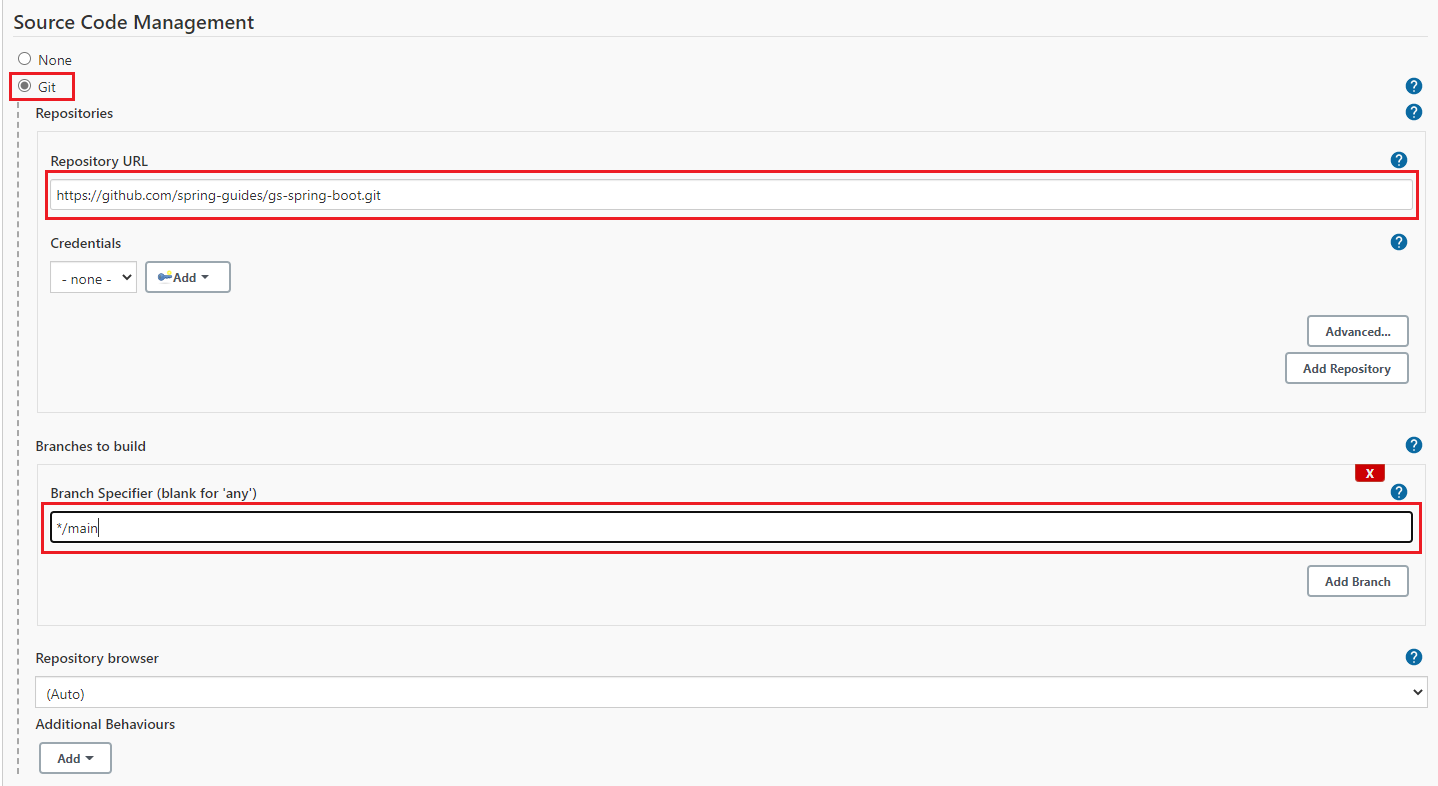
Seleccione la pestaña Build (Compilación) y, a continuación, seleccione Add build step (Agregar paso de compilación).
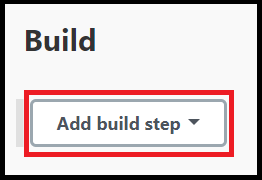
En el menú desplegable, seleccione Invoke Gradle script (Invocar script de Gradle).
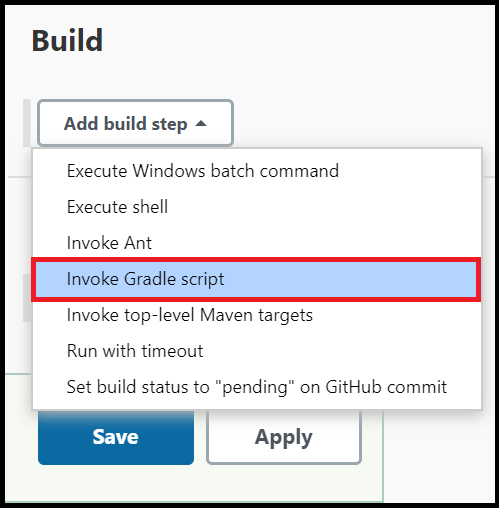
Seleccione Use Gradle Wrapper (Usar contenedor de Gradle). A continuación, escriba
completeen Wrapper location (Ubicación del contenedor) ybuilden Tasks (Tareas).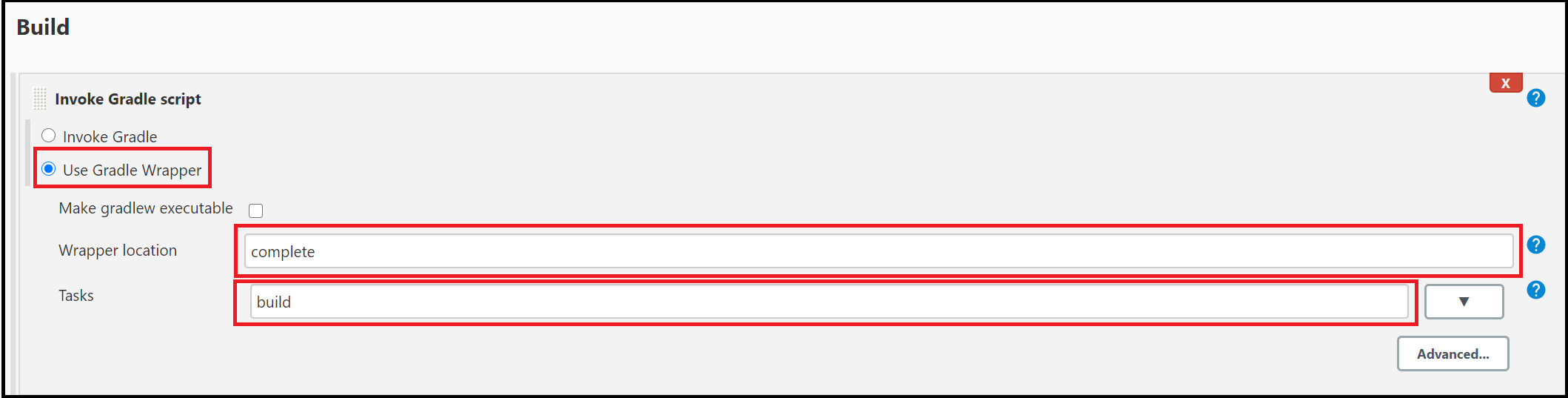
Seleccione Advanced (Avanzado) y escriba
completeen el campo Root Build script (Script de compilación raíz).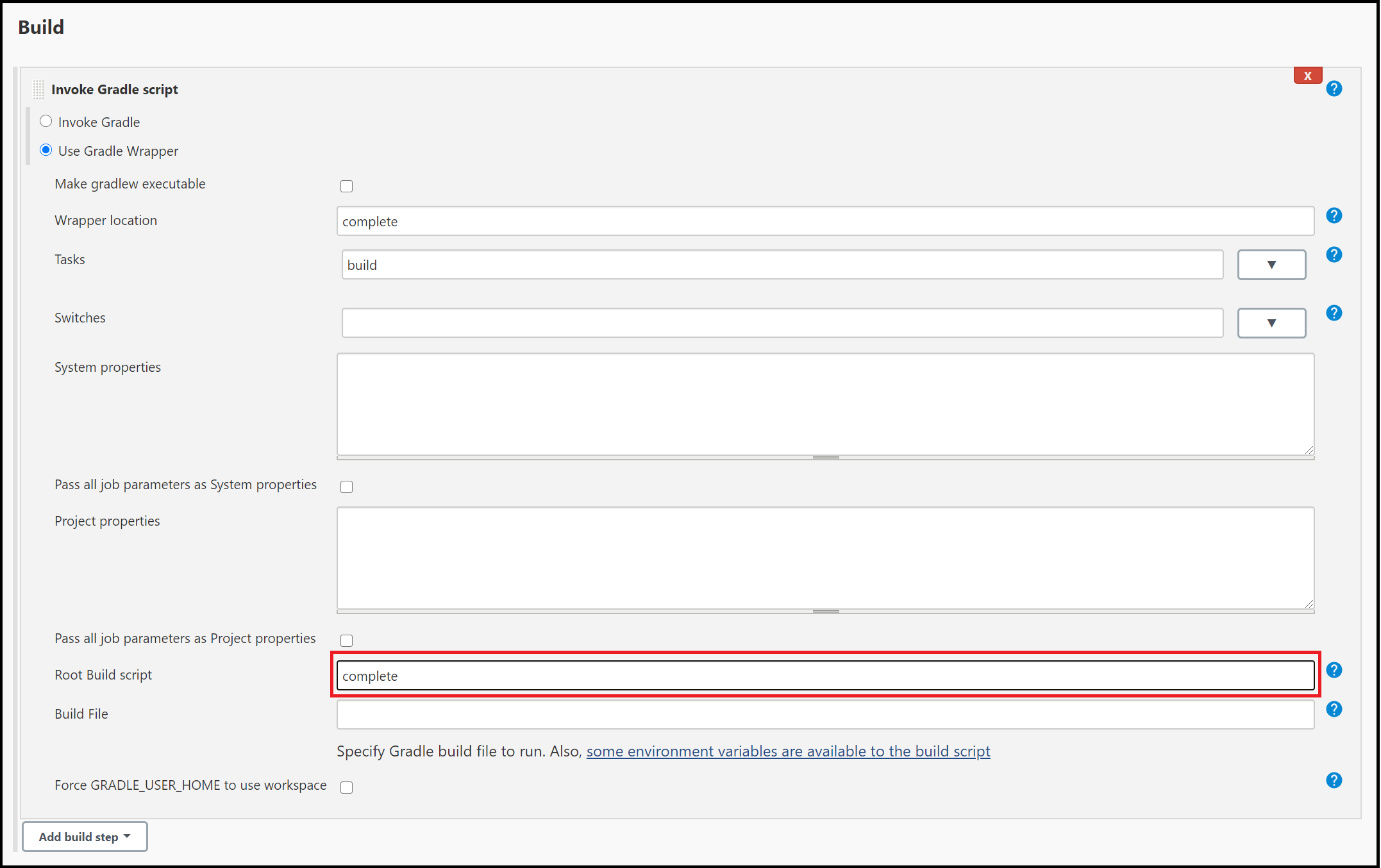
Desplácese a la parte inferior de la página y seleccione Save (Guardar).
6. Compilación de la aplicación de Java de ejemplo
Cuando se muestre la página principal del proyecto, seleccione Build Now (Compilar ahora) para compilar el código y empaquetar la aplicación de ejemplo.
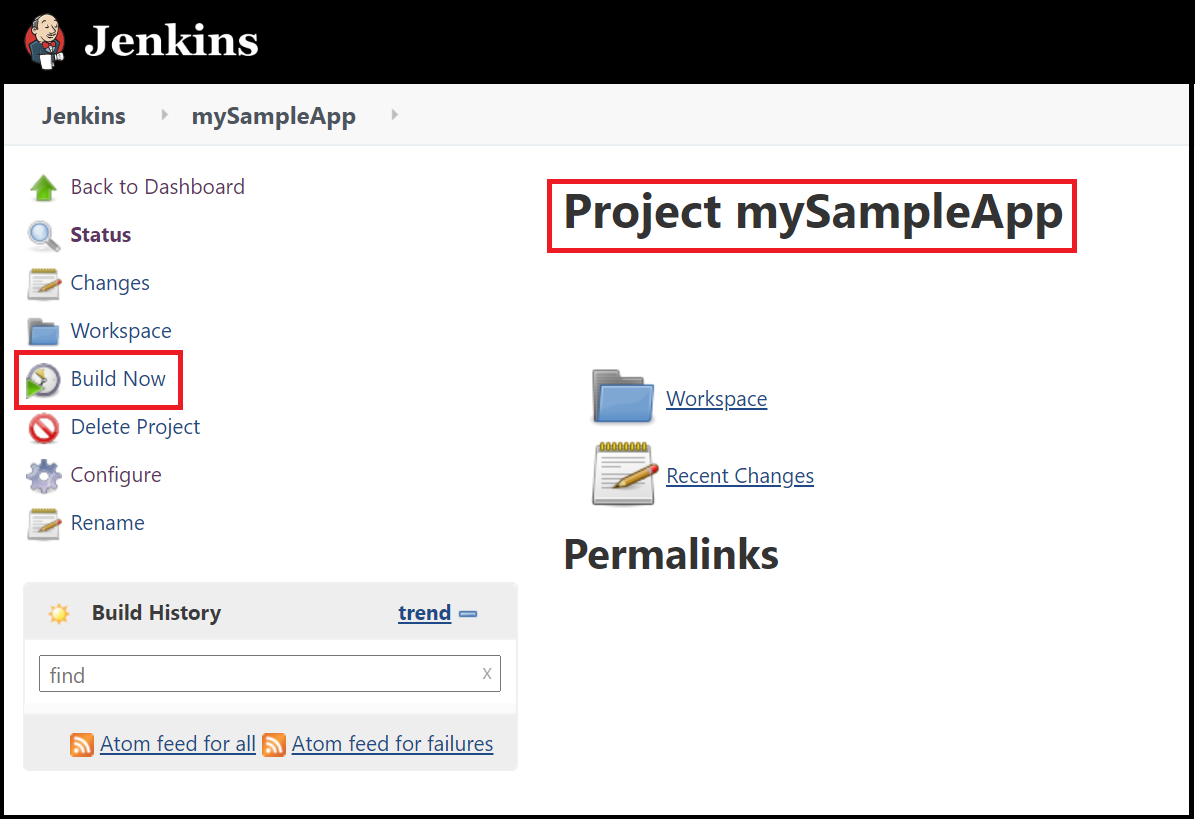
Un gráfico debajo del encabezado Build History (Historial de compilación) indica que se está compilando el trabajo.
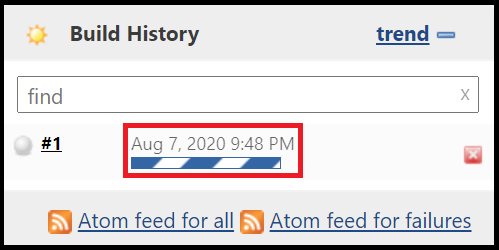
Cuando se complete la compilación, seleccione el vínculo Workspace (Área de trabajo).
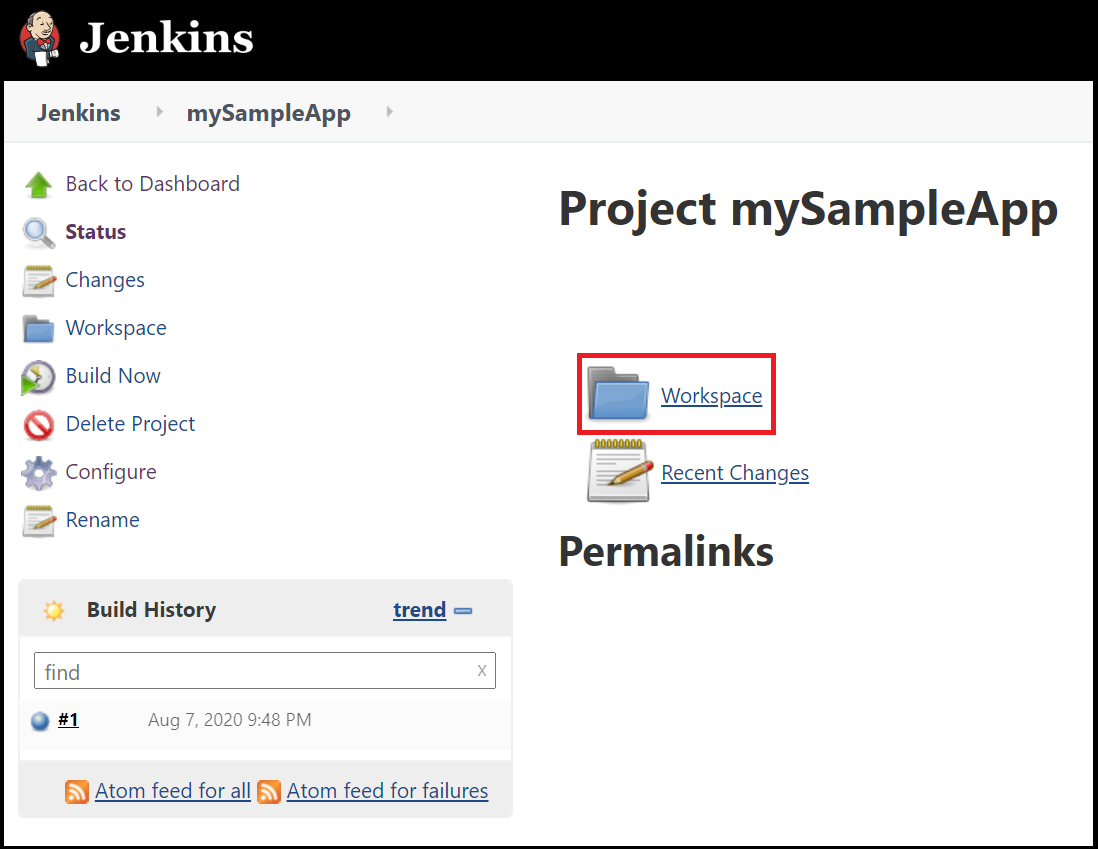
Vaya a
complete/build/libspara comprobar que el archivo.jarse ha compilado correctamente.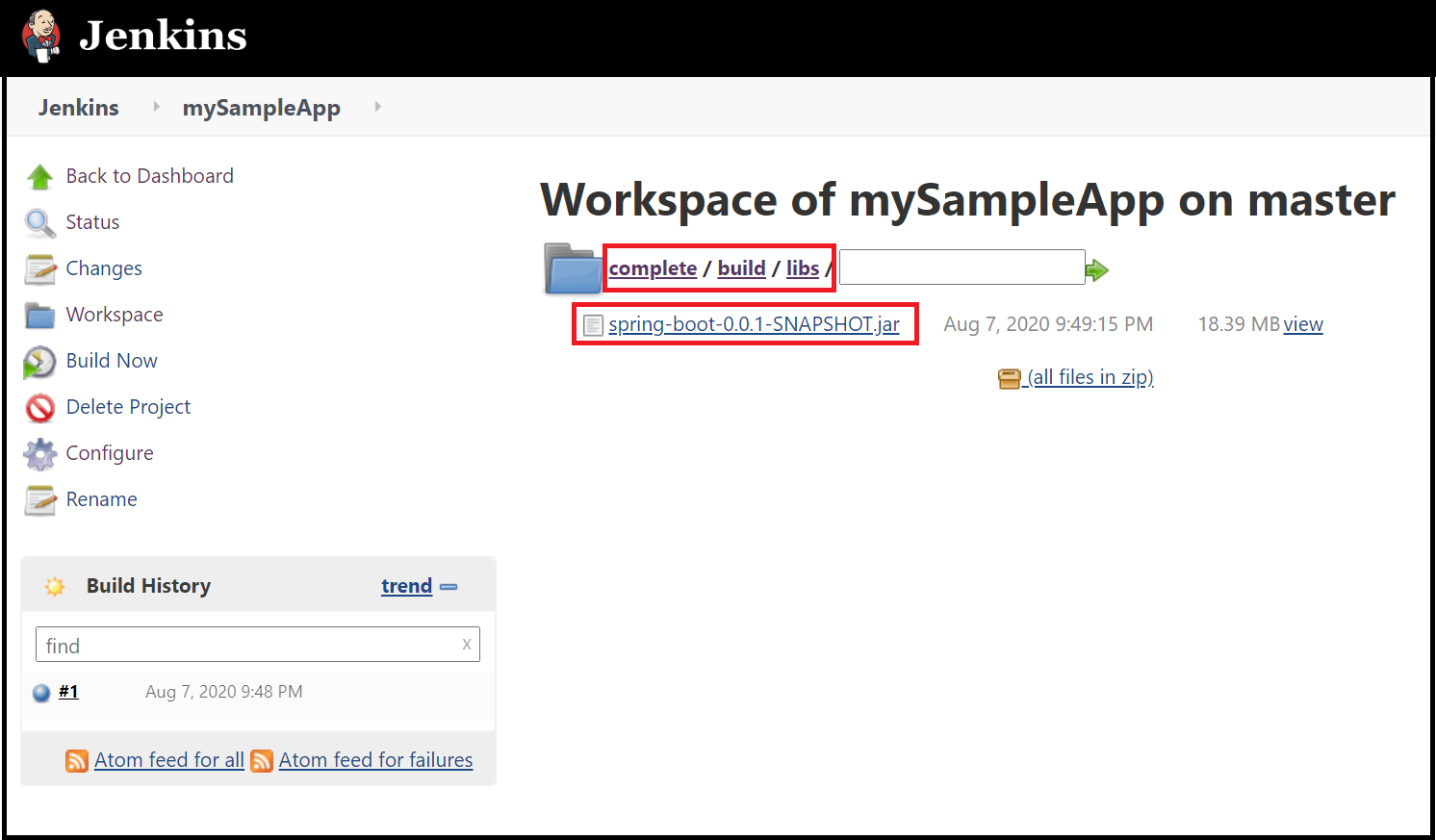
El servidor de Jenkins ya está listo para compilar sus propios proyectos en Azure.
Solucionar problemas
Si tiene problemas para configurar Jenkins, consulte la página de instalación de Jenkins para ver las instrucciones más recientes y los problemas conocidos.