Nota
El acceso a esta página requiere autorización. Puede intentar iniciar sesión o cambiar directorios.
El acceso a esta página requiere autorización. Puede intentar cambiar los directorios.
En este inicio rápido, usará la experiencia simplificada de Azure DevOps Starter para configurar una canalización de integración continua (CI) y entrega continua (CD) para la aplicación Java en Azure Pipelines. Puede usar Azure DevOps Starter para configurar todo lo que necesita para desarrollar, implementar y supervisar la aplicación.
Prerrequisitos
- Una cuenta de Azure con una suscripción activa. Cree una cuenta gratuita.
- Una cuenta y una organización de Azure DevOps .
Inicio de sesión en Azure Portal
DevOps Starter crea una canalización de CI/CD en Azure Pipelines. Puede crear una organización de Azure DevOps o usar una organización existente. DevOps Starter también crea recursos de Azure en la suscripción de Azure que prefiera.
Inicie sesión en Azure Portal.
En el cuadro de búsqueda, escriba DevOps Starter y, a continuación, seleccione. Haga clic en Agregar para crear uno nuevo.
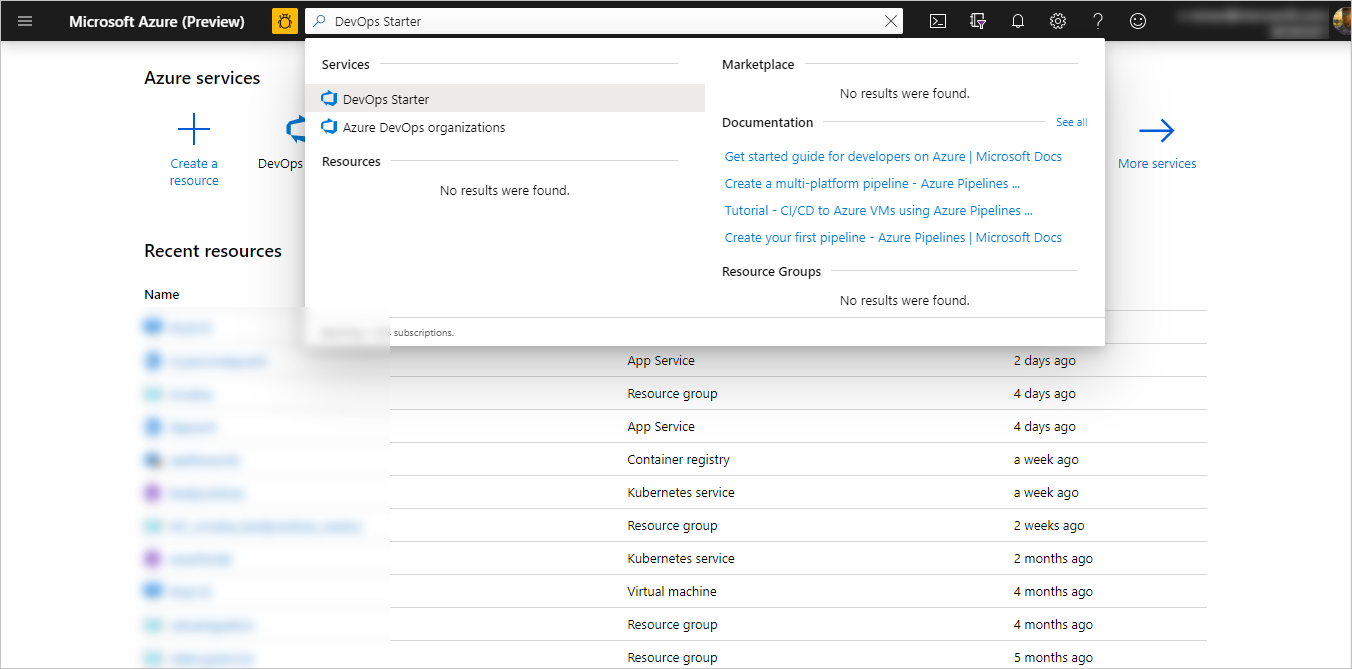
Selección de una aplicación de ejemplo y un servicio de Azure
Seleccione la aplicación de ejemplo de Java. Los ejemplos de Java incluyen una elección de varios marcos de trabajo de aplicaciones.
El marco de trabajo de ejemplo predeterminado es Spring. Deje la configuración predeterminada y, a continuación, seleccione Siguiente. Web App For Containers es el destino de implementación predeterminado. El marco de aplicación, que eligió anteriormente, determina el tipo de servicio de Azure disponible como destino de implementación aquí.
Deje el servicio predeterminado y, a continuación, seleccione Siguiente.
Configuración de Azure DevOps y una suscripción de Azure
Cree una organización de Azure DevOps o elija una organización existente.
Elija un nombre para el proyecto.
Seleccione la suscripción y la ubicación de Azure, elija un nombre para la aplicación y, a continuación, seleccione Listo.
Después de unos minutos, el panel de DevOps Starter se muestra en Azure Portal. Una aplicación de ejemplo se configura en un repositorio de la organización de Azure DevOps, se ejecuta una compilación y la aplicación se implementa en Azure. Este panel proporciona visibilidad sobre el repositorio de código, la canalización de CI/CD y la aplicación en Azure.
Seleccione Examinar para ver la aplicación en ejecución.
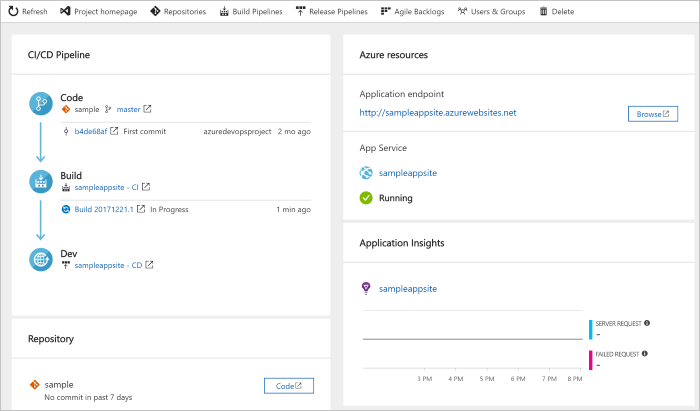
DevOps Starter configuró automáticamente un desencadenador de compilación y versión de CI. Ya estás listo para colaborar con un equipo en una aplicación Java con un proceso de CI/CD que despliega automáticamente tu trabajo más reciente en tu sitio web.
Realizar cambios de código y ejecutar CI/CD
DevOps Starter crea un repositorio de Git en Azure Repos o GitHub. Para ver el repositorio y realizar cambios de código en la aplicación, haga lo siguiente:
A la izquierda del panel de DevOps Starter, seleccione el vínculo de la rama principal. Este vínculo abre una vista al repositorio de Git recién creado.
Para ver la dirección URL de clonación del repositorio, seleccione Clonar en la parte superior derecha del explorador. Puede clonar el repositorio de Git en su IDE favorito. En los pasos siguientes, puede usar el explorador web para realizar y confirmar los cambios de código directamente en la rama principal.
En el lado izquierdo del explorador, vaya al archivo src/main/webapp/index.html .
Seleccione Editar y, a continuación, realice un cambio en parte del texto. Por ejemplo, cambie parte del texto de una de las etiquetas div.
Seleccione Confirmar y, a continuación, guarde los cambios.
En el explorador, vaya al panel de DevOps Starter.
Ahora debería ver un proceso de build en curso. Los cambios que acaba de realizar se compilan e implementan automáticamente a través de una cadena de CI/CD.
Examinar la tubería de CI/CD
En el paso anterior, DevOps Starter configuró automáticamente una canalización completa de CI/CD. Explore y personalice la canalización según sea necesario. Siga estos pasos para familiarizarse con las canalizaciones de compilación y versión.
En la parte superior del panel de DevOps Starter, seleccione Compilar canalizaciones. El enlace abre una pestaña del navegador y la canalización de compilación para tu nuevo proyecto.
Apunte al campo Estado y, a continuación, seleccione los puntos suspensivos (...). Esta acción abre un menú donde puede iniciar varias actividades, como poner en cola una nueva compilación, pausar una compilación y editar la canalización de compilación.
Seleccione Editar.
En este panel, puede examinar las distintas tareas del pipeline de compilación. La compilación realiza diversas tareas, como capturar orígenes del repositorio de Git, restaurar dependencias y publicar salidas que se usan para las implementaciones.
En la parte superior de la canalización de compilación, seleccione el nombre de la canalización de compilación.
Cambie el nombre de la canalización de compilación a algo más descriptivo, seleccione Guardar y cola y, a continuación, seleccione Guardar.
Bajo el nombre de su canalización de compilación, seleccione Historial.
En el panel de historial , verás una pista de auditoría de tus cambios recientes del build. Azure Pipelines realiza un seguimiento de los cambios realizados en la canalización de compilación y permite comparar versiones.Seleccione Desencadenadores. DevOps Starter creó automáticamente un desencadenador de CI y cada confirmación en el repositorio inicia una nueva compilación. Opcionalmente, puede elegir incluir o excluir ramas del proceso de CI.
Seleccione Retención. Dependiendo de sus escenarios, puede especificar políticas para mantener o quitar un determinado número de versiones.
Seleccione Compilar y liberar, y a continuación, seleccione Versiones.
DevOps Starter crea una canalización de entrega para administrar implementaciones en Azure.A la izquierda, seleccione los puntos suspensivos (...) situados junto a su pipeline de lanzamiento y, a continuación, seleccione Editar. El pipeline de lanzamiento contiene una tubería que define el proceso de lanzamiento.
En Artefactos, seleccione Descartar. La canalización de compilación que ha examinado en los pasos anteriores produce la salida que se utiliza para el artefacto.
Junto al icono Descargar, seleccione el desencadenador de implementación continua . Este flujo de lanzamiento tiene un desencadenador de despliegue continuo (CD) habilitado, que ejecuta una implementación cada vez que hay un nuevo artefacto de compilación disponible. Opcionalmente, puede deshabilitar el desencadenador para que las implementaciones requieran una ejecución manual.
A la izquierda, seleccione Tareas. Las tareas son las actividades que realiza el proceso de despliegue. En este ejemplo, se creó una tarea para implementarla en Azure App Service.
A la derecha, seleccione Ver versiones. Esta vista muestra el historial de versiones.
Seleccione los puntos suspensivos (...) junto a una de tus versiones y, a continuación, seleccione Abrir. Hay varios menús para explorar, como un resumen de versión, elementos de trabajo asociados y pruebas.
Seleccione Confirmaciones. En esta vista se muestran confirmaciones de código asociadas a la implementación específica.
Seleccione Registros. Los registros contienen información útil sobre el proceso de implementación. Se pueden ver tanto durante como después de las implementaciones.
Limpieza de recursos
Puede eliminar Azure App Service y otros recursos relacionados cuando ya no los necesite. Use la funcionalidad Eliminar en el panel de DevOps Starter.
Pasos siguientes
Cuando has configurado tu proceso de CI/CD, las canalizaciones de construcción y despliegue se crearon automáticamente. Puede modificar estas canalizaciones de compilación y versión para satisfacer las necesidades de su equipo. Para obtener más información sobre el flujo de trabajo de CI/CD, consulte: