Introducción a los paquetes de Maven en Azure Artifacts
Azure DevOps Services | Azure DevOps Server 2022 | Azure DevOps Server 2019
Azure Artifacts permite a los desarrolladores administrar sus dependencias desde una sola fuente, al tiempo que proporcionan control sobre el uso compartido de paquetes. Con las fuentes de Azure Artifacts, puede publicar y restaurar paquetes de Maven y configurar orígenes ascendentes para consumir paquetes de registros públicos como Maven Central, Google Maven Repository, Complementos de Gradle y JitPack. Este artículo le guiará a través de la configuración del proyecto de Maven, la conexión a una fuente de Azure Artifacts y la publicación y restauración de los paquetes de Maven.
Requisitos previos
Cree una organización de Azure DevOps y un proyecto si aún no lo ha hecho.
Crear feed
Inicie sesión en su organización de Azure DevOps y vaya al proyecto.
Seleccione Artefactos y, a continuación, Crear feed.
En Nombre, escriba un nombre descriptivo para la fuente.
En Visibilidad, seleccione una opción para indicar quién puede ver los paquetes dentro de la fuente.
Si desea incluir paquetes de orígenes públicos, active la casilla en Orígenes ascendentes.
En Ámbito, especifique si el ámbito de la fuente es el proyecto o la organización.
Seleccione Crear cuando haya terminado.
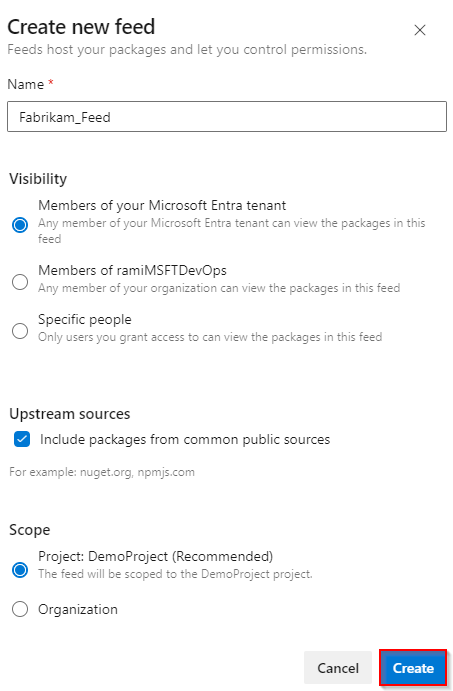
Inicie sesión en el servidor de Azure DevOps y vaya al proyecto.
Seleccione Artefactos y, a continuación, Crear feed.
En Nombre, escriba un nombre descriptivo para la fuente.
En Visibilidad, seleccione una opción para indicar quién puede ver los paquetes dentro de la fuente.
Si desea incluir paquetes de orígenes públicos, active la casilla en Orígenes ascendentes.
En Ámbito, especifique si el ámbito de la fuente es el proyecto o la organización.
Seleccione Crear cuando haya terminado.
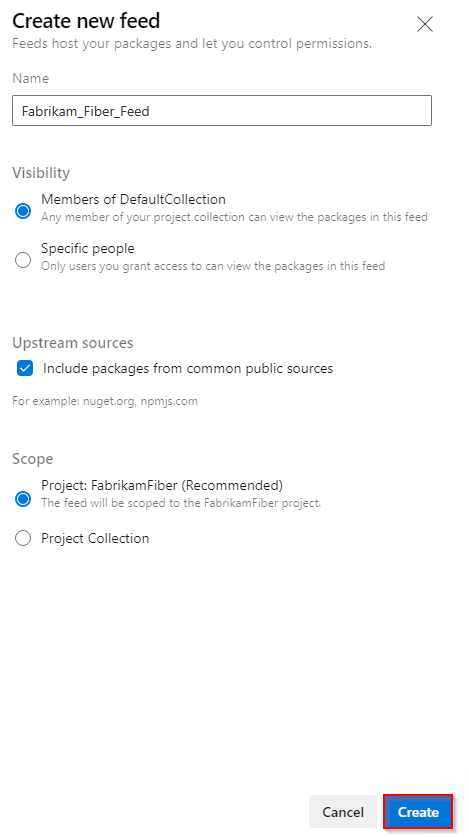
Seleccione Crear cuando haya terminado.

Inicie sesión en el servidor de Azure DevOps y vaya al proyecto.
Seleccione Artefactos y, a continuación, seleccione Nueva fuente.
En Nombre, escriba un nombre descriptivo para la fuente.
En Visibilidad, seleccione una opción para indicar quién puede ver los paquetes dentro de la fuente.
Si desea incluir paquetes de orígenes públicos, seleccione la opción Usar paquetes de orígenes públicos a través de esta fuente .
Seleccione Crear cuando haya terminado.
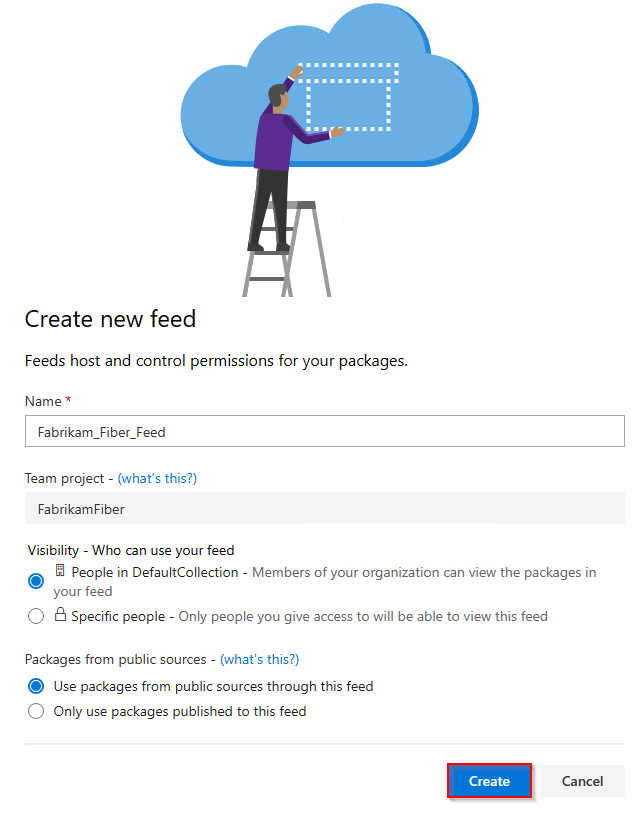
Nota:
De forma predeterminada, las fuentes recién creadas tienen el valor del servicio de compilación del proyecto establecido en Fuente y Lector ascendente (Colaborador).
Conexión a una fuente
Inicie sesión en su organización de Azure DevOps y vaya a su proyecto.
Seleccione Artefactos y, a continuación, seleccione la fuente en el menú desplegable.
Seleccione Conectar a la fuente y, a continuación, seleccione Maven en el área de navegación izquierda.
Si es la primera vez que usa Azure Artifacts con Maven, asegúrese de que ha instalado los requisitos previos. De lo contrario, seleccione Obtener las herramientas en la esquina superior derecha para instalarlas.
Siga las instrucciones de la sección Configuración del proyecto para configurar los archivos pom.xml y settings.xml . Los archivos deben ser similares a los ejemplos siguientes:
pom.xml:
<repositories> <repository> <id>MavenDemo</id> <url>https://pkgs.dev.azure.com/<ORGANIZATION_NAME>/<PROJECT_NAME>/_packaging/<FEED_NAME>/maven/v1</url> <releases> <enabled>true</enabled> </releases> <snapshots> <enabled>true</enabled> </snapshots> </repository> </repositories> <distributionManagement> <repository> <id>MavenDemo</id> <url>https://pkgs.dev.azure.com/<ORGANIZATION_NAME>/<PROJECT_NAME>/_packaging/<FEED_NAME>/maven/v1</url> <releases> <enabled>true</enabled> </releases> <snapshots> <enabled>true</enabled> </snapshots> </repository> </distributionManagement>settings.xml:
<servers> <server> <id>MavenDemo</id> <username><ORGANIZATION_NAME></username> <password>[PERSONAL_ACCESS_TOKEN]</password> </server> </servers>
Genere un token de acceso personal con el ámbito de lectura y escritura de empaquetado>y péguelo en la
<password>etiqueta.
Inicie sesión en su colección de Azure DevOps y vaya a su proyecto.
Seleccione Artefactos y, a continuación, seleccione la fuente en el menú desplegable.
Seleccione Conectar a fuente y, a continuación, seleccione Maven en el panel de navegación izquierdo.
Si esta es la primera vez que usa Azure Artifacts con Maven, asegúrese de que ha instalado los requisitos previos; de lo contrario, seleccione Obtener las herramientas en la esquina superior derecha para instalarlas.
Siga las instrucciones de la sección Configuración del proyecto para configurar los archivos pom.xml y settings.xml . Los archivos deben ser similares a los ejemplos siguientes:
pom.xml:
<repositories> <repository> <id>MavenDemo</id> <url>http://<SERVER_NAME>/<COLLECTION_NAME>/<PROJECT_NAME>/_packaging/<FEED_NAME>/maven/v1</url> <releases> <enabled>true</enabled> </releases> <snapshots> <enabled>true</enabled> </snapshots> </repository> </repositories> <distributionManagement> <repository> <id>MavenDemo</id> <url>http://<SERVER_NAME>/<COLLECTION_NAME>/<PROJECT_NAME>/_packaging/<FEED_NAME>/maven/v1</url> <releases> <enabled>true</enabled> </releases> <snapshots> <enabled>true</enabled> </snapshots> </repository> </distributionManagement>settings.xml:
<servers> <server> <id>MavenDemo</id> <username><COLLECTION_NAME></username> <password>[PERSONAL_ACCESS_TOKEN]</password> </server> </servers>
Genere un token de acceso personal con el ámbito de lectura y escritura de empaquetado>y péguelo en la
<password>etiqueta.
Inicie sesión en su colección de Azure DevOps y vaya a su proyecto.
Seleccione Artefactos y, a continuación, seleccione la fuente.
Seleccione Conectar a fuente y, a continuación, seleccione Maven en el panel de navegación izquierdo.
Seleccione Generar credenciales de Maven y agregue las credenciales al archivo settings.xml de usuario dentro de la
<servers>etiqueta. El archivo debe tener un aspecto similar al de el siguiente ejemplo:<servers> <server> <id>server-2019-defaultcollection-demo</id> <username><FEED_NAME></username> <password>xxxxxxxxxxxxxxxxxxxxxxxxxxxxxx</password> </server> </servers>Agregue el segundo fragmento de código a la pom.xml del proyecto dentro de las
<repositories>etiquetas y<distributionManagement>. El archivo debe tener un aspecto similar al de el siguiente ejemplo:<repositories> <repository> <id>server-2019-defaultcollection-demo</id> <url>http://<SERVER_NAME>/<COLLECTION_NAME>/_packaging/<FEED_NAME>/maven/v1</url> <releases> <enabled>true</enabled> </releases> <snapshots> <enabled>true</enabled> </snapshots> </repository> </repositories> <distributionManagement> <repository> <id>server-2019-defaultcollection-demo</id> <url>http://<SERVER_NAME>/<COLLECTION_NAME>/_packaging/<FEED_NAME>/maven/v1</url> <releases> <enabled>true</enabled> </releases> <snapshots> <enabled>true</enabled> </snapshots> </repository> </distributionManagement>
Publicar paquetes
Abra una ventana del símbolo del sistema y vaya al directorio del proyecto donde se encuentra el archivo pom.xml y, a continuación, ejecute el siguiente comando para empaquetar el proyecto. Este comando compila el código, ejecuta pruebas incluidas y empaqueta el proyecto en un formato distribuible (como un archivo JAR).
mvn packageEjecute el siguiente comando desde el directorio del proyecto para publicar el paquete en la fuente:
mvn deployDespués de implementar correctamente el paquete, estará disponible en breve en la fuente.
Nota:
Si su organización usa un firewall o un servidor proxy, asegúrese de permitir direcciones IP y direcciones URL de dominio de Azure Artifacts.
Restaurar paquetes
Vaya a Artefactos en el proyecto de Azure DevOps, seleccione la fuente en el menú desplegable y, a continuación, seleccione el paquete que desea instalar.
Vaya a Información general>de Maven y copie el fragmento de código de dependencia.
Abra el archivo pom.xml y pegue el fragmento de código dentro de la
<dependencies>etiqueta .Ejecute el siguiente comando desde el directorio donde se encuentra el archivo pom.xml para restaurar los paquetes:
mvn install
