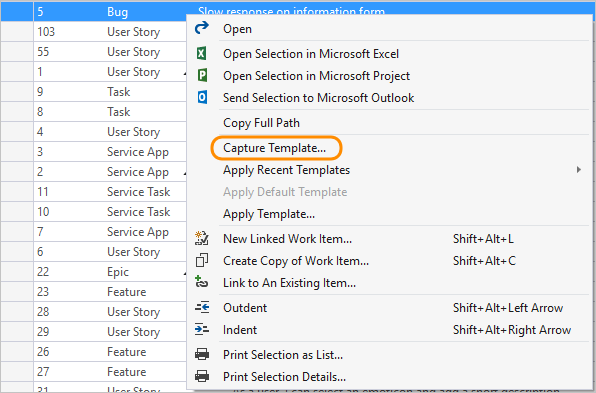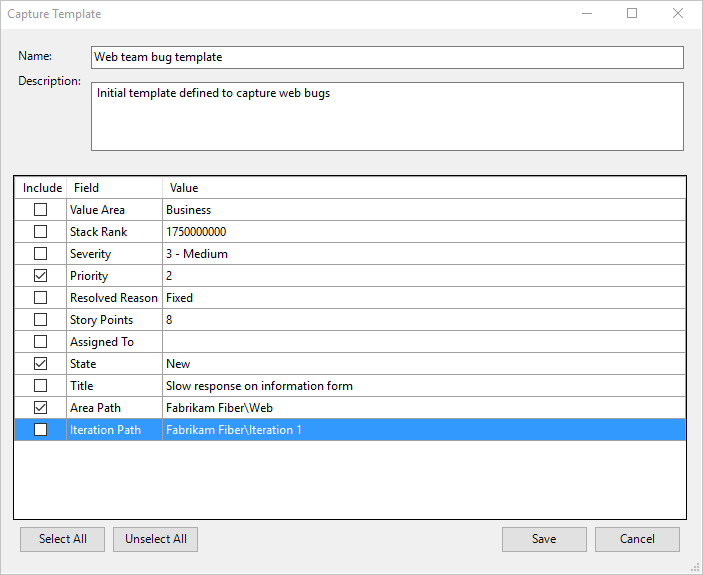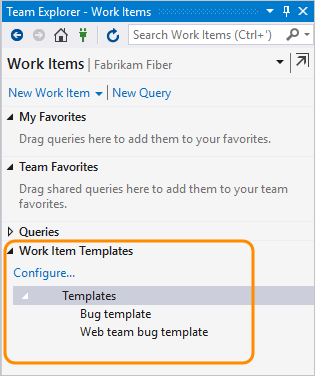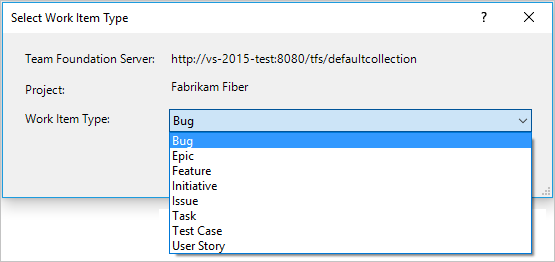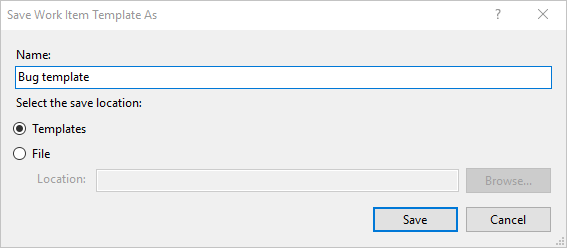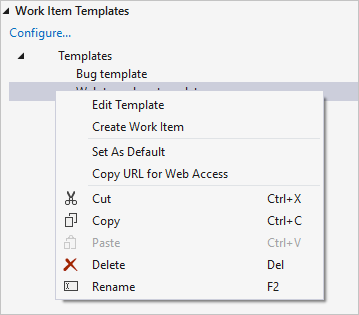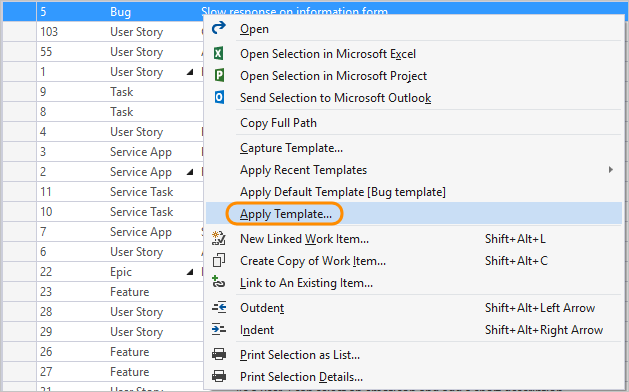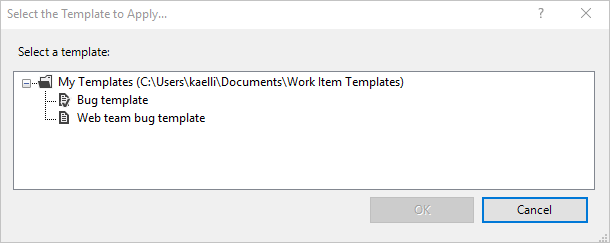Uso de plantillas de elementos de trabajo
Azure DevOps Services | Azure DevOps Server 2022 | Azure DevOps Server 2019
Visual Studio 2022 | Visual Studio 2019 | Visual Studio 2017 | Visual Studio 2015
Con las plantillas de elemento de trabajo puede crear rápidamente elementos de trabajo que tienen valores rellenados previamente para los campos de uso común en el equipo. Puede usar plantillas de elementos de trabajo para crear elementos de trabajo o realizar actualizaciones masivas en varios elementos de trabajo. Agregue y administre plantillas de elementos de trabajo desde el portal web o desde Visual Studio 2015 o versiones anteriores. Para ver ejemplos que muestran el uso de plantillas de elementos de trabajo, consulte Plantillas de elementos de trabajo de ejemplo.
Las plantillas de elemento de trabajo son distintas de las plantillas de proceso. Para obtener más información, vea Acerca de los procesos y las plantillas de proceso o estos artículos específicos para las plantillas de proceso: Básico, Agile, Scrum o CMMI.
Tareas de plantilla admitidas
La disponibilidad de las opciones de tarea de plantilla depende de la versión de cliente y plataforma disponible. Agregue y administre plantillas de elementos de trabajo desde el portal web o desde Visual Studio 2015 o versiones anteriores. Para obtener más información, consulte los requisitos previos de este artículo.
Como se muestra en la tabla siguiente, ✔️ indica que la tarea está disponible desde el portal web o desde Visual Studio 2015 o versiones anteriores. (Asegúrese de seleccionar la versión de contenido en función de la versión de la plataforma).
Task
Portal web
Visual Studio 2015
✔️
✔️
Administre plantillas de elementos de trabajo
(Definir, editar, eliminar, copiar vínculo, crear copia y cambiar el nombre)
✔️
✔️
✔️
✔️
✔️
✔️
✔️
✔️
✔️
✔️
✔️
✔️
Sugerencia
Las plantillas que defina a través del portal web son distintas de las que define a través de Visual Studio. Las plantillas del portal web solo se pueden administrar y aplicar a elementos de trabajo a través del portal web. De forma similar, las plantillas de Visual Studio solo se pueden administrar, visualizar y aplicar a elementos de trabajo en Visual Studio. Sin embargo, puede usar las direcciones URL de ambos tipos de plantilla para agregar elementos de trabajo a través del portal web.
Requisitos previos
- Permisos:
- Para administrar plantillas de elementos de trabajo en el portal web, sea miembro del equipo que los posee. Después, puede agregar, editar o eliminar plantillas según sea necesario.
- Para usar plantillas de elemento de trabajo en el portal web, sea colaborador del proyecto. A continuación, puede aplicar plantillas a elementos de trabajo existentes.
- Herramientas: para agregar, capturar o editar plantillas de elementos de trabajo a través de Visual Studio Team Explorer, instale Microsoft Visual Studio Team Foundation Server 2015 Power Tools. Estas plantillas solo aparecen en la vista de Team Explorer.
Captura de un elemento de trabajo como plantilla
En función de la plataforma, la versión y el cliente que use, es posible que tenga que seguir diferentes pasos para capturar un elemento de trabajo.
A las plantillas capturadas a través del portal web se les asigna un GUID.
En el portal web, abra un elemento de trabajo que usará como base para una plantilla.
Seleccione el icono de acciones
 y, a continuación, elija Plantillas>Captura.
y, a continuación, elija Plantillas>Captura.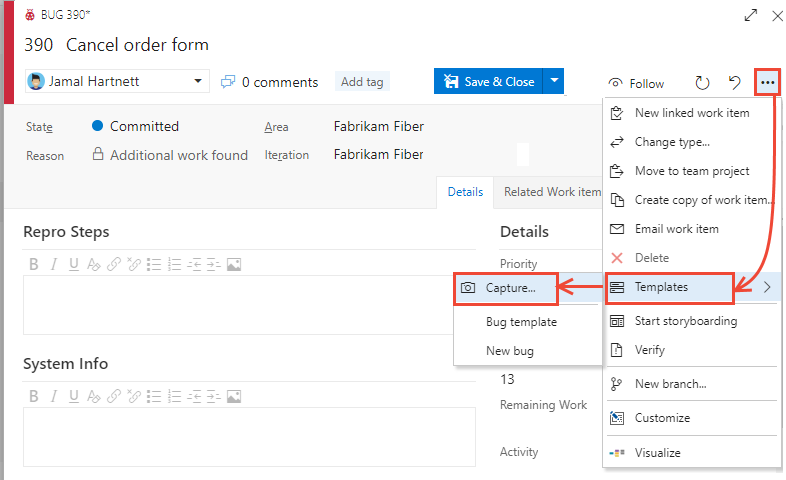
Asigne un nombre a la plantilla, seleccione el equipo en el que desea guardarla y, opcionalmente, defina o desactive campos. Guarde la plantilla cuando termine.
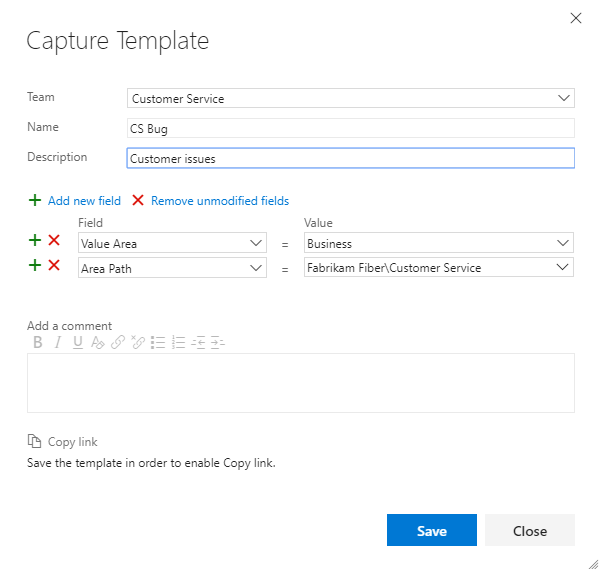
Guarde la plantilla y seleccione Copiar vínculo para capturar la dirección URL de la plantilla.
Puede pegar el vínculo URL en un explorador para crear un elemento de trabajo o proporcionarlo a otros usuarios para su uso para agregar elementos de trabajo. Por ejemplo, puede agregarlo como hipervínculo a una wiki de proyecto, un panel a través de un widget de Markdown u otro recurso de red compartido.
Use la dirección URL siempre que desee añadir un elemento de trabajo del mismo tipo con los valores predeterminados.
Administre plantillas de elementos de trabajo.
Para cada tipo de elemento de trabajo, puede ver y administrar las plantillas que ha definido el equipo. Puede realizar varias acciones en las plantillas, como agregar, editar, copiar, eliminar, cambiar el nombre y obtener el vínculo.
En el portal web, abra Configuración del proyecto.
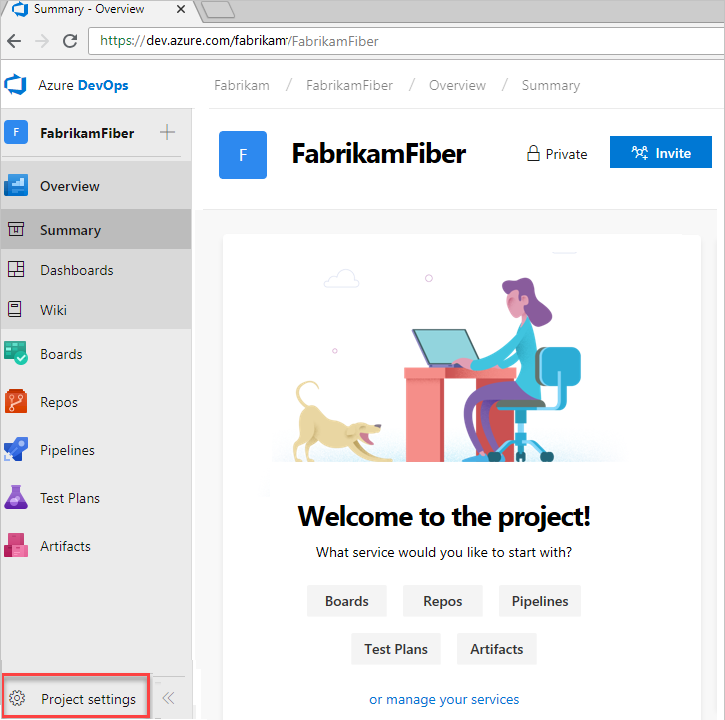
Expanda Paneles y elija Configuración de equipo. Si necesita cambiar a otro equipo, use el selector de equipo.
Seleccione Plantillas.
Desde aquí, puede elegir cualquier tipo de elemento de trabajo para ver o agregar plantillas para ese tipo.
Administrar plantillas para un tipo de elemento de trabajo
- Seleccione Configuración del proyecto>Plantillas de configuración> del equipo.
- Seleccione un tipo de elemento de trabajo para ver sus plantillas definidas.
Por ejemplo, seleccione Caso de usuario para ver las plantillas definidas para capturar casos de usuario.
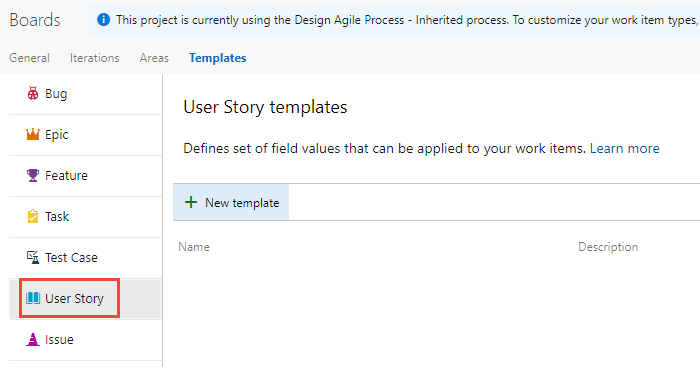
Crear una plantilla de elemento de trabajo
En la página tipo de elemento de trabajo, seleccione la
 plantilla Nueva para crear una plantilla desde cero.
plantilla Nueva para crear una plantilla desde cero.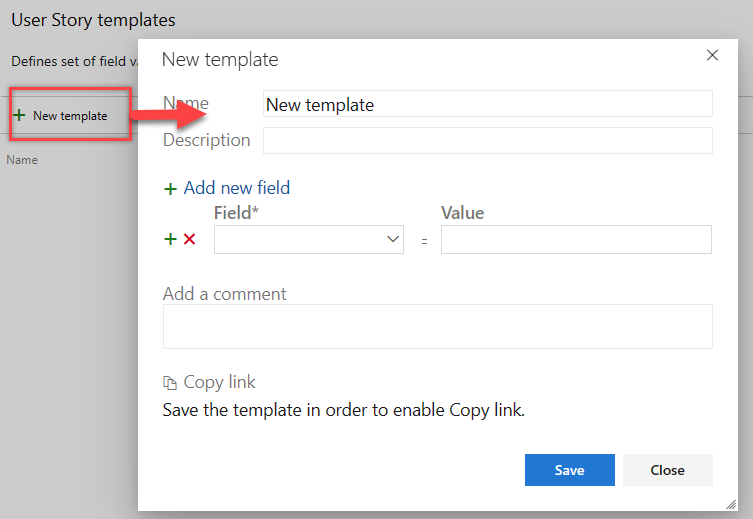
Asigne un nombre a la plantilla y, opcionalmente, agregue y quite campos. Guarde la plantilla cuando haya terminado.
Para obtener la dirección URL de la plantilla, elija Copiar vínculo. Puede usar esta dirección URL para crear elementos de trabajo basados en la plantilla.
Editar, eliminar, copiar vínculo o crear copia
En la página de tipo de elemento de trabajo, elija el icono de acciones ![]() de una plantilla existente para acceder a las opciones de menú para editar, eliminar, copiar vínculo o Crear copia.
de una plantilla existente para acceder a las opciones de menú para editar, eliminar, copiar vínculo o Crear copia.
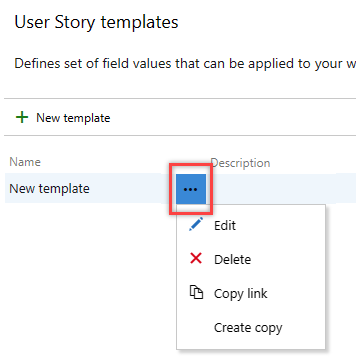
- Editar: seleccione Editar y Guarde los cambios.
- Eliminar: seleccione Eliminar y luego Eliminar de nuevo en el cuadro de diálogo de confirmación de la plantilla. Una vez que elimine una plantilla, no podrá recuperarla.
- Copiar vínculo: seleccione Copiar vínculo. Use la dirección URL siempre que desee añadir un elemento de trabajo del mismo tipo con los valores predeterminados. Puede guardar la dirección URL como un archivo de texto, agregarla a una página web como hipervínculo, copiar el vínculo a una red compartida o enviarlo al equipo por correo electrónico. Además, considere la posibilidad de agregar un vínculo al panel del equipo.
- Crear copia: seleccione Crear copia. Asigne un nombre a la plantilla, agregue y quite campos y guárdelo cuando haya terminado.
Agregar un elemento de trabajo mediante una plantilla
El método principal para agregar un elemento de trabajo mediante una plantilla es abrir el vínculo de plantilla dentro de una ventana del explorador. Para obtener el vínculo de plantilla, consulte la sección Editar, eliminar, copiar, crear copia.
Aplicación de una plantilla a elementos de trabajo nuevos o existentes
Puede aplicar una plantilla a un solo elemento de trabajo o realizar una actualización masiva de varios elementos de trabajo.
Aplicar una plantilla dentro de un elemento de trabajo
Abra un nuevo elemento de trabajo o un elemento de trabajo existente que quiera actualizar con los campos definidos en una plantilla, elija el icono de acciones
 para abrir el menú, seleccione Plantillas y, a continuación, seleccione el nombre de una plantilla predefinida.
para abrir el menú, seleccione Plantillas y, a continuación, seleccione el nombre de una plantilla predefinida.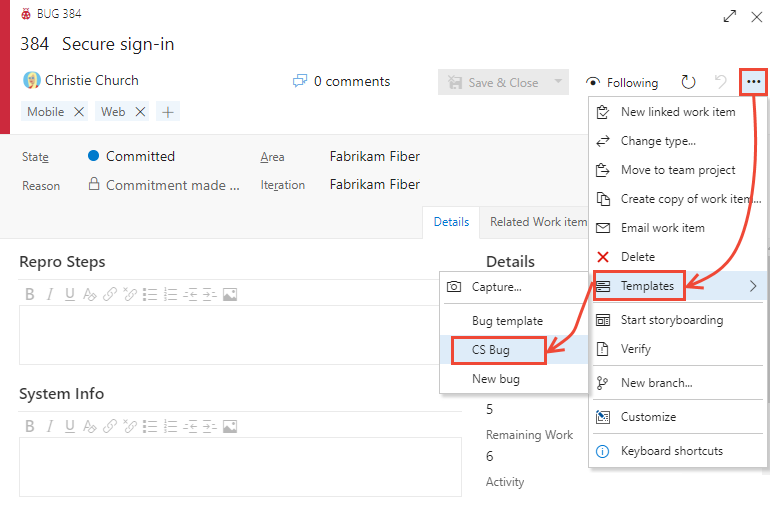
Solo aparecen las plantillas definidas para los equipos a los que pertenece.
Sugerencia
Actualice el explorador para detectar las plantillas más recientes agregadas. Si no ve ninguna plantilla, es posible que no haya ninguna para ese tipo de elemento de trabajo.
Guarde el elemento de trabajo para aplicar los cambios. Los campos modificados se indican en el campo Historial.
Aplicar una plantilla a varios elementos de trabajo
Para actualizar en masa varios elementos de trabajo, selecciónelos primero en el trabajo pendiente o en una lista de resultados de la consulta y, a continuación, abra el menú de acciones para uno de ellos. Todos los elementos de trabajo que seleccione deben ser del mismo tipo de elemento de trabajo. Por ejemplo, todos los casos de usuario o todos los errores.
Elija la plantilla que se va a aplicar.
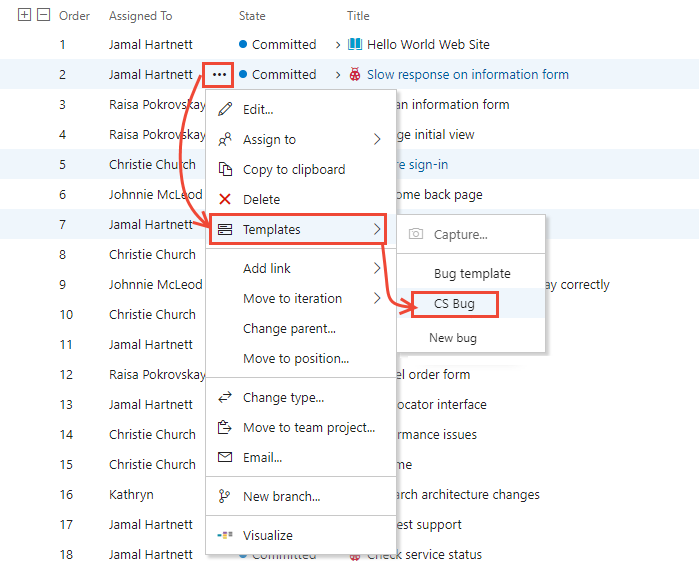
Los cambios de campo se aplican automáticamente y los elementos de trabajo se guardan. Para obtener más información sobre las actualizaciones masivas, consulte Modificación masiva de elementos de trabajo.
Agregar o quitar etiquetas de plantillas
Puede agregar etiquetas a una plantilla y se aplicarán al elemento de trabajo cuando use la plantilla. Para agregar dos o más etiquetas, delimítelas con una coma (,).
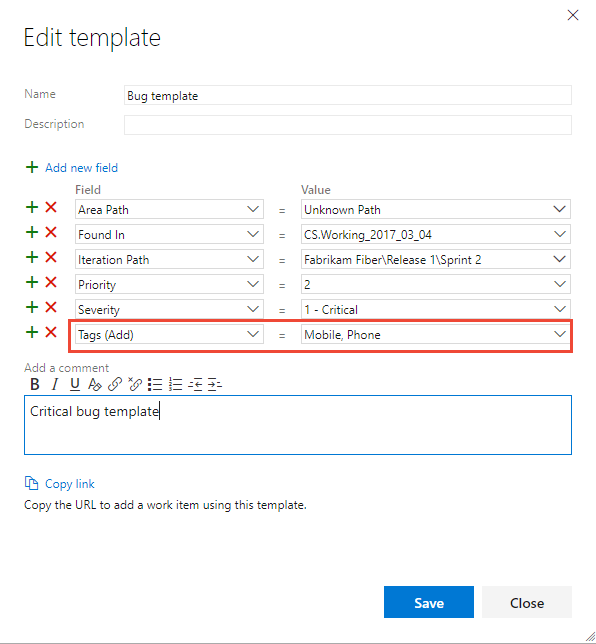
Si no especifica etiquetas que se van a quitar, todas las etiquetas presentes en un elemento de trabajo permanecerán definidas. Permanecerán definidos incluso cuando aplique una plantilla de elemento de trabajo a un elemento de trabajo existente.
Definición de una plantilla de elemento de trabajo no planeada mediante un hipervínculo
Puede especificar una plantilla de elemento de trabajo que especifique varios valores de campo mediante la sintaxis siguiente. Use la dirección URL siempre que desee añadir un elemento de trabajo del mismo tipo con los valores predeterminados.
https://dev.azure.com/{OrganizationName}/{ProjectName}/_workItems/create/{WorkItemType}?
[FieldReferenceName 1]={FieldValue 1}&
[FieldReferenceName 2]={FieldValue 2}&
[FieldReferenceName 3]={FieldValue 3}&
. . .
http://{ServerName}:8080/tfs/DefaultCollection/{ProjectName}/_workItems/create/{WorkItemType}?
[FieldReferenceName 1]={FieldValue 1}&
[FieldReferenceName 2]={FieldValue 2}&
[FieldReferenceName 3]={FieldValue 3}&
. . .
Por ejemplo, la siguiente sintaxis especifica una tarea de elemento de trabajo con el título TaskTitle. Especifica valores para los campos Asignado a, Descripción, Etiquetas, Actividad y Ruta de iteración.
https://dev.azure.com/{OrganizationName}/{ProjectName}/_workItems/create/Task?
[System.Title]=TaskTitle&
[System.AssignedTo]=Jamal+Hartnett&
[System.Description]=<p>Always+include+Remaining+Work+and+links+to+any+related+bugs+or+user+stories.</p>&
[System.Tags]=Web;+Phone;+Service&
[Microsoft.VSTS.Common.Activity]=Development&
[System.IterationPath]=Fabrikam+Fiber%5CIteration+1
http://{ServerName}:8080/tfs/DefaultCollection/{ProjectName}/_workItems/create/Task?
[System.AssignedTo]=Jamal+Hartnett&
[System.Description]=<p>Always+include+Remaining+Work+and+links+to+any+related+bugs+or+user+stories.</p>&
[System.Tags]=Web;+Phone;+Service&
[Microsoft.VSTS.Common.Activity]=Development&
[System.IterationPath]=Fabrikam+Fiber%5CIteration+1
Sugerencia
Hay un límite de 2000 caracteres impuesto por algunos clientes del explorador.
Puede guardar la dirección URL como un archivo de texto, o agregarla a un panel de información o a una página web como hipervínculo.
Adición de un vínculo de plantilla a un panel de equipo
Puede agregar vínculos a un widget de Markdown que aparezca en el panel del equipo en el portal web. Estos vínculos abren un elemento de trabajo con los campos definidos por la plantilla que estaban predefinidos.
Por ejemplo, el widget siguiente contiene vínculos a tres plantillas.
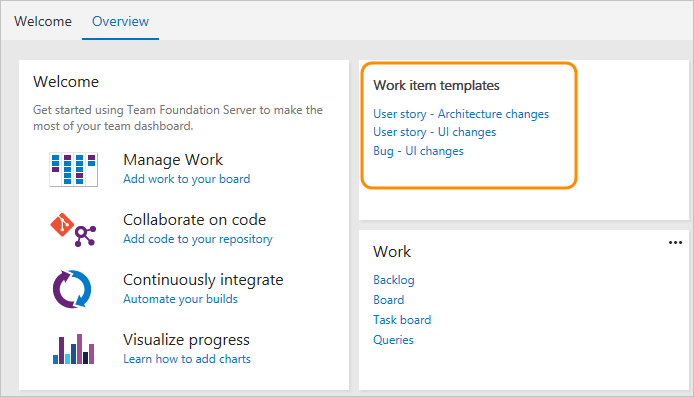
Para obtener más información, consulte Adición de Markdown a un panel, widgets de Markdown.