Personalización de tarjetas en un panel de tareas de sprint en Azure Boards
Azure DevOps Services | Azure DevOps Server 2022 | Azure DevOps Server 2019
Los paneles de tareas sprint son similares a los paneles porque muestran elementos de trabajo como tarjetas en lugar de como listas. En Trabajos pendientes, Paneles y Planes se resumen las diferencias. Al igual que los paneles, puede personalizar las tarjetas y agregar columnas.
Los paneles de tareas sprint son similares a los paneles porque muestran elementos de trabajo como tarjetas en lugar de como listas. En Trabajos pendientes, Paneles y Planes se resumen las diferencias. Al igual que los paneles, puede personalizar las tarjetas. Para cambiar los nombres de columna o agregar columnas, debe personalizar el flujo de trabajo.
Nota:
En este artículo se aborda la personalización de un panel de tareas de sprint. Para obtener información sobre cómo personalizar un panel, consulte Administración y configuración de herramientas de equipo.
Requisitos previos
| Categoría | Requisitos |
|---|---|
| Tablero de tareas | Panel de tareas de sprint que desea configurar. Al agregar un equipo, se agrega un Panel de tareas para cada sprint seleccionado para el equipo. Para obtener más información, consulte Acerca de los equipos y las herramientas de Agile. |
| Permisos | Para agregar o cambiar el nombre de las columnas, o personalizar tarjetas: el rol de Administrador de equipo para la configuración del equipo que desea modificar, o ser miembro del grupo de Administradores de Proyectos. |
Opciones de personalización del Panel de tareas
Para agregar o quitar columnas, elija Opciones de columna. Puede personalizar todas las demás opciones en el cuadro de diálogo Configuración del Panel de tareas.
Importante
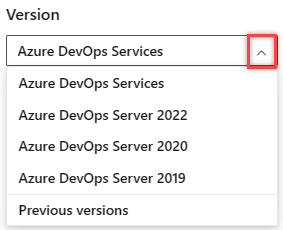
Seleccione la versión de este artículo que corresponde a su plataforma y versión. El selector de versiones está encima de la tabla de contenido. Busque la versión y la plataforma de Azure DevOps.
Opción
Utilizar para...
Administre errores en el Panel de tareas de forma similar a las tareas.
Agregue o quite columnas que se muestran en el Panel de tareas.
Agregue o quite campos de las tarjetas.
Incluye agregar el campo Primario a las tarjetas.
Agregue o quite campos de las tarjetas.
Agregue reglas de estilo para cambiar el color de la tarjeta y el estilo de título en función de los criterios de campo.
Nota:
Cada equipo puede personalizar sus columnas y tarjetas del Panel de tareas. La configuración del Panel de tareas no se hereda de otros equipos que pueden compartir partes de rutas de acceso de área.
Descripción de la secuencia de personalización del Panel de tareas
Antes de configurar el Panel de tareas, se recomienda asegurarse de que las siguientes tareas son lo más completas posible. De lo contrario, verá que vuelve a visitar la configuración.
Administrador de procesos:
- agregue tipos de elementos de trabajo personalizados que desee que aparezcan en el Panel de tareas. Para más información, consulte Agregar y administrar tipos de elemento de trabajo.
- Personalice el trabajo pendiente de iteración para asegurarse de que todos los tipos de elementos de trabajo que quiera tener aparecerán en los Paneles de tareas. Para más información, consulte Personalización de trabajos pendientes y paneles.
- Personalice cada tipo de elemento de trabajo para que tenga los campos personalizados que quiera mostrar. Para más información, consulte Personalización del flujo de trabajo.
Nota:
Puede personalizar un tipo de elemento de trabajo, lo que es diferente de personalizar la tarjeta que se muestra en el Panel de tareas. Para personalizar un WIT, agregue campos, cambie el flujo de trabajo, agregue reglas personalizadas y mucho más. También puede agregar tipos de elementos de trabajo personalizados y niveles de trabajo pendiente personalizados. Para obtener más información, consulte Personalización de un proceso de herencia.
Administrador del equipo:
- reúnase con su equipo y determine cómo quiere administrar errores, de forma similar a los requisitos o tareas.
- Agregue las etiquetas a los elementos de trabajo que quiera usar para admitir reglas de estilo.
Mostrar errores en el panel de tareas
Si desea que aparezcan errores en el panel de tareas, cambie la configuración del equipo para mostrar errores en los trabajos pendientes y los paneles.
Add columns (Agregar columnas)
Puede agregar columnas o cambiar el nombre de las columnas que aparecen en el Panel de tareas. Verá diferentes títulos de columna y opciones en función del proceso usado para crear el proyecto y si el equipo ha elegido tratar errores como requisitos o tareas similares.
Nota:
Las columnas que agregue a un Panel de tareas no se admiten con los campos correspondientes, como las columnas del panel que se agregan, que se admiten con el campo Columna de panel.
Los cambios realizados se aplican a todos los paneles de tareas de sprint para el equipo seleccionado.
En el explorador web, abra el Panel de tareas de sprint del equipo como se describe en Actualizar y supervisar el Panel de tareas. Recuerde que solo los administradores de equipo o proyecto pueden personalizar el panel de tareas.
Elija Opciones de columna.

En el cuadro de diálogo Personalizar columnas, elija la columna a la que desea cambiar el nombre o elija Agregar columna.
En este ejemplo, se agrega una columna denominada Revisar y se establece la tarea en En curso.
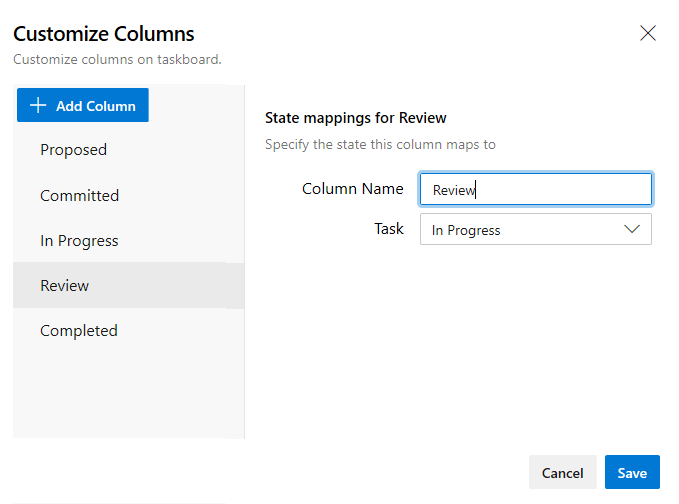
De forma similar al panel, cada columna debe asignarse a un estado de categoría. Hay cuatro estados de categoría: Propuesto, Confirmado, En curso y Completado. Al menos una columna debe asignarse a Propuesta y una columna debe asignarse a Completado. Para más información sobre cada estado, consulte Estados de flujo de trabajo y categorías de estado.
Para cambiar el orden de las columnas, mantenga el puntero sobre la columna, elija el
 icono de gancho y arrástrelo hacia arriba o hacia abajo dentro de la lista de columnas.
icono de gancho y arrástrelo hacia arriba o hacia abajo dentro de la lista de columnas.
Para eliminar una columna, asegúrese primero de que la columna no contenga ningún elemento de trabajo. Si es así, mueva los elementos a otra columna. A continuación, mantenga el puntero sobre la columna y elija el
 icono eliminar.
icono eliminar.
Agregar campos a tarjetas en un panel de tareas de sprint
Los equipos Scrum usan el Panel de tareas para crear gráficas del trabajo que queda por hacer e informar sobre el progreso durante las reuniones diarias. Cada panel de tareas de sprint muestra las tarjetas que corresponden a los requisitos y las tareas.
Proporcionar tarjetas enriquecidas con información
Las tarjetas enriquecidas con información no solo proporcionan información de interés a simple vista para usted y su equipo. También proporcionan una manera de actualizar un campo sin abrir el elemento de trabajo. Además, con las reglas de estilo, puede resaltar esos elementos de trabajo con colores seleccionados en función de los criterios establecidos.
Cada tarjeta corresponde a un elemento de trabajo que se usa para compartir información, realizar un seguimiento del estado y asignar trabajo.
Nota:
Para más información, consulte Trabajos pendientes, paneles y planes. Si no ve los elementos de trabajo que espera en su trabajo pendiente o panel, consulte Configuración de sus trabajos pendientes y paneles.
En este ejemplo, el tipo de elemento de trabajo de error (WIT) muestra todos los campos principales. También muestra otros tres campos y etiquetas. Para que los errores de gravedad 1 destaquen, se ha agregado una regla de estilo para hacer que la tarjeta se muestre en amarillo.
En la tarjeta que se muestra a continuación, se han establecido las siguientes personalizaciones para el tipo de elemento de trabajo de tarea (WIT):
- Mostrar todos los campos principales: id., Asignado a, Trabajo restante, Etiquetas
- Mostrar tres campos adicionales: Prioridad
- Aplicar regla de estilo para mostrar tareas con Prioridad=1 en verde
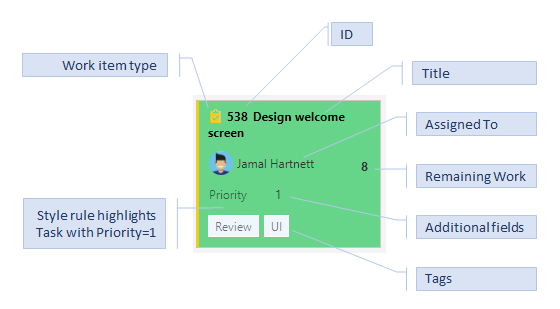
Puede aumentar o simplificar la información que se muestra en las tarjetas. Todo depende de lo que le interese a su equipo. ¿Le gusta al equipo hacer referencia a los elementos de trabajo por su identificador? ¿Quieren ver estimaciones? ¿Quieren resaltar los elementos de trabajo según los criterios establecidos? O bien, ¿bastarán los elementos básicos del título y la asignación?
Su mejor opción es mostrar campos en tarjetas en función de a lo que su equipo hace referencia con frecuencia. O bien, puede mostrar campos basados en actualizaciones al usar los Paneles de tareas. Además, agregue campos con información que pueda usar para filtrar el panel. Si no está familiarizado con estas herramientas, consulte Planificación de sprints.
Agregar o quitar campos de tarjetas en el Panel de tareas
Cambia la forma en que aparecen las tarjetas en el Panel de tareas de la misma manera que cambia la apariencia de las tarjetas en los paneles. Solo aquí, empieza desde el Panel de tareas.
Abra el panel de tareas para el sprint que desea personalizar. Recuerde que solo los administradores de equipo o proyecto pueden personalizar el panel de tareas.
Elija el
 icono de engranaje para abrir el cuadro de diálogo Configuración.
icono de engranaje para abrir el cuadro de diálogo Configuración.
Elija Campos y, a continuación, un tipo de elemento de trabajo para ver toda la configuración que puede modificar.
Coloque una marca de verificación en la casilla de verificación para esos campos que desea que aparezcan en el panel.
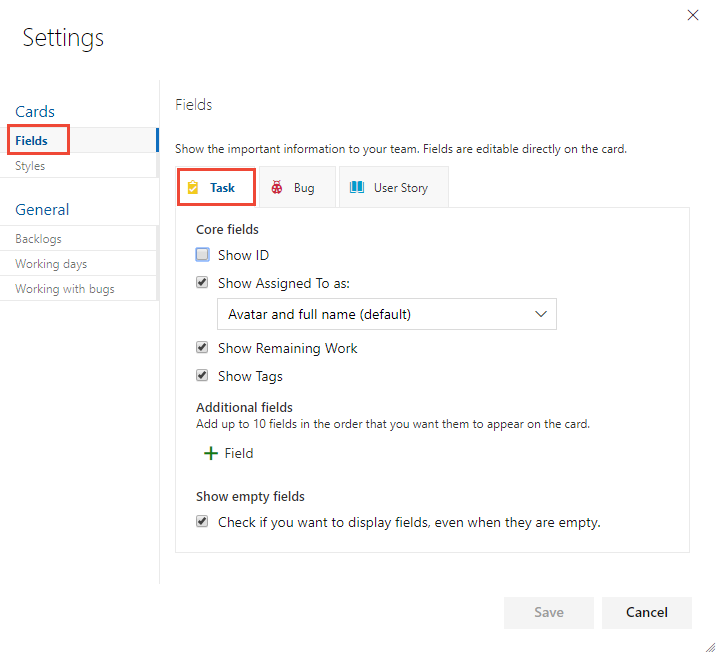
Repita este paso para cada tipo de elemento de trabajo que desee cambiar. No se sorprenda si las opciones cambian al elegir un tipo de elemento de trabajo diferente. Por ejemplo, Mostrar trabajo restante solo se aplica a tareas y quizás a errores, pero no a casos de usuario o elementos de trabajo pendiente de productos.
Para agregar un campo, elija el
 icono más y escriba el nombre del campo que desee agregar.
icono más y escriba el nombre del campo que desee agregar.Para quitar un campo, elija el
 icono eliminar situado junto al campo.
icono eliminar situado junto al campo.Cuando haya terminado con los cambios, seleccione Guardar.
Actualizar campos desde tarjetas
El uso de las vistas del panel proporciona formas rápidas y sencillas de actualizar los elementos de trabajo a medida que avanza el trabajo. Realizar actualizaciones diarias o frecuentes ayuda a todos los usuarios de su equipo a mantenerse sincronizados con lo que se ha hecho y con lo que necesita hacer a continuación.
Para actualizar el estado de un elemento de trabajo, basta con arrastrar y colocar tarjetas en otra columna. Para cambiar el orden o el orden por prioridad de un elemento de trabajo, arrastre una tarjeta hacia arriba o hacia abajo dentro de una columna.
Por ejemplo, al cambiar la tarjeta de la columna En curso a la columna Listo del panel de tareas se actualiza el campo Estado correspondiente. En este caso, el campo Estado se actualiza y pasa de En progreso a Listo.
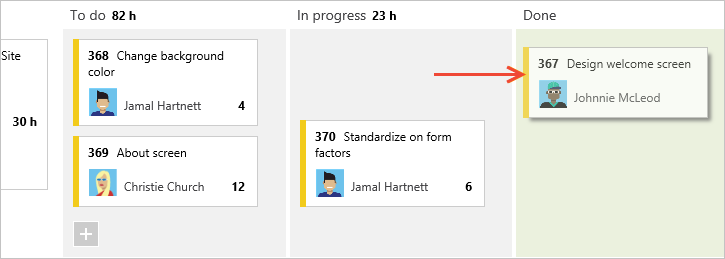
Otra característica útil es actualizar un campo sin tener que abrir el elemento de trabajo. Puede actualizar la mayoría de los campos que se muestran en la tarjeta. Aquí reasignamos una tarea.
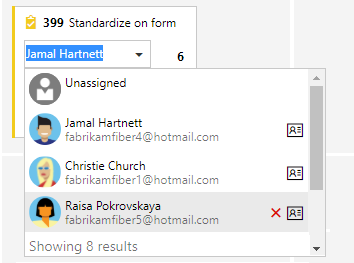
Esta característica de actualización rápida es útil cuando necesita actualizar muchos elementos de trabajo a la vez. Por ejemplo, puede agregar estimaciones o actualizar el trabajo restante.
Para cambiar el título, elija el ![]() icono de acciones y, a continuación, elija Editar título.
icono de acciones y, a continuación, elija Editar título.
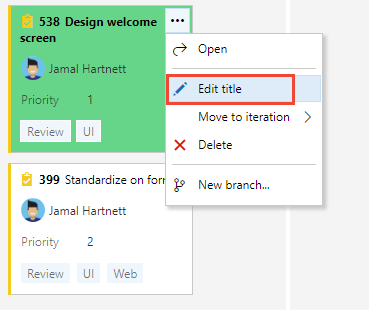
Para agregar etiquetas, haga doble clic en el elemento de trabajo para abrirlo. Le recordamos que no puede cambiar los identificadores de un elemento de trabajo, ni desde la tarjeta ni desde el formulario.
Definir reglas de estilo y resaltar tarjetas
Con las reglas de estilo, puede hacer que las tarjetas cambien de color cuando sus elementos de trabajo correspondientes cumplan los criterios establecidos. Aquí, resaltamos las tareas de prioridad 1 haciendo que las tarjetas se muestren en verde.
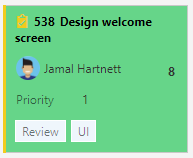
Reglas de estilo de ejemplo
¿Qué reglas debe aplicar para resaltar los elementos de trabajo? Estos son algunos ejemplos y sus criterios asociados.
| Elementos de trabajo | Criterios |
|---|---|
| Elementos de prioridad alta | Priority = 1 |
| Elementos de alto esfuerzo | Remaining Work>=12 |
| Elementos obsoletos sin cambios en los últimos 5 días | Changed Date @Today-5 |
| El título contiene una palabra clave | Title Contains Yes |
| Errores de gravedad 1 | Severity = 1 - Critical AND Work Item Type = Bug |
| Elementos empresariales de alto valor | Business Value 50 |
| Elementos asignados a un área de características específica | Area Path Under Fabrikam Fiber\Phone |
| Contiene una etiqueta específica | Tags Contain RTM |
| Tareas bloqueadas (solo proceso de Scrum) | Blocked = Yes |
Agregar o quitar una regla de estilo
Puede aplicar reglas de estilo para cambiar el color de las tarjetas del Panel de tareas en función de los criterios de campo especificados.
Abra el Panel de tareas que desea personalizar.
Elija el
 icono de engranaje para abrir el cuadro de diálogo Configuración.
icono de engranaje para abrir el cuadro de diálogo Configuración.Elija Estilos para especificar una regla de estilo. Elija el
 icono más para agregar un estilo. Seleccione el color que se va a aplicar a la tarjeta y defina los criterios de la regla de estilo.
icono más para agregar un estilo. Seleccione el color que se va a aplicar a la tarjeta y defina los criterios de la regla de estilo.En este ejemplo, se muestra el cuadro de diálogo Estilos del panel de tareas.
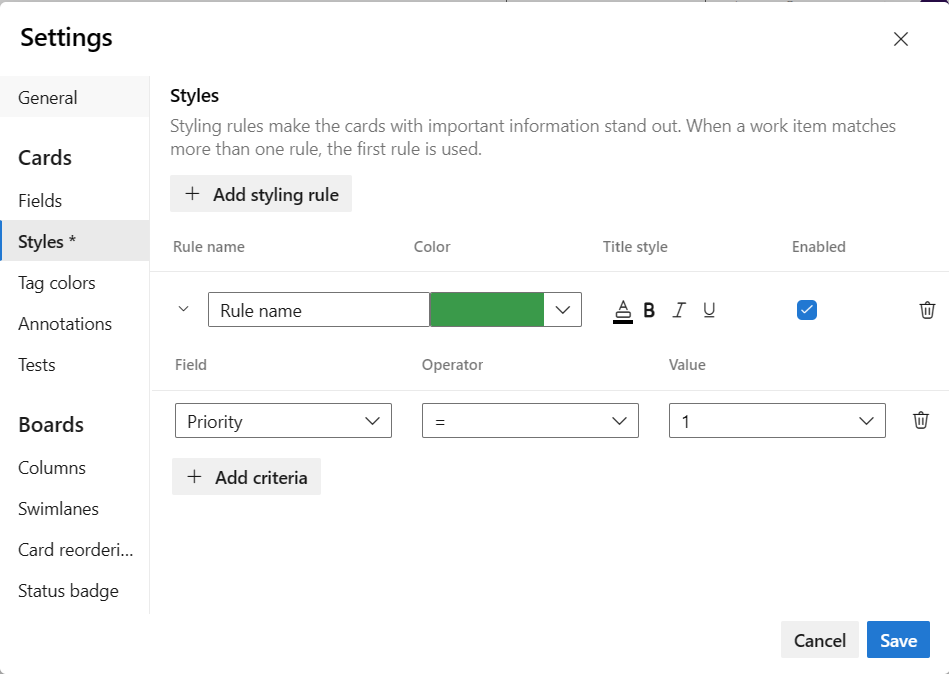
Siga estas reglas al crear y ordenar las reglas de estilo:
Los criterios que especifique funcionan de forma similar a los de creación de consultas.
Todas las cláusulas se consideran cláusulas AND, no se admiten cláusulas de agrupación.
Las reglas de tarjeta se aplican a todos los elementos de trabajo que cumplen los criterios de regla
El color de regla se aplica a los elementos de trabajo en función del orden en que se enumeran las reglas. Si agrega más de una regla de estilo, asegúrese de moverlas en el orden de mayor importancia. Arrástrelas al orden en el que quiera que se apliquen.
Puede habilitar y deshabilitar rápidamente una regla de estilo.
Aquí se agrega una regla de tareas obsoletas que resalta las tareas que no han cambiado en los últimos cinco días.
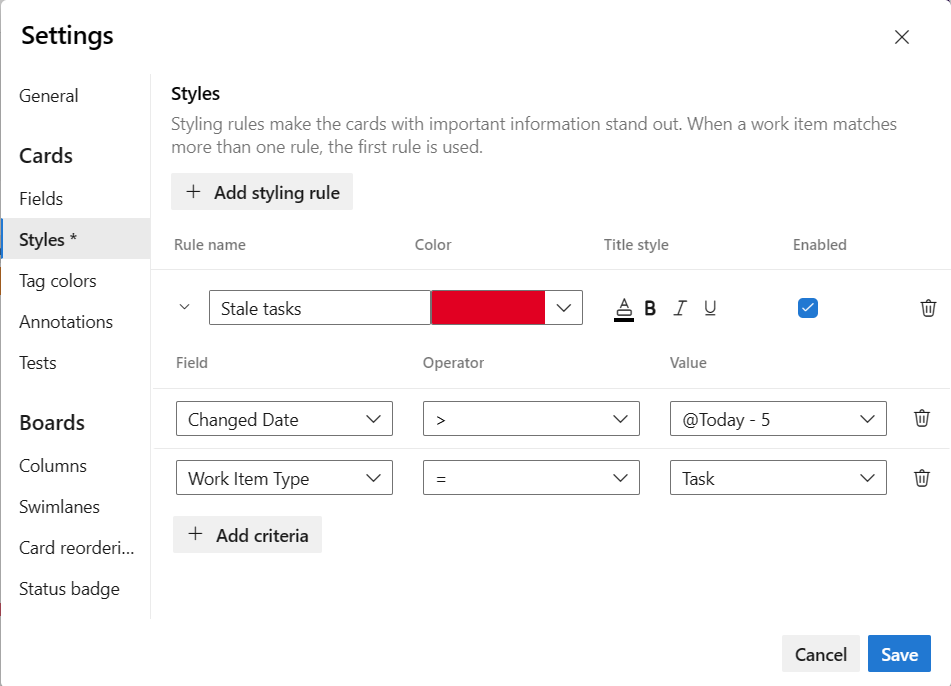
Para copiar o eliminar una regla de estilo, elija el
 icono de acciones y seleccione Clonar o Eliminar, respectivamente.
icono de acciones y seleccione Clonar o Eliminar, respectivamente.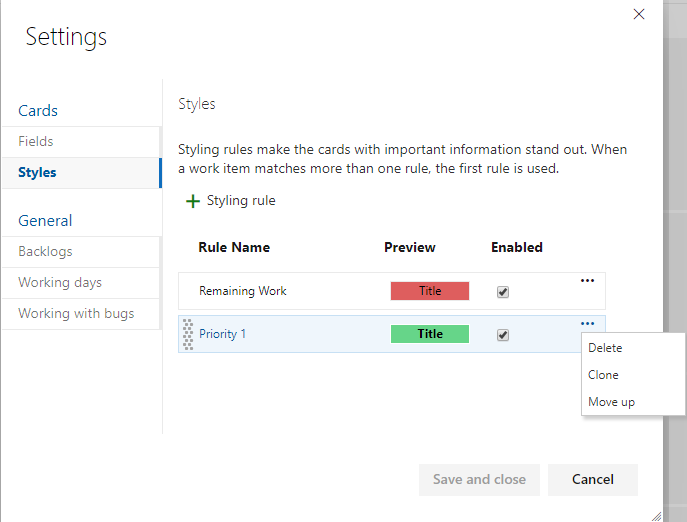
Cuando haya terminado con los cambios, seleccione Guardar.
Los cambios provocan actualizaciones automáticas del panel de tareas
El Panel de tareas se actualiza automáticamente cuando se producen cambios. No hay ningún control de actualizaciones directas, simplemente sucede en segundo plano. A medida que otros miembros del equipo mueven o reordenan las tarjetas en el panel de tareas, el Panel de tareas se actualiza automáticamente con estos cambios. No es necesario pulsar F5 para ver los cambios más recientes.