Uso de Azure Pipelines para crear e implementar una aplicación web de Python en Azure App Service
Azure DevOps Services
Use Azure Pipelines para la integración y entrega continuas (CI/CD) para crear e implementar una aplicación web de Python en Azure App Service en Linux. La canalización crea e implementa automáticamente la aplicación web de Python en App Service cada vez que hay una confirmación en el repositorio.
En este artículo aprenderá a:
- Crear una aplicación web en Azure App Service.
- Creación de un proyecto en Azure DevOps.
- Conectar su proyecto de DevOps con Azure.
- Crear una canalización específica de Python.
- Ejecutar la canalización para crear e implementar la aplicación en la aplicación web en App Service.
Requisitos previos
- Suscripción a Azure. En caso de no tener ninguna, cree una cuenta gratuita.
- Una cuenta de GitHub. Si no tiene ninguna, cree una gratis.
- Una organización de Azure DevOps Services. cree una de forma gratuita.
- Suscripción a Azure. En caso de no tener ninguna, cree una cuenta gratuita.
- Una cuenta de GitHub. Si no tiene ninguna, cree una gratis.
- Un Azure DevOps Server.
- Un agente autohospedado. Si necesita crear un agente autohospedado, consulte Agentes autohospedados.
Creación de un repositorio para almacenar el código de la aplicación
Bifurque el repositorio de muestra de https://github.com/Microsoft/python-sample-vscode-flask-tutorial a su cuenta de GitHub.
En el host local, clone el repositorio de GitHub. Use el comando siguiente, reemplazando <repository-url> por la dirección URL del repositorio bifurcado.
git clone <repository-url>
Prueba local de la aplicación
Cree y ejecute la aplicación de forma local para asegurarse de que funciona.
Cambie a la carpeta del repositorio clonado.
cd python-sample-vscode-flask-tutorialCompilar y ejecutar la aplicación
python -m venv .env source .env/bin/activate pip install --upgrade pip pip install -r ./requirements.txt export set FLASK_APP=hello_app.webapp python3 -m flask runPara ver la aplicación, abra una ventana del navegador y vaya a http://localhost:5000. Compruebe que ve el título
Visual Studio Flask Tutorial.Cuando haya terminado, cierre la ventana del navegador y detenga el servidor Flask con Ctrl+C.
Abrir una ventana de Cloud Shell
Inicie sesión en Azure Portal en https://portal.azure.com.
Para abrir la CLI de Azure, seleccione el botón Cloud Shell en la barra de herramientas del portal.

Cloud Shell aparece en la parte inferior del explorador. Seleccione Bash en el menú desplegable.
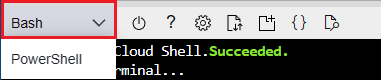
Para disponer de más espacio para trabajar, seleccione el botón maximizar.
Creación de una aplicación web de Azure App Service
Cree la aplicación web de Azure App Service desde Cloud Shell en Azure Portal.
Sugerencia
Para pegar en Cloud Shell, use Ctrl+Mayús+V o haga clic con el botón derecho y seleccione Pegar en el menú contextual.
Clone el repositorio con el siguiente comando y reemplace
<repository-url>por la dirección URL del repositorio bifurcado.git clone <repository-url>Cambie el directorio a la carpeta del repositorio clonado para que el comando
az webapp upreconozca la aplicación como una aplicación de Python.cd python-sample-vscode-flask-tutorialUse el comando az webapp up para aprovisionar App Service y realizar la primera implementación de la aplicación. Reemplace
<your-web-app-name>por un nombre que sea único en Azure. Normalmente, se usa un nombre personal o de empresa junto con un identificador de aplicación, como<your-name>-flaskpipelines. La dirección URL de la aplicación se convierte en <your-appservice.azurewebsites.net>.az webapp up --name <your-web-app-name>La salida JSON del comando
az webapp upmuestra:{ "URL": <your-web-app-url>, "appserviceplan": <your-app-service-plan-name>, "location": <your-azure-location>, "name": <your-web-app-name>, "os": "Linux", "resourcegroup": <your-resource-group>, "runtime_version": "python|3.11", "runtime_version_detected": "-", "sku": <sku>, "src_path": <repository-source-path> }Anote los valores
URLyruntime_version. Useruntime_versionen el archivo YAML de la canalización. LaURLes la dirección URL de la aplicación web. Puede usarla para comprobar que la aplicación se está ejecutando.Nota:
El comando
az webapp uprealiza las acciones siguientes:Cree un grupo de recursos predeterminado.
Cree un plan de App Service predeterminado.
Cree una aplicación con el nombre especificado.
Implemente desde un archivo ZIP todos los archivos del directorio de trabajo actual, con la automatización de creación habilitada.
Almacene los parámetros localmente en el archivo .azure/config para que no tenga que especificarlos de nuevo al implementar posteriormente con
az webapp upu otros comandosaz webappdesde la carpeta del proyecto. Los valores almacenados en caché se usan automáticamente de forma predeterminada.
Puede sustituir la acción predeterminada por sus propios valores mediante los parámetros de comando. Para más información, consulte az webapp up.
La aplicación python-sample-vscode-flask-tutorial tiene un archivo startup.txt que contiene el comando de inicio específico de la aplicación web. Establezca la propiedad de configuración
startup-filede la aplicación web enstartup.txt.En la salida del comando
az webapp up, copie el valor deresourcegroup.Escriba el siguiente comando, con el grupo de recursos y el nombre de la aplicación.
az webapp config set --resource-group <your-resource-group> --name <your-web-app-name> --startup-file startup.txtCuando el comando finaliza, muestra la salida JSON que contiene todas las opciones de configuración de la aplicación web.
Para ver la aplicación en ejecución, abra un explorador y vaya a la
URLque se muestra en la salida del comandoaz webapp up. Si ve una página genérica, espere unos segundos a que se inicie App Service y, a continuación, actualice la página. Compruebe que ve el títuloVisual Studio Flask Tutorial.
Crear un proyecto de Azure DevOps.
Cree un proyecto de Azure DevOps nuevo.
- En un explorador, vaya a dev.azure.com e inicie sesión.
- Seleccione su organización.
- Para crear un nuevo proyecto, seleccione Nuevo proyecto o Crear proyecto si va a crear el primer proyecto de la organización.
- Escriba un nombre de proyecto.
- Seleccione la visibilidad del proyecto.
- Seleccione Crear.
- En un explorador, vaya a Azure DevOps Server.
- Seleccione la colección.
- Para crear un nuevo proyecto, seleccione Nuevo proyecto o Crear proyecto si va a crear el primer proyecto de la colección.
- Escriba un nombre de proyecto.
- Seleccione la visibilidad del proyecto.
- Seleccione Crear.
Creación de una entidad de servicio
Una entidad de servicio es una identidad creada para su uso con aplicaciones, servicios hospedados y herramientas automatizadas para acceder a los recursos de Azure. Este acceso está restringido a los roles asignados a la entidad de servicio, lo que permite controlar a qué recursos pueden tener acceso y en qué nivel.
Para crear una entidad de servicio, vaya a Cloud Shell (Bash) y ejecute el siguiente comando. Sustituya <service-principal-name> por un nombre para la entidad de servicio, <your-subscription-id> por el identificador de suscripción y <your-resource-group> por el grupo de recursos de la aplicación web.
az ad sp create-for-rbac --display-name <service-principal-name> --role contributor --scopes /subscriptions/<your-subscription-id>/resourceGroups/<your-resource-group>
El comando devuelve un objeto JSON similar al ejemplo siguiente:
{
"clientId": "<client GUID>",
"clientSecret": "<string-value>",
"subscriptionId": "<subscription GUID>",
"tenantId": "<tenant GUID>",
...
}
Anote los valores clientId, clientSecret, subscriptionId y tenantId. Necesita estos valores para crear una conexión de servicio en la sección siguiente.
Creación de una conexión de servicio
Una conexión de servicio permite crear una conexión para proporcionar acceso autenticado desde Azure Pipelines a servicios externos y remotos. Para implementar en la aplicación web de App de Azure Service, cree una conexión de servicio al grupo de recursos que contiene la aplicación web.
En la página del proyecto, seleccione Configuración del proyecto.
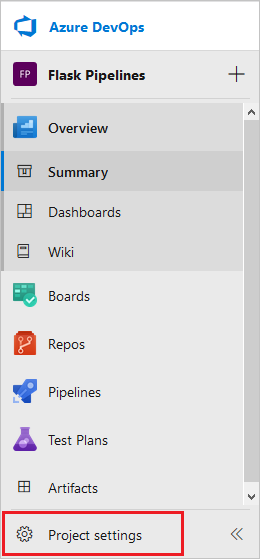
Seleccione Conexiones de servicio en la sección Canalizaciones del menú.
Seleccione Crear conexión del servicio.
Seleccione Azure Resource Manager y, a continuación, seleccione Siguiente.
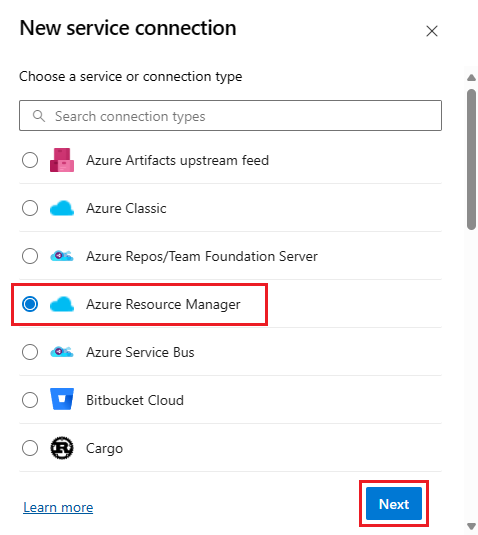
Seleccione el método de autenticación y seleccione Siguiente.
En el cuadro de diálogo Nueva conexión del servicio de Azure, escriba la información específica del método de autenticación seleccionado. Para obtener más información sobre los métodos de autenticación, consulte Conexión con Azure mediante una conexión de servicio de Azure Resource Manager.
Por ejemplo, si usa un método de autenticación de Federación de identidades de carga de trabajo (automática) o Entidad de servicio (automática), escriba la información necesaria.
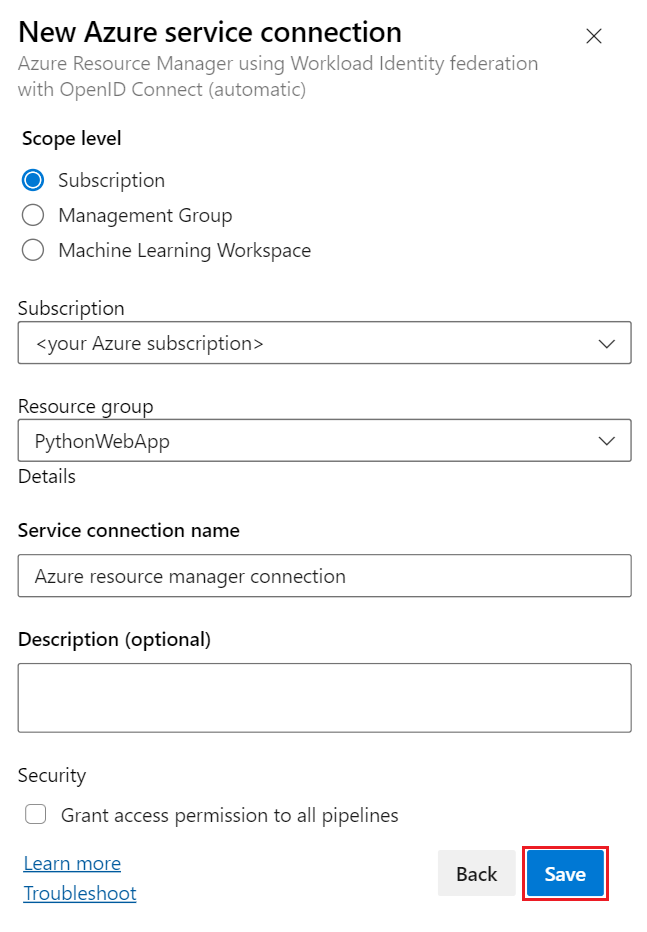
Campo Descripción Nivel de ámbito SeleccioneSuscripción. Suscripción El nombre de la suscripción de Azure. Grupo de recursos Nombre del grupo de recursos que contiene la aplicación web. Nombre de conexión de servicio Un nombre descriptivo para la conexión. Conceder permisos de acceso a todas las canalizaciones Seleccione esta opción para conceder acceso a todas las canalizaciones. Seleccione Guardar.
La nueva conexión aparece en la lista Conexiones de servicio y está lista para su uso en Azure Pipeline.
En la página del proyecto, seleccione Configuración del proyecto.
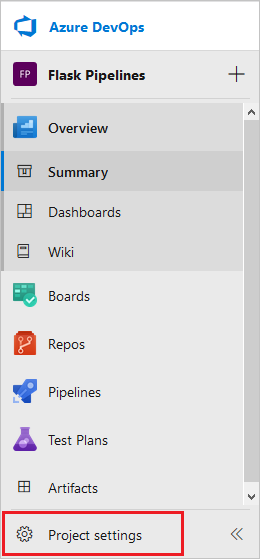
Seleccione Conexiones de servicio en la sección Canalizaciones del menú.
Seleccione Crear conexión del servicio.
Seleccione Azure Resource Manager y, a continuación, seleccione Siguiente.
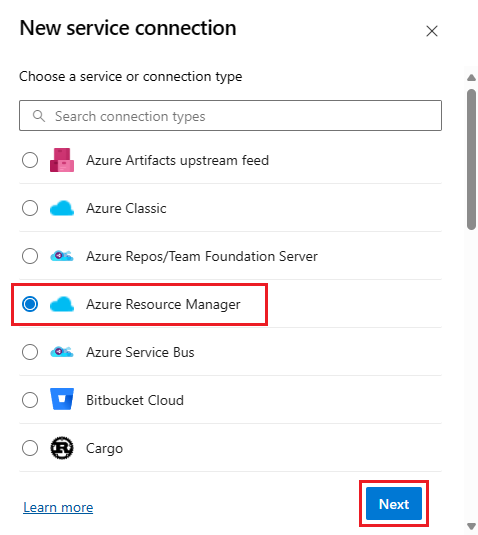
En Nueva conexión de servicio de Azure, seleccione Entidad de servicio (manual) y Siguiente.
En el cuadro de diálogo siguiente, rellene la información necesaria.
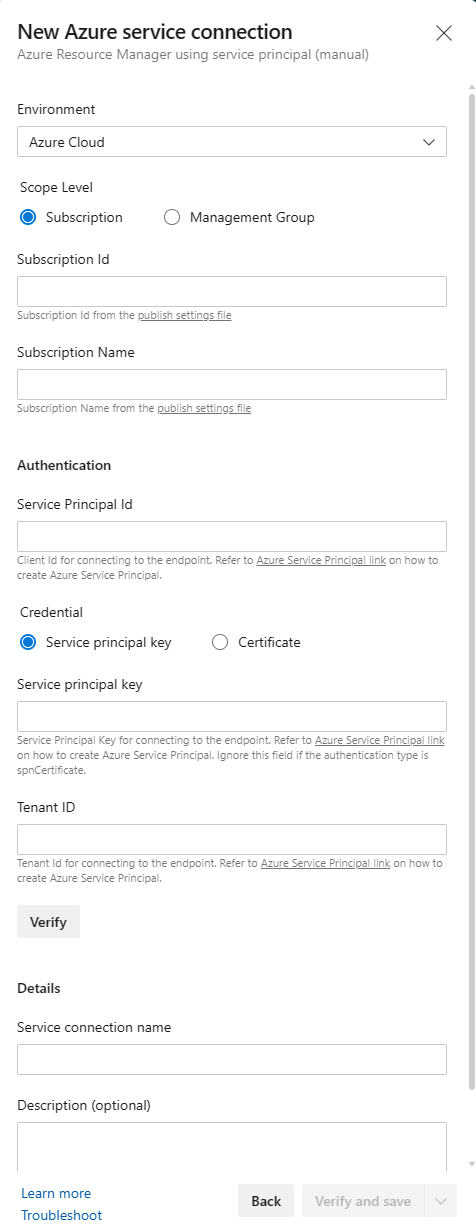
Campo Descripción Entorno Seleccione Azure Cloud.Nivel de ámbito SeleccioneSuscripción. Id. de suscripción El identificador de suscripción. Subscription Name El nombre de la suscripción de Azure. Id. de entidad de servicio El valor appIddel objeto JSON devuelto por el comandoaz ad sp create-for-rbac.Clave de entidad de servicio El valor passworddel objeto JSON devuelto por el comandoaz ad sp create-for-rbac.Identificador de inquilino El valor tenantdel objeto JSON devuelto por el comandoaz ad sp create-for-rbac.Seleccione Verificar para verificar la conexión.
Escriba un Nombre de conexión de servicio.
Asegúrese de que está seleccionada la opción Conceder permisos de acceso a todas las canalizaciones.
Seleccione Comprobar y guardar.
La nueva conexión aparece en la lista Conexiones de servicio y está lista para que Azure Pipelines la use desde el proyecto.
Configuración de un agente autohospedado
Si usa su propio agente autohospedado, debe configurarlo para ejecutar Python. No se admite la descarga de versiones de Python en agentes autohospedados. Debe preinstalar la versión de Python. Use el instalador completo para obtener una versión compatible con pip de Python.
Para evitar problemas de incompatibilidad, debe hacer coincidir la versión de Python con la versión en tiempo de ejecución en su aplicación web de Azure App Services. La versión en tiempo de ejecución se muestra en la salida JSON del comando az webapp up.
La versión de Python deseada debe agregarse a la memoria caché de herramientas en el agente autohospedado para que la tarea pueda usarla. Normalmente, la caché de la herramienta se encuentra en el directorio _work/_tool del agente; como alternativa, la ruta de acceso se puede sustituir por la variable de entorno AGENT_TOOLSDIRECTORY. En el directorio de herramientas, cree la siguiente estructura de directorios basada en su versión de Python:
$AGENT_TOOLSDIRECTORY/
Python/
{version number}/
{platform}/
{tool files}
{platform}.complete
El número de versión debe seguir el formato 1.2.3. La plataforma debe ser x86 o x64. Los archivos de la herramienta deben ser los archivos de versión de Python descomprimidos. El {platform}.complete debe ser un archivo de 0 bytes que se parezca a x86.complete o x64.complete y solo significa que la herramienta está instalada correctamente en la caché.
Por ejemplo, si usa Python 3.11 en una máquina Windows de 64 bits, la estructura de directorios tendría el siguiente aspecto:
$AGENT_TOOLSDIRECTORY/
Python/
3.11.4/
x64/
{python files}
x64.complete
Si ya tiene la versión de Python que desea usar en la máquina que hospeda el agente, puede copiar los archivos en la memoria caché de herramientas. Si no tiene la versión de Python, puede descargarla desde el sitio web de Python.
Crear una canalización
Cree una canalización para crear e implementar su aplicación web de Python en Azure App Service. Para comprender los conceptos de canalización, vea:
En el menú de navegación izquierdo, seleccione Canalizaciones.
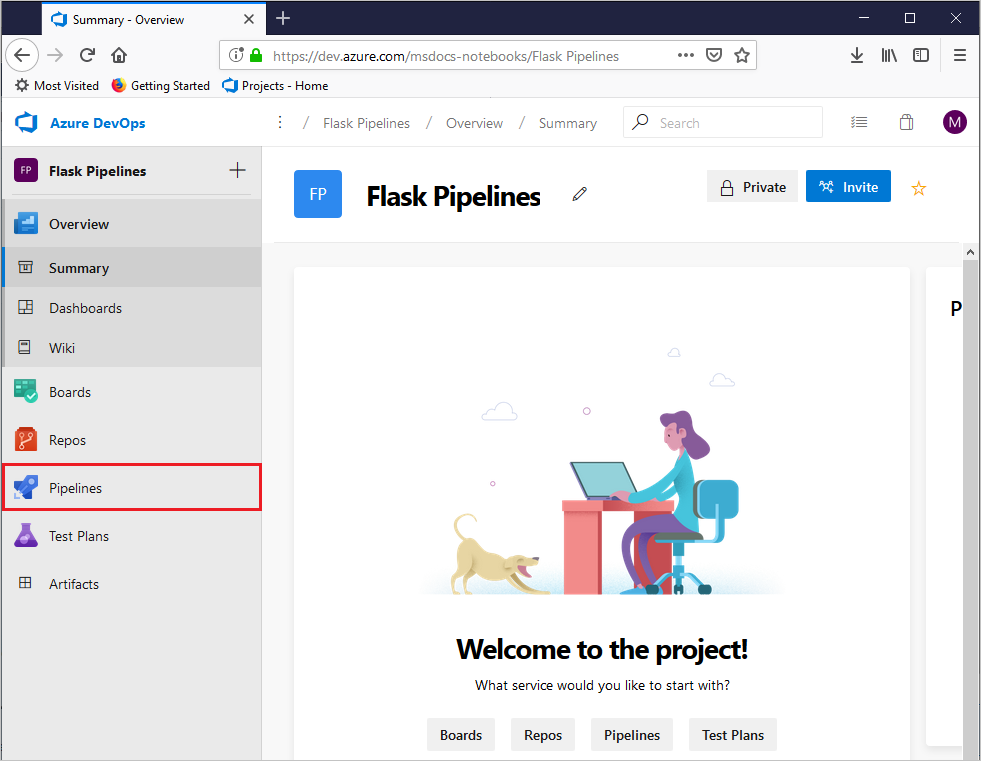
Seleccione Crear canalización.
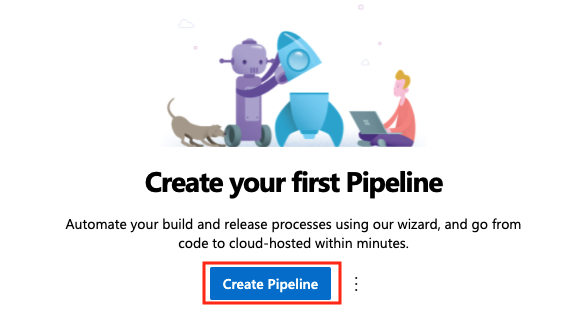
En el cuadro de diálogo Dónde está el código, seleccione GitHub. Es posible que se le pida que inicie sesión en GitHub.
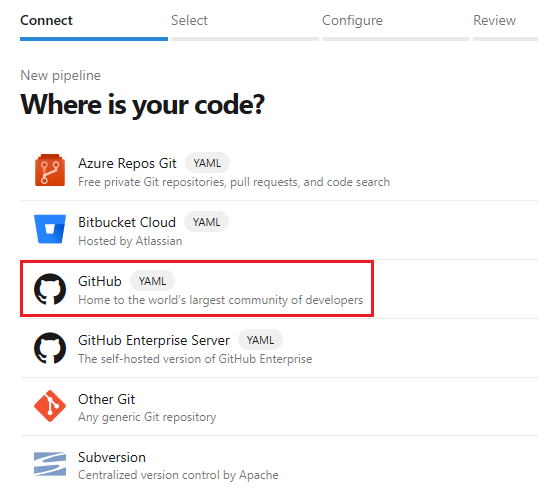
En la pantalla Seleccionar un repositorio, seleccione el repositorio de ejemplo bifurcado.
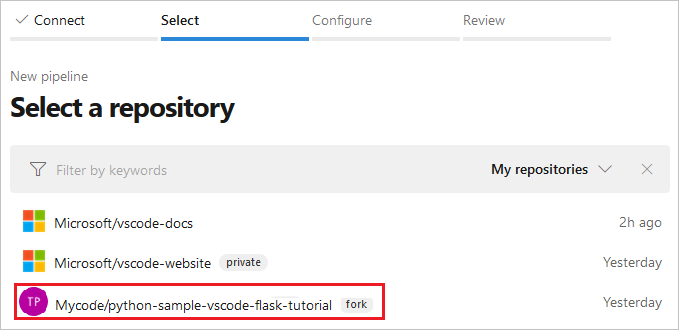
Es posible que se le pida que vuelva a escribir la contraseña de GitHub como confirmación.
Si la extensión de Azure Pipelines no está instalada en GitHub, GitHub le pedirá que instale la extensión de Azure Pipelines.
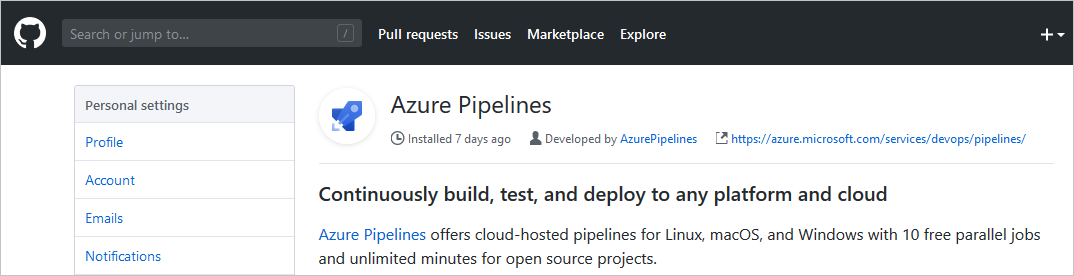
En esta página, desplácese hacia abajo hasta la sección Acceso al repositorio, elija si desea instalar la extensión en todos los repositorios o solo en los seleccionados y, a continuación, seleccione Aprobar e instalar.
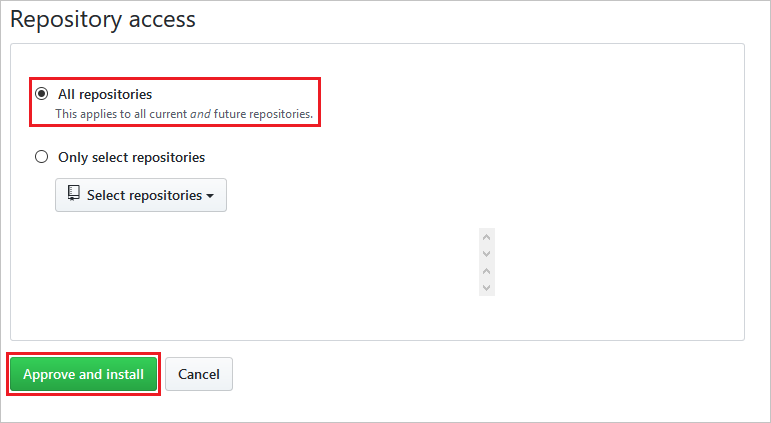
En el cuadro de diálogo Configuración de la canalización, seleccione Aplicación web de Python a Linux en Azure.
Seleccione la suscripción de Azure y seleccione Continuar.
Si usa su nombre de usuario y la contraseña para autenticarse, se abre un explorador para que inicie sesión en su cuenta Microsoft.
Seleccione el nombre de la aplicación web en la lista desplegable y seleccione Validar y configurar.
Azure Pipelines crea un archivo azure-pipelines.yml y lo muestra en el editor de canalizaciones de YAML. El archivo de canalización define la canalización de CI/CD como una serie de fases, trabajos y pasos, donde cada paso contiene los detalles de diferentes tareas y scripts. Eche un vistazo a la canalización para ver lo que hace. Asegúrese de que todas las entradas predeterminadas sean adecuadas para el código.
En el menú de navegación, seleccione Canalizaciones.
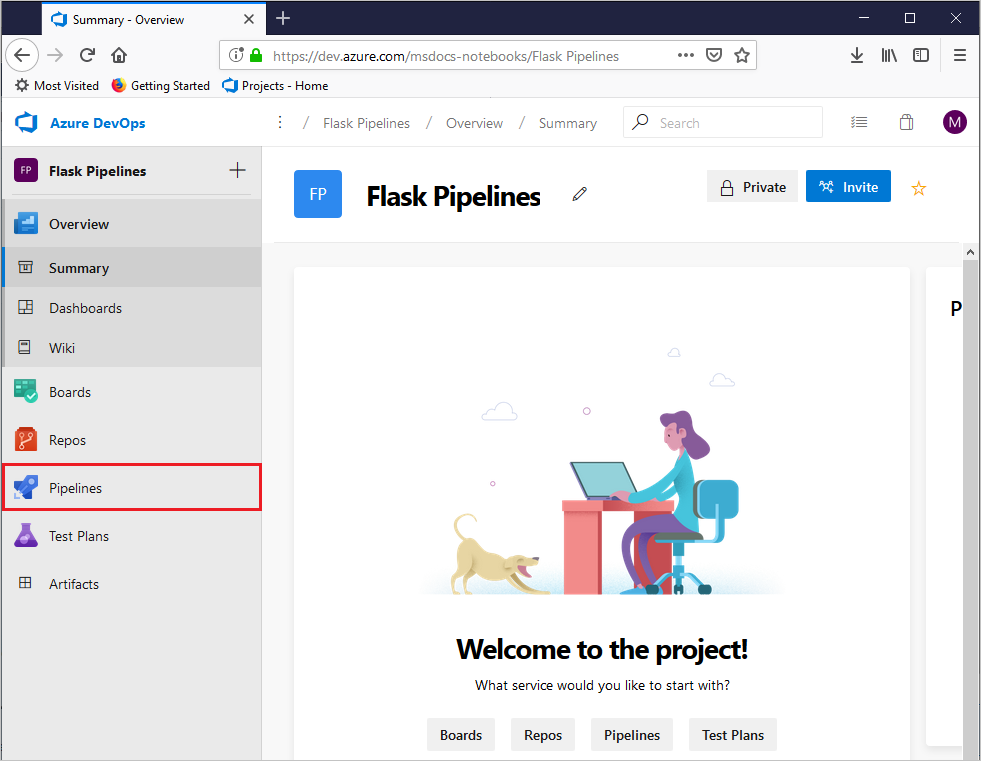
Seleccione Crear canalización.
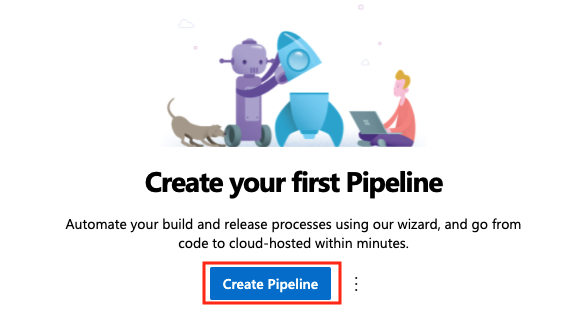
En el cuadro de diálogo Dónde está el código, seleccione GitHub Enterprise Server. Es posible que se le pida que inicie sesión en GitHub.
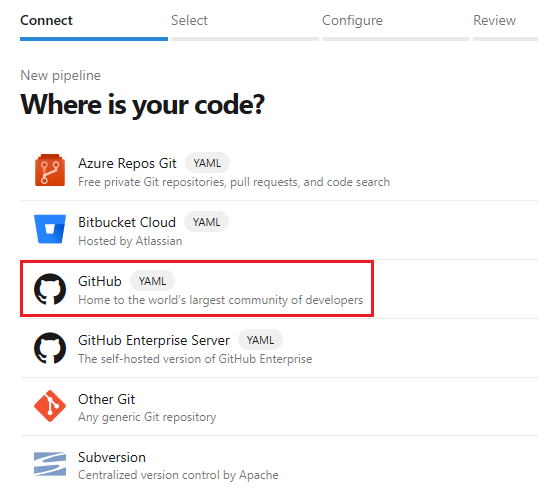
En la pestaña Seleccionar un repositorio, seleccione el repositorio de ejemplo bifurcado.
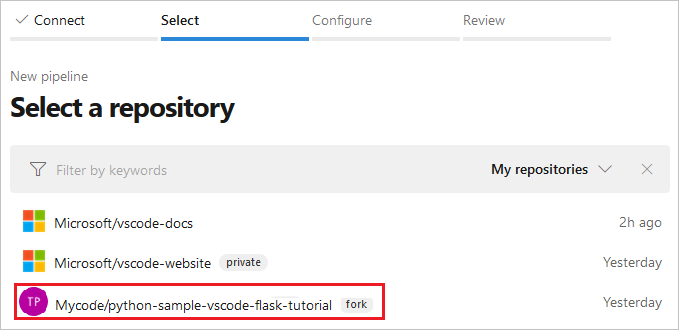
Es posible que se le pida que vuelva a escribir la contraseña de GitHub como confirmación.
Si la extensión de Azure Pipelines no está instalada en GitHub, GitHub le pedirá que instale la extensión de Azure Pipelines.
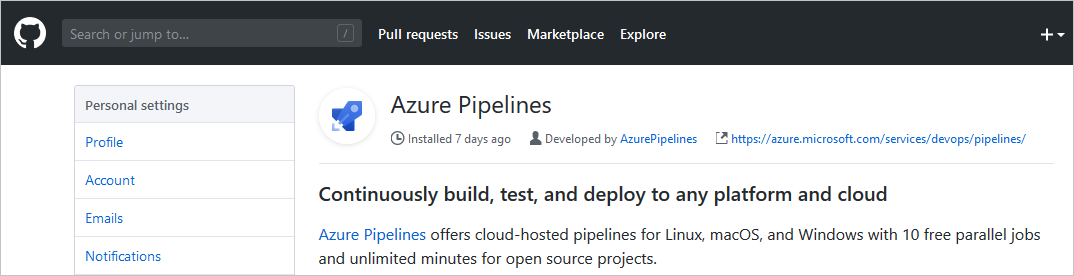
En esta página, desplácese hacia abajo hasta la sección Acceso al repositorio, elija si desea instalar la extensión en todos los repositorios o solo en los seleccionados y, a continuación, seleccione Aprobar e instalar.
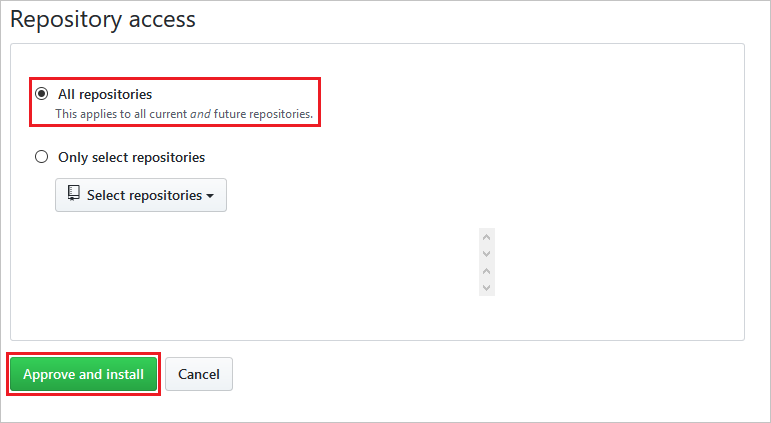
En el cuadro de diálogo Configurar su canalización, seleccione Canalización inicial.
Reemplace el contenido del archivo azure-pipelines.yml por el código siguiente.
trigger: - main variables: # Azure Resource Manager connection created during pipeline creation azureServiceConnectionId: '<your-service-connection-name>' # Web app name webAppName: '<your-web-app-name>' # Environment name environmentName: '<your-web-app-name>' # Project root folder. projectRoot: $(System.DefaultWorkingDirectory) # Python version: pythonVersion: '<your-python-version>' stages: - stage: Build displayName: Build stage jobs: - job: BuildJob pool: name: '<your-pool-name>' demands: python steps: - task: UsePythonVersion@0 inputs: versionSpec: '$(pythonVersion)' displayName: 'Use Python $(pythonVersion)' - script: | python -m venv antenv source antenv/bin/activate python -m pip install --upgrade pip pip install -r requirements.txt workingDirectory: $(projectRoot) displayName: "Install requirements" - task: ArchiveFiles@2 displayName: 'Archive files' inputs: rootFolderOrFile: '$(projectRoot)' includeRootFolder: false archiveType: zip archiveFile: $(Build.ArtifactStagingDirectory)/$(Build.BuildId).zip replaceExistingArchive: true - task: PublishBuildArtifacts@1 inputs: PathtoPublish: '$(Build.ArtifactStagingDirectory)' ArtifactName: 'drop' publishLocation: 'Container' - stage: Deploy displayName: 'Deploy Web App' dependsOn: Build condition: succeeded() jobs: - deployment: DeploymentJob pool: name: '<your-pool-name' environment: $(environmentName) strategy: runOnce: deploy: steps: - task: UsePythonVersion@0 inputs: versionSpec: '$(pythonVersion)' displayName: 'Use Python version' - task: AzureWebApp@1 displayName: 'Deploy Azure Web App : <your-web-app-name>' inputs: azureSubscription: $(azureServiceConnectionId) appName: $(webAppName) package: $(Pipeline.Workspace)/drop/$(Build.BuildId).zip startUpCommand: 'startup.txt'Reemplace los siguientes marcadores de posición por sus propios valores:
Marcador de posición Descripción <your-service-connection-name>Nombre de la conexión de servicio que creó. <your-web-app-name>Nombre de su aplicación web de Azure App Service. <your-pool-name>Nombre del grupo de agentes que quiere usar. <your-python-version>Versión de Python que se ejecuta en el agente. Es recomendable que haga coincidir esta versión con la versión de Python que se ejecuta en la aplicación web. La versión de la aplicación web se muestra en la salida JSON del comando az webapp up.
Archivo de canalización YAML
En la explicación siguiente se describe el archivo de canalización YAML. Para obtener información sobre el esquema del archivo YAML de canalización, consulte Referencia de esquema de YAML.
A continuación se muestra el archivo YAML de ejemplo completo:
trigger:
- main
variables:
# Azure Resource Manager connection created during pipeline creation
azureServiceConnectionId: '<GUID>'
# Web app name
webAppName: '<your-webapp-name>'
# Agent VM image name
vmImageName: 'ubuntu-latest'
# Environment name
environmentName: '<your-webapp-name>'
# Project root folder. Point to the folder containing manage.py file.
projectRoot: $(System.DefaultWorkingDirectory)
pythonVersion: '3.11'
stages:
- stage: Build
displayName: Build stage
jobs:
- job: BuildJob
pool:
vmImage: $(vmImageName)
steps:
- task: UsePythonVersion@0
inputs:
versionSpec: '$(pythonVersion)'
displayName: 'Use Python $(pythonVersion)'
- script: |
python -m venv antenv
source antenv/bin/activate
python -m pip install --upgrade pip
pip install setup
pip install -r requirements.txt
workingDirectory: $(projectRoot)
displayName: "Install requirements"
- task: ArchiveFiles@2
displayName: 'Archive files'
inputs:
rootFolderOrFile: '$(projectRoot)'
includeRootFolder: false
archiveType: zip
archiveFile: $(Build.ArtifactStagingDirectory)/$(Build.BuildId).zip
replaceExistingArchive: true
- upload: $(Build.ArtifactStagingDirectory)/$(Build.BuildId).zip
displayName: 'Upload package'
artifact: drop
- stage: Deploy
displayName: 'Deploy Web App'
dependsOn: Build
condition: succeeded()
jobs:
- deployment: DeploymentJob
pool:
vmImage: $(vmImageName)
environment: $(environmentName)
strategy:
runOnce:
deploy:
steps:
- task: UsePythonVersion@0
inputs:
versionSpec: '$(pythonVersion)'
displayName: 'Use Python version'
- task: AzureWebApp@1
displayName: 'Deploy Azure Web App : $(webAppName)'
inputs:
azureSubscription: $(azureServiceConnectionId)
appName: $(webAppName)
package: $(Pipeline.Workspace)/drop/$(Build.BuildId).zip
Variables
La sección variables contiene las siguientes variables:
variables:
# Azure Resource Manager connection created during pipeline creation
azureServiceConnectionId: '<GUID>'
# Web app name
webAppName: '<your-webapp-name>'
# Agent VM image name
vmImageName: 'ubuntu-latest'
# Environment name
environmentName: '<your-webapp-name>'
# Project root folder.
projectRoot: $(System.DefaultWorkingDirectory)
# Python version: 3.11. Change this to match the Python runtime version running on your web app.
pythonVersion: '3.11'
| Variable | Descripción |
|---|---|
azureServiceConnectionId |
El identificador o nombre de la conexión de servicio de Azure Resource Manager. |
webAppName |
Nombre de la aplicación web de Azure App Service. |
vmImageName |
Nombre del sistema operativo que se va a usar para el agente de creación. |
environmentName |
Nombre del entorno usado en la fase de implementación. El entorno se crea automáticamente cuando se ejecuta el trabajo de fase. |
projectRoot |
Carpeta raíz que contiene el código de la aplicación. |
pythonVersion |
Versión de Python que se va a usar en los agentes de compilación e implementación. |
La sección variables contiene las siguientes variables:
variables:
# Azure Resource Manager connection created during pipeline creation
azureServiceConnectionId: '<your-service-connection-name>'
# Web app name
webAppName: '<your-webapp-name>'
# Environment name
environmentName: '<your-webapp-name>'
# Project root folder.
projectRoot: $(System.DefaultWorkingDirectory)
# Python version: 3.11. Change this to the version that is running on your agent and web app.
pythonVersion: '3.11'
| Variable | Descripción |
|---|---|
azureServiceConnectionId |
Nombre de la conexión de servicio de Azure Resource Manager. |
webAppName |
el nombre de la aplicación web. |
environmentName |
Nombre del entorno usado en la fase de implementación. |
projectRoot |
Carpeta que contiene el código de la aplicación. El valor es una variable del sistema automática. |
pythonVersion |
Versión de Python que se va a usar en los agentes de compilación e implementación. |
Fase de compilación
La fase de compilación contiene un único trabajo que se ejecuta en el sistema operativo definido en la variable vmImageName.
- job: BuildJob
pool:
vmImage: $(vmImageName)
La fase de compilación contiene un único trabajo que se ejecuta en un agente del grupo identificado por el parámetro name. Puede especificar las funcionalidades del agente con la palabra clave demands. Por ejemplo, demands: python especifica que el agente debe tener instalado Python. Para especificar un agente autohospedado por nombre, puede usar la palabra clave demands: Agent.Name -equals <agent-name>.
- job: BuildJob
pool:
name: <your-pool-name>
demands: python
El trabajo contiene varios pasos:
La tarea UsePythonVersion selecciona la versión de Python que se va a usar. La versión se define en la variable
pythonVersion.- task: UsePythonVersion@0 inputs: versionSpec: '$(pythonVersion)' displayName: 'Use Python $(pythonVersion)'En este paso se usa un script para crear un entorno de Python virtual e instalar las dependencias de la aplicación contenidas en el
requirements.txtparámetro TheworkingDirectoryespecifica la ubicación del código de la aplicación.- script: | python -m venv antenv source antenv/bin/activate python -m pip install --upgrade pip pip install setup pip install -r ./requirements.txt workingDirectory: $(projectRoot) displayName: "Install requirements"La tarea ArchiveFiles crea el archivo .zip archivo que contiene la aplicación web. El archivo
.zipse carga en la canalización como el artefacto denominadodrop. El archivo.zipse usa en la fase de implementación para implementar la aplicación en la aplicación web.- task: ArchiveFiles@2 displayName: 'Archive files' inputs: rootFolderOrFile: '$(projectRoot)' includeRootFolder: false archiveType: zip archiveFile: $(Build.ArtifactStagingDirectory)/$(Build.BuildId).zip replaceExistingArchive: true - upload: $(Build.ArtifactStagingDirectory)/$(Build.BuildId).zip displayName: 'Upload package' artifact: dropParámetro Descripción rootFolderOrFileUbicación del código de la aplicación. includeRootFolderIndica si se debe incluir la carpeta raíz en el archivo .zip. Establezca este parámetro en false; de lo contrario, el contenido del archivo .zip se coloca en una carpeta denominada s y App Service en el contenedor de Linux no encuentra el código de la aplicación.archiveTypeEl tipo de archivo que se va a crear. Establécelo en zip.archiveFileUbicación del archivo .zip que se va a crear. replaceExistingArchiveIndica si se va a reemplazar un archivo existente si el archivo ya existe. Establécelo en true.uploadUbicación del archivo .zip que se va a cargar. artifactNombre del artefacto que se va a crear.
Fase de implementación
La fase de implementación se ejecuta si la fase de compilación se completa correctamente. Las siguientes palabras clave definen este comportamiento:
dependsOn: Build
condition: succeeded()
La fase de implementación contiene un único trabajo de implementación configurado con las siguientes palabras clave:
- deployment: DeploymentJob
pool:
vmImage: $(vmImageName)
environment: $(environmentName)
| Palabra clave | Descripción |
|---|---|
deployment |
Indica que el trabajo es un trabajo de implementación que tiene como destino un entorno. |
pool |
Especifica el grupo de agentes de implementación. Grupo de agentes predeterminado si no se especifica el nombre. La palabra clave vmImage identifica el sistema operativo de la imagen de máquina virtual del agente. |
environment |
Especifica el entorno en el que se va a implementar. El entorno se crea automáticamente en el proyecto cuando se ejecuta el trabajo. |
- deployment: DeploymentJob
pool:
name: <your-pool-name>
environment: $(environmentName)
| Palabra clave | Descripción |
|---|---|
deployment |
Indica que el trabajo es un trabajo de implementación que tiene como destino un entorno. |
pool Especifica el grupo de agentes que se va a usar para la implementación. Este grupo debe contener un agente con la capacidad de ejecutar la versión de Python especificada en la canalización. |
|
environment |
Especifica el entorno en el que se va a implementar. El entorno se crea automáticamente en el proyecto cuando se ejecuta el trabajo. |
La palabra clave strategy se usa para definir la estrategia de implementación. La palabra clave runOnce especifica que el trabajo de implementación se ejecuta una vez. La palabra clave deploy especifica los pasos que se van a ejecutar en el trabajo de implementación.
strategy:
runOnce:
deploy:
steps:
Los steps de la canalización son los siguientes:
Use la tarea UsePythonVersion para especificar la versión de Python que se va a usar en el agente. La versión se define en la variable
pythonVersion.- task: UsePythonVersion@0 inputs: versionSpec: '$(pythonVersion)' displayName: 'Use Python version'Implemente la aplicación web mediante AzureWebApp@1. Esta tarea implementa el artefacto de canalización
dropen la aplicación web.- task: AzureWebApp@1 displayName: 'Deploy Azure Web App : <your-web-app-name>' inputs: azureSubscription: $(azureServiceConnectionId) appName: $(webAppName) package: $(Pipeline.Workspace)/drop/$(Build.BuildId).zipParámetro Descripción azureSubscriptionEl identificador o nombre de la conexión de servicio de Azure Resource Manager que se va a utilizar. appNameel nombre de la aplicación web. packageUbicación del archivo .zip que se va a implementar. Además, debido a que el repositorio python-vscode-flask-tutorial contiene el mismo comando de inicio en un archivo llamado startup.txt, puede especificar ese archivo agregando el parámetro:
startUpCommand: 'startup.txt'.
Los steps de la canalización son los siguientes:
Use la tarea UsePythonVersion para especificar la versión de Python que se va a usar en el agente. La versión se define en la variable
pythonVersion.- task: UsePythonVersion@0 inputs: versionSpec: '$(pythonVersion)' displayName: 'Use Python version'Implemente la aplicación web mediante AzureWebApp@1. Esta tarea implementa el artefacto de canalización
dropen la aplicación web.- task: AzureWebApp@1 displayName: 'Deploy Azure Web App : <your-web-app-name>' inputs: azureSubscription: $(azureServiceConnectionId) appName: $(webAppName) package: $(Pipeline.Workspace)/drop/$(Build.BuildId).zipParámetro Descripción azureSubscriptionEl identificador o nombre de la conexión de servicio de Azure Resource Manager que se va a utilizar. appNameel nombre de la aplicación web. packageUbicación del archivo .zip que se va a implementar. Además, debido a que el repositorio python-vscode-flask-tutorial contiene el mismo comando de inicio en un archivo llamado startup.txt, puede especificar ese archivo agregando el parámetro:
startUpCommand: 'startup.txt'.- task: AzureWebApp@1 displayName: 'Deploy Azure Web App : $(webAppName)' inputs: azureSubscription: $(azureServiceConnectionId) appName: $(webAppName) package: $(Pipeline.Workspace)/drop/$(Build.BuildId).zip startUpCommand: 'startup.txt'Parámetro Descripción azureSubscriptionEl identificador o nombre de la conexión de servicio de Azure Resource Manager que se va a utilizar. appNameel nombre de la aplicación web. packageUbicación del archivo .zip que se va a implementar. startUpCommandComando que se va a ejecutar después de implementar la aplicación. La aplicación de ejemplo usa startup.txt.
Ejecución de la canalización
Ya está todo listo para probarlo.
En el editor, seleccione Guardar y ejecutar.
En el cuadro de diálogo Guardar y ejecutar, agregue un mensaje de confirmación y, a continuación, seleccione Guardar y ejecutar.
Puede ver la canalización a medida que se ejecuta seleccionando las fases o los trabajos en el resumen de ejecución de la canalización.
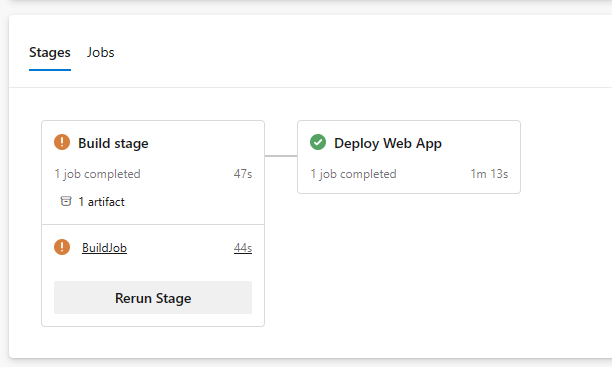
Hay marcas de verificación verdes junto a cada fase y trabajo a medida que se completa correctamente. Si se producen errores, se muestran en el resumen o en los pasos del trabajo.
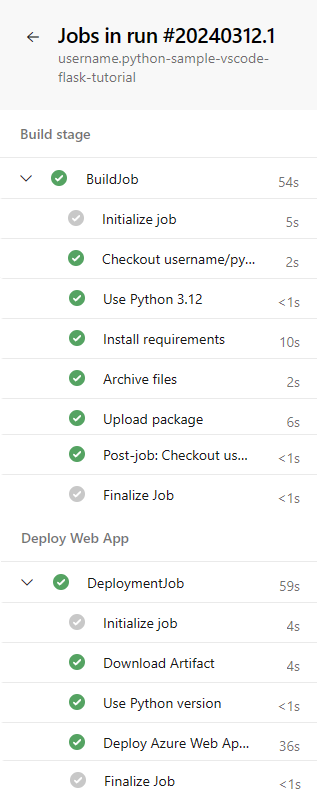
Para volver rápidamente al editor de YAML, seleccione los puntos verticales en la parte superior derecha de la página Resumen y seleccione Editar canalización:
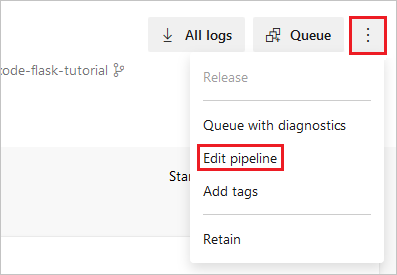
En el trabajo de implementación, seleccione la tarea Implementar aplicación web de Azure para mostrar su salida. Para visitar el sitio implementado, mantenga presionada la tecla Ctrl y seleccione la dirección URL tras
App Service Application URL.Si usa la aplicación de ejemplo, la aplicación debería aparecer de la siguiente manera:
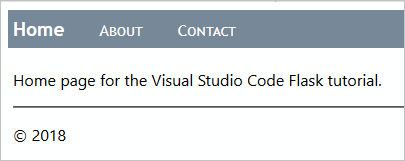
Importante
Si se produce un error en la aplicación debido a una dependencia que falta, significa que el archivo requirements.txt no se procesó durante la implementación. Este comportamiento se produce si creó la aplicación web directamente en el portal en lugar de usar el comando az webapp up como se muestra en este artículo.
El comando az webapp up establece específicamente la acción de compilación SCM_DO_BUILD_DURING_DEPLOYMENT en true. Si aprovisionó el servicio de aplicaciones a través del portal, esta acción no se establece automáticamente.
Los pasos siguientes establecen la acción:
- Abra Azure Portal, seleccione la instancia de App Service y, a continuación, elija Configuración.
- En la pestaña Configuración de aplicaciones, seleccione Nueva configuración de aplicación.
- En el menú emergente que aparece, establezca Nombre en
SCM_DO_BUILD_DURING_DEPLOYMENT, establezca Valor entruey seleccione Aceptar. - Seleccione Guardar en la parte superior de la página Configuración.
- Repetición de la ejecución de la canalización Las dependencias deben instalarse durante la implementación.
Desencadenamiento de una ejecución de la canalización
Para desencadenar una ejecución de canalización, confirme un cambio en el repositorio. Por ejemplo, puede agregar una nueva característica a la aplicación o actualizar las dependencias de la aplicación.
- Vaya al repositorio de GitHub.
- Realice un cambio en el código, como cambiar el título de la aplicación.
- Confirme el cambio en el repositorio.
- Vaya a la canalización y compruebe que se ha creado una nueva ejecución.
- Cuando finalice la ejecución, compruebe que la nueva creación se ha implementado en la aplicación web.
- En Azure Portal, vaya a la aplicación web.
- Seleccione Centro de implementación y seleccione la pestaña Registros.
- Compruebe que aparece la nueva implementación.
Consideraciones para Django
Puede usar Azure Pipelines para implementar aplicaciones de Django en Azure App Service en Linux si usa una base de datos independiente. No se puede usar una base de datos SQLite, ya que App Service bloquea el archivo db.sqlite3, lo que impide tanto las lecturas como las escrituras. Este comportamiento no afecta a una base de datos externa.
Como se describe en Configuración de la aplicación de Python en App Service: proceso de inicio del contenedor, App Service busca automáticamente un archivo wsgi.py en el código de la aplicación, que normalmente contiene el objeto de aplicación. Si desea personalizar el comando de inicio de cualquier manera, use el parámetro startUpCommand en el paso AzureWebApp@1 del archivo de canalización de YAML, como se describe en la sección anterior.
Al usar Django, normalmente quiere migrar los modelos de datos mediante manage.py migrate después de implementar el código de la aplicación. Puede agregar startUpCommand con un script posterior a la implementación para este propósito. Por ejemplo, esta es la propiedad startUpCommand de la tarea AzureWebApp@1.
- task: AzureWebApp@1
displayName: 'Deploy Azure Web App : $(webAppName)'
inputs:
azureSubscription: $(azureServiceConnectionId)
appName: $(webAppName)
package: $(Pipeline.Workspace)/drop/$(Build.BuildId).zip
startUpCommand: 'python manage.py migrate'
Ejecución de pruebas en el agente de compilación
Como parte del proceso de compilación, puede que desee ejecutar pruebas en el código de la aplicación. Las pruebas se ejecutan en el agente de compilación, por lo que debe instalar las dependencias en un entorno virtual en el agente de compilación. Una vez ejecutadas las pruebas, elimine el entorno virtual antes de crear el archivo .zip para la implementación. Los siguientes elementos de script muestran este proceso. Colóquelos antes de la tarea ArchiveFiles@2 en el archivo azure-pipelines.yml. Para más información, consulte Ejecución de scripts multiplataforma.
# The | symbol is a continuation character, indicating a multi-line script.
# A single-line script can immediately follow "- script:".
- script: |
python -m venv .env
source .env/bin/activate
pip install setuptools
pip install -r requirements.txt
# The displayName shows in the pipeline UI when a build runs
displayName: 'Install dependencies on build agent'
- script: |
# Put commands to run tests here
displayName: 'Run tests'
- script: |
echo Deleting .env
deactivate
rm -rf .env
displayName: 'Remove .env before zip'
También puede usar una tarea como PublishTestResults@2 para publicar los resultados de las pruebas en la canalización. Para más información, consulte Compilación de aplicaciones de Python: ejecución de pruebas.
Limpieza de recursos
Para evitar incurrir en cargos en los recursos de Azure creados en este tutorial:
Elimine el proyecto que creó. Al eliminar el proyecto, se elimina la canalización y la conexión de servicio.
Elimine el grupo de recursos de Azure que contiene App Service y el plan de App Service. En Azure Portal, vaya al grupo de recursos, seleccione Eliminar grupo de recursos y siga las indicaciones.
Elimine la cuenta de almacenamiento que mantiene el sistema de archivos para Cloud Shell. Cierre Cloud Shell y, a continuación, vaya al grupo de recursos que comienza con cloud-shell-storage-, seleccione Eliminar grupo de recursos y siga las indicaciones.