Editor de canalizaciones de YAML
Azure DevOps Services | Azure DevOps Server 2022 | Azure DevOps Server 2019
Azure Pipelines proporciona un editor de canalizaciones YAML que puede usar para crear y editar las canalizaciones. El editor de YAML se basa en el editor de Monaco. El editor proporciona herramientas como compatibilidad con IntelliSense y un asistente de tareas para que le guíe al editar una canalización.
En este artículo se muestra cómo editar las canalizaciones mediante el editor de canalizaciones de YAML, pero también puede editar canalizaciones modificando el archivo azure-pipelines.yml directamente en el repositorio de la canalización mediante un editor de texto de su elección, o mediante una herramienta como Visual Studio Code y la extensión Azure Pipelines para VS Code.
Importante
El editor de canalizaciones de YAML se introdujo en Azure DevOps Server 2019 Update 1. Si usa Azure DevOps Server 2019 RTW, el editor de canalizaciones de YAML que se describe en este artículo no está disponible, pero puede editar el archivo YAML con el editor de texto que prefiera e insertarlo en el repositorio de la canalización.
Edición de una canalización YAML
Para acceder al editor de canalizaciones de YAML, siga estos pasos.
Inicie sesión en una organización (
https://dev.azure.com/{yourorganization}).Seleccione el proyecto, elija Canalizaciones>Canalizaciones y, a continuación, seleccione la canalización que desea editar.
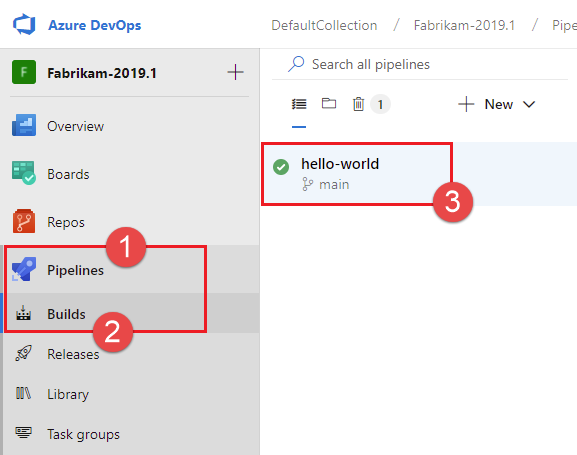
Elija Editar.
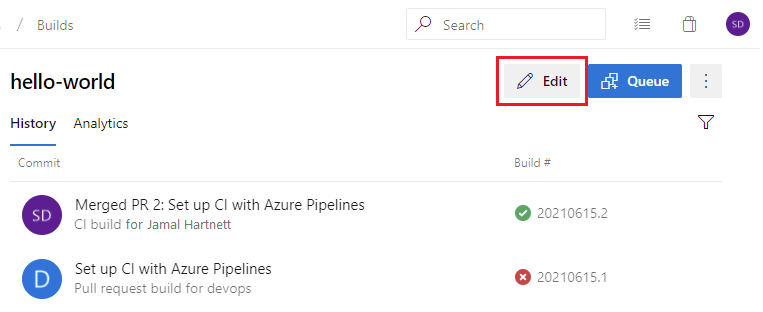
Realice modificaciones en la canalización con los métodos abreviados de teclado de IntelliSense y el asistente de tareas para instrucciones.
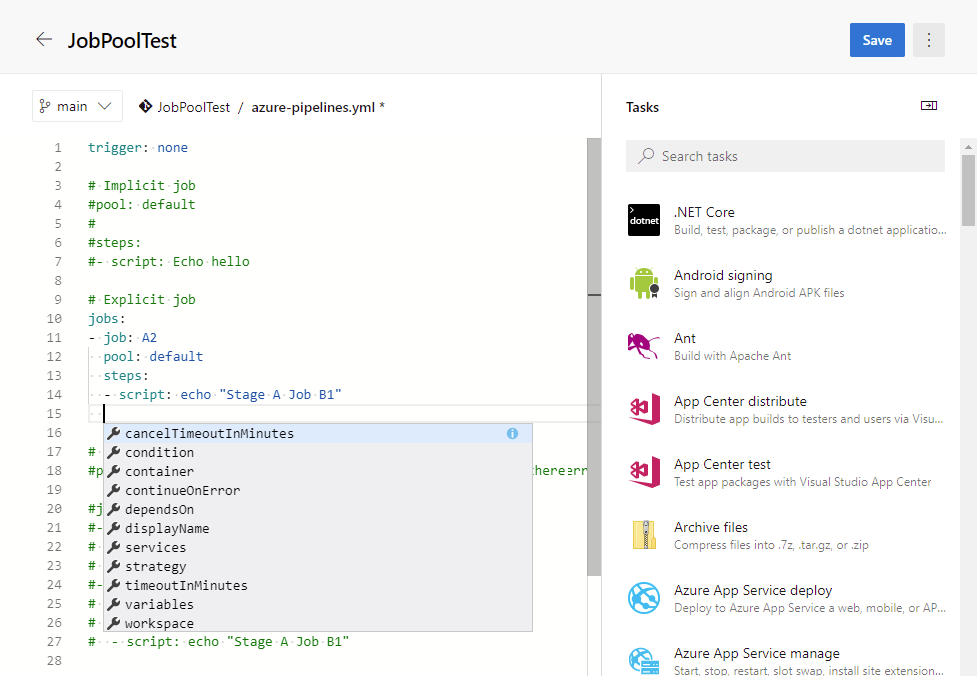
Para acceder al editor de canalizaciones de YAML, siga estos pasos.
Inicie sesión en una organización (
https://dev.azure.com/{yourorganization}).Seleccione el proyecto, elija Canalizaciones y, luego, seleccione la canalización que desea editar. Puede examinar las canalizaciones según los criterios Recientes, Todas y Ejecuciones. Para más información, consulte Visualización y administración de las canalizaciones.
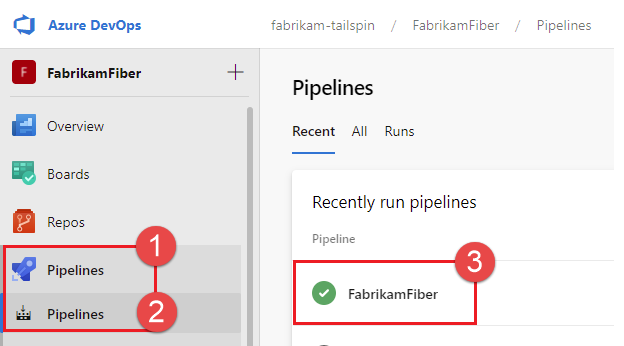
Elija Editar.
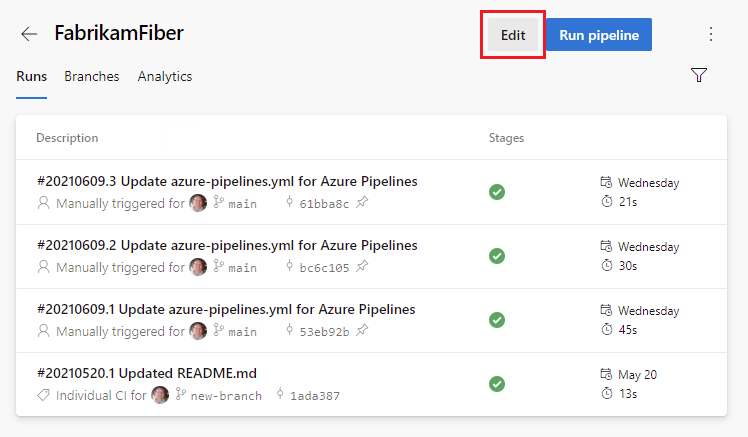
Realice modificaciones en la canalización con IntelliSense y el asistente de tareas para instrucciones.
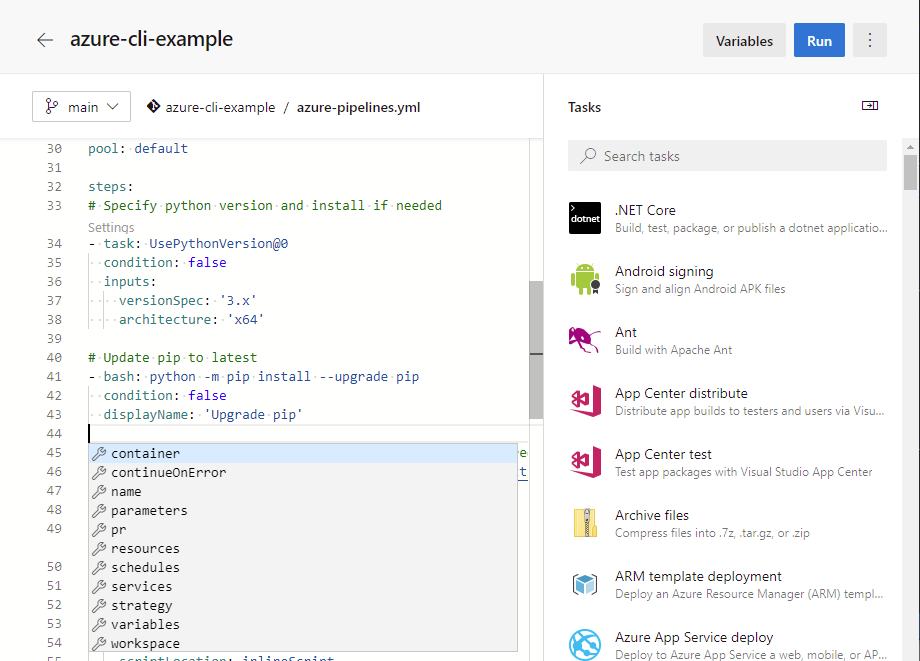
Elija Guardar. Puede confirmar directamente en la rama o crear una nueva y, si lo desea, iniciar una solicitud de incorporación de cambios.
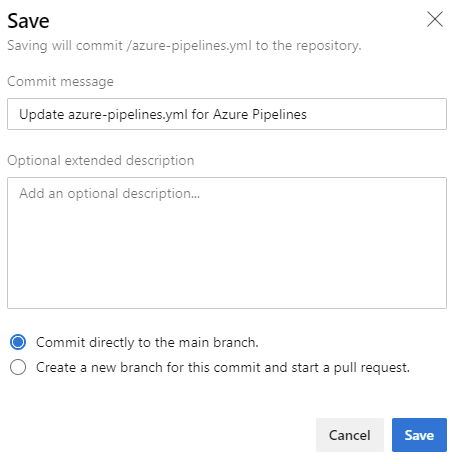
Seleccione Validar y guardar. Puede confirmar directamente en la rama o crear una nueva y, si lo desea, iniciar una solicitud de incorporación de cambios.
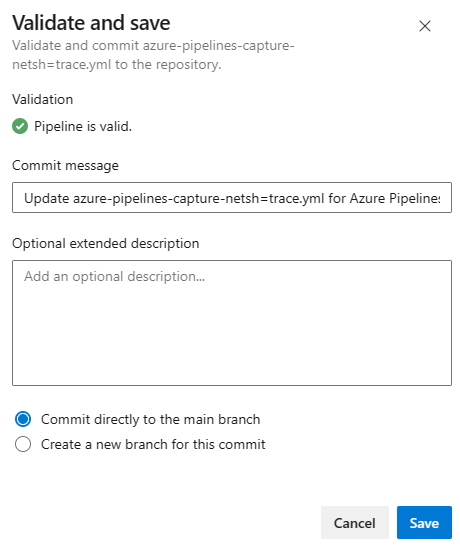
Uso de métodos abreviados de teclado
El editor de canalizaciones de YAML proporciona varios métodos abreviados de teclado, los que puede ver en los ejemplos siguientes.
Elija Ctrl+Espacio para la compatibilidad con IntelliSense mientras edita la canalización YAML.
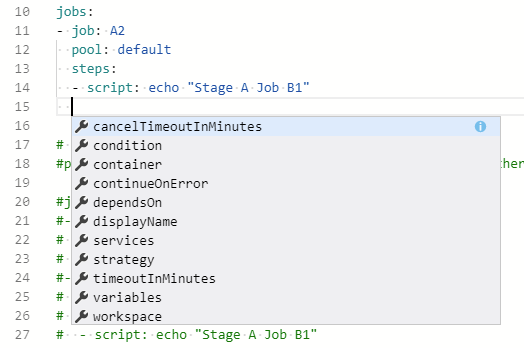
Elija F1 (Fn+F1 en Mac) para mostrar la paleta de comandos y ver los métodos abreviados de teclado disponibles.
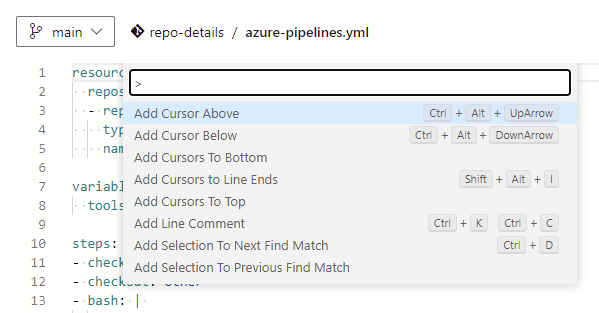
Uso del asistente de tareas
El asistente de tareas proporciona un método para agregar tareas a la canalización YAML.
Para mostrar el asistente de tareas, edite la canalización YAML y elija Mostrar asistente.
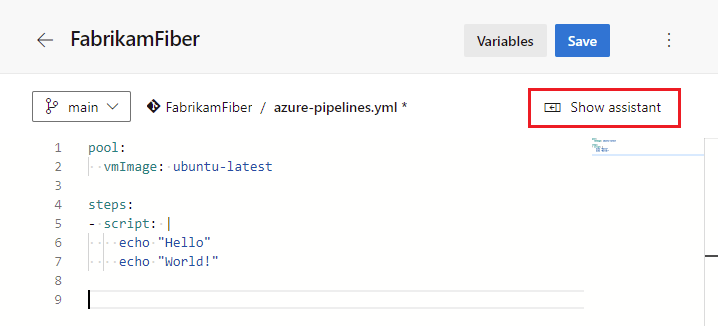
Para ocultar el asistente de tareas, elija Ocultar asistente.
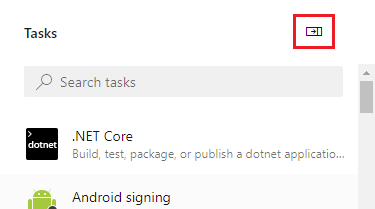
Para usar el asistente de tareas, examine o busque tareas en el panel Tareas.
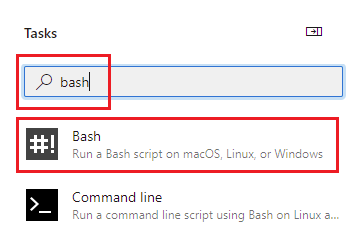
Seleccione la tarea deseada y configure sus entradas.
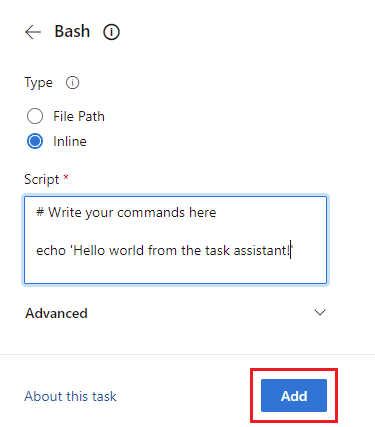
Elija Agregar para insertar el documento YAML de la tarea en la canalización.
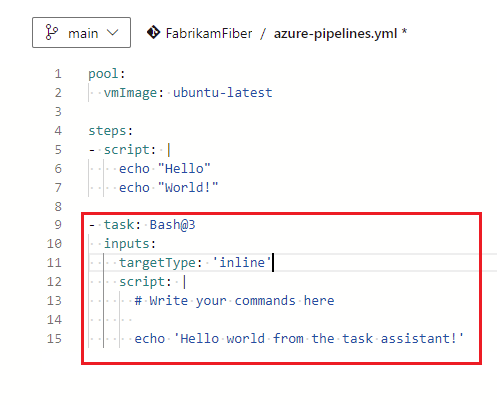
- Edite el documento YAML que se insertó para realizar más cambios de configuración en la tarea.
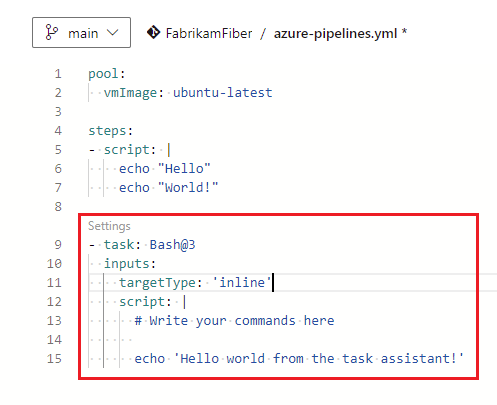
- Puede editar el documento YAML para realizar más cambios de configuración en la tarea, o bien elegir Configuración encima de la tarea en el editor de canalizaciones de YAML para configurar la tarea insertada en el asistente de tareas.
Validación
Valide los cambios para detectar los errores de sintaxis en la canalización que impiden que se inicie. Elija Más acciones>Validar.
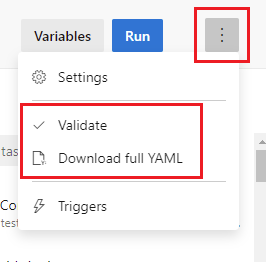
Azure Pipelines valida sus canalizaciones cada vez que guarda. Seleccione Validar y guardar para validar su canalización antes de guardarla. Si hay algún error, puede Cancelar o Guardar de todos modos. Para guardar su canalización sin validarla, seleccione Guardar sin validar.
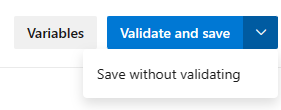
Azure Pipelines detecta definiciones de variables incorrectas definidas en el nivel de canalización, fase y trabajo y detecta condiciones YAML incorrectas definidas en el nivel de canalización, fase y trabajo.
Descarga del documento YAML completo
Puede obtener una vista previa del documento YAML completamente analizado sin confirmar ni ejecutar la canalización. Elija Más acciones>Descargar documento YAML completo.
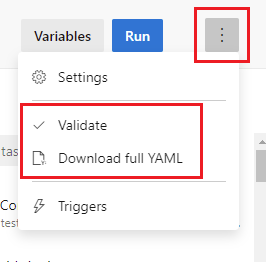
Descargue YAML completo Ejecuta la API REST de Azure DevOps para Azure Pipelines e inicia una descarga de YAML representado desde el editor.
Administración de variables de canalización
Puede administrar variables de canalización desde la canalización YAML y desde la interfaz de usuario de configuración de canalizaciones.
Con Azure DevOps 2019 Update 1, puede administrar las variables de canalización mediante la interfaz de usuario de configuración de canalizaciones.
Para administrar las variables de canalización, siga estos pasos.
Edite la canalización YAML y elija Variables para administrar las variables de canalización.
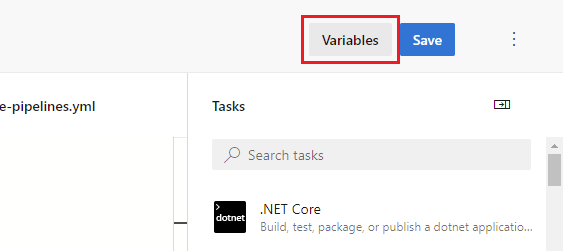
Elija entre las funciones siguientes:
- Nueva variable: para agregar la primera variable.
- Agregar
 : para agregar variables posteriores.
: para agregar variables posteriores. - Nombre de variable: para editar una variable.
- Delete
 : para eliminar una variable.
: para eliminar una variable.
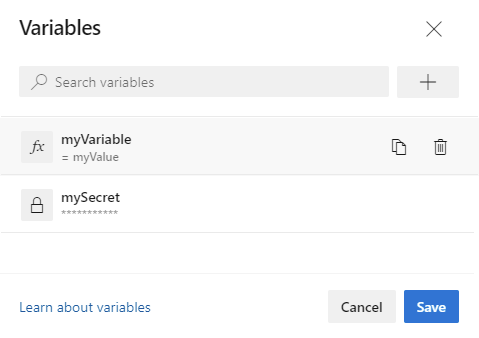
Para administrar variables de canalizaciones en la interfaz de usuario de configuración de canalización, siga estos pasos.
Edite la canalización y elija Más acciones>Desencadenadores.
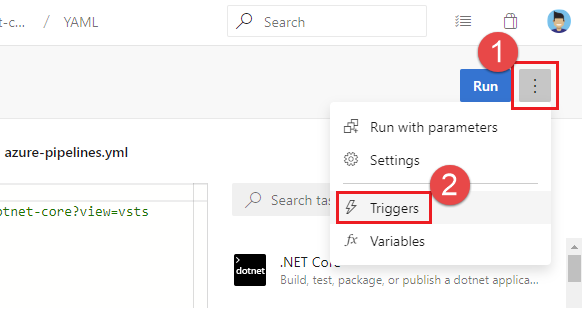
Elija Variables.
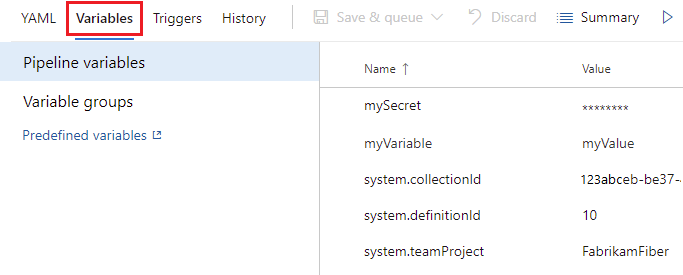
Para más información sobre cómo trabajar con variables de canalización, consulte Definición de variables.
Configuración del grupo de agentes predeterminado
Si una canalización YAML no especifica un grupo de agentes, se usa el grupo de agentes configurado en la opción Grupo de agentes predeterminado de YAML. Este grupo también se usa en las tareas de limpieza posteriores a la ejecución.
Para ver y configurar la opción Grupo de agentes predeterminado de YAML:
Edite la canalización y elija Más acciones>Desencadenadores.
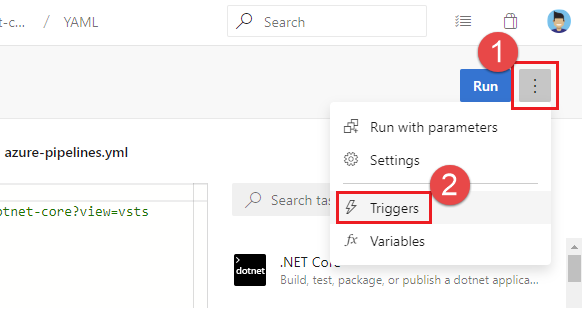
Elija YAML y seleccione el grupo de agentes deseado en la lista desplegable Grupo de agentes predeterminado de YAML.
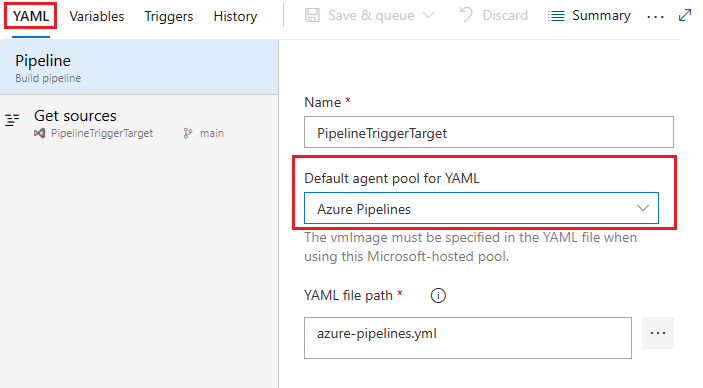
El Grupo de agentes predeterminado de YAML se configura por canalización.
Administración de la configuración mediante la interfaz de usuario de configuración de canalización
Algunas opciones de canalización de YAML se configuran mediante la interfaz de usuario de configuración de canalización en lugar del archivo YAML.
Edite la canalización y elija Más acciones>Desencadenadores.
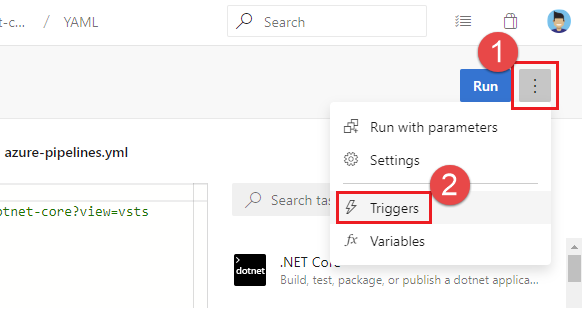
En la interfaz de usuario de configuración de canalización, elija la pestaña de la configuración que se va a configurar.
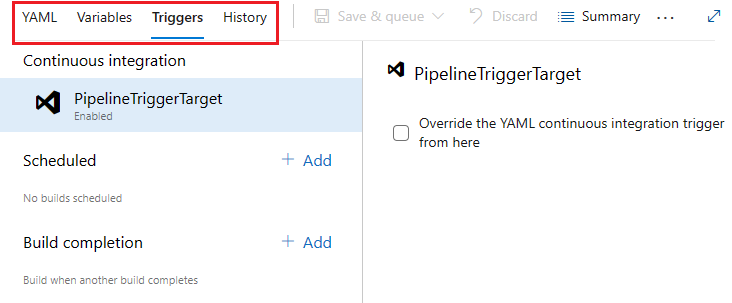
Visualización y edición de plantillas
Nota:
Esta característica está disponible a partir de Azure DevOps Server 2022.1.
Las plantillas son una característica que se usa habitualmente en las canalizaciones YAML. Son una manera fácil de compartir fragmentos de código de canalizaciones y resultan un mecanismo eficaz para comprobar y aplicar la seguridad y gobernanza en la canalización. Anteriormente, el editor no admitía plantillas, por lo que los autores de canalizaciones YAML no podían obtener ayuda de IntelliSense. Ahora, Azure Pipelines admite un editor de YAML, cuya compatibilidad está en versión preliminar. Para habilitar esta versión preliminar, vaya a características en vista previa (GB) en la organización de Azure DevOps y habilite el editor de plantillas de YAML.
Importante
Esta característica tiene las siguientes limitaciones.
Si la plantilla tiene parámetros necesarios que no se proporcionan como entradas en el archivo YAML principal, se produce un error en la validación y se le pide que proporcione esas entradas.
No puede crear una nueva plantilla desde el editor. Solo puede usar o editar plantillas existentes.
A medida que edita el archivo YAML principal de Azure Pipelines, puede incluir o extender una plantilla. Al escribir el nombre de la plantilla, es posible que se le pida que valide la plantilla. Una vez que realice la validación, el editor de YAML entiende el esquema de la plantilla, incluidos los parámetros de entrada.
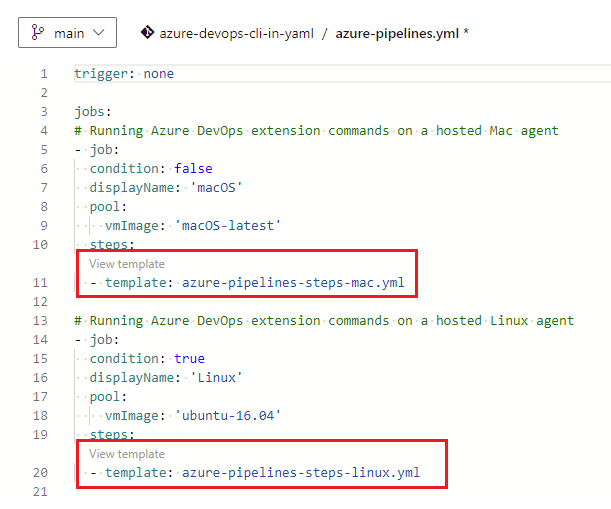
Después de la validación, puede ir a la plantilla si elige la opción Ver plantilla, que abre la plantilla en una pestaña nueva del explorador. Puede usar todas las características del editor de YAML para hacer cambios en la plantilla.