Especificar controles de formulario de elemento de trabajo
TFS 2015 | TFS 2013
Importante
Este tema se aplica a la personalización del proyecto para el modelo de proceso XML local. Para el modelo de proceso XML hospedado, vea Elementos WebLayout y Control. Para el modelo de proceso de herencia, vea Personalizar un proceso.
Para obtener información general sobre los modelos de proceso, consulte Personalización de la experiencia de seguimiento de trabajo.
Para cada campo o control de formulario que quiera mostrar en un formulario de elemento de trabajo, agregue un Control elemento . Puede personalizar un formulario de elemento de trabajo para mostrar información que ayude a su equipo a utilizar el formulario correctamente. Puede agregar campos y controles de elemento de trabajo que le permiten especificar y ver los datos de los que desea realizar un seguimiento.
El Control elemento proporciona varios valores de tipo de Type datos para el atributo que puede usar para agregar campos o para mostrar campos o texto sin formato o con hipervínculos. Además, puede definir controles especiales para agregar vínculos y datos adjuntos, mostrar contenido basado en web, o crear su propio control y agregarlo a un formulario de elemento de trabajo.
En el formulario de elemento de trabajo, puede controlar el nombre de etiqueta, la posición, el tamaño del cuadro de texto y otros controles relacionados con la presentación de campos numéricos, de texto sin formato, de fechas y de elementos de trabajo de ruta de acceso de árbol. Para mostrar estos campos, debe especificar el atributo de Control elemento Type correcto, de las siguientes opciones:
FieldControl: se usa para mostrar campos textualesBooleano numéricos sin formato y listas de valores para los campos que tienen un tipo de campo de ,String,Identity,Integer,DoubleyPlainText.HtmlFieldControl: se usa para mostrar el formato de texto enriquecido multilínea de los campos que tienen un tipo de datos de campo deHTML.DateTimeControl: se usa para mostrar campos de fecha con formato que tienen un tipo de campo deDateTime.WorkItemClassificationControlSe usa para mostrar los campos de ruta de acceso jerárquicos que tienen un tipo de campo deTreePath.
Agregar campos de elemento de trabajo
Al personalizar el formulario de elemento de trabajo, suele agregar un subconjunto de los campos de elemento de trabajo definidos para el tipo de elemento de trabajo que desea que aparezca en el formulario. Las definiciones de campo controlan numerosos aspectos de los datos que se muestran o de los datos que se pueden especificar en el formulario. Para obtener más información, vea Modificar un campo o agregar un campo personalizado.
Cada campo de elemento de trabajo está asociado a un tipo de datos. Use el Label atributo para especificar el texto que se muestra junto al control . Use el atributo LabelPosition relacionado para especificar dónde aparece la etiqueta en relación con el control .
Nota
No se pueden cambiar los valores de los campos del sistema, que se actualizan automáticamente. Por ejemplo, los campos Fecha de creación y Creado por se definen la primera vez que se guarda un elemento de trabajo. Sin embargo, puede utilizar estos campos en los criterios de búsqueda. Para obtener una descripción de cada campo del sistema, vea Índice de campos de elemento de trabajo.
Agregar un campo numérico
Use FieldControl para proporcionar un campo de control para un campo Entero.
<Control FieldName="System.Id" Type="FieldControl" Label="Id" LabelPosition="Left" />
Use FieldControl para proporcionar un campo de texto para la entrada o la presentación de los campos Double.
<Control FieldName="ABC_Company.Statistics.Analysis" Type="FieldControl" Label="Analysis %" LabelPosition="Left" />
Agregar un campo de texto o cadena sin formato
Especifique el String control cuando desee agregar un campo de cadena, como se usa en listas de selección o texto corto, que está limitado a 255 caracteres.
<Control FieldName="Microsoft.VSTS.DocName" Type="FieldControl" Label="Vision Doc Location" LabelPosition="Left" />
Especifique el PlainText control cuando desee capturar texto que contenga descripciones que pueden tener más de 255 caracteres.
<Control FieldName="System.Title" Type="FieldControl" Label="Title" LabelPosition="Left" />
Agregar una casilla o un campo booleano
Nota
Disponibilidad de características: El tipo de datos booleano es compatible con XML hospedado (Azure DevOps Services) y xml local, para TFS 2017.2 y versiones posteriores.
Use la sintaxis siguiente para agregar un campo booleano dentro de la sección FIELDS de la definición wit.
<FIELD name="Triage" refname="Fabrikam.Triage" type="Boolean" >
<DEFAULT from="value" value="False" />
<HELPTEXT>Triage work item</HELPTEXT>
</FIELD>
A continuación, agregue la siguiente sintaxis en la sección FORM para que el campo aparezca en el formulario.
<Control Label="Triage" Type="FieldControl" FieldName="Fabrikam.Triage" />
El campo aparecerá como una casilla en el formulario.
Agregar campos de fecha o calendario
Use el tipo para DateTimeControl proporcionar a los usuarios un selector de calendario para seleccionar una fecha para un DateTime campo. Mediante este control, puede seleccionar rápidamente una fecha y hora para el campo.
Campo de calendario con Format="Short"
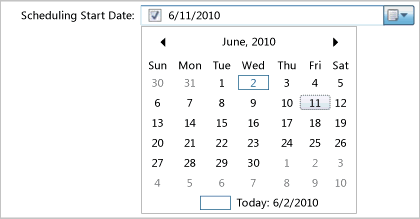
Por ejemplo, puede especificar la fecha de inicio que prefiera o una fecha de revisión futura.
<Control Type="DateTimeControl" FieldName="MyCompany.EnvironmentCR.PreferredStart"
Label="Preferred Start Date:" LabelPosition="Left" Format="Short" />
<Control Type="DateTimeControl" FieldName="MyCompany.EnvironmentCR.PreferredStartTime"
Label="Preferred Start Time:" LabelPosition="Left" Format="Time" />
Puede controlar el formato del campo mediante DateTime los atributos opcionales que se describen en la tabla siguiente.
| Atributo | Descripción |
|---|---|
Format |
Especifica el formato del campo de fecha y hora que se corresponde con un valor de la enumeración DateTimePickerFormat. Los valores válidos son los siguientes: Custom, Long, Short, Time.Al especificar Custom, también debe establecer el CustomFormat atributo . |
CustomFormat |
Especifica el formato personalizado que se utiliza en el campo de fecha y hora que corresponde a la sintaxis definida en la propiedad DateTimePicker.CustomFormat. Por ejemplo: Format="Custom" CustomFormat = "MMM dd, 'del año' aaaa" Para obtener más información, vea el sitio web de Microsoft: Propiedad DateTimePicker.CustomFormat. |
Agregar un campo de texto enriquecido (HTML)
Especifique para HTMLControl agregar un campo HTML para capturar el formato de texto enriquecido, como se muestra en la ilustración siguiente.
<Control Type="HtmlFieldControl" FieldName="Microsoft.VSTS.Notes" Label="Notes" Dock="Fill" />
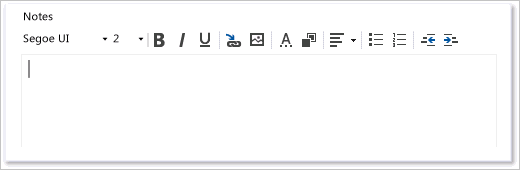
Sugerencia
Al agregar varios elementos HTMLFieldControl en un formulario que se apilará verticalmente, MinimumSize debe especificar el atributo para cada control de campo. De este modo, podrá conseguir que todos los cuadros de texto tengan un tamaño similar. De lo contrario, el último elemento de control HTML cambiará de tamaño para rellenar el formulario y los elementos anteriores aparecerán juntos con cuadros de texto más pequeños.
Agregar un control de texto sin formato o con hipervínculos
Use para LabelControl mostrar texto sin formato o con hipervínculos que no esté asociado a un campo, como se muestra en la ilustración siguiente.
Use los elementos LabelTextLink secundarios y de contenedor para especificar el texto, el hipervínculo y la posición de un campo o etiqueta cuyo texto está parcialmente asociado a un hipervínculo. Para obtener más información, vea Proporcionar texto de ayuda , hipervínculos o contenido web, LabelText and Text y Link and Param.
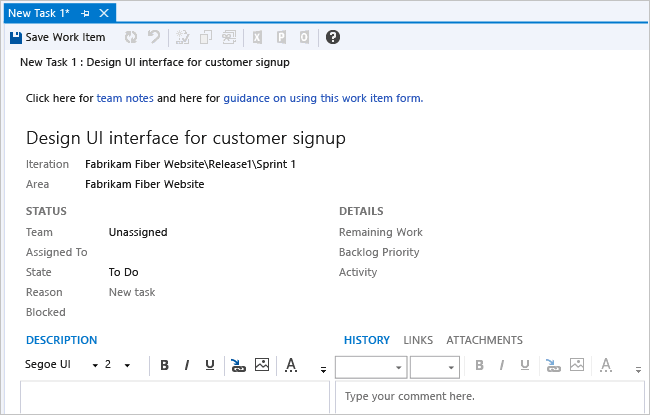
Agregar un control de página web
Use WebpageControlpara mostrar contenido web en un formulario de elemento de trabajo. Este control se incluye normalmente en su propio grupo de pestañas. Use los elementos WebpageControlOptions secundarios y Link para especificar los controles necesarios para cargar el destino de la página web en el formulario de elemento de trabajo.
Para obtener más información, vea Editar una definición de WIT para agregar contenido web a un formulario de elemento de trabajo, WebpageControlOptions y Vincular y param.
Agregar un control de vínculos
Se usa LinksControl para crear y administrar vínculos entre elementos de trabajo. Este control normalmente se incluye en su propio grupo de pestañas, como se muestra en la siguiente ilustración.
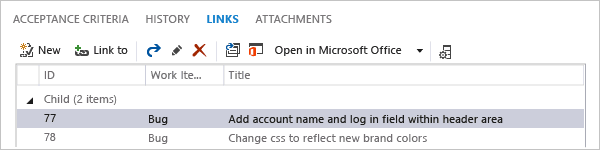
También puede usar para definir los LinksControlOptions filtros de vínculo y el diseño de los campos de columna que se usan para mostrar la lista de vínculos. Para obtener más información, vea Definir controles de vínculo para restringir las relaciones de vínculo yLinksControlOptions.
Agregar un control Storyboards
Use para StoryboardsControl abrir PowerPoint storyboard desde un elemento de trabajo y vincular a archivos storyboard guardados en un recurso compartido de red. Este control normalmente se incluye en su propio grupo de pestañas, como se muestra en la siguiente ilustración.

Para agregar a StoryboardsControl la sección FORM , agregue el siguiente fragmento de código:
<Tab Label="Storyboards">
<Control Name="StoryboardsControl" Type="LinksControl">
<LinksControlOptions>
<WorkItemLinkFilters FilterType="excludeAll" />
<ExternalLinkFilters FilterType="include">
<Filter LinkType="Storyboard" />
</ExternalLinkFilters>
<LinkColumns>
<LinkColumn RefName="System.Title" />
<LinkColumn LinkAttribute="System.Links.Comment" />
</LinkColumns>
</LinksControlOptions>
</Control>
</Tab>
Agregar rutas de acceso de área e iteración (control TreePath)
El tipo se usa WorkItemClassificationControl para agregar campos cuyo tipo de datos es TreePath. Este control proporciona compatibilidad para mostrar campos de ruta de acceso de área e iteración en forma de árbol anidado y jerárquico. El árbol muestra nodos jerárquicos que puede expandir y contraer.
<Control Type="WorkItemClassificationControl" FieldName="System.AreaPath" Label="Area"LabelPosition="Left" />
Nota
Puede usar para mostrar WorkItemClassificationControl los campos System.AreaPathSystem.IterationPath y . No puede mostrar ningún otro tipo de campo o campo personalizado utilizando este control.
Agregar el control de historial
Use para proporcionar un WorkItemLogControl campo de control para el campo Historial que realiza un seguimiento de los subprocesos de discusión y otra información histórica, como se muestra en la ilustración siguiente.
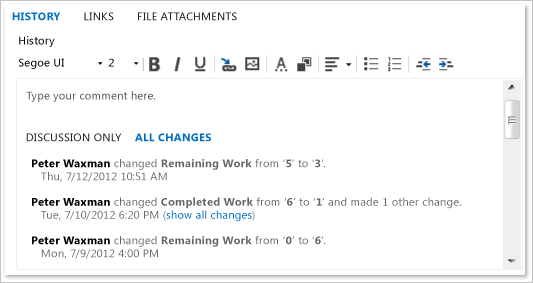
Puede utilizar este control solo para admitir la presentación del campo de historial de un elemento de trabajo, el campo de elemento de trabajo System.History. Con este control, puede expandir y contraer los detalles sobre las revisiones históricas de un elemento de trabajo. También puede aplicar formato al texto que agregue al campo de historial.
<Control Type="WorkItemLogControl" FieldName="System.History" Label="Detailed Description and History" LabelPosition="Top" Dock="Fill" />
Agregar el control de datos adjuntos
Use para AttachmentsControl adjuntar archivos a un formulario de elemento de trabajo. Este control normalmente se incluye en su propio grupo de pestañas, como se muestra en la siguiente ilustración.

Para obtener más información, vea Agregar el control Datos adjuntos.
Artículos relacionados
Además de los controles integrados proporcionados, puede encontrar controles adicionales que puede usar desde Visual Studio . O bien, puede crear su propio control. Consulte Extensión del formulario de elemento de trabajo.
- Referencia del elemento Control de XML
- Elementos WebLayout y Control
- Cambiar el diseño del formulario del elemento de trabajo
- Editar una definición WIT para agregar contenido web a un formulario de elemento de trabajo
- Proporcionar texto de ayuda, hipervínculos o contenido web
- Definición de controles de vínculo para restringir relaciones de vínculo
- Agregar el control de datos adjuntos
Etiquetar y agregar campos en dos ubicaciones del formulario
Para cada control de formulario, puede especificar una etiqueta opcional y la posición de la etiqueta mediante los atributos Label y LabelPosition . La etiqueta puede especificar un nombre diferente al nombre descriptivo asignado por el FIELD elemento . Si no se especifica ninguna etiqueta, se usa el nombre descriptivo. Sin embargo, tenga en cuenta que el nombre descriptivo se usa siempre cuando un miembro del equipo ejecuta una consulta para buscar los elementos de trabajo. El tamaño máximo de la etiqueta es de 80 caracteres.
Nota
Debe establecer la misma posición de etiqueta en todos los controles definidos en el mismo grupo.
Si desea agregar el campo en más de un área del formulario, como en la parte superior del formulario y en una pestaña, puede hacerlo mediante el atributo Name . El Name atributo simplemente identifica el control como distinto del otro control que se agrega al formulario.
Crear un campo de solo lectura
Puede marcar un campo como de solo lectura mediante uno de estos dos métodos. En el primer método, se agrega el elemento READONLY como elemento secundario al FIELD elemento de la FIELDS sección de la definición de tipo. Mediante el uso del READONLY elemento , puede especificar si determinados usuarios pueden modificar el campo. Como se muestra en el siguiente ejemplo, solo los administradores de programas pueden modificar el campo Sub-Title.
<FIELD name="Sub-Title" refname="ACME.ACE.SubTitle" type="String" >
<READONLY for="[Global]\Team Foundation Valid Users" not="Program Managers"/>
</FIELD>
En el segundo método, se especifica el atributo ReadOnly para el CONTROL elemento . En este método, todos los usuarios están restringidos y no pueden modificar el campo.
<Control FieldName=" ACME.ACE.SubTitle" Type="FieldControl" Label="Sub-Title" LabelPosition="Left" ReadOnly="True" />
Atributos de campos de elementos de control opcionales para todos los tipos de control
Los siguientes atributos opcionales solo se pueden especificar para los tipos de control enumerados.
Nota
El tamaño global de cada campo de entrada de datos viene determinado por diversos factores: los atributos asignados al campo, el tamaño del contenedor y el área asignada a otros campos del formulario. Si no se especifica un tamaño mínimo en los campos, se asignan los valores predeterminados. Sin embargo, los atributos que están asignados a otros campos del formulario pueden afectar al tamaño de los campos. El número de columnas y el tamaño horizontal que asigne al campo más grande de cada columna determinará la dimensión horizontal de un formulario. El número de campos que especifique en un grupo vertical y el tamaño vertical que asigne a cada campo determinará el tamaño de la parte superior del formulario y también el tamaño de la parte inferior del mismo.
| Atributo | Descripción |
|---|---|
Field |
Especifica el control que está asociado al campo de elemento de trabajo. |
Label |
Especifica el texto visible en el formulario que identifica el control. Escriba una cadena que no supere los 80 caracteres. Nota: Puede adjuntar un hipervínculo a la etiqueta de un campo que se agrega al formulario de elemento de trabajo mediante . Este control es útil para proporcionar un vínculo a información sobre el modo de usar el campo. Para obtener más información, vea Proporcionar texto de ayuda, hipervínculos o contenido web. |
LabelPosition |
Especifica la posición de la etiqueta relativa a los datos del control. Especifique una cadena de uno de los valores siguientes: Top, Bottom, Lefty Right. |
Dock |
Especifica la alineación de la etiqueta con el lado indicado del contenedor o ajusta el campo de modo que rellene el contenedor. Especifique una cadena de uno de los valores siguientes: Fill, Top, Bottom, Lefty Right. |
Padding |
Especifica, en píxeles, la cantidad de espacio alrededor del borde interior del control. Se proporcionan cuatro valores que corresponden a la parte superior, inferior, izquierda y derecha. Por ejemplo: (2,0,2,0). |
Margin |
Especifica, en píxeles, la cantidad de espacio alrededor del borde exterior del control. Se proporcionan cuatro valores que corresponden a la parte superior, inferior, izquierda y derecha. Por ejemplo: (2,0,2,0). |
ReadOnly |
Especifica si el campo es de sólo lectura. Indique True o False. |
MinimumSize |
Especifica el tamaño mínimo, en píxeles, que debe ocupar el control en el formulario. Se proporcionan dos valores que corresponden al ancho y alto. Por ejemplo: (100,100). |
Name |
Identifica un control de forma exclusiva. El Name atributo es necesario si hay más de un control en el formulario asociado al mismo campo de elemento de trabajo.Nota: Use el atributo para mostrar el mismo campo en más de un área del formulario. Especifique un valor único para el atributo para Name ambas entradas de control de modo que el sistema identifique cada control de forma única. Es útil para mostrar el mismo control en varias ubicaciones en función del contexto de pestañas. |
Atributos de campos de elementos de control opcionales para tipos de control específicos
Los siguientes atributos opcionales solo se pueden especificar para los tipos de control enumerados.
| Atributo | Tipos de control | Descripción |
|---|---|---|
NumberFormat |
FieldControl |
Especifica los caracteres que se pueden escribir en el control de campo. Los valores siguientes son válidos: WholeNumbers, SignedWholeNumbers, DecimalNumbersy SignedDecimalNumbers. |
MaxLength |
FieldControl |
Especifica la longitud máxima de caracteres que se puede utilizar para un control de campo. |
Format |
DateTimeControl |
Especifica el formato del campo de fecha y hora que se corresponde con un valor de la enumeración DateTimePickerFormat. Los valores siguientes son válidos: Custom, Long, Short, Time. |
CustomFormat |
DateTimeControl |
Especifica el formato personalizado que se utiliza en el campo de fecha y hora que corresponde a la sintaxis definida en la propiedad DateTimePicker.CustomFormat. |