Complemento de Azure DevOps para IntelliJ IDEA y Android Studio
Azure DevOps Services | Azure DevOps Server 2022 | Azure DevOps Server 2019
IntelliJ IDEA es un IDE producido por JetBrains. Puede obtener más información sobre él en https://www.jetbrains.com/idea/. El complemento de Azure DevOps para IntelliJ permite conectarse a los repositorios de Git en Azure DevOps Services y Team Foundation Server (TFS) de una manera fluida e intuitiva. También puede usar este complemento para importar proyectos en Azure Repos o crear solicitudes de incorporación de cambios en el repositorio de Git de Azure DevOps Services/TFS.
En esta guía, se muestra cómo crear un repositorio de Git mediante el portal web de Azure DevOps Services, agregar código de ejemplo y, a continuación, clonar el repositorio y crear solicitudes de incorporación de cambios desde IntelliJ IDEA.
Requisitos previos
Necesitará lo siguiente para completar los pasos de esta guía:
- Una organización en Azure DevOps. Si no tiene una organización, puede registrarse de forma gratuita. Cada organización incluye repositorios de Git privados gratuitos e ilimitados.
- IntelliJ IDEA instalado en la máquina. Si no lo tiene, obtenga IntelliJ IDEA.
- El complemento de Azure DevOps para IntelliJ. Consulte la página de descarga del complemento IntelliJ para obtener instrucciones de instalación. Este complemento es compatible con las ediciones de IntelliJ IDEA Ultimate y Community, Android Studio, RubyMine, WebStorm, PhpStorm, PyCharm, AppCode, MPS, 0xDBE y CLion.
- Herramientas de línea de comandos de Git.
- Para instalar Git para Windows, incluido el Administrador de credenciales de Git, consulte Instalación del Administrador de credenciales de Git.
- Para instalar Git para macOS y Linux, consulte git-scm.com.
Creación de un repositorio
Vaya al proyecto en Azure DevOps; para ello, vaya a
https://dev.azure.com/{your organization}y seleccione el nombre del proyecto. Puede seleccionarlo en la lista Todos los proyectos o en la lista proyectos Recientes si ha accedido recientemente a él.
Nota:
Con Azure DevOps Services, el formato de la dirección URL del proyecto es
dev.azure.com/{your organization}/{your project}. Pero todavía se admite el formato anterior que hace referencia al formatovisualstudio.com. Para más información, vea Introducción a Azure DevOps: Cambio de las organizaciones existentes para usar la nueva dirección URL de nombre de dominio.En el área Proyecto del portal web, seleccione Código y, a continuación, seleccione la lista desplegable situada junto al nombre del repositorio actual y elija Nuevo repositorio.

En el cuadro de diálogo Crear un nuevo repositorio, compruebe que Git es el tipo de repositorio, escriba DeepSpace para el nuevo nombre del repositorio y haga clic en Crear.

Adición de código de ejemplo al repositorio
Seleccione Clonar en la esquina superior derecha de la ventana Código y copie la dirección URL de clonación.
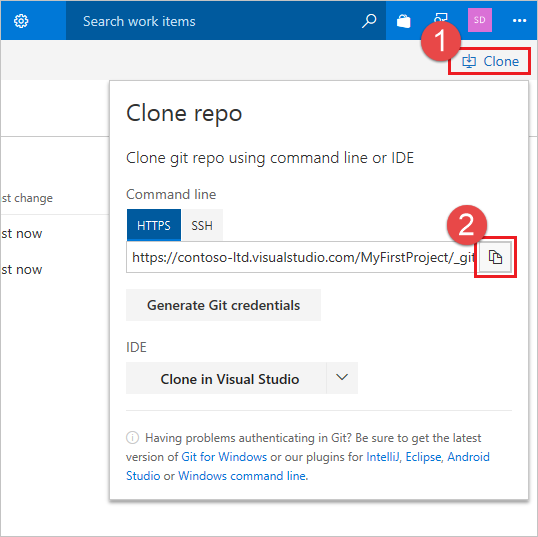
Abra la ventana de comandos de Git (Git Bash en Git para Windows), vaya a la carpeta donde quiere almacenar en el equipo el código del repositorio y ejecute
git cloneseguido de la ruta copiada de la dirección URL de clonación en el paso anterior, como se muestra en el ejemplo siguiente.git clone https://dev.azure.com/contoso-ltd/MyFirstProject/_git/DeepSpaceCambie a la carpeta DeepSpace ejecutando el siguiente comando.
cd DeepSpaceMantenga abierta esta ventana, ya que la usará para los pasos posteriores.
Descargue el código de ejemplo de DeepSpace y extráigalo en el directorio local del equipo donde ha clonado el repositorio DeepSpace.
Vuelva a la ventana de comandos de Git y ejecute el siguiente comando, que confirma los archivos de código de ejemplo en el repositorio local.
git add --allEs posible que vea algunas advertencias que indican que los avances de línea se reemplazarán por avances de línea de retorno de carro (es decir, Advertencia: LF se reemplazará por CRLF). Estas advertencias se pueden omitir.
Ejecute el siguiente comando para confirmar los archivos en el repositorio local.
git commit -m "Committing DeepSpace sample files"Ejecute el comando siguiente para insertar la confirmación de los archivos de ejemplo de DeepSpace hasta el repositorio de Azure Repos DeepSpace.
git pushVuelva al portal web de Azure DevOps Services y actualice, podrá ver los archivos que se agregaron.

Clonación del repositorio en IntelliJ
Ahora que tenemos un repositorio de Git con código de ejemplo, echemos un vistazo a cómo podemos trabajar con el código de IntelliJ IDEA. Clonar el repositorio de VSTS en IntelliJ es extremadamente sencillo. Ni siquiera es necesario conocer la dirección URL del repositorio.
Abra IntelliJ IDEA y seleccione Extraer del repositorio de control de versiones y, a continuación, elija Git de VSTS.

A continuación, simplemente inicie sesión en Azure DevOps Services...

Al hacer clic en Iniciar sesión, se le mostrará la interfaz de usuario de inicio de sesión estándar de Azure DevOps Services. Una vez que haya iniciado sesión, debería ver la lista de todos los repositorios a los que tiene acceso en Azure DevOps Services. Elija el repositorio correcto, DeepSpace y haga clic en el botón Clonar. (También puede elegir dónde se clona el repositorio en el disco duro cambiando el directorio primario).

Una vez finalizada la clonación, IntelliJ le preguntará si quiere abrir el proyecto. Haga clic en Sí y debería terminar con el proyecto DeepSpace abierto en IntelliJ IDEA.

Realización de algunos cambios en IntelliJ
Para empezar, asegúrese de que el proyecto se compila mediante Compilar>Crear proyecto. Si se le pide que agregue un SDK para el proyecto, basta con agregar el JDK de Java más reciente instalado en la máquina.
Si quiere ejecutar el proyecto ahora para ver lo que hace, puede hacer lo siguiente:
- En la carpeta raíz de DeepSpace del repositorio de Git, ejecute el comando
mvn jetty:run(esto requiere que Maven esté instalado) - En un explorador, vaya a http://localhost:3030/
¡Debería ver estrellas y planetas volando! Si mira detenidamente, es posible que observe que la Tierra no vuela.
- En la carpeta raíz de DeepSpace del repositorio de Git, ejecute el comando
En nuestro ejemplo de DeepSpace, hay algunas secciones de código que se han marcado como comentario. Si abre el archivo
src/main/java/com.microsoft.tfs.demo/ImageService.javaen IntelliJ, puede ver una de las secciones.
Vamos a corregir esta sección del código localmente. Normalmente, al trabajar en un repositorio de Git, debe crear una rama para el trabajo y confirmar en esa rama. Cree una rama con IntelliJ mediante la ventana integrada VCS>Git>Ramas. Cuando se le solicite, use el nombre de rama fixBugs. Cuando tengamos una rama en la que realizar los cambios, podemos quitar la marca de comentario del código y recompilar el proyecto. Si sigue las instrucciones anteriores para volver a ejecutar el programa, debería ver a la Tierra volar.
Ahora que nuestros cambios se han compilado y probado, podemos confirmarlos localmente mediante el menú VCS>Confirmar cambios. En el cuadro de diálogo de confirmación, verá un botón de VSTS encima del cuadro de texto del mensaje de confirmación. Haga clic en ese botón para ver la lista de los elementos de trabajo que tiene asignados. Seleccione el elemento de trabajo Add Missing Earth (Agregar la Tierra que falta) y haga clic en Aceptar. Verá que el cuadro de texto del mensaje de confirmación se rellena con el tipo, el número y el título del elemento de trabajo. Esto asociará el elemento de trabajo a esta confirmación para la rastreabilidad en el futuro.

Tenga en cuenta que este cambio solo se realiza localmente; aún no se ha cambiado en nuestro repositorio de Azure DevOps Services.
Creación de una solicitud de incorporación de cambios
Puede insertar la rama local en el servidor y crear una solicitud de incorporación de cambios para que el equipo la revise. Nuestro complemento le ayuda a crear la solicitud de incorporación de cambios en función de su contexto actual en IntelliJ. Esto le ahorra varios pasos y elimina la necesidad de cambiar al explorador para crear la solicitud de incorporación de cambios.
Para ello, simplemente seleccione VCS>Git>Crear solicitud de incorporación de cambios. Se abrirá el cuadro de diálogo Crear solicitud de incorporación de cambios. Este cuadro de diálogo proporciona mucha información, incluidos los archivos que han cambiado y las confirmaciones que se insertarán. Puede asignar un título y una descripción a la solicitud de incorporación de cambios.

Después de hacer clic en Crear solicitud de incorporación de cambios, debería recibir una notificación de que se ha creado la solicitud de incorporación de cambios. También contiene un vínculo a la solicitud de incorporación de cambios en caso de que quiera agregar revisores o comentarios específicos. Una vez finalizadas las revisiones de código, puede combinar la solicitud de incorporación de cambios en la rama principal.
Comprobación del estado de la compilación
Después de combinar los cambios en la rama principal, puede comprobar si la compilación de CI se ha realizado correctamente desde IntelliJ. En la esquina inferior derecha, hay un icono que muestra el estado de la compilación. Si ve una marca de verificación verde, significa que la compilación se ha realizado correctamente. Si ve una X roja, se produjo un error en la compilación. Si ve un signo de interrogación gris, la compilación no se encontró o es posible que sus credenciales hayan expirado.
![]()
Puede hacer clic en el icono para obtener más opciones, como ver los detalles de la compilación, poner en cola una nueva compilación y actualizar el estado manualmente.

Visualización de solicitudes de incorporación de cambios y elementos de trabajo
En el menú Control de versiones existen dos pestañas, Solicitud de incorporación de cambios y Elementos de trabajo, que le permiten ver fácilmente la información que necesita sin salir del IDE. La pestaña Solicitud de incorporación de cambios muestra las solicitudes de incorporación de cambios actuales creadas por usted y asignadas a usted junto con su estado. La pestaña también ofrece la capacidad de crear o abandonar solicitudes de incorporación de cambios.

En la pestaña Elementos de trabajo, puede ver los elementos de trabajo en función de las consultas que ha creado o usar la consulta predeterminada para ver los elementos de trabajo que tiene asignados. También puede crear una rama basada en un elemento de trabajo para poder asociar un elemento de trabajo a una rama con fines futuros de rastreabilidad.
