Nota
El acceso a esta página requiere autorización. Puede intentar iniciar sesión o cambiar directorios.
El acceso a esta página requiere autorización. Puede intentar cambiar los directorios.
Azure DevOps Services | Azure DevOps Server 2022 | Azure DevOps Server 2019
Administre el trabajo en el repositorio de Git del equipo desde la vista Ramas en la web. Personalice la vista para realizar un seguimiento de las ramas que más le interesan para que pueda mantenerse al día de los cambios realizados por su equipo.
Para ver las ramas del repositorio, seleccione Repositorios, Ramas mientras ve el repositorio en la Web.
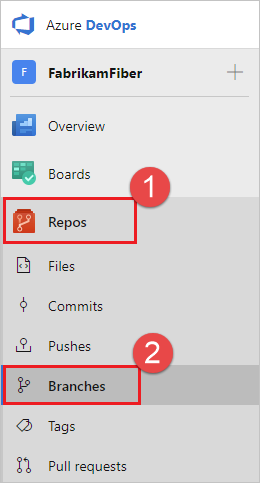
Organización de las ramas
La pestaña Mías predeterminada de la página de ramas muestra las ramas que ha creado, en las que ha insertado cambios o que ha establecido como favoritas, junto con la rama predeterminada para el repositorio, como main. En la pestaña Todas se muestran todas las ramas del repositorio y la pestaña Obsoletas muestra las ramas del repositorio que no han tenido ninguna confirmación en tres meses o más.
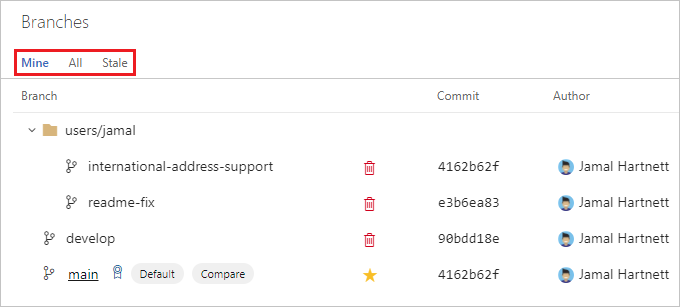
Si no ve la rama que busca y cree que podría haberse eliminado, consulte Restauración de una rama eliminada.
Filtre las ramas mostradas en cualquiera de las vistas de rama escribiendo un nombre o patrón específicos en el cuadro Buscar todas las ramas en la esquina superior derecha.
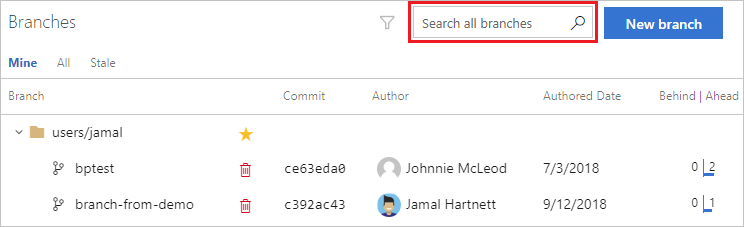
Si el equipo usa un separador de barra diagonal en los nombres de rama, verá una vista de árbol contraíble para esas ramas.
Sugerencia
Se recomienda encarecidamente usar una convención de nomenclatura para las ramas. Para obtener sugerencias sobre cómo asignar un nombre a las ramas, consulte Adopción de una estrategia de creación de ramas de Git.
Adición de ramas favoritas
Para agregar ramas de la vista Todas a la vista Mías, seleccione el icono de estrella para agregar la rama a favoritos. Marque varias ramas como favoritos seleccionando el icono de estrella en la vista de árbol junto a una carpeta del árbol. Para quitar ramas de favoritos, desactive el icono de estrella o seleccione ... a la derecha de la estrella para abrir el menú contextual de la rama y, a continuación, seleccione Quitar de mis favoritos.
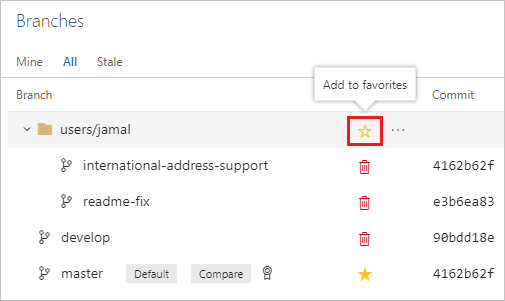
Revisión de las actualizaciones de las ramas
Cada nombre de rama tiene el nombre del último colaborador de la rama y un vínculo a la confirmación más reciente de la rama. Seleccione la fecha u hora de la última confirmación para revisar las actualizaciones de la rama. La vista de rama también muestra el número de confirmaciones que la rama está por delante y detrás de la rama etiquetada como Comparar. Use esta información para comprobar rápidamente cuánto ha divergido una rama de otra.
Si la rama tiene abierta una solicitud de incorporación de cambios, puede ver su identificador de solicitud de incorporación de cambios. Seleccione la solicitud de incorporación de cambios para abrirla y poder revisar los detalles.
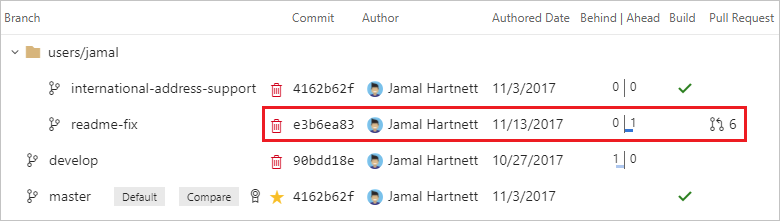
Cambio de la rama de comparación
Los números de confirmaciones por delante y por detrás que se muestran para cada rama se comparan con la rama etiquetada actualmente como Comparar en la página Ramas. Actualice la rama de comparación para ver cuánto están por delante o detrás las ramas que se muestran en la página con respecto a otra rama del repositorio:
- Seleccione ... junto a la rama que quiere establecer como base de referencia para la comparación.
- Seleccione Establecer como rama de comparación.
La etiqueta Comparar se moverá a esta rama y las demás ramas de la página tendrán el número de confirmaciones por delante y por detrás actualizadas para reflejar la nueva comparación.
Visualización del historial de la rama
Revise los archivos de una rama o un historial; para ello, seleccione el icono ... situado junto al nombre de la rama y elija Ver archivos o Ver historial. Ver archivos abre la vista Archivos en la web para que pueda examinar los archivos en función de la confirmación más reciente en la rama. Ver historial muestra cada confirmación en el historial de la rama. Seleccione una confirmación de este historial para ver los cambios de archivo realizados en esa confirmación.
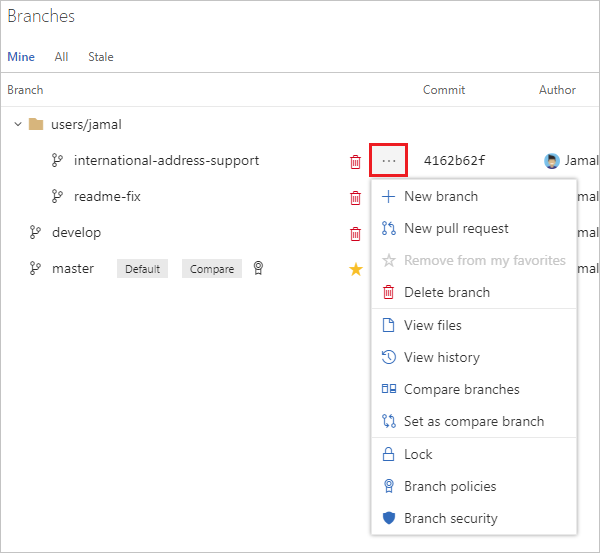
Cambio de la rama predeterminada
Puede usar una rama distinta de main para los nuevos cambios o cambiar la línea principal de desarrollo en el repositorio. Para cambiar el nombre de la rama predeterminada de los nuevos repositorios, consulte Toda la configuración y las directivas de repositorios.
Para cambiar la rama predeterminada del repositorio para combinar nuevas solicitudes de incorporación de cambios, necesita al menos dos ramas. Si solo hay una rama, ya es la rama predeterminada. Debe crear una segunda rama para cambiar la rama predeterminada.
Nota:
Para cambiar la rama predeterminada, debe tener habilitado el permiso Editar directivas. Para obtener más información, consulte Establecimiento de permisos de repositorios Git.
En el repositorio del proyecto, seleccione Ramas.
En la página Ramas, seleccione Más opciones junto a la nueva rama predeterminada que quiera y elija Establecer como rama predeterminada.
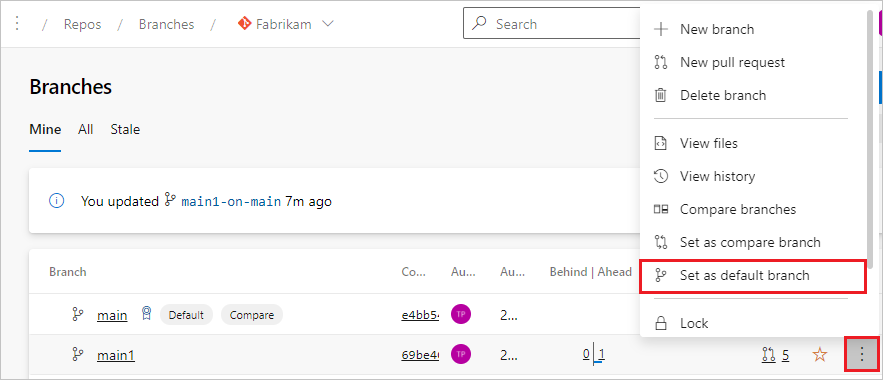
Después de establecer la nueva rama predeterminada, puede eliminar la rama predeterminada anterior si quiere.
Seleccione el botón de configuración en la esquina inferior izquierda del proyecto para abrir la página de administración del proyecto.

Seleccione Repositorios.
Seleccione el repositorio de Git. Las ramas se muestran en el repositorio.
Seleccione ... junto a la rama que quiere establecer como predeterminada y, a continuación, seleccione Establecer como rama predeterminada.
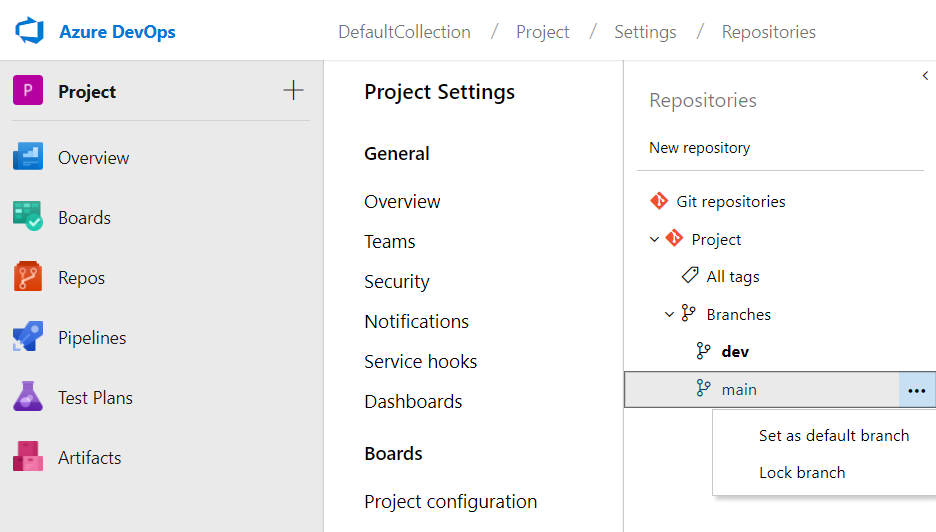
Una vez que haya establecido la nueva rama predeterminada, puede eliminar la anterior si quiere.
Hay otros aspectos que debe tener en cuenta antes de realizar este cambio. Obtenga información sobre ellos en este artículo sobre cómo cambiar la rama predeterminada.