Revertir conjuntos de cambios
Azure DevOps Services | Azure DevOps Server 2022 | Azure DevOps Server 2019
Visual Studio 2019 | Visual Studio 2022
Un conjunto de cambios de Control de versiones de Team Foundation (TFVC) es una parte permanente del historial de los elementos con control de versiones que no se puede deshacer ni quitar. Sin embargo, sí es posible revertir los efectos de uno o varios conjuntos de cambios.
También puede usar la utilidad de línea de comandos tf para revertir los cambios. Para obtener más información, vea Comando rollback (Control de versiones de Team Foundation).
Requisitos previos
Debe ser uno de los Colaboradores del proyecto. Para más información, vea Permisos predeterminados de TFVC.
Revertir cambios de un solo conjunto de cambios
Por ejemplo, un desarrollador desea eliminar los efectos de un conjunto de cambios:
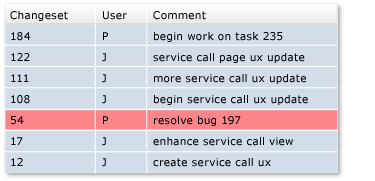
Para revertir un conjunto de cambios desde la página Detalles del conjunto de cambios
- Seleccione el conjunto de cambios y, en la página Detalles del conjunto de cambios de Team Explorer de Visual Studio, seleccione Revertir.
Para revertir un conjunto de cambios desde la ventana Historial
- En la ventana Historial de Visual Studio, haga clic con el botón derecho en una versión y seleccione Revertir todo el conjunto de cambios.
Para revertir un conjunto de cambios desde el Explorador de control de código fuente
En el Explorador de control de código fuente de Visual Studio, haga clic con el botón derecho en un elemento y seleccione Revertir.
Nota:
El elemento que seleccione determinará el ámbito de los cambios de la reversión.
En el cuadro de diálogo Revertir, seleccione Revertir cambios de un solo conjunto de cambios.
Especifique el conjunto de cambios y seleccione Revertir.
Revertir cambios de un intervalo de conjuntos de cambios
Por ejemplo, un desarrollador desea eliminar los efectos de algunos conjuntos de cambios consecutivos:
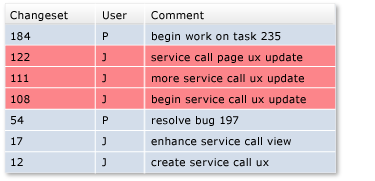
Para revertir un intervalo de conjuntos de cambios
En la ventana Historial, elija dos o más versiones consecutivas, haga clic con el botón derecho y seleccione Revertir.
O bien, en el Explorador de control de código fuente, haga clic con el botón derecho en un elemento y seleccione Revertir.
Nota:
El elemento que seleccione determinará el ámbito de los cambios de la reversión.
En el cuadro de diálogo Revertir, seleccione Revertir cambios de un intervalo de conjuntos de cambios.
Especifique el intervalo de conjuntos de cambios y seleccione Revertir.
Revertir a una versión específica
Por ejemplo, un desarrollador desea revertir un archivo a una versión anterior y eliminar el efecto de todos los conjuntos de cambios que se produjeron después de dicha versión:
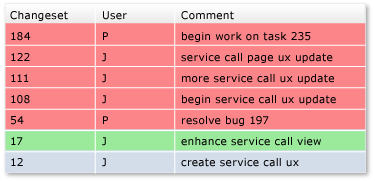
Para revertir a una versión concreta
En el Explorador de control de código fuente, haga clic con el botón derecho en un elemento y seleccione Revertir.
En el cuadro de diálogo Revertir, seleccione Revertir a una versión específica.
Especifique los detalles de la versión y seleccione Revertir.
Pasos siguientes
Si el cambio todavía está pendiente (es decir, todavía no lo ha insertado en el repositorio), puede deshacerlo en lugar de revertirlo. Consulte Desarrollo de código y administración de cambios pendientes.
Al igual que la mayoría de los cambios que realiza en los archivos, un cambio de reversión se pone en la cola como un cambio pendiente. Tras revertir los archivos, puede ver los archivos que está cambiando y compararlos con la última versión del servidor. Cuando confirme que los cambios se ajustan a lo que tiene previsto, puede insertarlos en el repositorio.
La reversión no elimina conjuntos de cambios o datos. Si cambia de opinión, utilice la reversión para revertir el contenido de los archivos a su estado antes de la reversión.
Comentarios
Próximamente: A lo largo de 2024 iremos eliminando gradualmente GitHub Issues como mecanismo de comentarios sobre el contenido y lo sustituiremos por un nuevo sistema de comentarios. Para más información, vea: https://aka.ms/ContentUserFeedback.
Enviar y ver comentarios de