Dividir una colección de proyectos
Azure DevOps Server 2022 | Azure DevOps Server 2020 | Azure DevOps Server 2019
A medida que cambia la empresa, es posible que quiera dividir una sola colección de proyectos en varias colecciones de proyectos. Por ejemplo:
Quiere que los proyectos de una colección se alineen con las unidades de negocio de la organización y los proyectos de la colección ahora son propiedad de unidades independientes.
Ha actualizado desde una versión anterior de Azure DevOps Server, solo tiene una colección y desea organizar los proyectos en colecciones independientes por motivos de seguridad o alineación empresarial.
Quiere cambiar la propiedad de algunos de los proyectos de la colección a una oficina remota que tenga su propia implementación de Azure DevOps Server. Este escenario requiere que primero divida una colección y, a continuación, mueva una de las colecciones resultantes a la implementación remota de Office.
Nota:
Los procedimientos de este artículo solo admiten la división de una colección de proyectos. Para mover una colección después de dividirla, consulte Mover una colección de proyectos.
Para dividir una colección de proyectos, siga estos pasos:
Preparación para dividir la colección
Dividir la colección
Configuración de las colecciones divididas
Antes de empezar
Asegúrese de que es administrador en los servidores y en SQL Server y Azure DevOps Server. Si no es administrador, se agrega como uno.
1-a. Desasociar la colección
Primero desasocie la colección de la implementación de Azure DevOps Server en la que se ejecuta. La desasociación de una colección detiene todos los trabajos y servicios, así como la propia base de datos de recopilación. Además, el proceso de desasociación copia los datos específicos de la colección de la base de datos de configuración y los guarda como parte de la base de datos de recopilación de proyectos.
Desasociar una colección de proyectos
Abra la consola de administración de Azure DevOps en el servidor que hospeda la colección que se va a dividir.
Seleccione Colecciones de proyectos y, en la lista de colecciones, seleccione la colección que se va a dividir.
En este ejemplo, el administrador elige TestProjects.
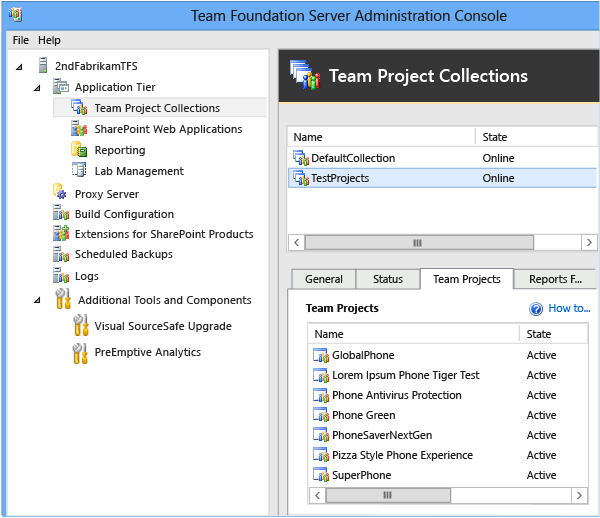
Sugerencia
El nombre predeterminado de una colección de proyectos es DefaultCollection. Si va a dividir esta base de datos, asegúrese de asignar a la segunda colección un nombre diferente, ya que esta es la opción predeterminada en la conexión.
En la pestaña General , seleccione Detener recopilación.
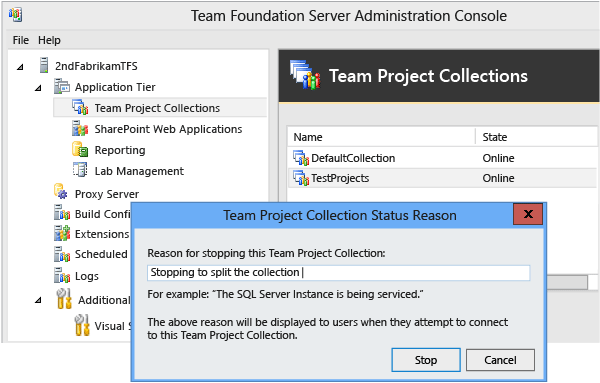
Se abre el cuadro de diálogo Motivo del estado de la colección de proyectos. El texto que escriba se mostrará a los usuarios. Seleccione Detener y espere a que se detenga la colección. Cuando se detiene, su estado se mostrará como Sin conexión.
En la pestaña General , seleccione Separar colección.
Se abre el Asistente para desasociar colección de proyectos.
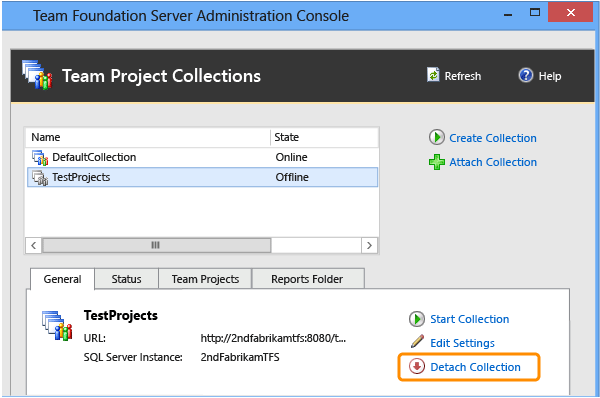
(Opcional) En la página Proporcionar un mensaje de mantenimiento para la colección de proyectos, en Mensaje de mantenimiento, proporcione un mensaje para los usuarios que pueden intentar conectarse a proyectos de esta colección.
En la página Revisar la configuración que se usará para desasociar la colección de proyectos, revise los detalles. Para cambiar cualquier configuración, seleccione Anterior. Si son correctos, seleccione Comprobar.
Cuando todas las comprobaciones de preparación se hayan completado correctamente, seleccione Desasociar.
En la página Supervisar el progreso de la colección de proyectos, cuando se hayan completado todos los procesos, seleccione Siguiente.
(Opcional) En la página Revisar información complementaria de esta colección de proyectos, seleccione o anote la ubicación del archivo de registro y cierre el asistente.
La colección de proyectos ya no aparece en la lista de colecciones de la consola de administración.
1-b. Copia de seguridad de la base de datos de recopilación
Después de desasociar la colección, debe realizar una copia de seguridad de su base de datos para poder restaurar una copia en el servidor con un nombre diferente. Esa copia se convertirá en la base de datos de la parte de la colección original que desea dividir en otra colección. Para realizar esta tarea, use las herramientas que se proporcionan con SQL Server.
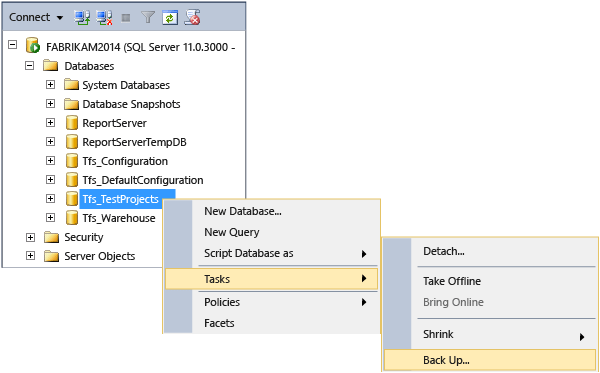
Copia de seguridad de una base de datos de recopilación
Para obtener información sobre cómo realizar copias de seguridad y restaurar manualmente bases de datos individuales, consulte Copia de seguridad y restauración de bases de datos en SQL Server y Creación de una programación y un plan de copia de seguridad. Asegúrese de seleccionar la versión de SQL Server que coincida con la implementación.
Importante
Si la implementación original usó las ediciones Enterprise o Datacenter de SQL Server y desea restaurar la base de datos que desea dividir en un servidor que ejecuta Standard Edition, debe usar un conjunto de copia de seguridad que se realizó con la compresión de SQL Server deshabilitada. A menos que deshabilite la compresión de datos, no podrá restaurar correctamente las bases de datos Enterprise o Datacenter Edition en un servidor que ejecute Standard Edition. Para desactivar la compresión, siga los pasos descritos en Deshabilitación de la compresión de datos de SQL Server en bases de datos de Azure DevOps.
2-a. Restauración de la base de datos de recopilación
Al dividir una colección, debe restaurar la copia de seguridad de la base de datos de recopilación en una instancia de SQL Server configurada para admitir la implementación de Azure DevOps Server. Al restaurar la base de datos, debe asignarle un nombre diferente del nombre de la base de datos de colección original.
Sugerencia
En los pasos siguientes se proporciona información general sobre cómo restaurar una base de datos de recopilación de proyectos en SQL Server 2012 mediante SQL Server Management Studio. Para obtener más información sobre cómo realizar copias de seguridad y restaurar manualmente bases de datos individuales, consulte Copia de seguridad y restauración de bases de datos en SQL Server. Asegúrese de seleccionar la versión de SQL Server que coincida con la implementación.
Restauración de la base de datos de recopilación con un nuevo nombre
Abra SQL Server Management Studio y conéctese a la instancia que hospeda la base de datos de la colección de proyectos que se va a dividir.
En Explorador de objetos, expanda Bases de datos, abra el submenú de la base de datos que se va a dividir y, a continuación, seleccione Tareas, restaurar y, a continuación, seleccione Base de datos.
Se abre la ventana Restaurar base de datos en la página General .
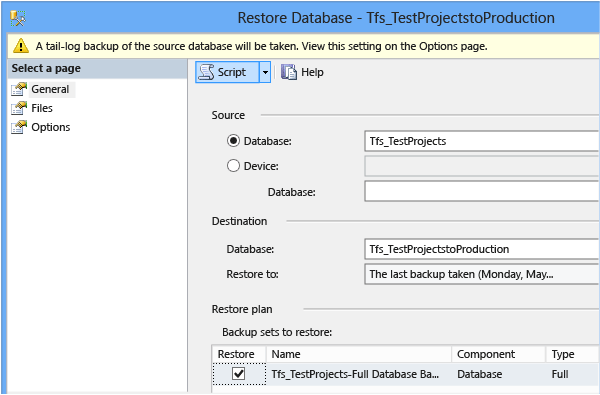
En Origen, asegúrese de que se elige la base de datos de la colección de proyectos. En Destino, proporcione un nombre para la copia de la base de datos. Mantenga el prefijo Tfs_ y agregue un nombre distinto. Normalmente, ese nombre es el nombre de la colección de proyectos divididos. En Plan de restauración, asegúrese de que los conjuntos de copia de seguridad a los que desea restaurar son los que desea restaurar. Para asegurarse de que son conjuntos válidos, seleccione Comprobar medios de copia de seguridad y, a continuación, en Seleccionar una página, seleccione Opciones.
En Opciones de restauración, deje todas las casillas en blanco. Asegúrese de que el estado de recuperación esté establecido en RESTORE WITH RECOVERY. En Copia de seguridad del final del registro, desactive la casilla Dejar la base de datos de origen en el estado de restauración y, a continuación, seleccione Aceptar.
Sugerencia
Si se produce un error en la operación de restauración con un mensaje de error que indica que la base de datos está en uso y no se puede sobrescribir, es posible que tenga que configurar manualmente todos los nombres de archivo lógicos para reflejar el nuevo nombre de la base de datos. En Seleccionar una página, seleccione Archivos, seleccione el botón de puntos suspensivos situado junto a cada archivo que se va a restaurar y asegúrese de que los nombres de los archivos reflejan el nuevo nombre de la base de datos, no el anterior. A continuación, vuelva a intentar la operación de restauración.
2-b. Adjuntar la base de datos de colección original
Después de restaurar la base de datos con un nombre diferente, vuelva a adjuntar la base de datos de recopilación original a la implementación de Azure DevOps Server.
Adjuntar la colección
Abra la consola de administración para Azure DevOps.
Seleccione Colecciones de proyectos y, a continuación, seleccione Adjuntar colección.
Se abre el Asistente para adjuntar colección de proyectos.
En la página Seleccionar la base de datos de recopilación de proyectos que se va a adjuntar , en Instancia de SQL Server, proporcione el nombre del servidor y la instancia que hospeda la base de datos de recopilación, si aún no aparece en la lista.
En la lista Bases de datos , seleccione la base de datos de recopilación que desea adjuntar.
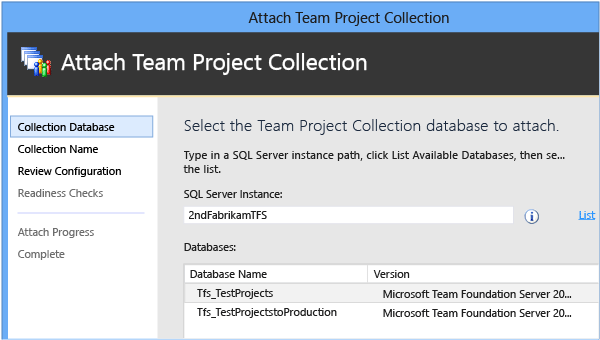
En la página Escriba la información de la colección de proyectos, proporcione un nombre para la colección en Nombre si aún no está presente. Dado que se trata de la colección original, puede seleccionar dejar el nombre igual que antes. En Descripción, proporcione opcionalmente una descripción de la colección.
En la página Revisar la configuración que se usará para adjuntar la colección de proyectos, revise la información.
Para cambiar cualquier configuración, seleccione Anterior. Si toda la configuración es correcta, seleccione Comprobar.
Cuando todas las comprobaciones de preparación se hayan completado correctamente, seleccione Asociar.
En la página Supervisar el progreso de la asociación de la colección de proyectos, cuando se hayan completado todos los procesos, seleccione Siguiente.
(Opcional) En la página Revisar información complementaria de esta colección de proyectos, seleccione o anote la ubicación del archivo de registro y cierre el asistente.
La colección de proyectos aparece en la lista de colecciones de la consola de administración. Si el estado de la colección aparece como En línea, debe detenerlo antes de continuar. Seleccione la colección de la lista y, en la pestaña General , seleccione Detener recopilación.
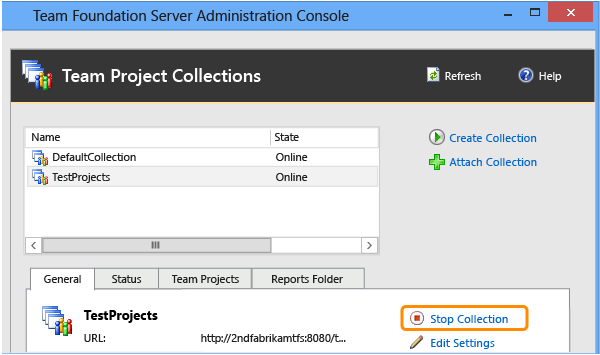
2-c. Adjunte la base de datos de recopilación cuyo nombre ha cambiado
Después de adjuntar la base de datos de recopilación original, debe adjuntar la colección cuyo nombre ha cambiado a la implementación de Azure DevOps Server. Cuando se adjunta esta colección, permanecerá detenida. No podrá iniciarlo hasta que se hayan quitado todos los proyectos duplicados.
Adjunte la base de datos de recopilación cuyo nombre ha cambiado
Abra la consola de administración para Azure DevOps.
Seleccione Colecciones de proyectos y, a continuación, seleccione Adjuntar colección para abrir el asistente.
En la página Seleccionar la base de datos de colección de proyectos que se va a adjuntar , en Instancia de SQL Server, proporcione el nombre del servidor y la instancia que hospeda la base de datos de recopilación cuyo nombre ha cambiado, si aún no aparece en la lista.
En la lista Bases de datos , seleccione la base de datos de colección cuyo nombre ha cambiado.
En la página Escriba la información de la colección de proyectos, escriba un nombre para la colección cuyo nombre ha cambiado en Nombre que difiere del nombre del nombre original de la colección. Esto debe coincidir con el nombre que asignó a la base de datos cuyo nombre ha cambiado, sin el prefijo Tfs_.
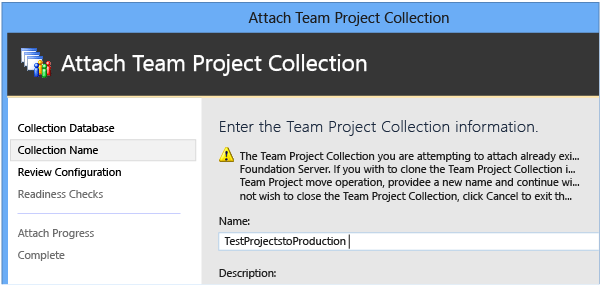
(Opcional) En Descripción, escriba una descripción de la colección.
En la página Revisar la configuración que se usará para adjuntar la colección de proyectos, revise la información. Para cambiar cualquier configuración, seleccione Anterior. Si toda la configuración es correcta, seleccione Comprobar.
Cuando todas las comprobaciones de preparación se hayan completado correctamente, seleccione Asociar.
En la página Supervisar el progreso de la asociación de la colección de proyectos, cuando se hayan completado todos los procesos, seleccione Siguiente.
(Opcional) En la página Revisar información complementaria de esta colección de proyectos, seleccione o anote la ubicación del archivo de registro y cierre el asistente.
El nombre de la colección aparece en la lista de colecciones de la consola de administración y su estado debe mostrarse como Sin conexión.
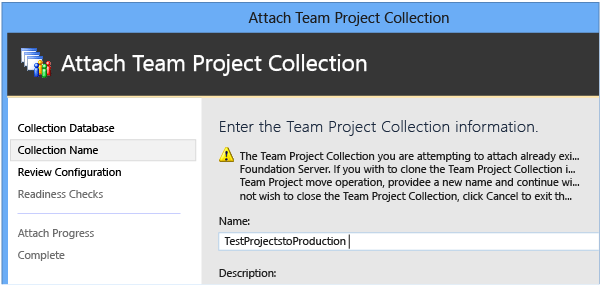
Para asegurarse de que ambas colecciones se han asociado con identificadores únicos, en la consola de administración, vaya a Registros de eventos y abra los archivos de registro para ambas operaciones de asociación de recopilación. Los GUID de CollectionProperties no deben coincidir.
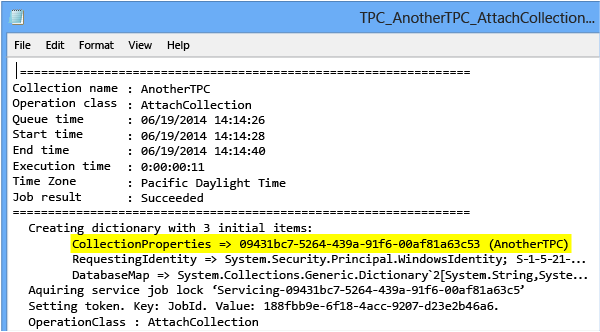
En el improbable caso de que los GUID collectionProperties coincidan, cambie el identificador a un identificador único antes de continuar ejecutando el comando COLECCIÓN TFSConfig en la segunda colección con el parámetro /clone.
2d. Eliminación de proyectos en las colecciones divididas
Ahora que tiene dos copias de la colección adjuntas a Azure DevOps Server, debe eliminar cada proyecto de la colección original o la colección cuyo nombre ha cambiado para que ningún proyecto permanezca en ambas colecciones.
Importante
Un proyecto no puede existir en más de una colección. Hasta que elimine todos los proyectos duplicados entre las colecciones divididas, no podrá iniciar la colección cuyo nombre ha cambiado.
Eliminación de proyectos de las colecciones
Abra la consola de administración para Azure DevOps.
Seleccione Colecciones de proyectos y, en la lista de colecciones, seleccione la colección de proyectos original que detuvo para dividirla.
En la pestaña Proyectos , en la lista de proyectos, seleccione un proyecto para eliminar de la colección y, a continuación, seleccione Eliminar.
Sugerencia
Puede seleccionar más de un proyecto para eliminar a la vez.
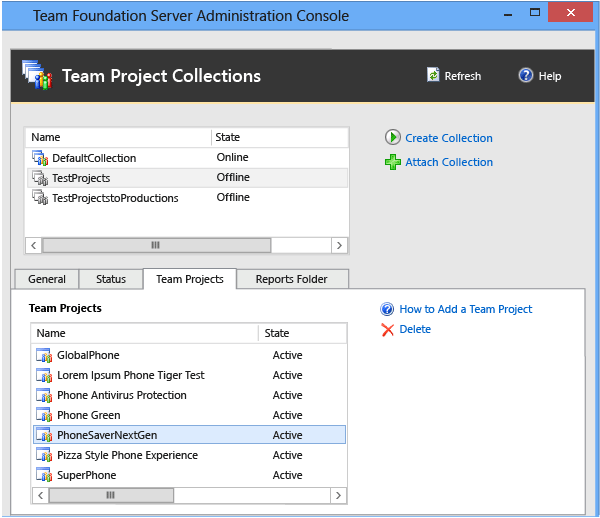
Active la casilla Eliminar datos del área de trabajo, deje desactivada la casilla Eliminar artefactos externos y, a continuación, seleccione Eliminar.
Si la casilla Eliminar artefactos externos no está desactivada y el proyecto está configurado para usar Lab Management, las máquinas virtuales y las plantillas asociadas al proyecto se eliminarán de System Center Virtual Machine Manager. Ya no estarán disponibles para el proyecto en la colección cuyo nombre ha cambiado. (Tenga en cuenta que Lab Management ha quedado en desuso para TFS 2017 y versiones posteriores).
Cuando haya terminado de eliminar los proyectos que no desea hospedar en la colección de proyectos original, seleccione la colección de proyectos cuyo nombre ha cambiado en la lista de colecciones. A continuación, en la pestaña Proyectos , elimine los proyectos no deseados de la nueva colección.
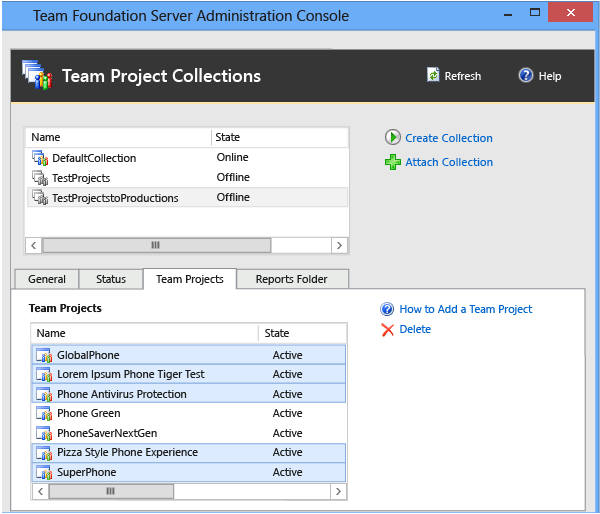
Repita los pasos de esta sección hasta que ambas colecciones contengan un conjunto de proyectos únicos.
2-e. Iniciar las colecciones de proyectos
Después de eliminar proyectos, reinicie ambas colecciones.
Iniciar una colección de proyectos
Abra la consola de administración para Azure DevOps.
Seleccione Colecciones de proyectos y, en la lista de colecciones, seleccione la colección que detuvo para dividirla.
En la pestaña General , seleccione Iniciar recopilación.
Repita el paso 2 para la colección que adjuntó con un nuevo nombre.
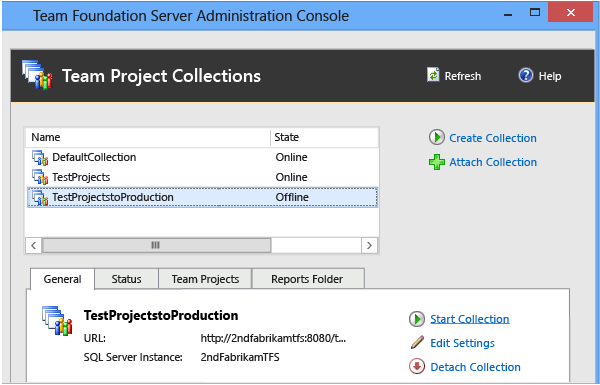
3-a. Configuración de usuarios y grupos para las colecciones divididas
Puede omitir este procedimiento si ambas colecciones divididas permanecerán en el mismo dominio y desea permitir el acceso de los administradores de la colección original a ambas colecciones.
Después de dividir una colección, debe actualizar los grupos de permisos para ambas colecciones con usuarios y grupos que administrarán esas recopilaciones. Para obtener más información, consulte Establecimiento de permisos de administrador para colecciones de proyectos.
3-b. Configuración de usuarios y grupos para proyectos
Puede omitir este procedimiento si las colecciones divididas permanecerán en el mismo dominio y desea permitir el acceso a los usuarios de proyectos de la colección original a ambas colecciones.
Después de configurar los administradores para ambas colecciones, usted o esos administradores deben configurar el acceso de usuarios y grupos a los proyectos de cada colección. En función de la implementación, es posible que también tenga que configurar permisos para esos usuarios en Reporting Services. Para obtener más información, consulte Agregar usuarios a proyectos o equipos.
Preguntas y respuestas
P: Mi implementación usa informes. ¿Es necesario realizar algún paso adicional al dividir colecciones?
R: Sí, deberá dividir los informes una vez que haya terminado de eliminar proyectos para que ambas colecciones tengan un conjunto único de proyectos. También deberá recompilar el almacenamiento de datos.
Después de eliminar proyectos, mueva los informes que usa la colección dividida en una carpeta diferente y, a continuación, elimínelos de la carpeta original.
Importante
Las carpetas de informe existen en ambas ubicaciones. Asegúrese de mover todos los informes correctamente antes de eliminar las carpetas de informes.
Dividir informes en carpetas independientes
- En el Administrador de informes, mueva los informes que admiten la colección dividida en las carpetas adecuadas para esa colección. Para obtener más información, vea Mover la página elementos.
Una vez que haya dividido los informes e iniciado ambas colecciones, recompile el almacenamiento para Azure DevOps y la base de datos de Analysis Services. Debe realizar este paso para asegurarse de que los informes y paneles funcionan correctamente para la implementación después de dividir la colección y que no se producen conflictos con otras colecciones de la implementación.
Recompilación del almacenamiento de datos y la base de datos de Analysis Services
Abra la consola de administración para Azure DevOps.
En la barra de navegación, seleccione Informes.
En Informes, seleccione Iniciar recompilación.
En el cuadro de diálogo Recompilar el almacenamiento y las bases de datos de Analysis Services, seleccione Aceptar.
Nota:
Los almacenes seguirán recompilándose y los datos se seguirán repoblando una vez finalizada la acción Iniciar recompilación. Según el tamaño de la implementación y la cantidad de datos, todo el proceso puede tardar varias horas en completarse.