Integración de Azure DevOps con Microsoft Teams
Azure DevOps Services | Azure DevOps Server 2022 | Azure DevOps Server 2019
En este artículo se describe cómo puede integrar las actividades del proyecto de Azure DevOps directamente en los canales de Microsoft Teams. Por ejemplo, puede ver los siguientes eventos de Azure DevOps en los canales de Teams:
- Actualizaciones de elementos de trabajo
- Solicitudes de incorporación de cambios
- Confirmaciones de código
- Compilaciones
- Implementaciones y aprobaciones de versión
Requisitos y limitaciones
| Category | Requisitos |
|---|---|
| Permisos | - Para crear suscripciones de Azure DevOps en Teams: ser miembro del grupo Administradores de proyecto. - Para recibir notificaciones de Azure DevOps en Teams: Acceso a aplicaciones de terceros a través de OAuth habilitado en la configuración de la organización de Azure DevOps. |
| Microsoft Entra | Solo las organizaciones de Azure DevOps del mismo inquilino de Microsoft Entra que la cuenta de Microsoft Teams se pueden conectar. Incluso si las direcciones de correo electrónico son las mismas para Azure DevOps y Microsoft Teams, no se pueden vincular si están respaldadas por distintos inquilinos. Para obtener más información, consulte Acceso a través de preguntas más frecuentes de Microsoft Entra. |
Nota:
Los conectores de Office 365 en Teams han sido retirados. Para obtener más información, vea Retirada de conectores de Office 365 en Microsoft Teams. Las características que proporcionan una funcionalidad similar a los conectores de Office 365 con una mejor escalabilidad e seguridad incluyen flujos de trabajo o las aplicaciones de Azure DevOps Services para Teams.
Aplicaciones de Azure DevOps Services para Teams
Nota:
Esta característica solo está disponible en Azure DevOps Services. Normalmente, las nuevas características se introducen primero en el servicio en la nube y, luego, se pone a disposición local en la siguiente versión principal o actualización de Azure DevOps Server. Para obtener más información, consulte Escala de tiempo de características de Azure DevOps.
Puede usar las siguientes aplicaciones que ofrecen características enriquecidas para integrarse con Microsoft Teams.
Aplicación Azure Boards para Teams
La aplicación Azure Boards para Teams le ayuda a crear y supervisar fácilmente elementos de trabajo desde los canales de Teams. Puede crear elementos de trabajo mediante un comando o usar acciones de mensaje para convertir conversaciones en el canal en elementos de trabajo. También puede configurar y administrar suscripciones para obtener notificaciones en el canal siempre que se creen o actualicen los elementos de trabajo. Para obtener más información, consulte Uso de la aplicación Azure Boards en Microsoft Teams.
Aplicación azure Pipelines para Teams
La aplicación Azure Pipelines para Teams le ayuda a supervisar fácilmente los eventos de las canalizaciones desde los canales de Teams. Puede configurar y administrar suscripciones para compilaciones, versiones y aprobaciones pendientes completadas y recibir notificaciones para estos eventos en los canales. También puede aprobar compilaciones e implementaciones de versión desde los canales. Para más información, consulte Integración de Azure Pipelines con Microsoft Teams.
Aplicación Azure Repos para Teams
La aplicación Azure Repos para Teams le ayuda a supervisar fácilmente los eventos de los repositorios desde los canales de Teams. Puede configurar y administrar suscripciones para confirmaciones de código, creación de solicitudes de incorporación de cambios (PR) y actualizaciones de pr, y recibir notificaciones para estos eventos en los canales. Para más información, consulte Uso de Azure Repos con Microsoft Teams.
Adición y configuración de la pestaña Azure DevOps en Teams
Para incorporar el panel del proyecto o el panel Kanban a Teams, puede instalar la aplicación Azure DevOps en una pestaña del canal de Teams. La aplicación Azure DevOps le permite insertar contenido de la aplicación en mensajes y obtener notificaciones de la aplicación en los canales.
En Teams, seleccione Aplicaciones en el menú de la izquierda y busque Azure DevOps.

Seleccione Azure DevOps y, a continuación, seleccione Agregar a un equipo.
Seleccione el canal de Teams al que agregar la aplicación y, a continuación, seleccione Configurar.

Seleccione Seleccionar organización, seleccione su organización y, a continuación, seleccione Continuar.

En la pantalla Azure DevOps, seleccione un proyecto y si desea agregar un panel o un panel Kanban a la pestaña, seleccione otras configuraciones según su elección y seleccione si desea publicar en el canal sobre esta pestaña.

Seleccione Guardar. La nueva pestaña y el panel aparecen en el canal.

Adición de la aplicación Azure DevOps Server a un equipo
El conector de Azure DevOps Server envía notificaciones sobre las actividades de los proyectos.
Nota:
Los conectores de Office 365 dentro de Teams se están retirando y es posible que se bloquee la nueva creación del conector de Office 365. Para obtener más información, vea Retirada de conectores de Office 365 en Microsoft Teams. Si no puede acceder a la página Conectores desde el cliente de escritorio de Teams, pruebe a usar el cliente web de Teams. La aplicación Flujos de trabajo de Teams proporciona una funcionalidad similar con una mejor escalabilidad y seguridad.
En Teams, seleccione Aplicaciones en el menú izquierdo y busque Azure DevOps Server.
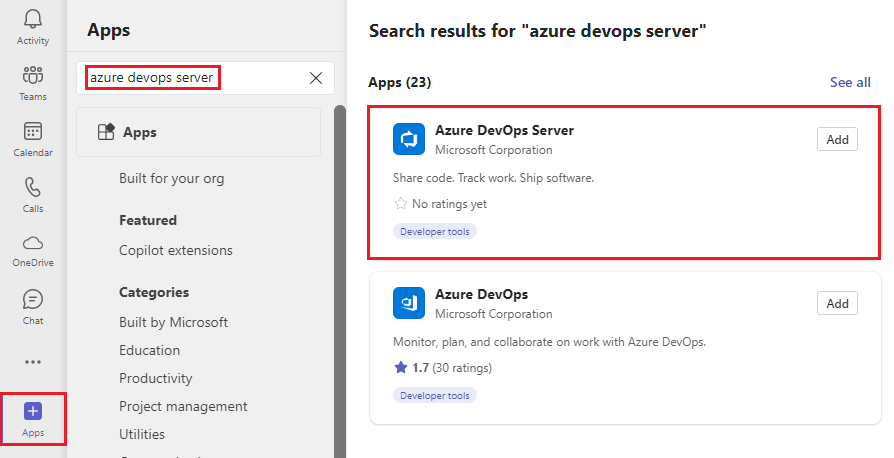
Seleccione Azure DevOps Server y, a continuación, seleccione Agregar a un equipo.
Seleccione el canal al que agregar la aplicación y, a continuación, seleccione Configurar un conector.

En la página Azure DevOps Server , escriba un nombre para la nueva conexión de Azure DevOps Server y, a continuación, seleccione Crear.

Para administrar las aplicaciones y pestañas de Teams, seleccione Aplicaciones en el menú Teams y, a continuación, seleccione Administrar las aplicaciones en la parte inferior del panel Aplicaciones.