Obtener información sobre las sesiones de pruebas exploratorias
Azure DevOps Services | Azure DevOps Server 2022 | Azure DevOps Server 2019
Vea las sesiones de pruebas exploratorias completadas y derive información significativa en el nivel de equipo o individual, y durante un período específico.
Requisitos previos
| Category | Requisitos |
|---|---|
| Acceso al proyecto | Miembro del proyecto. |
| Niveles de acceso | Al menos acceso Básico. Para obtener más información, consulte Acceso a pruebas manuales y permisos. |
Abrir sesiones exploratorias recientes
Abra la página Sesiones exploratorias recientes, con cualquiera de las siguientes acciones:
En la extensión Test - Feedback (Prueba: comentarios), seleccione el icono "ver" en la página Escala de tiempo de la sesión.
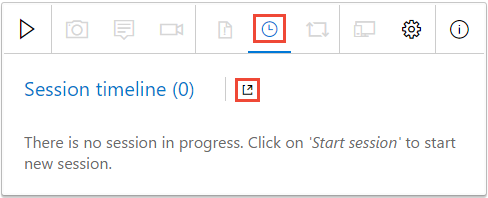
En Planes de prueba, seleccione > exploratorias recientes.
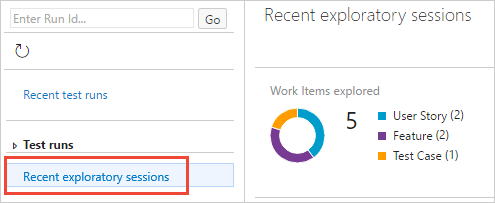
Explore la página Sesiones exploratorias recientes. Contiene las tres secciones principales siguientes:
- Vista resumen: muestra un desglose gráfico de los elementos de trabajo explorados, elementos de trabajo creados, propietarios de sesión y el tiempo total de estas sesiones.
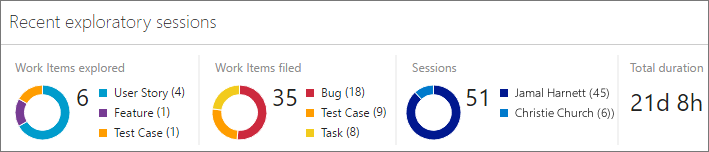
- Vista dinámica: muestra una lista anidada y ordenable contraíble de elementos agrupados de diferentes maneras.
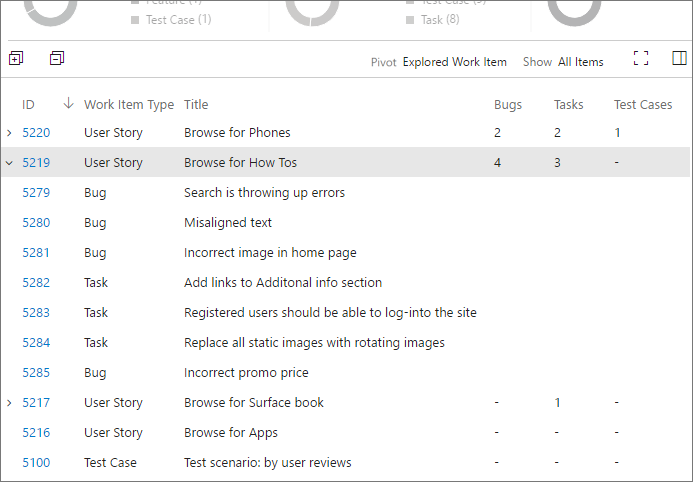
- Vista detalles: muestra el elemento de trabajo seleccionado en la vista dinámica o un resumen de información sobre una selección de elementos.
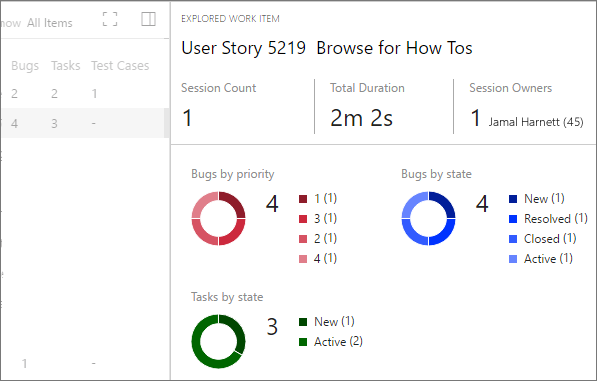
Obtenga información de las sesiones de pruebas exploratorias:
Usa la página Sesiones exploratorias recientes para obtener información sobre la aplicación de la información recopilada durante las sesiones de pruebas exploratorias.
Establezca el ámbito de los datos. La vista de resumen proporciona la vista de nivel más alta de los resultados de las pruebas. Úselo para obtener información sobre el esfuerzo general y los resultados de las sesiones de pruebas exploratorias.
- Use el filtro Ver para limitar el ámbito de la vista de resumen a todas las sesiones o solo sus propias sesiones.
- Use el filtro Período para limitar el ámbito de la vista de resumen a las sesiones del período comprendido entre los últimos 7 y los últimos 90 días.
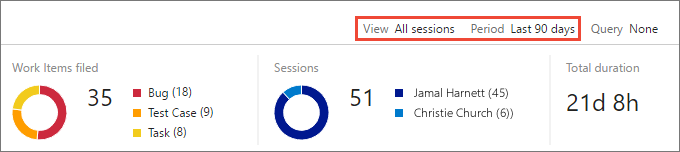
Dinamizar los datos en el tipo de elemento de trabajo. La vista dinámica le permite centrarse en todos los elementos de trabajo que creó en las sesiones de pruebas exploratorias o solo en errores, tareas o casos de prueba; y agrupan los resultados de diferentes maneras.
- Use el filtro Pivot para agrupar los elementos de trabajo como una lista anidada basada en exploradas e inexploradas (requiere una consulta), por la sesión en la que se crearon o por el propietario de la sesión.
- Use el filtro Mostrar para mostrar todos los elementos, o solo errores, tareas o casos de prueba.
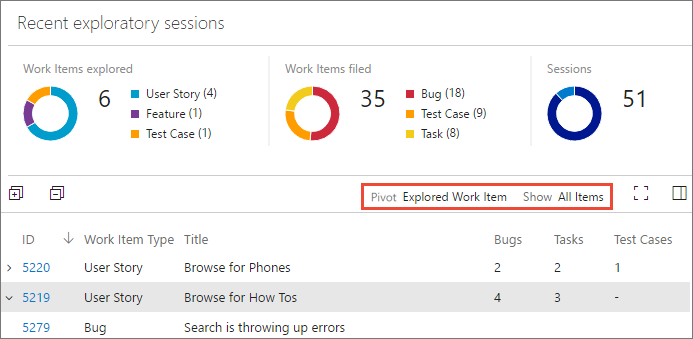
Obtenga información detallada en la vista Detalles. La vista Detalles proporciona información sobre los elementos seleccionados en la vista dinámica. Según el tipo de elemento que seleccione, verá el elemento de trabajo como un formulario editable o una serie de gráficos.
- Seleccione una fila en la vista dinámica para ver un resumen de toda la información relacionada en la vista Detalles. Por ejemplo, si ha dinamizado la lista en función de las sesiones, seleccione una sesión para ver un resumen de toda la información de los elementos de trabajo en solo esa sesión.
- Seleccione una fila secundaria en la vista dinámica para mostrar el formulario de elemento de trabajo para ese elemento individual. Por ejemplo, si ha dinamizado la lista en función de los elementos de trabajo explorados, expanda un elemento de trabajo y seleccione un error secundario, una tarea o un caso de prueba para ver el formulario del elemento de trabajo solo para ese elemento.
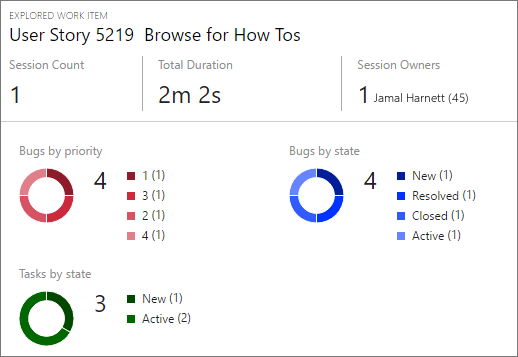
Detección de elementos de trabajo que aún no se han explorado
Use una consulta para detectar elementos de trabajo no explorados.
Cree una consulta compartida que seleccione elementos de trabajo mediante la extensión Test - Feedback, como los elementos de trabajo de la categoría epopeya, la categoría de características, la categoría de requisitos, los conjuntos basados en requisitos o los casos de prueba.
Debe usar una consulta compartida . Si esta consulta devuelve una combinación de elementos de trabajo admitidos y no admitidos, solo se muestran las categorías admitidas.
Use los filtros Vista y Período para definir el ámbito de la vista al tipo de sesión (todas las sesiones o solo sus propias sesiones) y el intervalo de tiempo (de los últimos 7 a los últimos 90 días). Abra la lista Consulta y seleccione Seleccionar consulta.
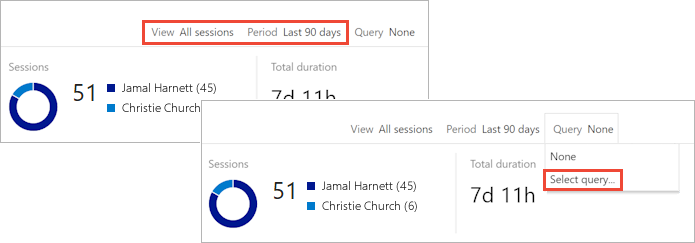
En el cuadro de diálogo Selector de consultas, seleccione la consulta compartida que creó anteriormente.
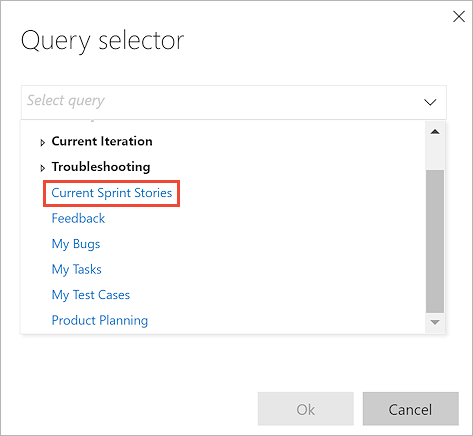
Vea todos los elementos de trabajo devueltos por la consulta en la vista Resumen . Verá un desglose de los elementos de trabajo explorados y no explorados, los elementos de trabajo archivados, las sesiones y la duración total de la sesión.
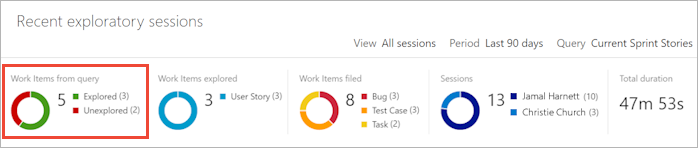
Abra la lista Dinámica y elija Elemento de trabajo no explorado.
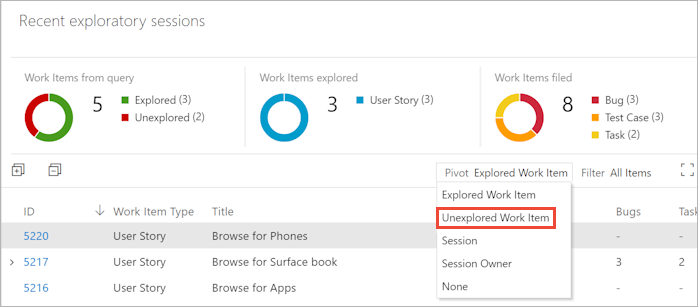
La vista muestra solo los elementos de trabajo no explorados.
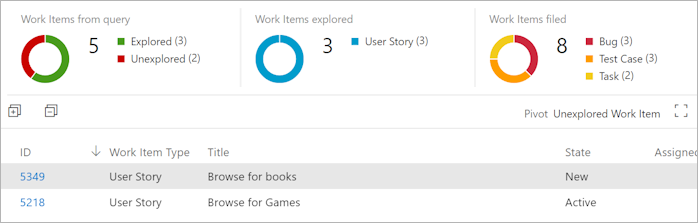
Artículos relacionados
- Usar la extensión Test & Feedback en modo conectado
- Adición de hallazgos a errores existentes con pruebas exploratorias
- Exploración de elementos de trabajo con pruebas exploratorias
- Usar la extensión Test & Feedback en modo independiente
- Pruebas exploratorias con Microsoft Test Manager
- Introducción a las pruebas manuales y exploratorias