Ejecutar pruebas manuales
Azure DevOps Services | Azure DevOps Server 2022 | Azure DevOps Server 2019
Ejecute las pruebas manuales y registre los resultados de las pruebas para cada paso de prueba mediante El ejecutor de pruebas de Microsoft. Puede ejecutar pruebas para aplicaciones web y aplicaciones de escritorio.
El ejecutor de pruebas le permite ejecutar todas las pruebas activas como un lote o casos de prueba específicos. Modifique las pruebas mientras las ejecuta. Puede ejecutar pruebas para una compilación específica.
Durante las pruebas, recopile información como una captura de pantalla o las acciones de prueba. Si encuentra un problema al realizar pruebas, use Ejecutor de pruebas para crear un error. Incluya pasos de prueba, capturas de pantalla y comentarios en el error.
Nota:
Ejecute puntos de prueba y no casos de prueba. Al agregar un caso de prueba a un conjunto de pruebas, se generan puntos de prueba. Un punto de prueba representa una combinación única de casos de prueba, conjunto de pruebas, configuración y evaluador.
Por ejemplo, un caso de prueba denominado Funcionalidad de inicio de sesión de prueba, que tiene dos configuraciones para los exploradores Edge y Chrome, genera dos puntos de prueba. Puedes ejecutar cada uno de estos puntos de prueba. En la ejecución, se generan los resultados de las pruebas. A través de la vista de resultados de la prueba o el historial de ejecución, puedes ver todas las ejecuciones de un punto de prueba. La ejecución más reciente del punto de prueba es lo que ves en la pestaña Ejecutar.
Clientes admitidos y opciones de ejecución
Además de ejecutar pruebas para una compilación específica, las opciones de ejecución admiten varios escenarios de prueba. Para ver las opciones, en la pestaña Ejecutar , seleccione una prueba y, a continuación, seleccione Ejecutar con opciones.
Seleccione el tipo de prueba y el ejecutor ofrece estas opciones:
Pruebas manuales mediante el ejecutor basado en explorador web Puede seleccionar una compilación específica para probar, como se describe en Ejecutar pruebas para una compilación. Seleccione Buscar compilaciones para abrir el cuadro de diálogo Buscar compilaciones y busque una compilación con la que probar.
Pruebas manuales mediante el cliente del ejecutor de pruebas Puede ejecutar pruebas manuales para aplicaciones de escritorio mediante el cliente de Test Runner. Si es necesario, instale el cliente de escritorio del Ejecutor de pruebas.
Pruebas automatizadas mediante la fase de versión Para ejecutar pruebas mediante una fase de versión, seleccione una compilación. Seleccione una canalización de versión y una fase para consumir los artefactos de la compilación. Para obtener más información, consulte Ejecución de pruebas automatizadas desde planes de prueba.
Pruebas manuales con el cliente de Microsoft Test Manager 2017 Recopila datos de una máquina local. Seleccione una compilación. Seleccione uno o varios recopiladores de datos: Registro de acciones, Registro de eventos, Grabadora de pantalla y voz e Información del sistema.
Pruebas manuales con Microsoft Test Manager 2015 o un cliente anterior
El Centro de pruebas del cliente de Microsoft Test Manager es una solución de prueba manual basada en escritorio. Los evaluadores pueden usarlo para las necesidades de pruebas manuales. Para obtener más información, vea Instrucciones sobre el uso de Microsoft Test Manager. Para obtener Microsoft Test Manager, instale Visual Studio Enterprise o Visual Studio Test Professional.
Requisitos previos
- Debe conectarse a un proyecto. Si todavía no tiene un proyecto, cree uno.
- Debe agregarse a un proyecto. Para agregarlo, agregue usuarios a un proyecto o equipo.
- Para ver o ejecutar pruebas manuales o automatizadas, debe tener acceso básico o superior.
Para más información, consulte Permisos y acceso de prueba manual.
Trabajar con la herramienta de línea de comandos TCM
Para usar la herramienta de línea de comandos TCM, debe tener los siguientes elementos en su lugar:
Instalado Visual Studio 2017 Professional o una versión anterior. Puede acceder a TCM desde el símbolo del sistema y los directorios siguientes:
%programfiles(x86)%\Microsoft Visual Studio\2017\Professional\Common7\IDE%programfiles(x86)%\Microsoft Visual Studio\2017\Enterprise\Common7\IDE%programfiles(x86)%\Microsoft Visual Studio 14.0\Common7\IDE
Para ejecutar un comando TCM, especifique los
/collectionparámetros y/teamproject, y/loginsegún sea necesario.Parámetro Descripción /colección :CollectionURLNecesario. Especifica el URI de la colección de proyectos de equipo. El formato del URI es el siguiente:
- Para Azure DevOps Services:http://dev.azure.com/OrganizationName
- Para Azure DevOps Server:http://ServerName:Port/VirtualDirectoryName/CollectionName. Si no se usa ningún directorio virtual, el formato del URI es el siguiente:http://ServerName:Port/CollectionName/teamproject: projectNecesario. Nombre del proyecto que contiene los objetos de prueba en los que desea clonar o importar pruebas automatizadas. /login: username,[password]Opcional. Especifica el nombre y la contraseña de un usuario de Azure DevOps válido y quién tiene permisos para ejecutar el comando. Use esta opción si las credenciales de Windows no tienen los permisos adecuados o usa la autenticación básica o no está conectado a un dominio. Debe ser miembro válido de uno o varios proyectos a los que desea acceder y tener los permisos necesarios en función de los comandos que ejecute. Para obtener más información, consulte Acceso a pruebas manuales y permisos.
Debe tener los mismos niveles de acceso necesarios para agregar planes de prueba y conjuntos de pruebas para clonar o importar objetos de prueba.
Ejecución de pruebas para aplicaciones web
Siga estos pasos para ejecutar pruebas para aplicaciones web.
En el portal web, abra el proyecto y seleccione Planes de prueba Planes>de prueba.
Si aún no lo ha hecho, cree las pruebas manuales.
Seleccione Mina o Todo, o use Filtrar por título para buscar el plan de prueba y seleccionarlo. Seleccione la pestaña Ejecutar .
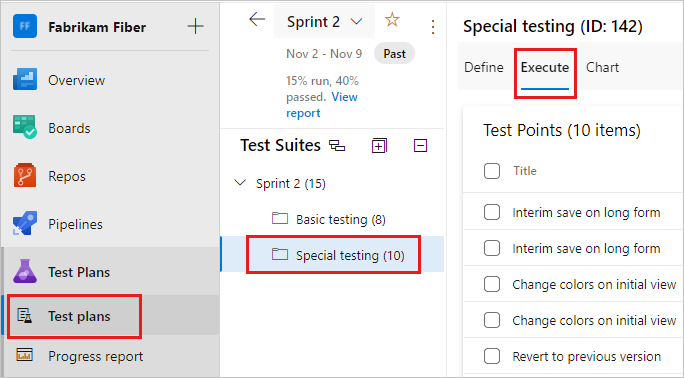
Seleccione una o varias pruebas o todas las pruebas de un conjunto de pruebas. A continuación, seleccione Ejecutar para la aplicación web.
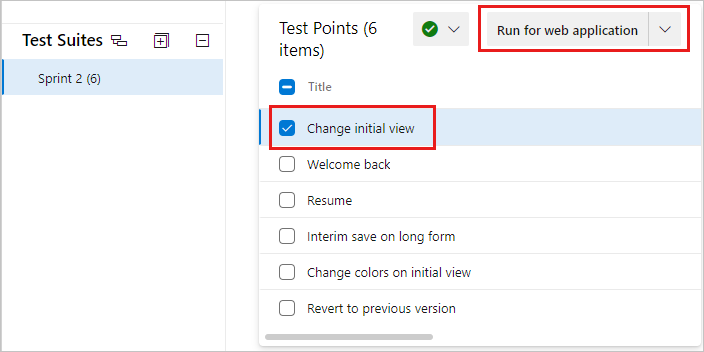
Microsoft Test Runner se abre y se ejecuta en un nuevo explorador.
Inicie la aplicación que desea probar.
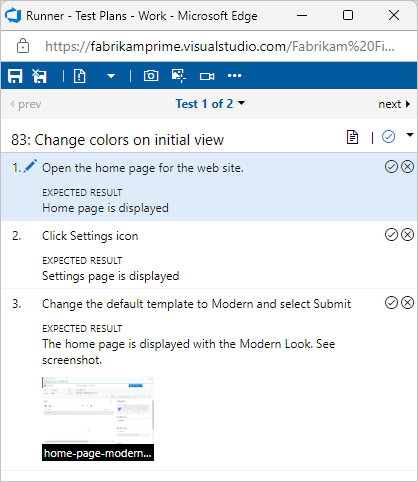
La aplicación no tiene que ejecutarse en el mismo equipo que el ejecutor de pruebas. Solo tiene que usar Ejecutor de pruebas para registrar qué pasos de prueba se superan o no mientras ejecuta manualmente una prueba.
Por ejemplo, puede ejecutar el ejecutor de pruebas en un equipo de escritorio y ejecutar la aplicación de la tienda para Windows 8 que pruebe en una tableta Windows 8.
Marque cada paso de prueba como superado o con errores en función de los resultados esperados.
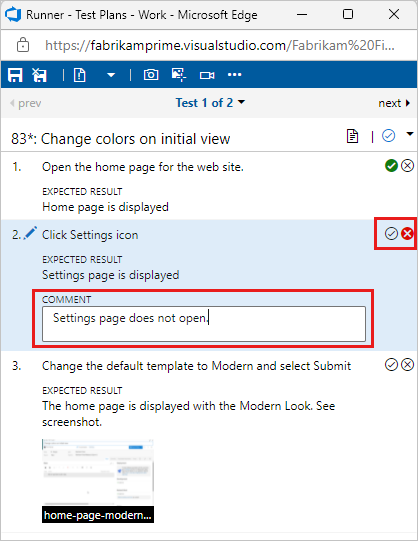
Si se produce un error en un paso de prueba, puede escribir un comentario sobre por qué produjo un error o recopilar datos de diagnóstico para la prueba. También puede crear o agregar a un error.
Si aún no lo ha hecho, cree las pruebas manuales.
Seleccione una prueba de un conjunto de pruebas y ejecútelo.
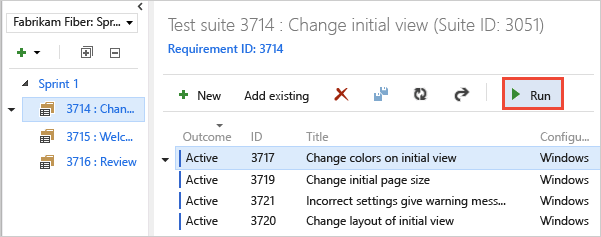
Microsoft Test Runner se abre y se ejecuta en un nuevo explorador.
Inicie la aplicación que desea probar. La aplicación no tiene que ejecutarse en el mismo equipo que el ejecutor de pruebas. Solo tiene que usar Ejecutor de pruebas para registrar qué pasos de prueba se superan o no mientras ejecuta manualmente una prueba. Por ejemplo, puede ejecutar El ejecutor de pruebas en un equipo de escritorio y ejecutar la aplicación de la Tienda Windows 8 que está probando en una tableta Windows 8.
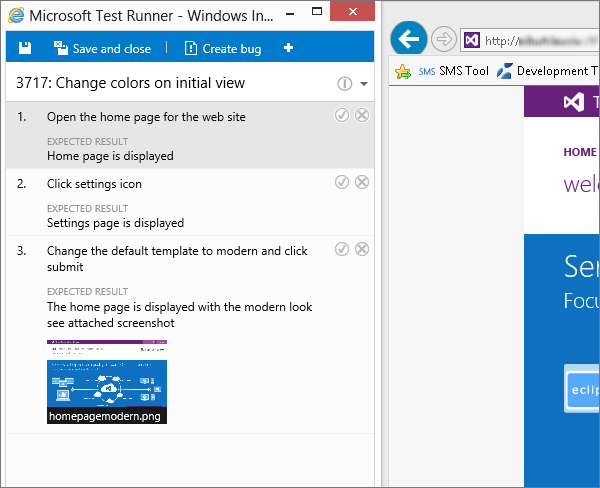
Marque cada paso de prueba como superado o con errores en función de los resultados esperados. Si se produce un error en un paso de prueba, puede escribir un comentario sobre por qué produjo un error o recopilar datos de diagnóstico para la prueba. También puede crear o agregar a un error.
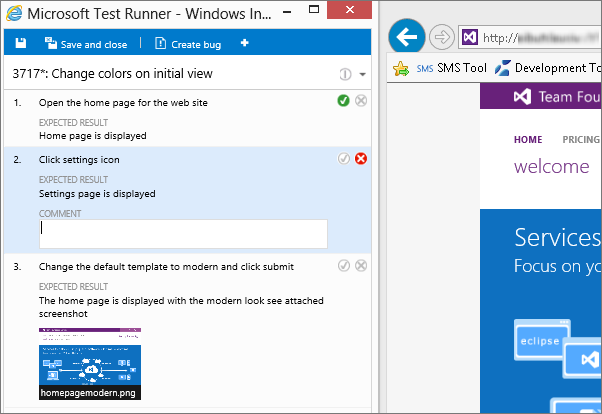
Importante
Cualquier paso de prueba que tenga el resultado esperado se denomina paso de prueba de validación. Los evaluadores deben marcar un paso de prueba con un estado si es un paso de prueba de validación. El resultado general de un caso de prueba refleja el estado de todos los pasos de prueba marcados por el evaluador. Por lo tanto, el caso de prueba tendrá un estado de error si el evaluador marcó algún paso de prueba como erróneo o no marcado.
Crear o agregar a un error
Si se produce un error en un paso de prueba, escriba un comentario sobre el comportamiento y recopile datos de diagnóstico. Puede crear un error para capturar y realizar un seguimiento del problema. También puede actualizar un error existente con información sobre el error.
Cuando se produce un error en un paso, escriba un comentario y seleccione Crear error.
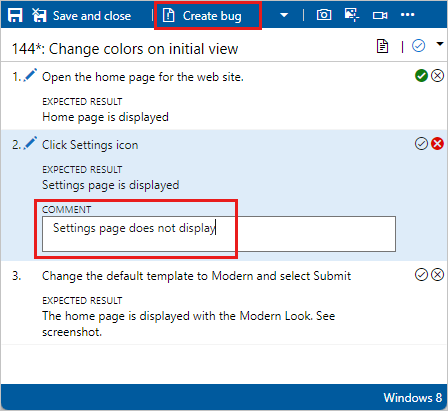
Nota:
Si el botón crear error no inicia el elemento de trabajo de errores, compruebe si la configuración de los equipos es correcta en el nivel de área e iteración como se indica a continuación:
Vaya a la configuración del proyecto y equipo, compruebe si el equipo correcto está establecido como predeterminado.
En ese equipo, haga clic en el hipervínculo Iteraciones y rutas de acceso de área cerca del nombre del equipo. Le llevará a la página configuración del equipo.
En la página Configuración del equipo, seleccione Iteraciones, Iteraciones, Iteración predeterminada y Iteración de trabajos pendientes debe coincidir con el equipo para el que se está ejecutando el caso de prueba.
En la página Configuración del equipo, seleccione Áreas, Área predeterminada debe coincidir con el equipo para el que se ejecuta el caso de prueba.
En el cuadro de diálogo Nuevo error , escriba un nombre para el error.
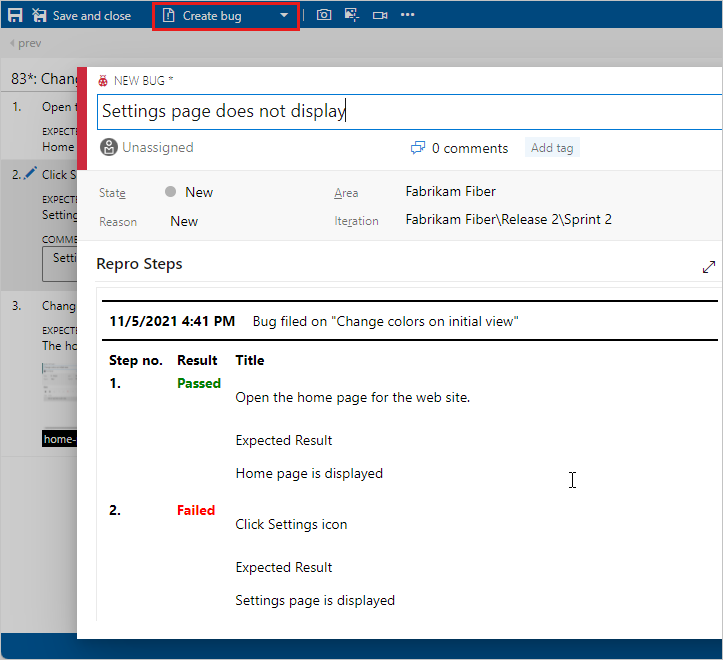
Los pasos y los comentarios se agregan automáticamente al error. Si el ejecutor de pruebas se ejecuta en una ventana del explorador web, puede copiar una captura de pantalla del Portapapeles directamente en el error.
Puede asignar el error, escribir comentarios o vincular a otros problemas. Seleccione Guardar y cerrar cuando haya terminado. El caso de prueba está vinculado al error que creó.
Puede ver los errores notificados durante la sesión de prueba.
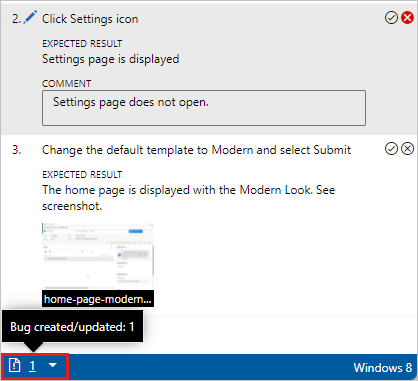
En lugar de crear un error, puede actualizar un error existente con información sobre este paso. Seleccione Agregar al error existente en el menú desplegable Crear error .
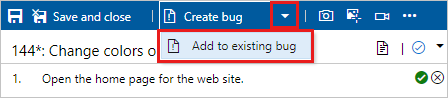
En la ventana Ejecutor de pruebas, seleccione Crear error.
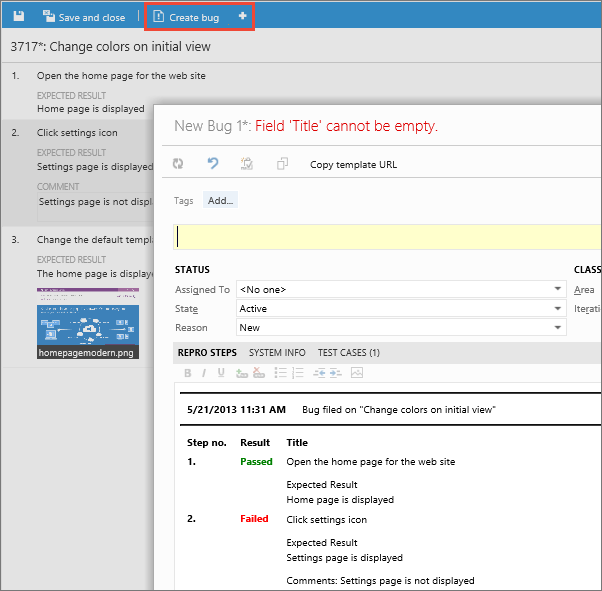
Los pasos y los comentarios se agregan automáticamente al error. Si el ejecutor de pruebas se ejecuta en una ventana del explorador web, puede copiar una captura de pantalla del Portapapeles directamente en el error.
Puede asignar el error, escribir comentarios o vincular a otros problemas. Seleccione Guardar y cerrar cuando haya terminado. El caso de prueba está vinculado al error que creó.
Puede ver los errores que ha notificado durante la sesión de prueba.
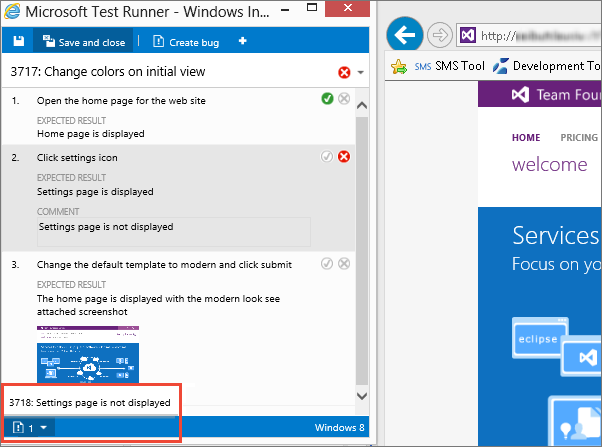
En lugar de crear un error, puede actualizar un error existente con información sobre este paso. Seleccione el + icono Create bug ( Crear error) y, a continuación , Add to existing bug (Agregar a un error existente). Busque y actualice un error existente.
Guardar los resultados, cerrar la sesión y revisar los resultados
Después de completar las pruebas, guarde los resultados, cierre la sesión y revise los resultados de las pruebas.
Cuando haya ejecutado todas las pruebas, seleccione Guardar y cerrar. Todos los resultados de la prueba se almacenan en Azure Test Plans.
Vea el estado de las pruebas del conjunto de pruebas. Verá los resultados más recientes de cada prueba.
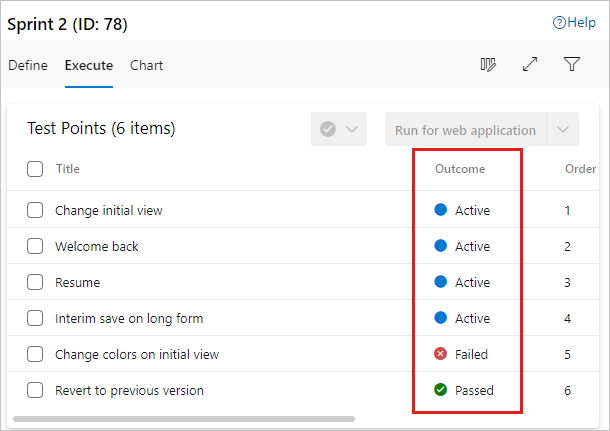
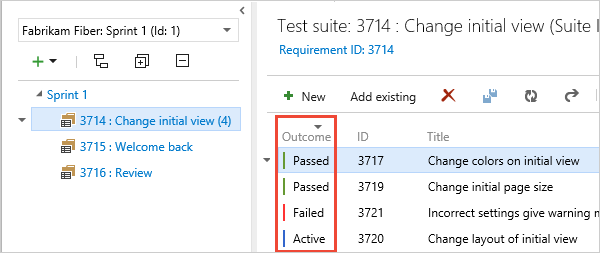
Si aún no ha ejecutado una prueba, su estado está activo. Restablezca el estado de una prueba a activa si desea volver a ejecutarla.
Abra un conjunto de pruebas y elija el caso de prueba en la sección Trabajo relacionado. A continuación, use los vínculos secundarios de la sección Trabajo relacionado de ese elemento de trabajo para ver los errores presentados por el evaluador.
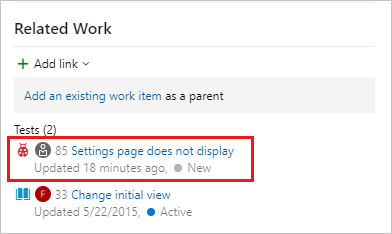
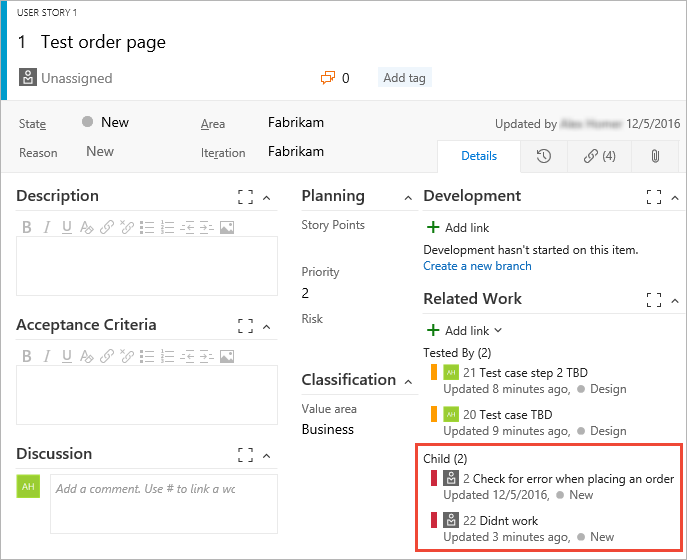
Puede ejecutar pruebas sin conexión e importar los resultados. Para obtener más información, consulte la extensión Ejecución de pruebas sin conexión.
Ejecución de pruebas para aplicaciones de escritorio
Si desea recopilar más datos de diagnóstico para la aplicación de escritorio, ejecute las pruebas mediante el cliente de Ejecutor de pruebas.
En el portal web, abra el proyecto y seleccione Planes de prueba Planes>de prueba.
Seleccione Mina o Todo, o use Filtrar por título para buscar el plan de prueba y seleccionarlo. Seleccione la pestaña Ejecutar .
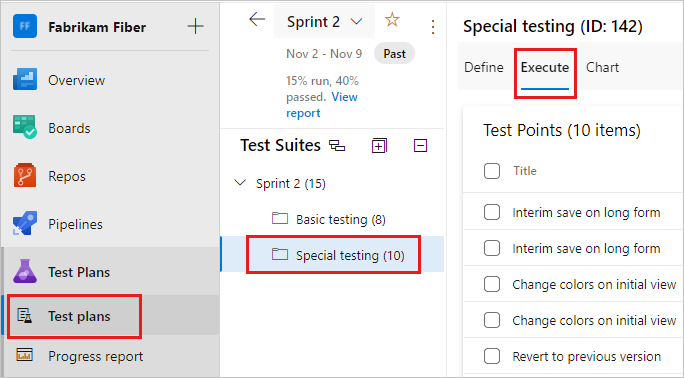
Inicie el ejecutor de pruebas desde Planes de pruebas de Azure seleccionando Ejecutar para la aplicación de escritorio en el menú desplegable.
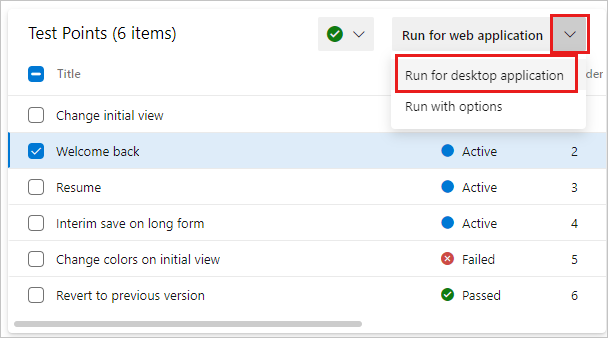
Si es necesario, descargue e instale el cliente de escritorio de Test Runner.
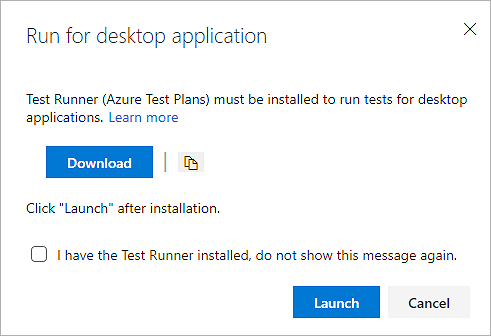
Nota:
Compruebe que el cliente del ejecutor de pruebas está disponible para la plataforma. Actualmente, el cliente del ejecutor de pruebas solo está disponible para x64.
Seleccione Iniciar e iniciar pruebas como se describe en la sección anterior. Para obtener más información sobre la recopilación de datos, consulte Recopilación de datos de diagnóstico durante las pruebas.
Si desea recopilar más datos de diagnóstico para la aplicación de escritorio, ejecute las pruebas mediante el cliente del ejecutor de pruebas:
Inicie el cliente del ejecutor de pruebas desde Azure Test Plans; para ello, elija Ejecutar para la aplicación de escritorio en el menú Ejecutar .
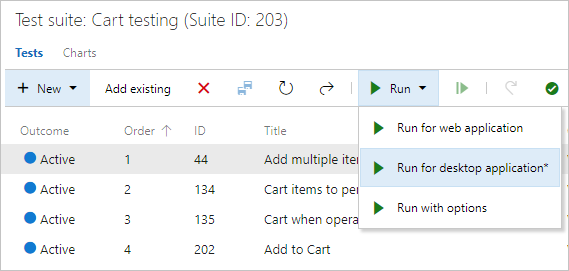
Descargue e instale el cliente de escritorio del ejecutor de pruebas si aún no lo ha configurado:
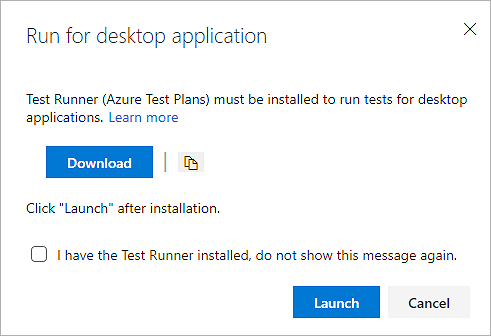
Nota:
Compruebe que el cliente del ejecutor de pruebas está disponible para la plataforma. Actualmente, el cliente del ejecutor de pruebas solo está disponible para x64.
Elija Iniciar e iniciar pruebas de la misma manera que se describió anteriormente para las aplicaciones web. Para obtener más información sobre la recopilación de datos, consulte Recopilación de datos de diagnóstico durante las pruebas.
Ejecutar todas las pruebas
Puede ejecutar todas las pruebas de un conjunto de pruebas a la vez.
Seleccione un conjunto de pruebas y seleccione Ejecutar para la aplicación web o Ejecutar para la aplicación de escritorio para ejecutar todas las pruebas activas.
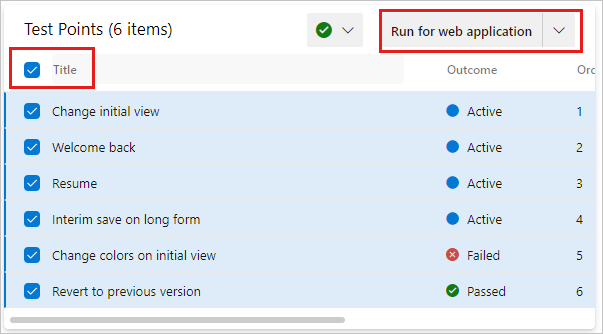
Seleccione un conjunto de pruebas y seleccione Ejecutar para ejecutar todas las pruebas activas.
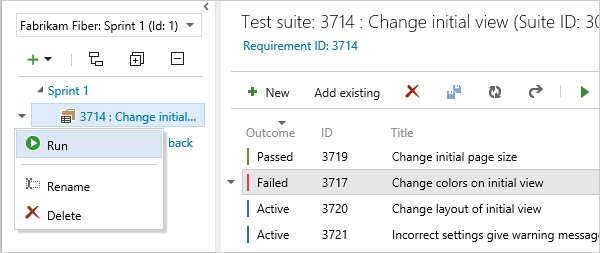
Ejecución de pruebas para una compilación
Elija una compilación para ejecutar pruebas.
En la lista desplegable, seleccione Ejecutar con opciones.
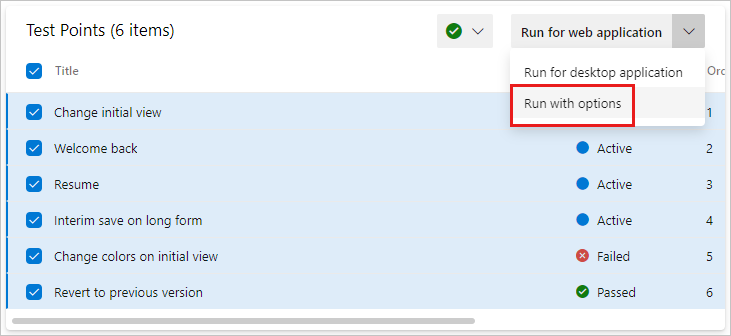
En el cuadro de diálogo Ejecutar con opciones , seleccione la compilación que desee.
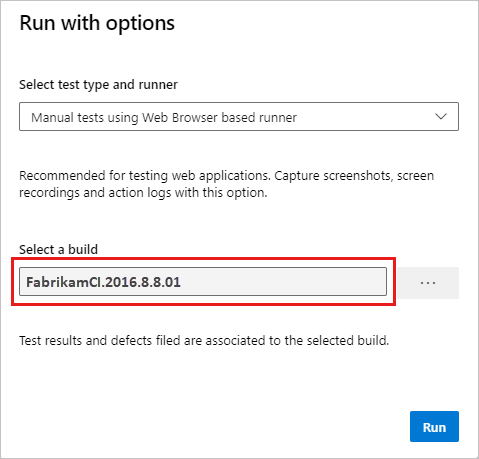
Elija Ejecutar y, a continuación, seleccione Ejecutar con opciones.
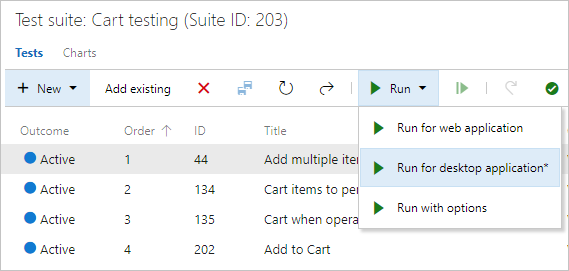
Seleccione la compilación que desee.
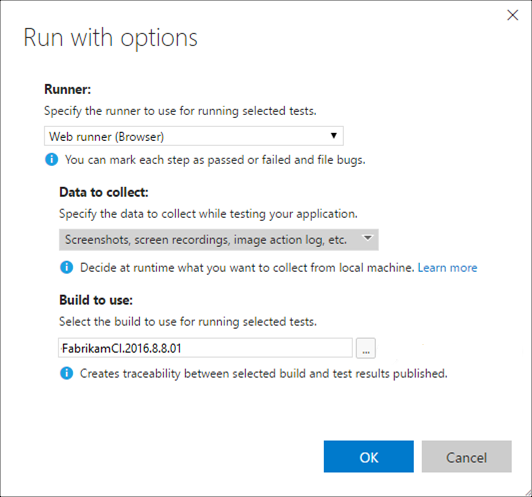
Nota:
La compilación seleccionada debe ser del proyecto en el que se definen las pruebas.
Puede seleccionar una compilación para las siguientes opciones:
- Pruebas manuales mediante el ejecutor basado en explorador web
- Pruebas automatizadas mediante la fase de versión
- Pruebas manuales con el cliente de Microsoft Test Manager 2017
Los campos que ofrece el cuadro de diálogo difieren en función de la opción que seleccione. Para obtener más información, consulte Clientes admitidos y opciones de ejecución.
Cualquier error archivado durante la ejecución está asociado a la compilación seleccionada. El resultado de la prueba se publicará en esa compilación.
Modificación de un paso de prueba durante una ejecución de prueba
Corrija problemas con los pasos de prueba mientras la prueba todavía se está ejecutando. Seleccione el icono Editar paso de prueba.
![]()
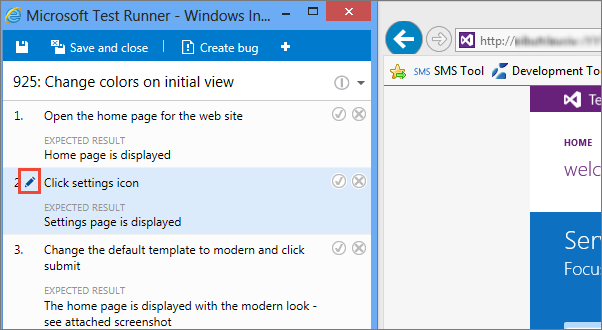
Puede insertar, reordenar o eliminar pasos. También puede editar el propio texto.
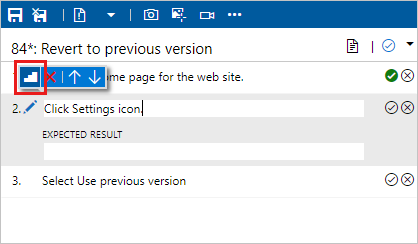
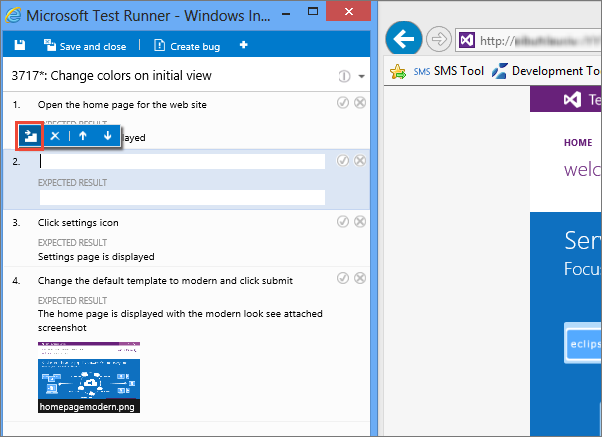
Captura de datos de diagnóstico enriquecidos
Al ejecutar las pruebas, puede agregar capturas de pantalla, capturar acciones como un registro y grabar vídeo o voz.
Adición de una captura de pantalla
Agregue una captura de pantalla a los resultados de la prueba mientras se ejecuta una prueba.
Si usa Google Chrome o Firefox, use el ejecutor web para tomar capturas de pantalla de la aplicación web durante las pruebas. En el caso de los exploradores de Microsoft Internet Explorer o Microsoft Edge, o para las pruebas de aplicaciones de escritorio, use el cliente de escritorio de Test Runner.
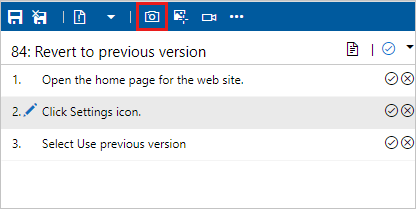
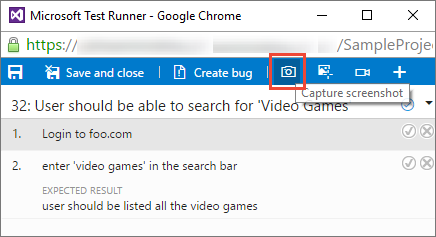
Para obtener más información, consulte Recopilación de datos de diagnóstico.
Captura de acciones de una prueba
Capture las acciones en la aplicación como registro.
Si usa Google Chrome o Firefox, use el ejecutor web para capturar sus acciones en la aplicación web como registros de imágenes durante las pruebas. En el caso de los exploradores de Microsoft Internet Explorer o Microsoft Edge, o para las pruebas de aplicaciones de escritorio, use el cliente de escritorio de Test Runner.
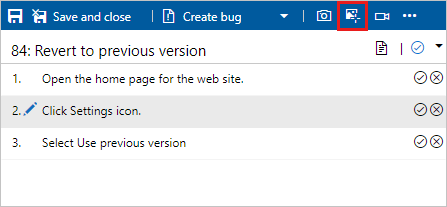
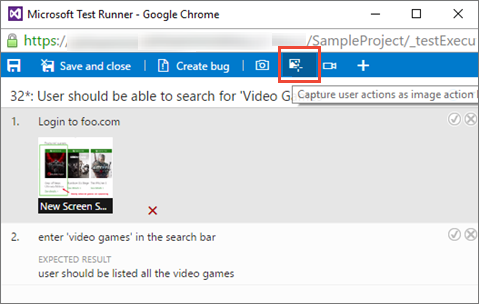
Para obtener más información, consulte Recopilación de datos de diagnóstico.
Captura de grabaciones de pantalla de la aplicación que se está probando
Captura las grabaciones de pantalla de mi aplicación durante las pruebas.
Si usa Google Chrome o Firefox, use el ejecutor web para capturar grabaciones de pantalla de las aplicaciones web y de escritorio durante las pruebas. En el caso de los exploradores de Microsoft Internet Explorer o Microsoft Edge, o para las pruebas de aplicaciones de escritorio, use el cliente de escritorio de Test Runner.
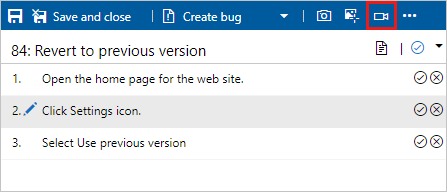
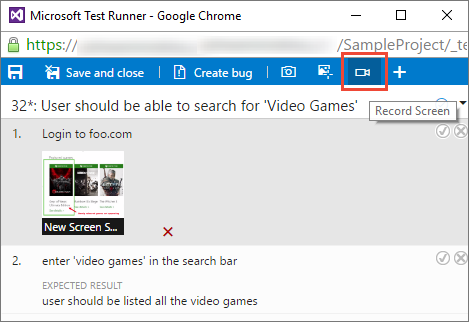
Para obtener más información, consulte Recopilación de datos de diagnóstico.
Ejecución de pruebas con TCM
Puede ejecutar pruebas que forman parte de un plan de prueba mediante la herramienta de línea de comandos TCM. Esta herramienta le permite crear e iniciar una ejecución de prueba y, a continuación, administrar todas las ejecuciones de pruebas existentes. Use los comandos tcm documentados aquí para realizar estas tareas.
Enumerar ejecuciones | de pruebas Crear ejecuciones de pruebas | Ejecutar ejecuciones de pruebas | Anular ejecuciones de pruebas | Eliminar ejecuciones | de pruebas Exportar ejecuciones de pruebas Publicar ejecuciones | de pruebas
Enumerar ejecuciones de pruebas
Use tcm run /list para enumerar las ejecuciones disponibles en un plan de prueba y mostrar su identificador. El identificador corresponde al identificador de elemento de trabajo definido cuando se creó la ejecución.
tcm run /list /collection:teamprojectcollectionurl /teamproject:project
[/planid:id | /querytext:query] [/login:username,[password]]
| Parámetro | Descripción |
|---|---|
/planid:id |
Opcional. Indica que solo se devuelven en la lista las ejecuciones de pruebas asociadas al plan de pruebas especificado. |
/querytext:query |
Opcional. Especifica la consulta que se va a usar para enumerar un subconjunto de ejecuciones de pruebas. |
Para obtener descripciones de /collectionlos parámetros y /teamproject /login , vea Trabajar con la herramienta de línea de comandos de TCM.
Ejemplo
El siguiente comando enumera las ejecuciones de prueba definidas para el proyecto Fabrikam Fiber hospedado en la organización fabrikamprime . El identificador y el título corresponden al identificador del elemento de trabajo y al título definido para la ejecución de pruebas. Por ejemplo, la ejecución de pruebas 1000052 se denomina Plan de pruebas para el ciclo 1 (manual).
tcm run /list /collection:https://fabrikamprime.visualstudio.com /teamproject:"Fabrikam Fiber"
Id Title Owner Date Completed
--------- ---------------------------------- ------------------- -----------
1000006 Sprint 2 (Manual) Thomas Margand 11/5/2021
1000032 33 : Change initial view (Manual) Danielle Brasseur 11/11/2021
1000040 Sprint 2 (Manual) Thomas Margand 11/16/2021
1000042 Sprint 3 (Manual) Thomas Margand 11/16/2021
1000046 Special testing (Manual) Nicoletta Guibord 11/18/2021
1000052 Test Plan for Cycle 1 (Manual) Bukhosi Bhengu 12/1/2021
1000060 Game Shopping (Manual) Bukhosi Bhengu 12/6/2021
Crear ejecuciones de pruebas
Use tcm run /create para crear una ejecución de prueba asociada al plan de pruebas especificado. Además del plan de prueba, también se define el conjunto de pruebas y la configuración que desea usar con su identificador correspondiente. Puede recopilar estos identificadores mediante los tcm plans /listcomandos , tcm suites /listy tcm configs /list .
tcm run /create /title:title /planid:id /collection:CollectionURL /teamproject:project
(suiteid:id /configid:configid | /querytext:query)
[/settingsname:name] [/owner:owner] [/builddir:directory]
[/testenvironment:name] [/login:username,[password]] [/include]
| Parámetro | Descripción |
|---|---|
/title:title |
Especifica el título que desea usar para la ejecución de pruebas que cree. |
/planid:id |
Especifica el plan de prueba en el que desea crear la ejecución de pruebas. |
/suiteid:id |
Especifica los conjuntos de pruebas que desea usar para la ejecución de pruebas. |
/configid:id |
Especifica la configuración de prueba que desea ejecutar para los conjuntos de pruebas. |
/querytext:query |
Opcional si especifica suiteid y configid. Especifica la consulta que se va a usar para seleccionar las pruebas que desea ejecutar. Sugerencia: Puede usar el /querytest parámetro para ejecutar más de un conjunto de pruebas. Por ejemplo: querytext:“SELECT * FROM TestPoint WHERE (ConfigurationId=20 OR ConfigurationId=21) AND (Suiteid=1185 OR Suiteid=1186)”. |
/settingsname:name |
Opcional. Especifica la configuración de prueba que desea usar para esta ejecución de prueba. Si no selecciona la configuración de prueba, se usa la configuración de prueba predeterminada en el plan de prueba. |
/owner:owner |
Opcional. Especifica el propietario de la ejecución de pruebas. |
/builddir:directory |
Opcional. Especifica el directorio de compilación que se va a usar para buscar los ensamblados de prueba de la prueba. Si no se especifica, la ubicación de compilación se usa en función de la compilación que se asigna actualmente al plan de prueba. |
/testenvironment:name |
Opcional. Especifica el entorno de prueba que desea usar para esta ejecución de prueba. Si no selecciona un entorno de prueba, se usa el entorno de prueba predeterminado en el plan de prueba. |
| /include | Opcional. Especifica que se incluyen todas las pruebas seleccionadas para la ejecución de pruebas, aunque las pruebas no estén establecidas actualmente en el estado Activo. |
Para obtener descripciones de /collectionlos parámetros y /teamproject /login , vea Trabajar con la herramienta de línea de comandos de TCM.
Ejemplo
El siguiente comando crea una ejecución de prueba denominada MyTestRun en el plan de prueba con el identificador 77. La ejecución usa el conjunto de pruebas con el identificador 161 y la configuración de prueba con el identificador 9. La ejecución se define para el proyecto Fabrikam Fiber hospedado en la organización fabrikamprime .
En este ejemplo, se crea una ejecución de prueba con un identificador de 1000082.
tcm run /create /title:MyTestRun /planid:77 /collection:https://fabrikamprime.visualstudio.com /teamproject:"Fabrikam Fiber" /suiteid:161 /configid:9
Run created with ID: 1000082.
Ejecución de ejecuciones de pruebas
Use tcm run /execute para iniciar una de las ejecuciones del plan de prueba. El identificador que especifique corresponde al identificador de elemento de trabajo definido cuando se creó la ejecución. Puede ver una lista de todos los identificadores de ejecución de pruebas con el comando tcm run /list .
tcm run /execute /id:id /collection:teamprojectcollectionurl /teamproject:project [/login:username,[password]]
| Parámetro | Descripción |
|---|---|
/id:id |
Especifica el identificador de la ejecución de prueba que desea ejecutar. |
Para obtener descripciones de /collectionlos parámetros y /teamproject /login , vea Trabajar con la herramienta de línea de comandos de TCM.
Ejemplo
El siguiente comando inicia una ejecución de prueba para el identificador 1000082 para el proyecto Fabrikam Fiber hospedado en la organización fabrikamprime. Los resultados se devuelven en la ventana de la CLI.
tcm run /execute /id:1000082 /collection:https://fabrikamprime.visualstudio.com /teamproject:"Fabrikam Fiber"
Executing run: MyTestRun
Results
------------------------
Total: 2
Passed: 1
Failed: 1
Inconclusive: 0
Anulación de ejecuciones de pruebas
Use tcm run /abort para cancelar una ejecución de prueba que esté en curso. El identificador que especifique corresponde al identificador de elemento de trabajo definido cuando se creó la ejecución.
tcm run /abort /id:id /collection:teamprojectcollectionurl /teamproject:project [/login:username,[password]]
| Parámetro | Descripción |
|---|---|
/id:id |
Especifica el identificador de la ejecución de prueba que desea cancelar. |
Para obtener descripciones de /collectionlos parámetros y /teamproject /login , vea Trabajar con la herramienta de línea de comandos de TCM.
Ejemplo
El siguiente comando detiene la ejecución de pruebas con el identificador 1000082 para el proyecto Fabrikam Fiber hospedado en la organización fabrikamprime. Los resultados confirman el identificador y el título de la ejecución cancelada.
tcm run /abort /id:1000082 /collection:https://fabrikamprime.visualstudio.com /teamproject:"Fabrikam Fiber"
Run with ID [1000082] and title [MyTestRun] has been aborted.
Eliminar ejecuciones de pruebas
Use tcm run /delete para eliminar una ejecución de prueba del plan de pruebas. El identificador especificado corresponde al identificador de elemento de trabajo definido cuando se creó la ejecución de pruebas.
tcm run /delete /id:id [/noprompt] /collection:teamprojectcollectionurl /teamproject:project [/login:username,[password]]
| Parámetro | Descripción |
|---|---|
/id:id |
Especifica el identificador de la ejecución de prueba que desea eliminar. |
| /noprompt | Opcional. Especifica que no se le pide al usuario que confirme la eliminación de una ejecución de prueba. |
Para obtener descripciones de /collectionlos parámetros y /teamproject /login , vea Trabajar con la herramienta de línea de comandos de TCM.
Ejemplo
El siguiente comando elimina la ejecución de pruebas con el identificador 1000082 para el proyecto Fabrikam Fiber hospedado en la organización fabrikamprime. Se pide al usuario que confirme que desea eliminar la ejecución de prueba especificada y se proporciona el resultado.
tcm run /delete /id:1000082 /collection:https://fabrikamprime.visualstudio.com /teamproject:"Fabrikam Fiber"
Are you sure you want to delete run [MyTestRun]? (Yes/No) y
Run [MyTestRun] has been deleted.
Exportación de ejecuciones de pruebas
Use tcm run /export para exportar una ejecución de prueba a una ubicación especificada. El identificador que especifique corresponde al identificador de elemento de trabajo definido cuando se creó la ejecución.
tcm run /export /id:id /resultsfile:path /collection:teamprojectcollectionurl /teamproject:project [/login:username,[password]]
| Parámetro | Descripción |
|---|---|
/id:id |
Especifica el identificador de ejecución de prueba que desea exportar. |
/resultsfile:path |
Especifica una ubicación y un nombre de archivo para la ejecución de pruebas que desea exportar. |
Para obtener descripciones de /collectionlos parámetros y /teamproject /login , vea Trabajar con la herramienta de línea de comandos de TCM.
Ejemplo
El siguiente comando especifica que la ejecución de pruebas con el identificador 1000082 para el proyecto Fabrikam Fiber hospedado en la organización fabrikamprime se exporta a c:\temp\ResultsForDeveloper.trx.
tcm run /export /id:1000082 /resultsfile:"c:\temp\ResultsForDeveloper.trx" /collection:https://fabrikamprime.visualstudio.com /teamproject:"Fabrikam Fiber"
Publicación de ejecuciones de pruebas
Use tcm run /publish para publicar los resultados de un archivo de resultados de ejecución de pruebas de Visual Studio para un plan de prueba especificado.
tcm run /publish /suiteid:id /configid:id /resultowner:owner /resultsfile:path
/collection:teamprojectcollectionurl /teamproject:project [/title:runtitle]
[/runowner:owner] [/build:buildnumber /builddefinition:builddefinition]
[/flavor:flavor] [/platform:platform] [/assignfailurestouser:user]
[/login:username,[password]] [/buildverification]
| Parámetro | Descripción |
|---|---|
/suiteid:id |
Especifica el conjunto de pruebas que se va a usar al publicar una ejecución de prueba. |
/configid:id |
Especifica qué configuración de prueba desea usar al publicar una ejecución de prueba. |
/resultowner:owner |
Especifica el propietario de los resultados de la prueba. |
/resultsfile:path |
Especifica la ubicación de la ejecución de pruebas que desea publicar. Por ejemplo, "c:\temp\ResultsForDeveloper.trx". |
/title:runtitle |
Opcional. Especifica un título que desea usar para la ejecución de pruebas que publique. |
/runowner:owner |
Opcional. Especifica el propietario de la ejecución de pruebas. |
/build:buildnumber |
Opcional. Especifica el número de compilación que se va a usar para publicar una ejecución de prueba. Este parámetro debe usarse con /builddefinition. |
/builddefinition:builddefinition |
Opcional. Especifica la definición de compilación que se va a usar para publicar una ejecución de prueba. Este parámetro debe usarse con /build. |
/flavor:flavor |
Opcional. Especifica el tipo de compilación, como Release. Este parámetro solo se puede usar si se usa el /build parámetro . |
/platform:platform |
Opcional. Especifica la plataforma de compilación, como x86. Este parámetro solo se puede usar si se usa el /build parámetro . |
/assignfailurestouser:user |
Opcional. Especifica el usuario al que se asignan las pruebas con errores en la ejecución de pruebas. |
| /buildverification | Opcional. Especifica que esta ejecución de prueba contiene pruebas de comprobación de compilación que comprueban la funcionalidad básica de la compilación. |
Para obtener descripciones de /collectionlos parámetros y /teamproject /login , vea Trabajar con la herramienta de línea de comandos de TCM.
Ejemplo
El siguiente comando publica una ejecución de prueba para el conjunto de pruebas con el identificador 161 y la configuración de prueba con el identificador 9 y reasigna el propietario. Esto actualiza los puntos de prueba existentes para los casos de prueba del conjunto de pruebas que está emparejado con esta configuración y publica los resultados en el archivo .trx especificado. Y las pruebas con errores de la ejecución de pruebas se asignan al usuario especificado.
tcm run /publish /suiteid:167 /configid:9 /resultowner:"Thomas Margand" /resultsfile:"c:\temp\ResultsForDeveloper.trx" /assignfailurestouser:"Bukhosi Bhengu" /collection:https://fabrikamprime.visualstudio.com /teamproject:"Fabrikam Fiber"
Preguntas más frecuentes
Estas son algunas preguntas comunes.
P: ¿Cómo volver a ejecutar una prueba?
R: Seleccione cualquier prueba y elija Ejecutar.
P: ¿Puedo ejecutar todas las pruebas en un conjunto de pruebas?
R: Sí, seleccione un conjunto de pruebas y elija Ejecutar. Esta opción ejecuta todas las pruebas activas del conjunto de pruebas. Si aún no ha ejecutado una prueba, su estado está activo. Puede restablecer el estado de una prueba a activa si desea volver a ejecutarla.
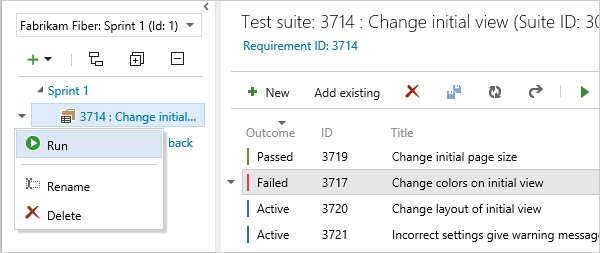
P: ¿Puedo elegir una compilación para ejecutar pruebas?
R: Sí, Elija Ejecutar y, a continuación, seleccione Ejecutar con opciones.
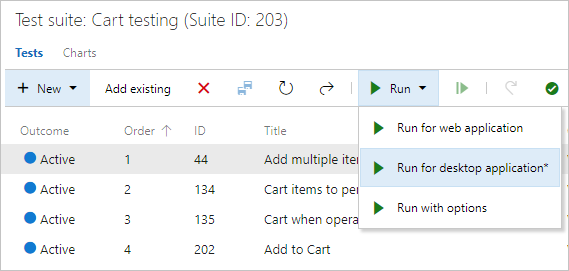
Seleccione la compilación que desee en la lista desplegable.
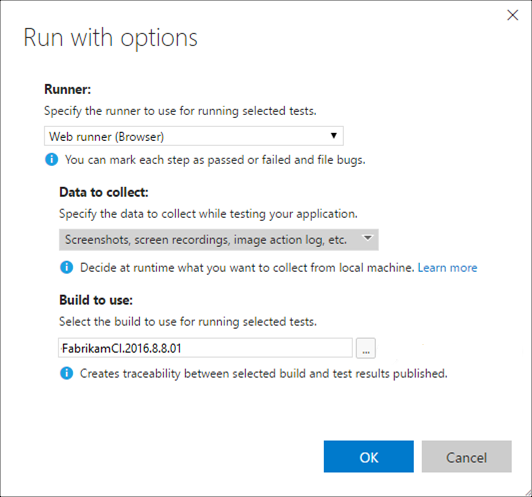
Cualquier error archivado durante la ejecución se asociará automáticamente a la compilación seleccionada. El resultado de la prueba se publicará en esa compilación.
Nota:
La compilación seleccionada debe ser del proyecto en el que se definen las pruebas.
P: ¿Puedo corregir mis pasos de prueba mientras estoy ejecutando una prueba?
R: Sí, si tiene planes de prueba de Azure para Azure DevOps. Puede insertar, mover o eliminar pasos. O bien, puede editar el propio texto. Use el icono de edición situado junto al número de paso de prueba.
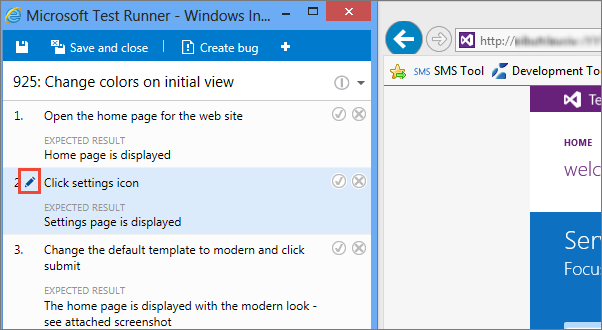
Se muestra la herramienta para editar los pasos de prueba.
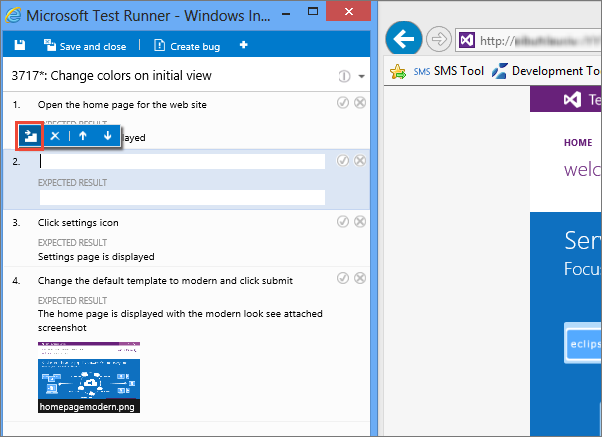
P: ¿Puedo agregar una captura de pantalla a los resultados de la prueba al ejecutar una prueba?
R: Si usa Google Chrome o Firefox, use el ejecutor web para realizar capturas de pantalla de la aplicación web durante las pruebas. Para exploradores de Microsoft Internet Explorer o Microsoft Edge, o para las pruebas de aplicaciones de escritorio, puede descargar y usar el cliente de escritorio del ejecutor de pruebas.
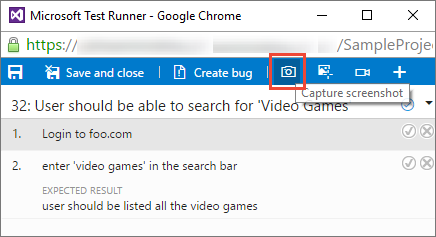
Para obtener más información, consulte Recopilación de datos de diagnóstico.
P: ¿Puedo capturar mis acciones en la aplicación como registro?
R: Si usa Google Chrome o Firefox, use el ejecutor web para capturar sus acciones en la aplicación web como registros de imágenes durante las pruebas. Para exploradores de Microsoft Internet Explorer o Microsoft Edge, o para las pruebas de aplicaciones de escritorio, puede descargar y usar el cliente de escritorio del ejecutor de pruebas.
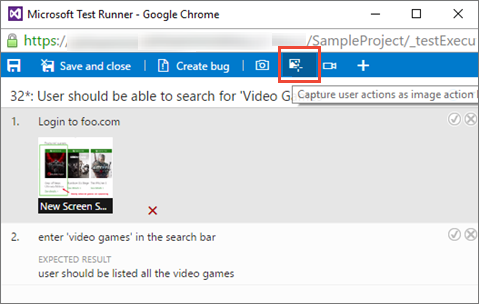
Para obtener más información, consulte Recopilación de datos de diagnóstico.
P: ¿Puedo capturar grabaciones de pantalla de mi aplicación?
R: Si usa Google Chrome o Firefox, use el ejecutor web para capturar grabaciones de pantalla de las aplicaciones web y de escritorio durante las pruebas. Para exploradores de Microsoft Internet Explorer o Microsoft Edge, o para las pruebas de aplicaciones de escritorio, descargue y use el cliente de escritorio del ejecutor de pruebas.
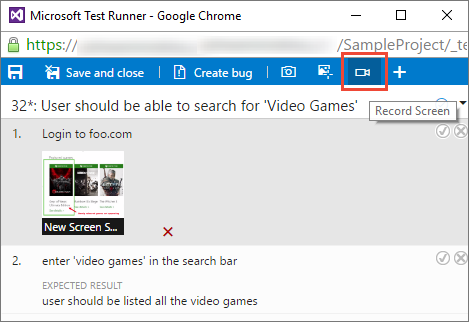
Para obtener más información, consulte Recopilación de datos de diagnóstico.
P: ¿Algunos de los datos adjuntos de la ejecución de pruebas no muestran la opción de vista previa?
R: Solo puede obtener una vista previa de los archivos con extensiones txt y de registro. Haga clic en la opción de vista previa para los archivos txt o de extensión de registro y otra interfaz de usuario se abrirá con el campo desplegable que muestra todos los datos adjuntos de la ejecución de pruebas. Si selecciona un archivo con un tipo de extensión distinto de txt o log, se muestra el siguiente mensaje: "Solo puede obtener una vista previa de los archivos con extensiones txt y de registro, haga clic aquí para descargar los datos adjuntos".
P: ¿Cómo controlar cuánto tiempo guardo mis datos de prueba?
R: Para obtener más información, consulte Establecimiento de directivas de retención de pruebas.
P: ¿Dónde puedo descargar el cliente del ejecutor de pruebas?
R: Descargue el cliente de escritorio del ejecutor de pruebas.
P: ¿Cuáles son los sistemas operativos compatibles para el cliente del ejecutor de pruebas?
R: El cliente de escritorio del ejecutor de pruebas solo se admite actualmente en Windows.
P: ¿Puedo no participar en la telemetría para el cliente del ejecutor de pruebas?
R: No. El cliente de escritorio del ejecutor de pruebas no recopila datos identificables por el usuario. No se proporciona ningún mecanismo de exclusión. Para obtener más información, consulte Directiva de privacidad de Microsoft.
P: ¿Puedo ejecutar pruebas sin conexión e importar los resultados?
R: Sí, consulte la extensión Ejecución de pruebas sin conexión.
Paso siguiente
Artículos relacionados
Comentarios
Próximamente: A lo largo de 2024 iremos eliminando gradualmente GitHub Issues como mecanismo de comentarios sobre el contenido y lo sustituiremos por un nuevo sistema de comentarios. Para más información, vea: https://aka.ms/ContentUserFeedback.
Enviar y ver comentarios de