Conexión a una máquina virtual Linux en el laboratorio (Azure DevTest Labs)
En este artículo se muestra cómo conectarse a máquina virtual Linux en el laboratorio.
Conexión a una máquina virtual Linux
Inicie sesión en Azure Portal.
En la barra de búsqueda, busque y seleccione DevTest Labs.
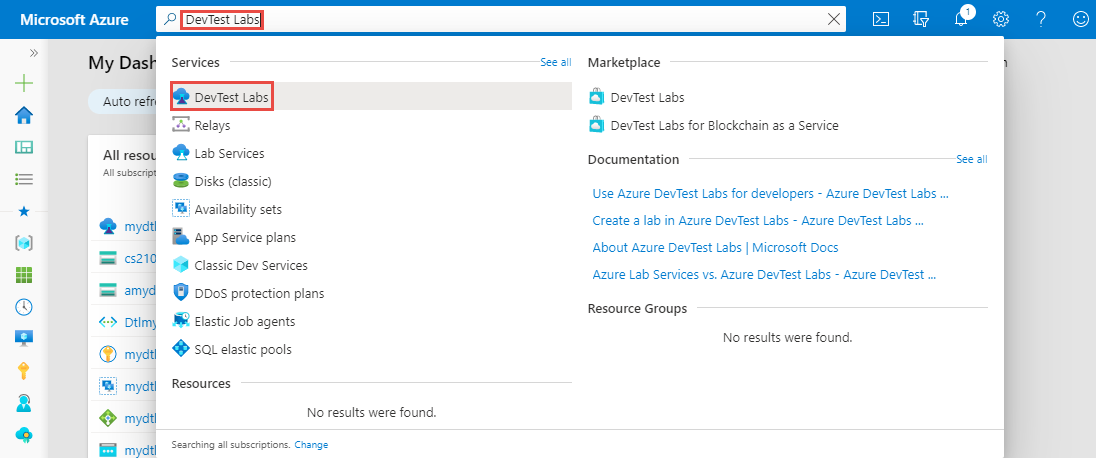
En la lista de laboratorios, seleccione el suyo.
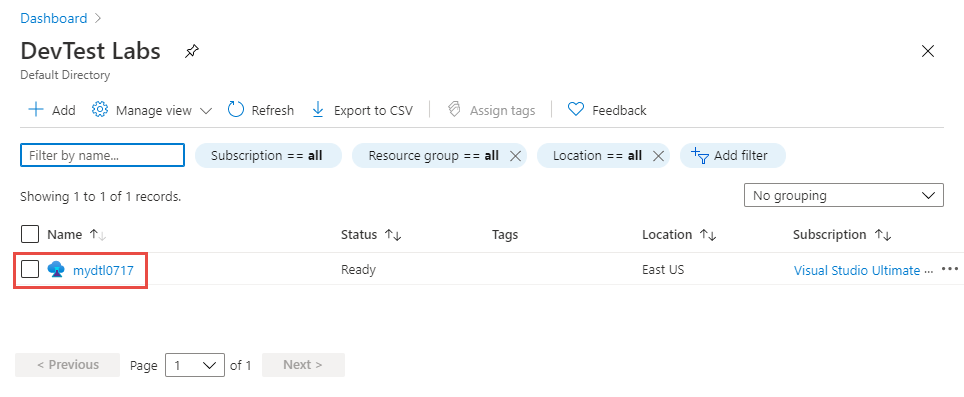
En la página principal del laboratorio, seleccione la máquina virtual Linux en la lista Mis máquinas virtuales.
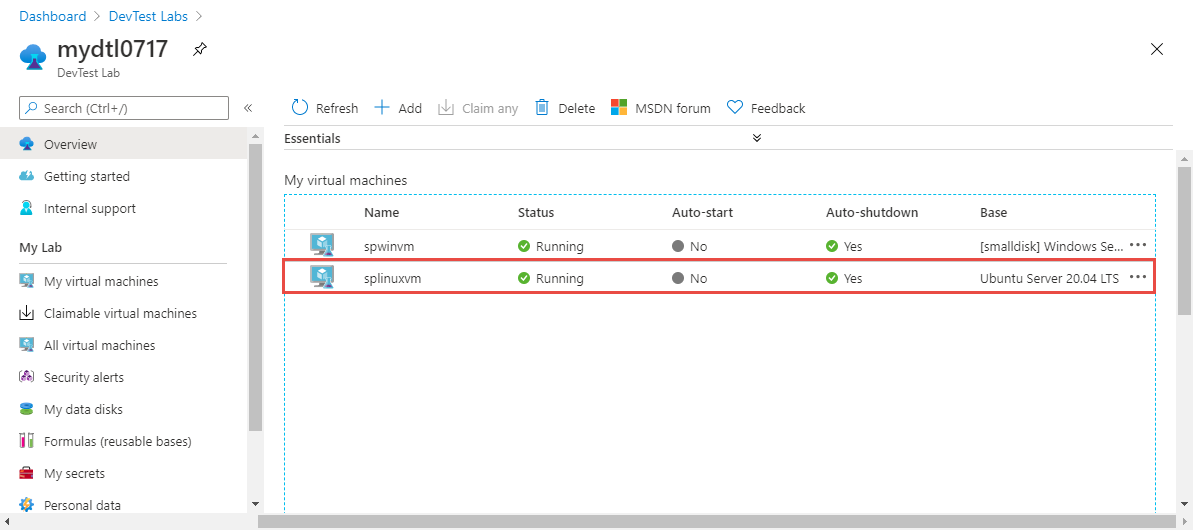
En la página Información general, puede ver el nombre de dominio completo (FQDN) o la dirección IP de la máquina virtual. También puede ver el puerto como se muestra en la siguiente imagen.
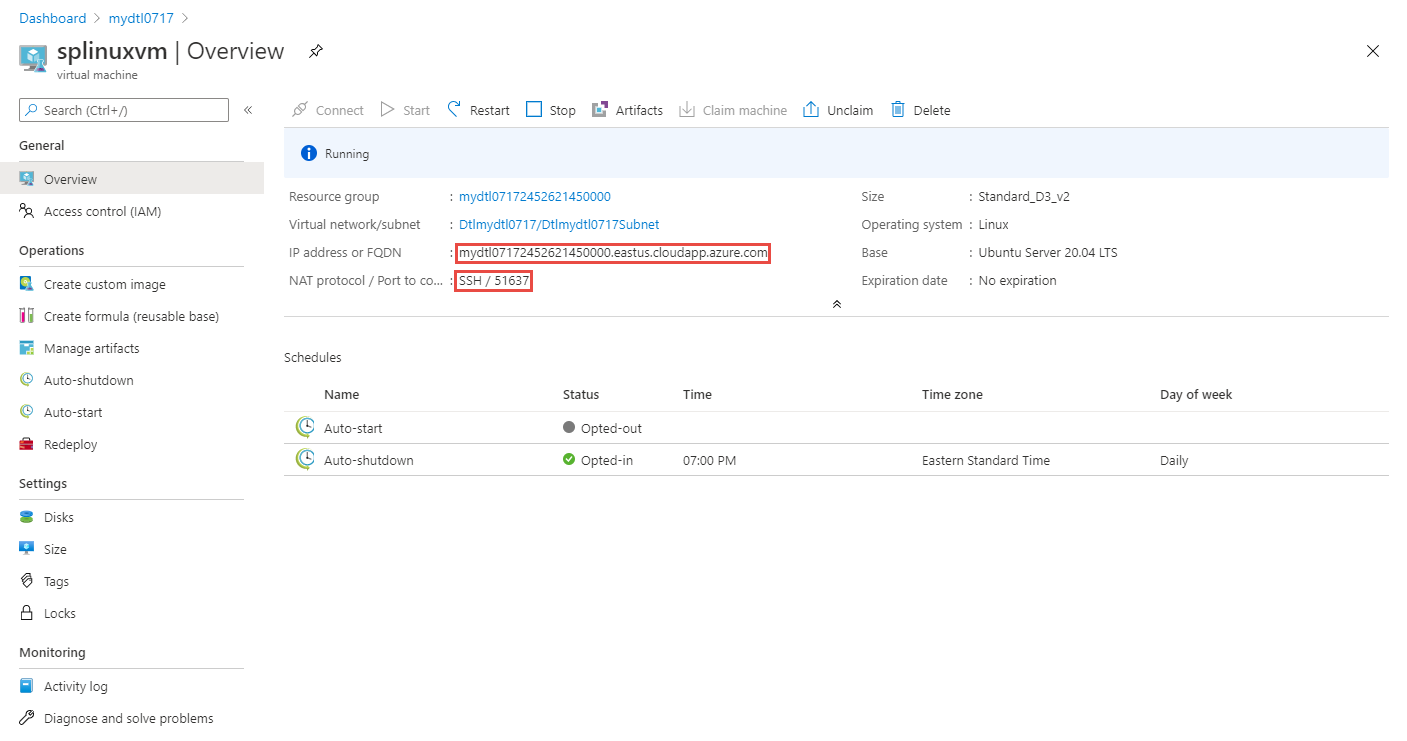
Tenga en cuenta que el botón Conectar está atenuado aunque se inicie la máquina virtual. Este comportamiento es por diseño.
Use SSH para conectarse a la máquina virtual Linux. En el siguiente ejemplo se conecta a la máquina virtual con el FQDN
mydtl07172452621450000.eastus.cloudapp.azure.com, con el nombre de usuariovmusery el puerto51637. Escriba la contraseña para que el usuario se conecte a la máquina virtual.ssh vmuser@mydtl07172452621450000.eastus.cloudapp.azure.com -p 51637Puede usar herramientas como Putty o cualquier otro cliente de SSH para conectarse a la máquina virtual.
Después de conectarse mediante SSH, puede instalar y configurar un entorno de escritorio (xfce) y un escritorio remoto (xrdp). Para información detallada, consulte Instalación y configuración del escritorio remoto para conectarse a una máquina virtual Linux en Azure.