Creación de una asignación y asignación de un crédito
Una vez que haya configurado y creado un curso en el Centro de Education de Microsoft Azure, se le pedirá que cree una asignación con la que asignará el crédito e invitará a los alumnos seleccionados a su curso.
Requisitos previos
- Una concesión académica con un importe de crédito aprobado
- Un curso creado en el Centro de Education de Azure
- Una cuenta profesional o educativa y una suscripción dentro del curso que tendrá acceso a su crédito de Azure
Cuentas
El Centro de Education de Azure acepta cualquier dirección de correo electrónico que tenga el formato @._. Actualmente no comprueba que haya una cuenta válida en su organización, ni si la cuenta de Microsoft es actual o válida. Compruebe cuidadosamente todas las direcciones de correo electrónico antes de continuar.
Importante
Las cuentas profesionales y educativas están sujetas a sus propias directivas, incluido si se permite una dirección de correo electrónico de un dominio distinto de la organización (por ejemplo, agregar student2@outlook.com al dominio @school.edu). Asegúrese de comprobar estas directivas antes de agregar nuevos usuarios.
Cuando una cuenta profesional o educativa (por ejemplo, student1@school.edu) se agrega con control de acceso basado en rol de Azure (Azure RBAC) en el portal de patrocinadores de educadores o en Azure Portal, Azure envía automáticamente un correo electrónico al destinatario. Este correo electrónico requiere que el usuario acepte la nueva cuenta y el rol de Azure antes de recibir acceso a la suscripción. Si es un profesor o profesor ayudante en un curso, asegúrese de informar a los alumnos sobre este proceso para que su suscripción se muestre en Azure Portal según lo previsto. El correo debe tener un aspecto parecido a este:
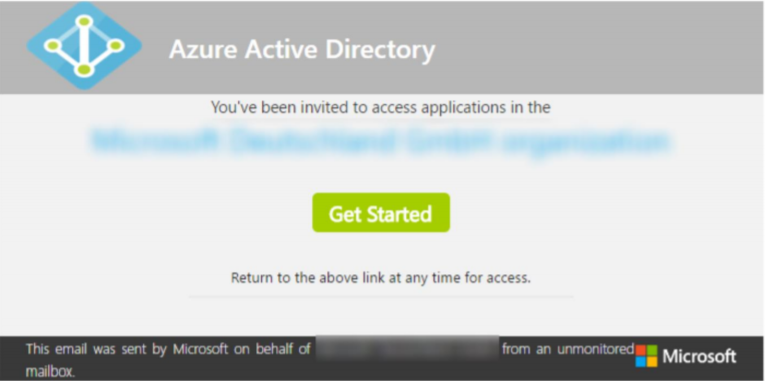
Creación de una asignación e invitación de los alumnos al curso
Elija la cantidad de fondos que se abonarán a la suscripción del alumno. Si no todos los alumnos recibirán la misma cantidad, puede seleccionar Cambiar y aplicar una cantidad personalizada a cada alumno o equipo de trabajo.
Seleccione Crear asignación.
(Opcional) También puede quitar a los alumnos existentes al hacer clic en Quitar junto al nombre del alumno.
Seleccione el botón Cerrar cuando haya finalizado. Los permisos adicionales se muestran en la página Administración de créditos del patrocinador.