Configuración de un tema personalizado o un dominio en Azure Event Grid
En este artículo se muestra cómo actualizar o configurar un tema personalizado o un dominio en Azure Event Grid.
Navegación a su tema o dominio
Inicie sesión en el portal de Azure.
En la barra de búsqueda de la parte superior, escriba Temas de Event Grid y, a continuación, seleccione Temas de Event Grid en la lista desplegable. Si va a configurar un dominio, busque Dominios de Event Grid.
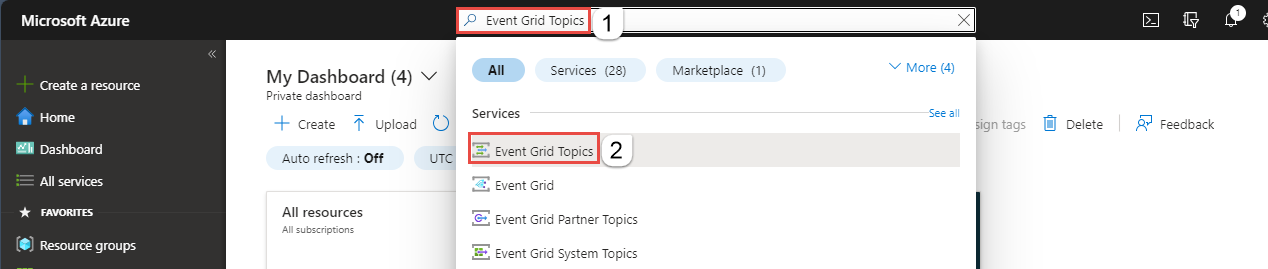
En la página Temas de Event Grid o Dominios de Event Grid, seleccione su tema o dominio.
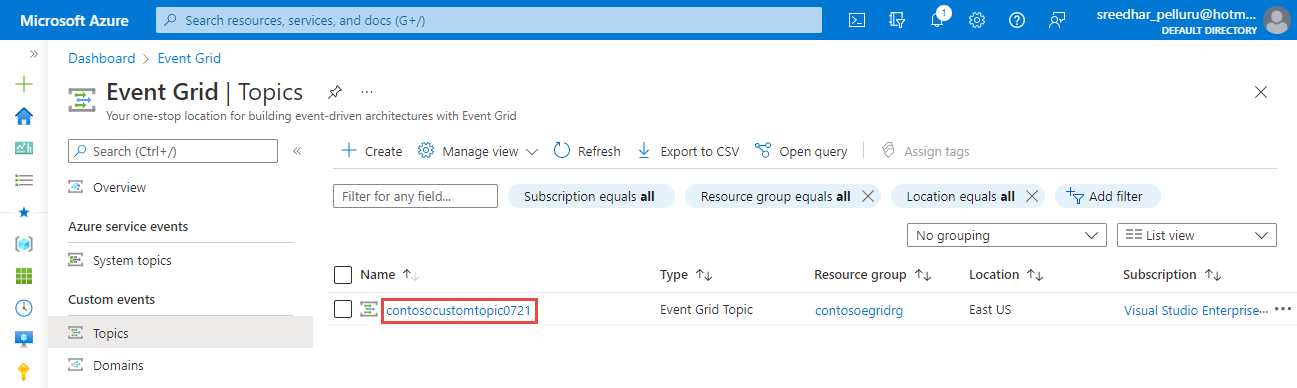
Habilitación para deshabilitar la autenticación local
En la página Información general, en la sección Essentials, seleccione el valor actual de Autenticación local.
En la página Autenticación local, seleccione Habilitado o Deshabilitado.

Seleccione Aceptar para cerrar la página Autenticación local.
Configuración del acceso público o privado
Seleccione Redes en Configuración en el menú de la izquierda.
Seleccione Redes públicas para permitir que todas las redes, incluida Internet, tengan acceso al recurso.
Puede restringir el tráfico mediante reglas de firewall de IP. Especifique una única dirección IPv4 o un intervalo de direcciones IP en la notación de enrutamiento de interdominios sin clases (CIDR).
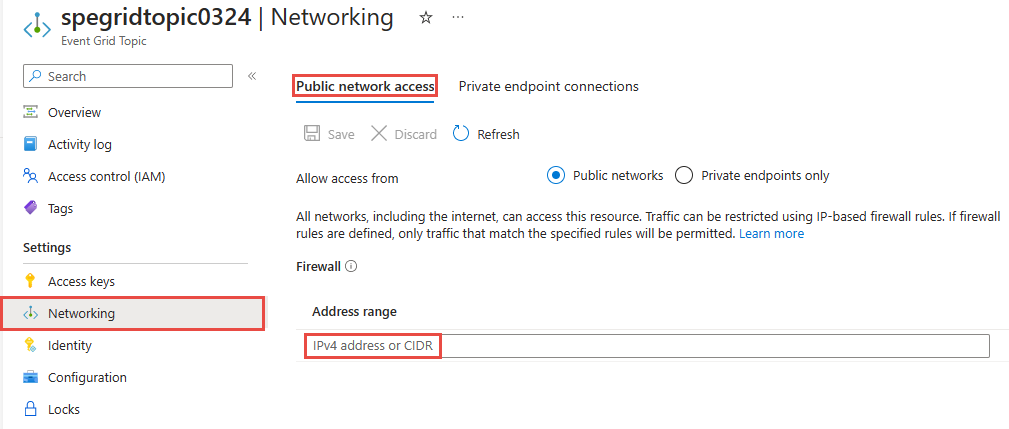
Seleccione Private endpoints only (Solo puntos de conexión privados) para permitir que sean solo las conexiones de puntos de conexión privados las que tengan acceso a este recurso. Use la pestaña Conexiones de punto de conexión privado de esta página para administrar las conexiones.
Para obtener instrucciones paso a paso para crear una conexión de punto de conexión privado, consulte Incorporación de un punto de conexión privado mediante Azure Portal.
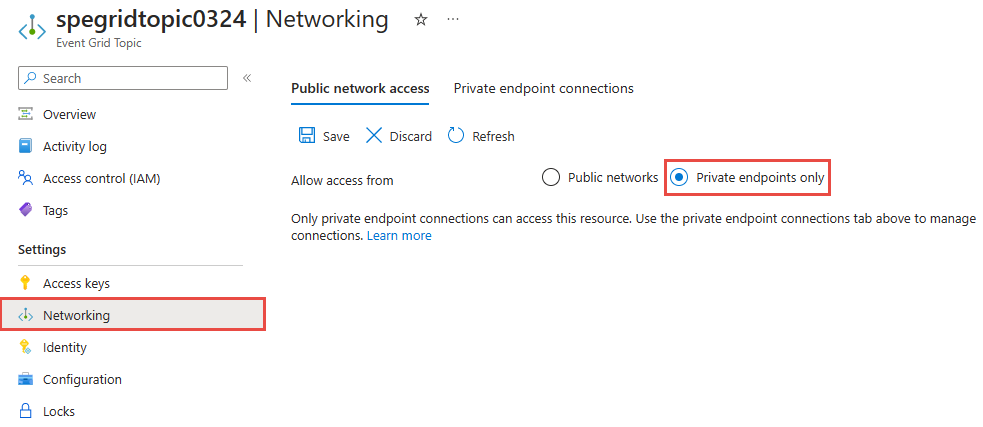
Seleccione Guardar en la barra de herramientas.
Identidad administrada asignada
Si usa Azure Portal, puede asignar una identidad administrada asignada por el sistema y hasta dos identidades administradas asignadas por el usuario a un tema existente o un dominio. Los procedimientos siguientes muestran cómo habilitar una identidad para un tema personalizado. Los pasos para habilitar una identidad para un dominio son similares.
Para asignar una identidad asignada por el sistema a un tema
En el menú de la izquierda, en Configuración, seleccione Identidad.
En la pestaña Asignada por el sistema, active el conmutador para habilitar la identidad.
Seleccione Guardar en la barra de herramientas para guardar la configuración.
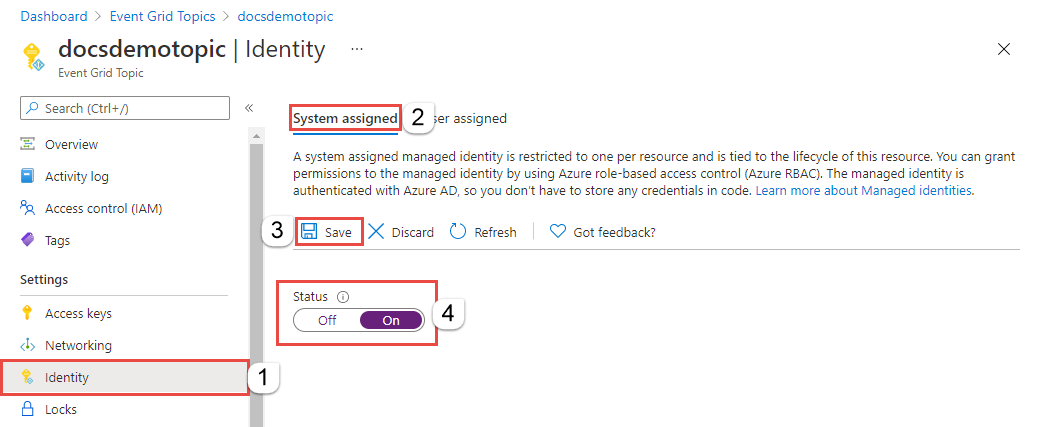
Para asignar una identidad asignada por el usuario a un tema
Cee una identidad asignada por el usuario siguiendo las instrucciones del artículo Administración de identidades administradas asignadas por el usuario.
En la página Identidad, cambie a la pestaña Asignada por el usuario del panel derecho y seleccione + Agregar en la barra de herramientas.
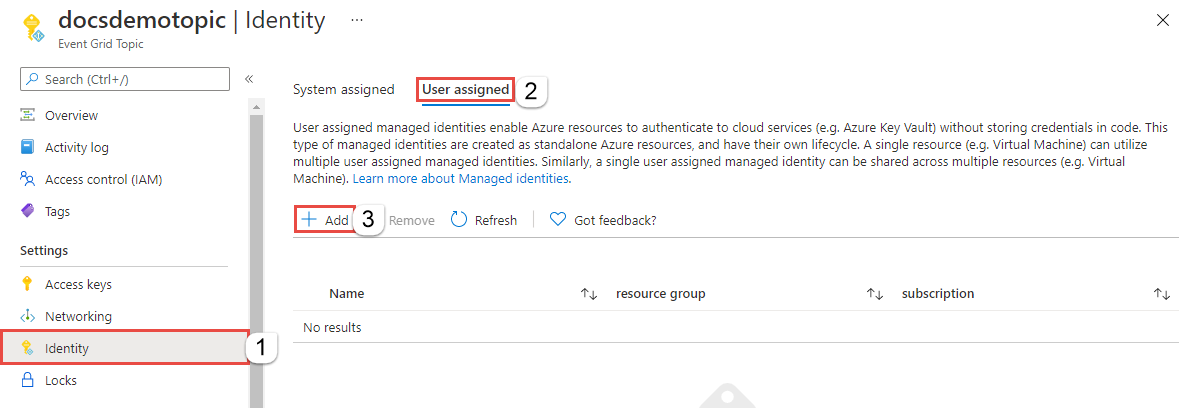
En la ventana para agregar una identidad administrada por el usuario, siga estos pasos:
- Seleccione la Suscripción de Azure que tiene la identidad por el usuario.
- Seleccione la identidad asignada por el usuario.
- Seleccione Agregar.
Actualice la lista en la pestaña Asignada por el usuario para ver la identidad asignada por el usuario que ha agregado.
Puede usar pasos similares para habilitar una identidad de un dominio de Event Grid.
Configuración de la residencia de datos
Seleccione Configuración en Configuración en el menú de la izquierda.
-
- En Residencia de datos, seleccione si no desea que los datos se repliquen en otra región (Regional) o si desea que los metadatos se repliquen en una región secundaria predefinida (Entre regiones).
La opción Entre regiones permite la conmutación por error iniciada por Microsoft en la región emparejada en caso de error en la región. Para obtener más información, consulte Recuperación ante desastres geográfica del lado servidor en Azure Event Grid. La conmutación por error iniciada por Microsoft la ejecuta Microsoft en situaciones concretas para conmutar por error todos los recursos de Event Grid de una región afectada en la región emparejada geográficamente correspondiente. Este proceso no requiere ninguna intervención del usuario. Microsoft se reserva el derecho a tomar una determinación sobre cuándo tomar esta ruta. Este mecanismo no precisa de consentimiento del usuario antes de realizar la conmutación por error del tema o dominio del usuario. Para obtener más información, consulte ¿Cómo me recupero de una conmutación por error?.
Si selecciona la opción Regional, puede definir su propio plan de recuperación ante desastres.
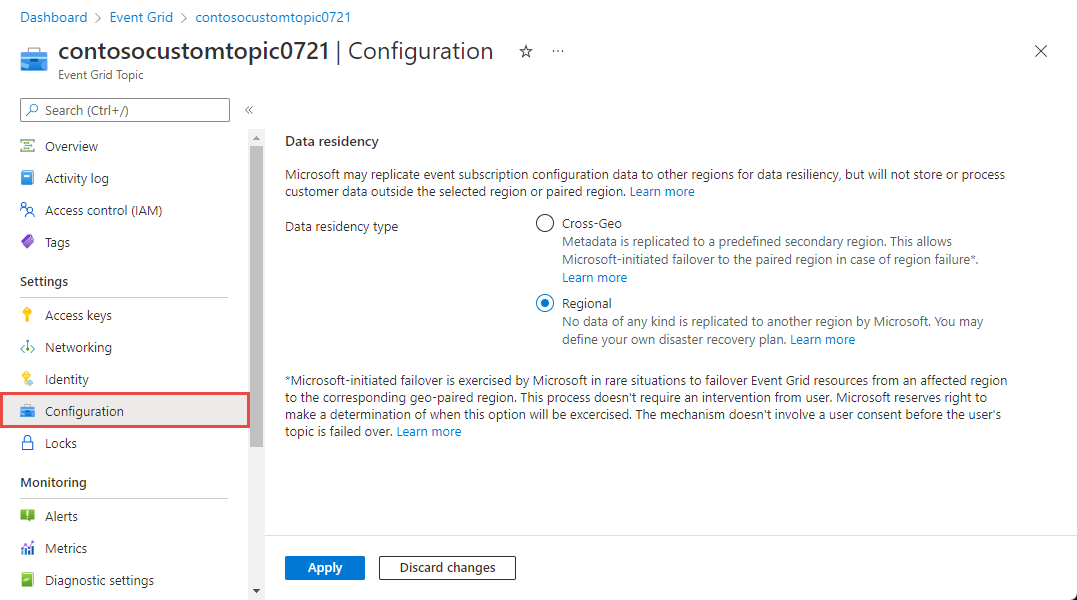
Después de actualizar la configuración, seleccione Aplicar para aplicar los cambios.
Pasos siguientes
Obtenga más información sobre lo que Event Grid puede ayudarle a hacer:
- Enrutamiento de eventos personalizados a puntos de conexión web con Azure Portal y Event Grid
- Una introducción a Azure Event Grid
- Controladores de eventos
Consulte los ejemplos siguientes para obtener información sobre la publicación y el consumo de eventos desde Event Grid con diferentes lenguajes de programación.