Creación de un recurso de ExpressRoute Direct mediante Azure Portal
En este artículo se muestra cómo crear un recurso de ExpressRoute Direct mediante Azure Portal. ExpressRoute Direct le permite conectarse directamente a la red global de Microsoft en ubicaciones de emparejamiento distribuidas estratégicamente por todo el mundo. Para obtener más información, consulte Acerca de ExpressRoute Direct.
Antes de empezar
Para poder usar ExpressRoute Direct, primero hay que inscribir la suscripción. Para inscribirse, registre la característica Permitir ExpressRoute Direct en su suscripción:
Inicie sesión en Azure Portal y seleccione la suscripción que quiera inscribir.
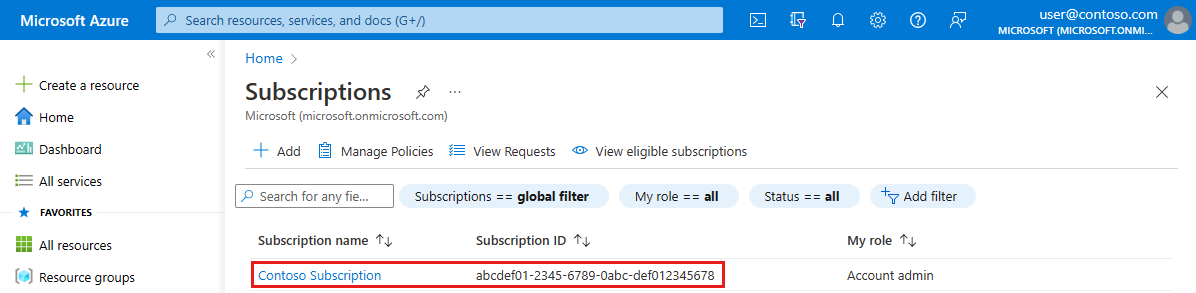
Seleccione Características en vista previa en Configuración en el menú izquierdo. A continuación, escriba ExpressRoute en el cuadro de búsqueda.
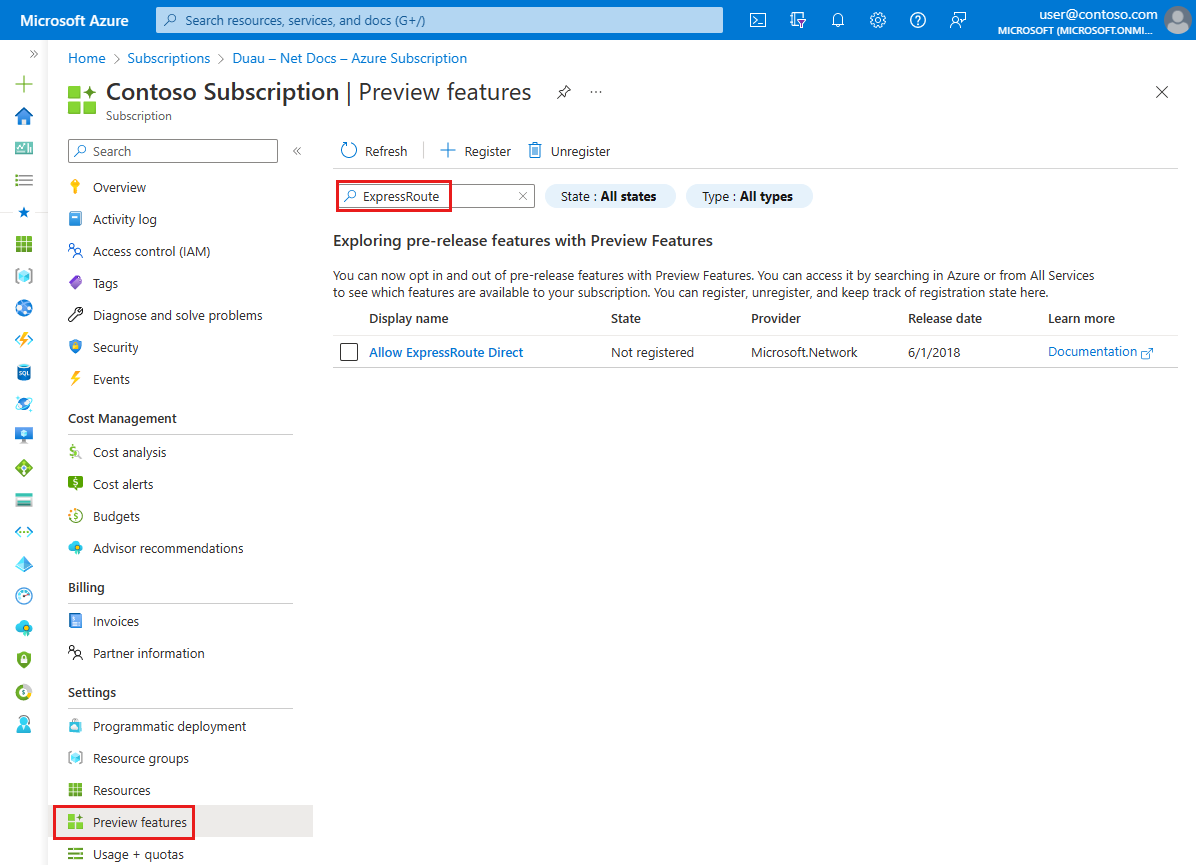
Active la casilla situada junto a Permitir ExpressRoute Direct y, a continuación, seleccione el botón + Registrar situado en la parte superior de la página.
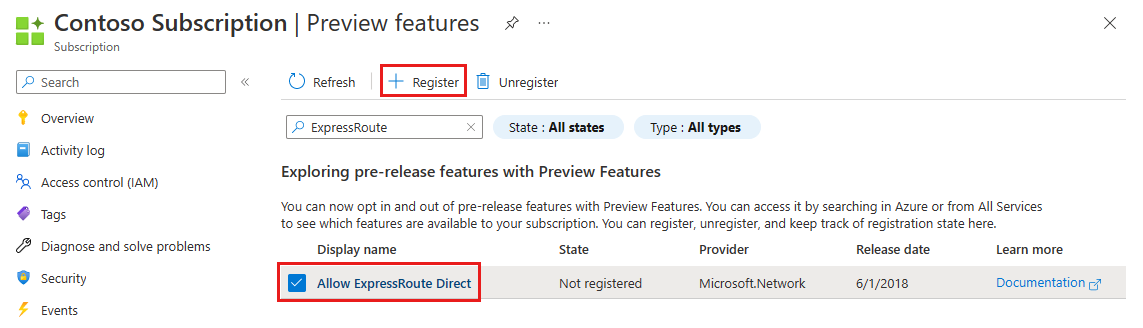
Confirme que Permitir ExpressRoute Direct muestra Registrado en la columna Estado.
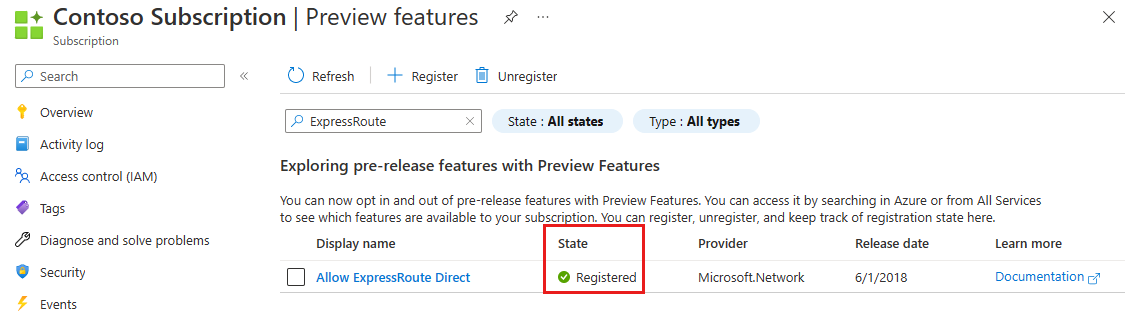
Creación de un recurso de ExpressRoute Direct
En Azure Portal, seleccione + Crear un recurso.
En la página Crear un recurso, escriba ExpressRoute Direct en el cuadro Buscar en servicios y marketplace.
En los resultados, seleccione ExpressRoute Direct.
En la página ExpressRoute Direct, seleccione Crear para abrir la página Create ExpressRoute Direct (Crear recurso de ExpressRoute Direct).
Empiece por completar los campos de la página Datos básicos.
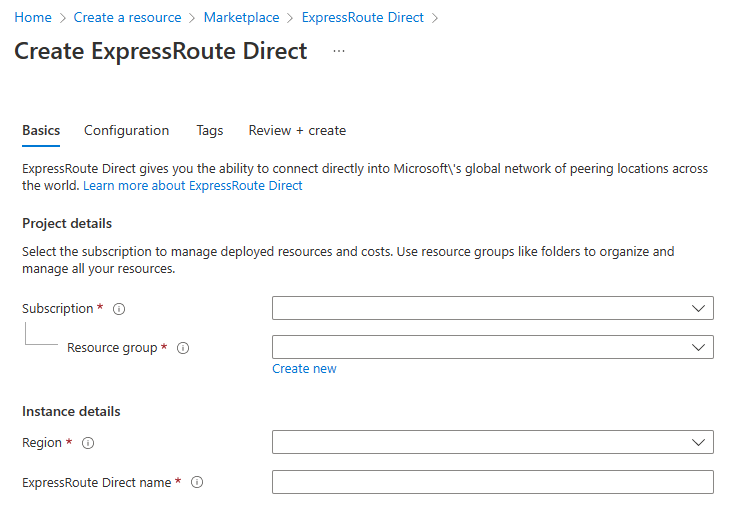
- Suscripción: suscripción de Azure que quiere usar para crear un nuevo recurso de ExpressRoute Direct. El recurso de ExpressRoute Direct y los circuitos de ExpressRoute que se crearán en un paso posterior deben estar en la misma suscripción.
- Grupo de recursos: grupo de recursos de Azure en el que se creará el nuevo recurso de ExpressRoute Direct. Si no tiene un grupo de recursos existente, puede crear uno.
- Región: región pública de Azure en la que se creará el recurso.
- Nombre de ExpressRoute Direct: nombre del nuevo recurso de ExpressRoute Direct.
A continuación, complete los campos de la página Configuración.
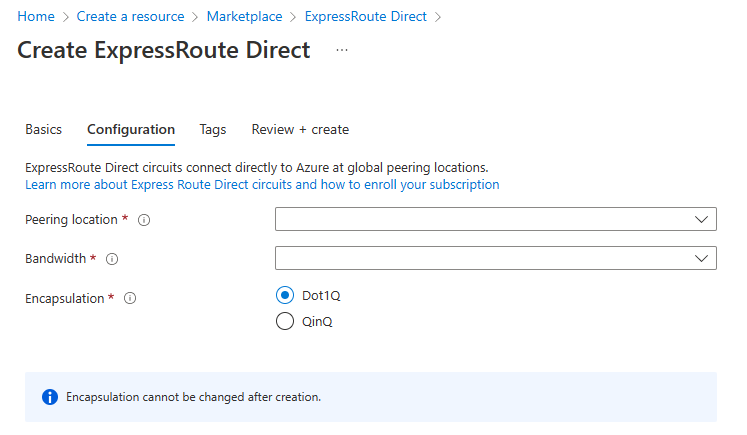
- Ubicación de emparejamiento: ubicación de emparejamiento en la que se conectará al recurso de ExpressRoute Direct. Para más información sobre las ubicaciones de emparejamiento, consulte Ubicaciones de ExpressRoute.
- Ancho de banda: ancho de banda del par de puertos que desea reservar. ExpressRoute Direct admite opciones de ancho de banda de 10 GB y 100 GB. Si el ancho de banda deseado no está disponible en la ubicación de emparejamiento especificada, abra una solicitud de soporte técnico en Azure Portal.
- Encapsulación: ExpressRoute Direct admite la encapsulación de tipo QinQ y Dot1Q.
- Si se selecciona QinQ, a cada circuito de ExpressRoute se le asignará dinámicamente una S-Tag y será único en todo el recurso de ExpressRoute Direct.
- Cada C-Tag del circuito debe ser única, pero no en ExpressRoute Direct.
- Si se selecciona la encapsulación Dot1Q, debe administrar la exclusividad de C-Tag (VLAN) en todo el recurso ExpressRoute Direct.
- Si se selecciona QinQ, a cada circuito de ExpressRoute se le asignará dinámicamente una S-Tag y será único en todo el recurso de ExpressRoute Direct.
Importante
ExpressRoute Direct solo puede ser un tipo de encapsulación. La encapsulación no se puede cambiar después de crear ExpressRoute Direct.
Especifique las etiquetas de recursos y seleccione Revisar y crear para validar la configuración de recursos de ExpressRoute Direct.
Seleccione Crear una vez que haya pasado la validación. Verá un mensaje en el que se le indica que la implementación está en curso. Se mostrará un estado en esta página cuando se cree el recurso de ExpressRoute Direct.
Generación de la Carta de autorización (LOA)
Vaya a la página de información general del recurso ExpressRoute Direct y seleccione Generar Carta de autorización.
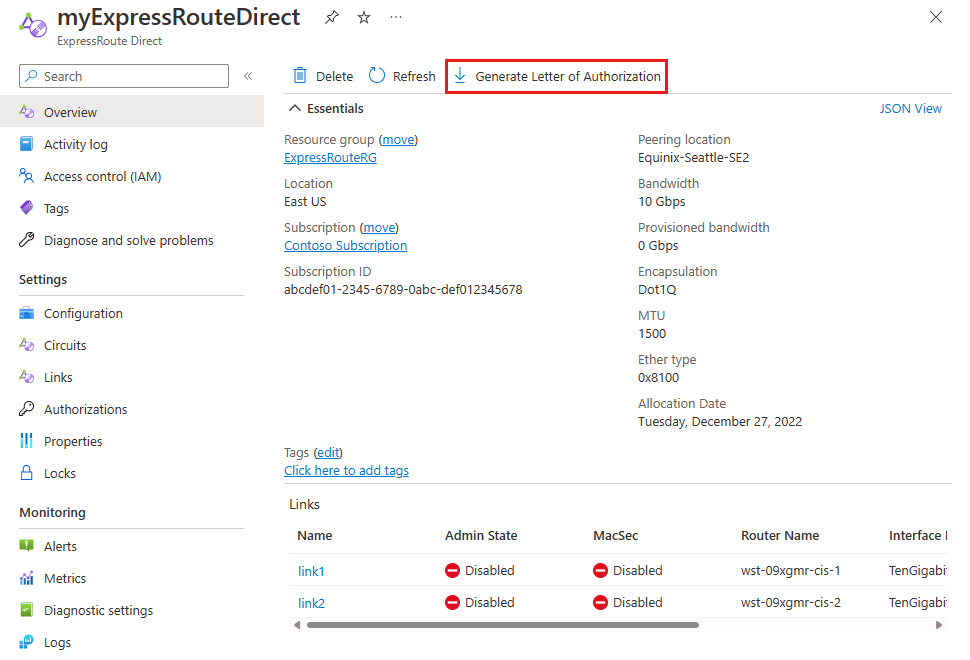
Escriba el nombre de la empresa y seleccione Descargar para generar la carta.
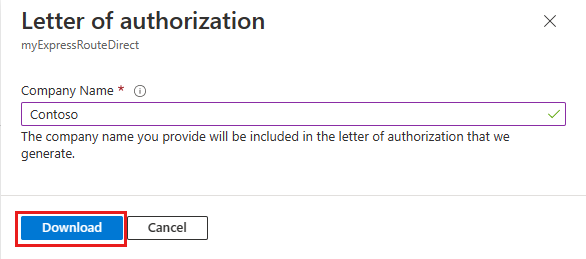
Cambiar el estado de administración de vínculos
Este proceso debe usarse para llevar a cabo una prueba de nivel 1, para garantizar que cada conexión cruzada está correctamente revisada en cada enrutador principal y secundario.
Desde el recurso de ExpressRoute Direct, seleccione Vínculos en Configuración en el menú izquierdo. A continuación, cambie el Estado de administración a Habilitado y seleccione Guardar para Vínculo 1.
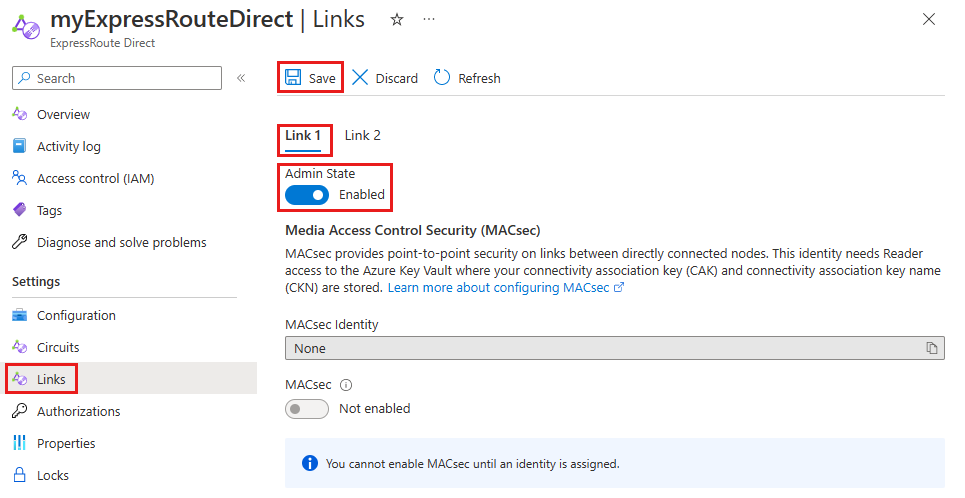
Seleccione la pestaña Vínculo 2. A continuación, cambie el Estado de administración a Habilitado y seleccione Guardar para Vínculo 2.
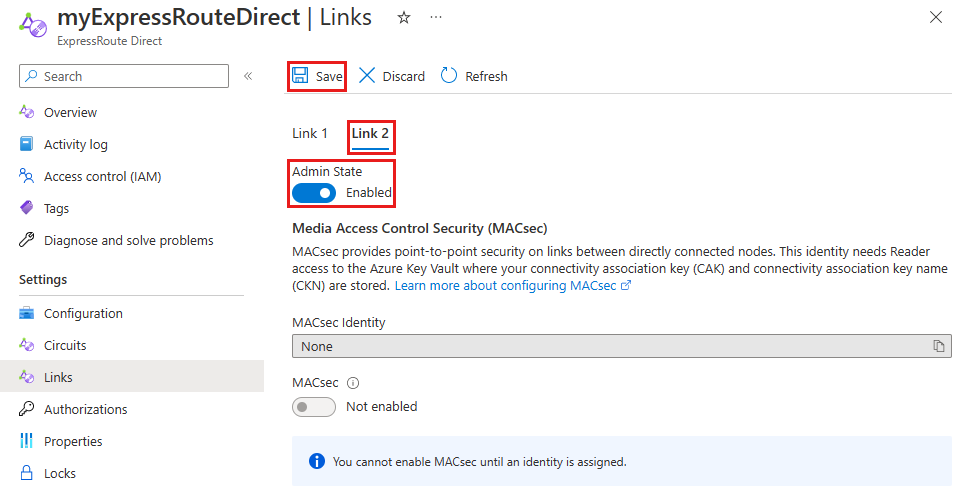
Importante
La facturación comenzará cuando el estado de administración esté habilitado en cualquiera de los vínculos.
Creación de un circuito
De forma predeterminada, puede crear 10 circuitos en la suscripción donde se encuentra el recurso ExpressRoute Direct. Si desea aumentar este número, puede ponerse en contacto con el soporte técnico. Usted es responsable del seguimiento de Bandwidth tanto aprovisionado como utilizado. El ancho de banda aprovisionado es la suma del ancho de banda de todos los circuitos en el recurso de ExpressRoute Direct. El ancho de banda utilizado es el uso físico de las interfaces físicas subyacentes.
Existen anchos de banda de circuito adicionales que se pueden utilizar en ExpressRoute Direct solo para admitir los escenarios descritos. Estos anchos de banda son: 40 Gbps y 100 Gbps.
SkuTier puede ser Local, Estándar o Premium.
SkuFamily solo debe ser MeteredData. Ilimitado no se admite en ExpressRoute Direct.
Los siguientes pasos le ayudarán a crear un circuito ExpressRoute desde el flujo de trabajo ExpressRoute Direct. En lugar de ello, también puede crear un circuito mediante el flujo de trabajo de circuito normal, aunque no hay ninguna ventaja en el uso de los pasos del flujo de trabajo de circuito convencional para esta configuración. Para más información, consulte Creación y modificación de un circuito ExpressRoute.
Desde el recurso de ExpressRoute Direct, seleccione Circuitos en Configuración en el menú izquierdo y, a continuación, seleccione + Agregar.
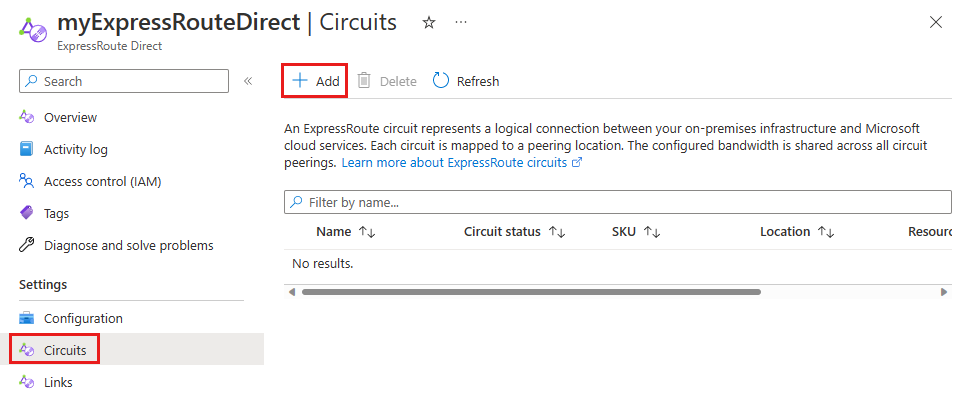
Empiece por completar los campos de la página Datos básicos.
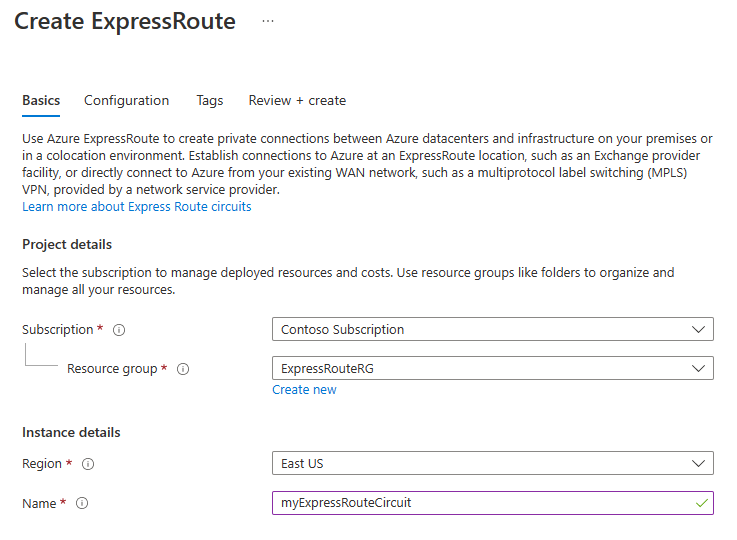
- Suscripción: suscripción de Azure que quiere usar para crear un nuevo circuito de ExpressRoute. El circuito de ExpressRoute tiene que estar en la misma suscripción que el recurso de ExpressRoute Direct.
- Grupo de recursos: grupo de recursos de Azure en el que se creará el nuevo recurso de circuito de ExpressRoute. Si no tiene un grupo de recursos existente, puede crear uno.
- Región: región pública de Azure en la que se creará el recurso. La región debe ser la misma que la del recurso de ExpressRoute Direct.
- Nombre: nombre del nuevo recurso de circuito de ExpressRoute.
A continuación, complete los campos de la página Configuración.
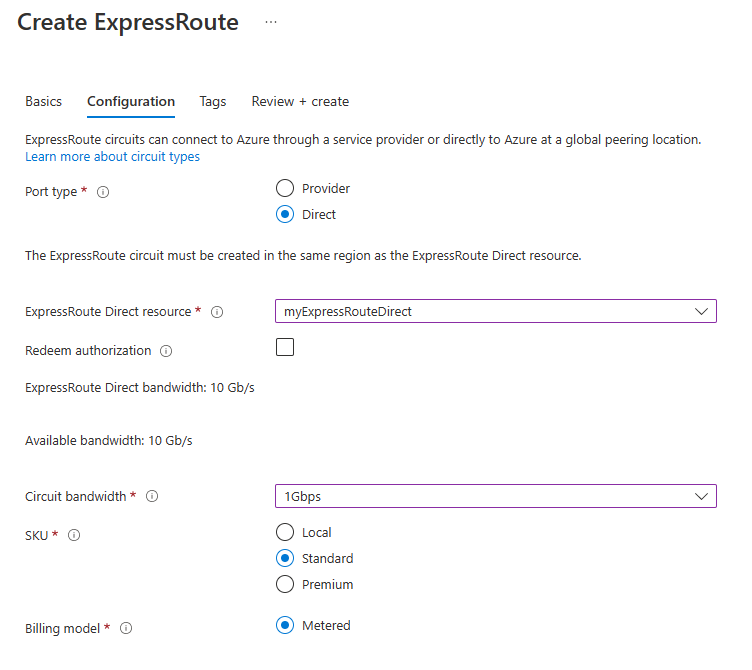
- Tipo de puerto: seleccione Directo como tipo de puerto para crear un circuito con ExpressRoute Direct.
- Recurso de ExpressRoute Direct: seleccione el recurso de ExpressRoute Direct que ha creado en la sección anterior.
- Ancho de banda del circuito: seleccione el ancho de banda del circuito. Asegúrese de realizar un seguimiento del uso del ancho de banda para el puerto de ExpressRoute Direct.
- SKU: seleccione el tipo de SKU para el circuito de ExpressRoute que mejor se adapte a su entorno.
- Modelo de facturación: Solo los circuitos con modelo de facturación medido son compatibles con ExpressRoute Direct en el momento de la creación.
Nota:
Puede cambiar de Medido a Ilimitado tras la creación del circuito. Este cambio es irreversible una vez completado. Para cambiar el modelo de facturación, vaya a la página de configuración del circuito ExpressRoute Direct.
Especifique las etiquetas de recurso y, a continuación, seleccione Revisar y crear para validar la configuración antes de crear el recurso.
Seleccione Crear una vez que haya pasado la validación. Verá un mensaje en el que se le indica que la implementación está en curso. Se mostrará un estado en esta página cuando se cree el recurso de circuito de ExpressRoute.
Habilitación de ExpressRoute Direct y circuitos en una suscripción distinta
Vaya al recurso de ExpressRoute Direct y seleccione Autorizaciones en Configuración, en el menú izquierdo. A continuación, escriba un nombre para una nueva autorización y seleccione Guardar.
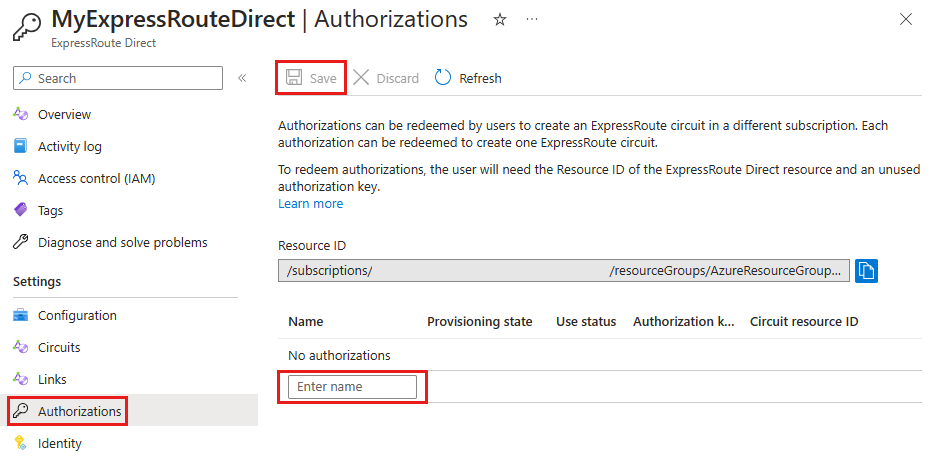
Cree un circuito de ExpressRoute en una suscripción diferente o en un inquilino de Microsoft Entra.
Seleccione Directo como tipo de puerto y active la casilla Canjear autorización. Escriba el URI del recurso ExpressRoute Direct e introduzca la clave de autorización generada en el paso 2.
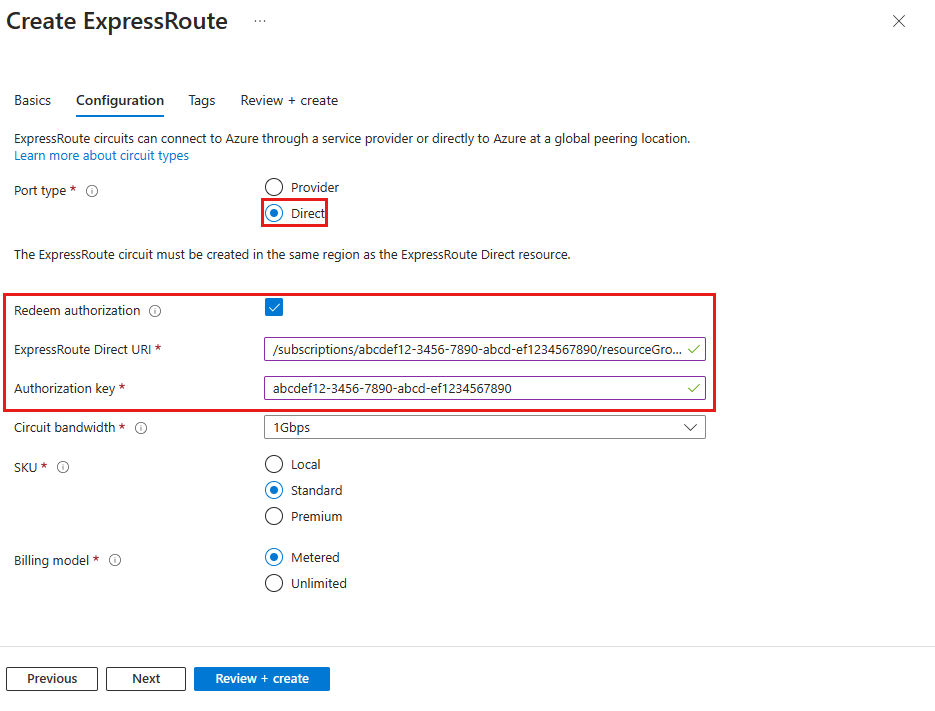
Seleccione Revisar y crear para validar la configuración antes de crear el recurso. A continuación, seleccione Crear para implementar el nuevo circuito ExpressRoute.
Pasos siguientes
Una vez creado el circuito de ExpressRoute, puede vincular redes virtuales al circuito de ExpressRoute.