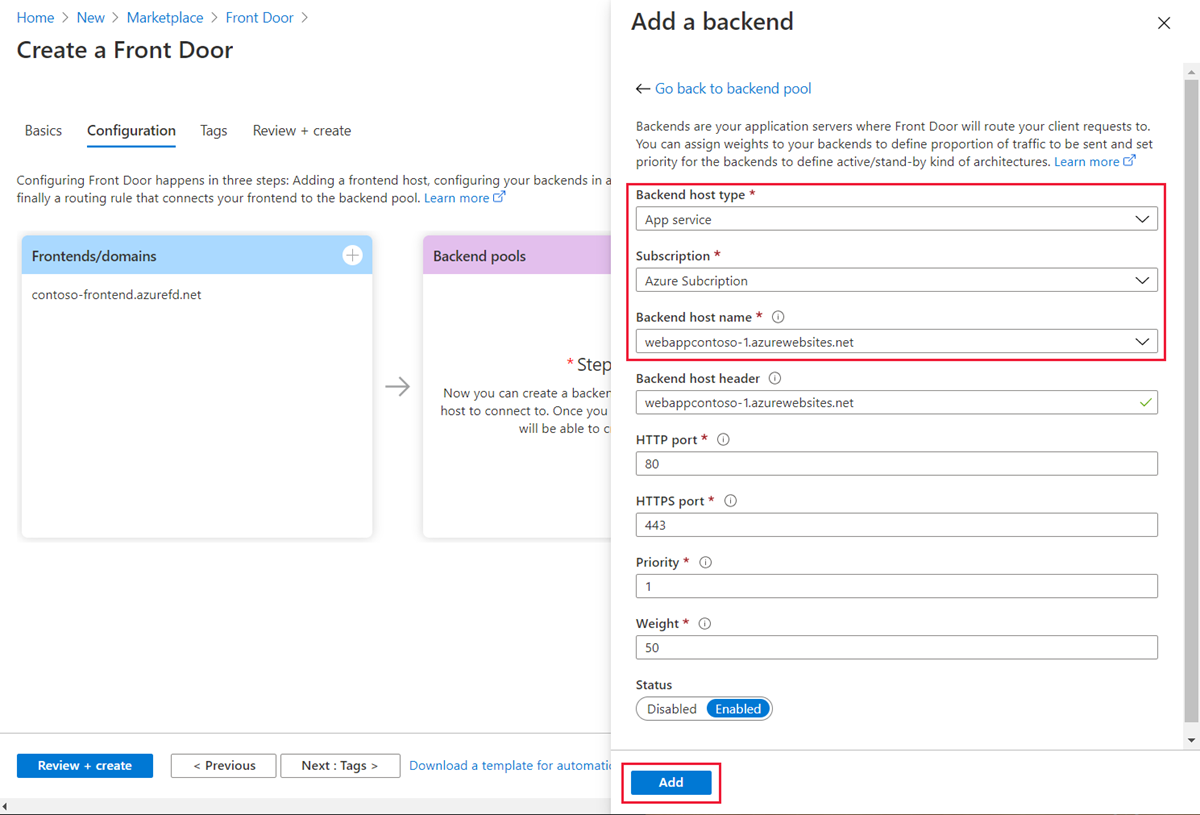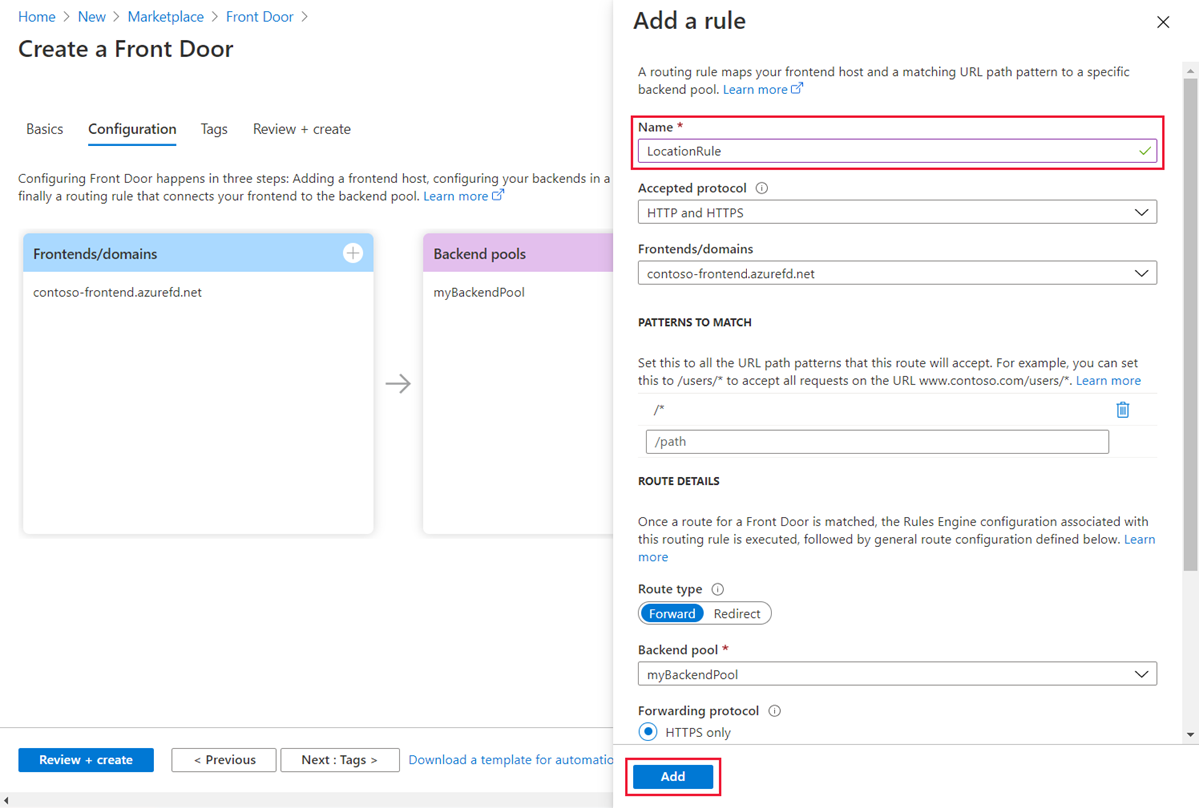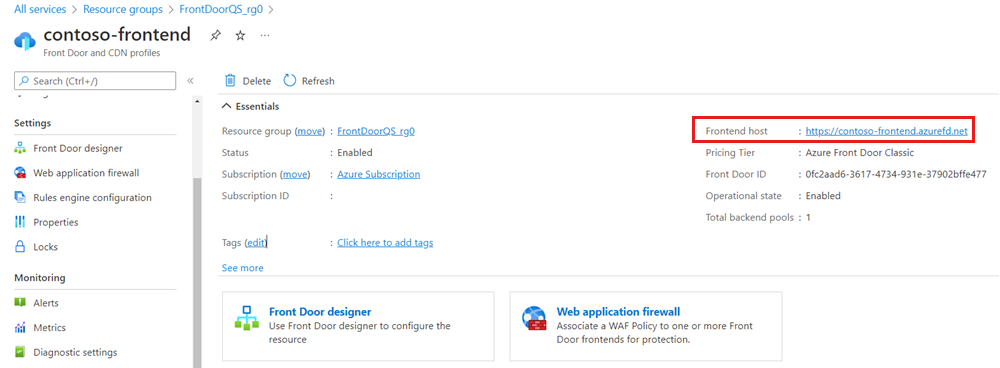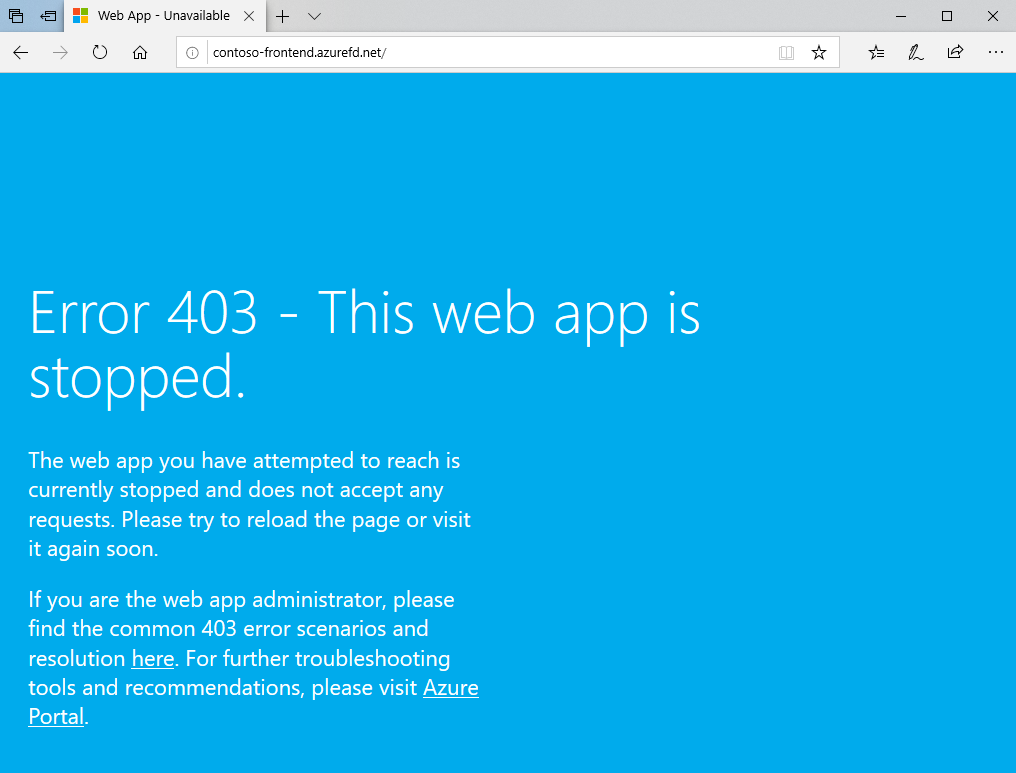Nota
El acceso a esta página requiere autorización. Puede intentar iniciar sesión o cambiar directorios.
El acceso a esta página requiere autorización. Puede intentar cambiar los directorios.
Se aplica a: ✔️ Front Door (clásico)
Importante
Azure Front Door (clásico) se retirará el 31 de marzo de 2027. Para evitar cualquier interrupción del servicio, es importante migrar los perfiles de Azure Front Door (clásico) al nivel Estándar o Premium de Azure Front Door antes de marzo de 2027. Para obtener más información, consulte Retirada de Azure Front Door (clásico).
Este inicio rápido le guía a través de la configuración de la alta disponibilidad para una aplicación web mediante Azure Front Door (clásico) a través de Azure Portal. Configure Azure Front Door para distribuir el tráfico entre dos instancias de aplicación web en diferentes regiones de Azure. La configuración usa los mismos back-end ponderados y con la misma prioridad, lo que dirige el tráfico al sitio disponible más cercano. Azure Front Door también supervisa el estado de las aplicaciones web y conmuta automáticamente por error al siguiente sitio más cercano si el más cercano está inactivo.
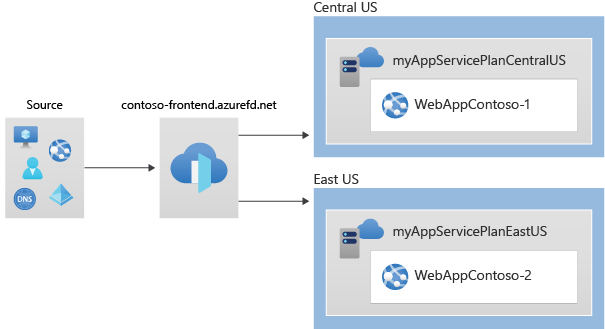
Prerrequisitos
- Una cuenta de Azure con una suscripción activa. Cree una cuenta gratuita.
Creación de dos instancias de una aplicación web
Para completar este inicio rápido, necesita dos instancias de una aplicación web que se ejecuten en regiones de Azure diferentes. Estas instancias funcionan en modo Activo/activo, lo que significa que pueden controlar el tráfico simultáneamente. Esta configuración difiere del modo Activo/En espera, donde una instancia actúa como copia de seguridad.
Si aún no tiene las aplicaciones web, siga estos pasos para crearlas:
Inicie sesión en Azure Portal.
Seleccione + Crear un recurso en la esquina superior izquierda y busque Aplicación web.
En la pestaña Conceptos básicos de la página Crear aplicación web, proporcione o seleccione los detalles siguientes:
Configuración Importancia Suscripción Elija su suscripción. Grupo de recursos Seleccione Crear nueva y escriba FrontDoorQS_rg1. Nombre Escriba un nombre único para la aplicación web, por ejemplo, WebAppContoso-1. Publicar Seleccione Código. Pila en tiempo de ejecución Seleccione .NET Core 3.1 (LTS) . Sistema operativo Seleccione Windows. Región Seleccione Centro de EE. UU. Plan de Windows Seleccione Crear nueva y escriba myAppServicePlanCentralUS. SKU y tamaño Seleccione Estándar S1 100 ACU total, 1,75 GB de memoria. Seleccione Revisar y crear, compruebe los detalles del resumen y, a continuación, seleccione Crear para iniciar la implementación. La implementación puede tardar varios minutos.
Después de implementar la primera aplicación web, cree otra con los mismos pasos, pero con los siguientes cambios:
Configuración Importancia Grupo de recursos Seleccione Crear nueva y escriba FrontDoorQS_rg2. Nombre Escriba un nombre único para la aplicación web, por ejemplo, WebAppContoso-2. Región Seleccione otra región, por ejemplo, Este de EE. UU.. Plan de App Service>Plan de Windows Seleccione Nueva y escriba myAppServicePlanEastUS y seleccione Aceptar.
Creación de una instancia de Front Door para una aplicación
Configure Azure Front Door para enrutar el tráfico del usuario en función de la latencia más baja entre los dos servidores de la aplicación web. Comience agregando un host de front-end para Azure Front Door.
En la página principal o en el menú de Azure Portal, seleccione +Crear un recurso. Seleccione Redes>Perfiles de Front Door y CDN.
En la página Comparar ofertas, seleccione Explorar otras ofertas. A continuación, seleccione Azure Front Door (clásico). Después, seleccione Continuar.
En la pestaña Conceptos básicos de la página Crear una instancia de Front Door, proporcione o seleccione la siguiente información y, a continuación, seleccione Siguiente: Configuración.
Configuración Importancia Suscripción Seleccione su suscripción. Grupo de recursos Seleccione Crear nuevo y escriba FrontDoorQS_rg0 en el cuadro de texto. Ubicación del grupo de recursos Seleccione Centro de EE. UU. En Front-ends/dominios, seleccione + para abrir Agregar un host de front-end.
En Nombre de host, escriba un nombre de host único global. Por ejemplo, contoso-frontend. Selecciona Agregar.
A continuación, configure un grupo de back-end que incluya las dos aplicaciones web.
Todavía en Crear una instancia de Front Door, en Grupos de back-end, seleccione + para abrir la página Agregar un grupo de back-end.
En Nombre, escriba myBackendPool y, a continuación, seleccione Agregar un back-end.
Proporcione o seleccione la siguiente información en el panel Agregar un back-end y seleccione Agregar.
Configuración Importancia Tipo de host de back-end Seleccione App Service. Suscripción Seleccione su suscripción. Nombre de host de back-end Seleccione la primera aplicación web que creó. Por ejemplo, WebAppContoso-1. Mantener todos los demás campos con el valor predeterminado.
"Seleccione Agregar un back-end de nuevo. Proporcione o seleccione la siguiente información y seleccione Agregar.
Configuración Importancia Tipo de host de back-end Seleccione App Service. Suscripción Seleccione su suscripción. Nombre de host de back-end Seleccione la segunda aplicación web que creó. Por ejemplo, WebAppContoso-2. Mantener todos los demás campos con el valor predeterminado.
Seleccione Agregar en la página Agregar un grupo de back-end para finalizar la configuración del grupo de back-end.
Por último, cree una regla de enrutamiento. Una regla de enrutamiento vincula el host de front-end al grupo de back-end. La regla enruta una solicitud para contoso-frontend.azurefd.net a myBackendPool.
Todavía en Crear una instancia de Front Door, en Reglas de enrutamiento, seleccione + para configurar una regla de enrutamiento.
En Agregar una regla, para Nombre escriba LocationRule. Mantenga todos los valores predeterminados y seleccione Agregar para crear la regla de enrutamiento".
Advertencia
Es esencial asociar cada uno de los hosts de front-end de Azure Front Door a una regla de enrutamiento que tenga una ruta de acceso predeterminada
/*. Esto significa que debe tener al menos una regla de enrutamiento para cada uno de los hosts de front-end en la ruta de acceso predeterminada/*entre todas las reglas de enrutamiento. De lo contrario, es posible que el tráfico del usuario final no se enrute correctamente.Seleccione Revisar y crear y compruebe los detalles. Seleccione Crear para iniciar la implementación.
Visualización de Front Door en acción
Una vez que cree una instancia de Front Door, la configuración tardará unos minutos en implementarse globalmente. Después de la implementación, acceda al host de front-end que creó; para ello, vaya a su dirección en el explorador. Las solicitudes se enrutan automáticamente al servidor más cercano desde los servidores especificados en el grupo de back-end.
Si ha seguido este inicio rápido para crear las aplicaciones web, debería ver una página de información.
Para probar la característica de conmutación por error global instantánea, siga estos pasos:
Vaya al grupo de recursos FrontDoorQS_rg0 y seleccione el servicio Front Door.
En la página Información general, copie la dirección de Host de front-end.
Abra el explorador y vaya a la dirección de front-end.
En Azure Portal, busque y seleccione App Services. Desplácese hacia abajo para buscar una de las aplicaciones web, por ejemplo, WebAppContoso-1.
Seleccione la aplicación web y, a continuación, seleccione Detener y confirme seleccionando Sí.
Actualice el explorador. Todavía debería ver la página de información.
Sugerencia
Estas acciones pueden tardar un poco en surtir efecto. Es posible que tenga que volver a actualizar el explorador.
Busque la otra aplicación web y deténgala también.
Actualice el explorador. Esta vez debería aparecer un mensaje de error.
Limpieza de recursos
Después de completar el inicio rápido, puede eliminar los recursos que creó para evitar cargos innecesarios. Al eliminar un grupo de recursos también se elimina todo su contenido.
En Azure Portal, busque y seleccione Grupos de recursos en el menú.
Busque el grupo de recursos que desea eliminar, como FrontDoorQS_rg0.
Seleccione el grupo de recursos y, después, seleccione Eliminar grupo de recursos.
Advertencia
Esta acción es irreversible.
Escriba el nombre del grupo de recursos para confirmar la eliminación y, después, seleccione Eliminar.
Repita estos pasos para los demás grupos de recursos.
Pasos siguientes
Pase al siguiente artículo para aprender a configurar un dominio personalizado para Front Door.