Inicio rápido: Creación de una instancia de Front Door para una aplicación web global de alta disponibilidad mediante la CLI de Azure
Importante
Azure Front Door (clásico) se retirará el 31 de marzo de 2027. Para evitar cualquier interrupción del servicio, es importante migrar los perfiles de Azure Front Door (clásico) al nivel Estándar o Premium de Azure Front Door para marzo de 2027. Para obtener más información, consulte retirada de Azure Front Door (clásico).
Importante
Azure Front Door (clásico) se retirará el 31 de marzo de 2027. Para evitar cualquier interrupción del servicio, es importante migrar los perfiles de Azure Front Door (clásico) al nivel Estándar o Premium de Azure Front Door para marzo de 2027. Para obtener más información, consulte retirada de Azure Front Door (clásico).
El primer paso con Azure Front Door es utilizar la CLI de Azure para crear una aplicación web global de alto rendimiento y alta disponibilidad.
Front Door dirige el tráfico web a recursos concretos de un grupo de back-end. Ha definido el dominio del front-end, agregado recursos a un grupo de back-end y creado una regla de enrutamiento. En este artículo se usa una configuración simple de un grupo de back-end con dos un recurso de aplicación web y una regla de enrutamiento única que usa la coincidencia de ruta de acceso predeterminada "/*".
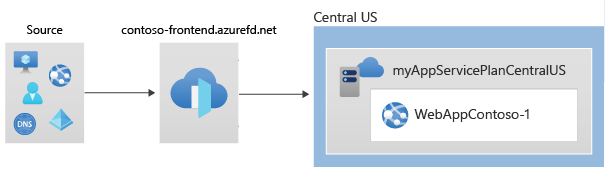
Requisitos previos
- Una cuenta de Azure con una suscripción activa. Cree una cuenta gratuita.
- CLI de Azure instalada localmente o Azure Cloud Shell
- Asegúrese de que se agrega la extensión front-door a la CLI de Azure.
az extension add --name front-door
Azure Cloud Shell
En Azure se hospeda Azure Cloud Shell, un entorno de shell interactivo que puede utilizar mediante el explorador. Puede usar Bash o PowerShell con Cloud Shell para trabajar con los servicios de Azure. Puede usar los comandos preinstalados de Cloud Shell para ejecutar el código de este artículo sin tener que instalar nada en su entorno local.
Para iniciar Azure Cloud Shell:
| Opción | Ejemplo o vínculo |
|---|---|
| Seleccione Pruébelo en la esquina superior derecha de un bloque de código o de comandos. Solo con seleccionar Pruébelo no se copia automáticamente el código o comando en Cloud Shell. |  |
| Vaya a https://shell.azure.com o seleccione el botón Iniciar Cloud Shell para abrir Cloud Shell en el explorador. |  |
| Seleccione el botón Cloud Shell en la barra de menús de la esquina superior derecha de Azure Portal. |  |
Para usar Azure Cloud Shell:
Inicie Cloud Shell.
Seleccione el botón Copiar en un bloque de código (o bloque de comandos) para copiar el código o comando.
Pegue el código o comando en la sesión de Cloud Shell. Para ello, seleccione Ctrl+Mayús+V en Windows y Linux, o bien seleccione Cmd+Mayús+V en macOS.
Seleccione Intro para ejecutar el código o comando.
Si decide instalar y usar la CLI localmente, para esta guía de inicio rápido se necesita la versión 2.0.28 de la CLI de Azure o una versión posterior. Para encontrar la versión, ejecute az --version. Si necesita instalarla o actualizarla, consulte Instalación de la CLI de Azure.
Crear un grupo de recursos
En Azure, puede asignar recursos relacionados a un grupo de recursos. Puede usar un grupo de recursos existente o crear uno nuevo.
Para este inicio rápido, necesita un grupo de recursos en Centro de EE. UU.
Cree un grupo de recursos con az group create:
az group create \
--name myRGFDCentral \
--location centralus
Creación de dos instancias de una aplicación web
Para este inicio rápido se necesitan dos instancias de una aplicación web que se ejecutan en regiones diferentes de Azure. Las dos instancias de la aplicación web se ejecutan en modo Activo/Activo, por lo que cualquiera de ellas puede atender el tráfico.
Si aún no tiene una aplicación web, use el siguiente script para configurar dos aplicaciones web de ejemplo.
Creación de planes de App Service
Para poder crear la aplicación web, necesitará un plan de App Service en Centro de EE. UU.
Cree planes de App Service con az appservice plan create:
az appservice plan create \
--name myAppServicePlanCentralUS \
--resource-group myRGFDCentral
Creación de aplicaciones web
Al ejecutar los siguientes comandos, se creará una aplicación web en los planes de App Service del paso anterior. Los nombres de las aplicaciones web tienen que ser únicos globalmente.
Cree una aplicación web con az webapp create:
az webapp create \
--name WebAppContoso-1 \
--resource-group myRGFDCentral \
--plan myAppServicePlanCentralUS
Anote el nombre de host predeterminado de cada aplicación web, con el fin de que pueda definir las direcciones de back-end al implementar la instancia de Front Door en el paso siguiente.
Creación de la instancia de Front Door
Cree una instancia de Front Door básica con la configuración predeterminada del equilibrio de carga, el sondeo de estado y las reglas de enrutamiento mediante la ejecución de lo siguiente:
Cree una instancia de Front Door con az network front-door create:
az network front-door create \
--resource-group myRGFDCentral \
--name contoso-frontend \
--accepted-protocols Http Https \
--backend-address webappcontoso-1.azurewebsites.net
--resource-group: especifique el grupo de recursos en el que desea implementar la instancia de Front Door.
--name: especifique un nombre globalmente único para la instancia de Azure Front Door.
--accepted-protocols: los valores aceptados son Http y Https. Si desea usar ambos, especifíquelos separados por un espacio.
--backend-address: Defina el nombre de host de la aplicación web.
Una vez que la implementación se haya completado correctamente, anote el nombre de host en la sección frontEndpoints.
Prueba de Front Door
Abra un explorador web y escriba el nombre de host obtenido de los comandos. Front Door dirigirá su solicitud a uno de los recursos de back-end.
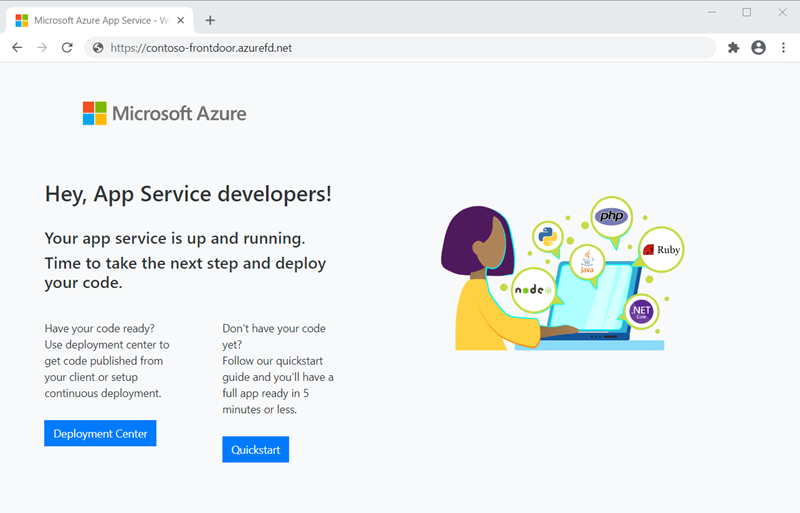
Limpieza de recursos
Cuando deje de necesitar los recursos que ha creado con Front Door, elimine los dos grupos de recursos. Al eliminar el grupo de recursos, también elimina la instancia de Front Door y todos sus recursos relacionados.
Para eliminar el grupo de recursos, use az group delete:
az group delete \
--name myRGFDCentral
Pasos siguientes
En este inicio rápido, ha creado lo siguiente:
- Front Door
- Una aplicación web
Para obtener información sobre cómo agregar un dominio personalizado a Front Door, continúe con los tutoriales de Front Door.
Comentarios
Próximamente: A lo largo de 2024 iremos eliminando gradualmente GitHub Issues como mecanismo de comentarios sobre el contenido y lo sustituiremos por un nuevo sistema de comentarios. Para más información, vea: https://aka.ms/ContentUserFeedback.
Enviar y ver comentarios de