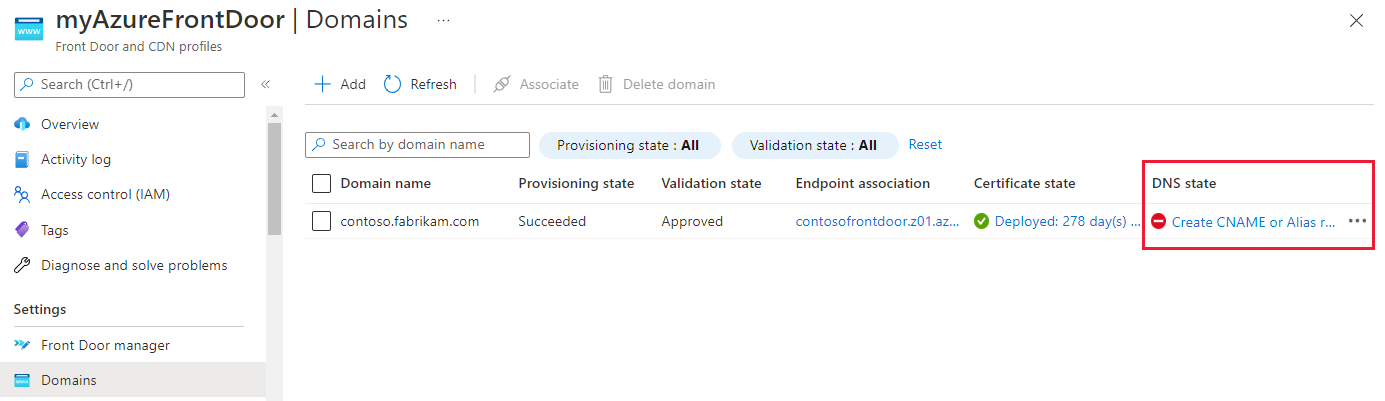Nota
El acceso a esta página requiere autorización. Puede intentar iniciar sesión o cambiar directorios.
El acceso a esta página requiere autorización. Puede intentar cambiar los directorios.
Se aplica a: ✔️ Front Door Standard ✔️ Front Door Premium
Al usar Azure Front Door para la entrega de aplicaciones, un dominio personalizado permite que su propio nombre de dominio aparezca en las solicitudes de usuario. Esta visibilidad puede mejorar la comodidad del cliente y apoyar los esfuerzos de personalización de marca.
De forma predeterminada, después de crear un perfil y un punto de conexión de Azure Front Door Standard/Premium, el host del punto de conexión es un subdominio de azurefd.net. Por ejemplo, la dirección URL podría ser similar a https://contoso-frontend-mdjf2jfgjf82mnzx.z01.azurefd.net/activeusers.htm.
Para que las direcciones URL sean más fáciles de usar y sean específicas de marca, Azure Front Door permite asociar un dominio personalizado. De este modo, el contenido se puede entregar mediante un dominio personalizado en la dirección URL, como https://www.contoso.com/photo.png, en lugar del dominio predeterminado de Azure Front Door.
Requisitos previos
- Un perfil de Azure Front Door. Para más información, consulte Inicio rápido: Creación de una instancia de Azure Front Door Standard/Premium.
- Un dominio personalizado. Si no tiene un dominio personalizado, primero debe comprar uno de un proveedor de dominio. Para obtener más información, consulte Comprar un nombre de dominio personalizado.
- Si usa Azure para hospedar los dominios DNS, debe delegar el sistema de nombres de dominio (DNS) del proveedor de dominios en un DNS de Azure. Para más información, vea Delegación de un dominio en DNS de Azure. De lo contrario, si usa un proveedor de dominios para controlar el dominio DNS, debe validar manualmente el dominio. Para ello, debe escribir los registros TXT de DNS solicitados.
Adición de un nuevo dominio personalizado
Nota:
Si un dominio personalizado ya está validado en un perfil de Azure Front Door o de Microsoft CDN, no se puede agregar a otro perfil.
Para configurar un dominio personalizado, vaya al panel Dominios del perfil de Azure Front Door. Puede configurar y validar un dominio personalizado antes de asociarlo a un punto de conexión. Un dominio personalizado y sus subdominio no se pueden asociar con más de un punto de conexión simultáneamente. Sin embargo, se pueden utilizar diferentes dominios desde el mismo dominio personalizado para distintos perfiles de Azure Front Door. También puede asignar dominios personalizados con diferentes subdominios al mismo punto de conexión de Azure Front Door.
En Configuración, seleccione Dominios para el perfil de Azure Front Door. Seguidamente, seleccione + Agregar.
En el panel Agregar un dominio, seleccione el tipo de dominio. Puede elegir Dominio validado que no es de Azure o Dominio de Azure validado previamente.
Dominio no validado por Azure: el dominio requiere la validación de propiedad. Se recomienda usar la opción de DNS administrado por Azure. También puede usar su propio proveedor DNS. Si elige DNS administrado por Azure, seleccione una zona DNS existente y, después, seleccione un subdominio personalizado existente o cree uno nuevo. Si usa otro proveedor de DNS, escriba manualmente el nombre del dominio personalizado. Seleccione Agregar para agregar un dominio personalizado.
Dominio validado previamente de Azure: el dominio ya está validado por otro servicio de Azure, por lo que no se requiere la validación de propiedad del dominio desde Azure Front Door. Aparece una lista desplegable de dominios validados por diferentes servicios de Azure.
Nota:
- Azure Front Door admite tanto certificados administrados por Azure como Bring Your Own Certificate (BYOCs). En el caso de los dominios validados que no son de Azure, los certificados administrados se emiten y se administran mediante Azure Front Door. En el caso de los dominios validados previamente por Azure, el certificado administrado por Azure se emite y se administra mediante el servicio de Azure que valida el dominio. Para usar su propio certificado, consulte Configuración de HTTPS en un dominio personalizado.
- Azure Front Door admite dominios validados previamente por Azure y zonas de Azure DNS en distintas suscripciones.
- Actualmente, los dominios previamente validados de Azure solo admiten dominios validados por Azure Static Web Apps.
Un nuevo dominio personalizado tiene inicialmente un estado de validación En envío.
Nota:
- Desde septiembre de 2023, Azure Front Door admite la validación de propiedad de dominio basada en BYOC. Azure Front Door aprueba automáticamente la propiedad del dominio si el nombre del certificado (CN) o el nombre alternativo del firmante (SAN) del certificado proporcionado coincide con el dominio personalizado. Al seleccionar Certificado administrado de Azure, la propiedad del dominio continúa validándose a través del registro TXT de DNS.
- En el caso de los dominios personalizados creados antes de que se admita la validación basada en BYOC, si el estado de validación del dominio es otro que no sea Aprobado, debe desencadenar la aprobación automática seleccionando Estado de validación>Revalidar en el portal. Si usa la herramienta de línea de comandos, desencadene la validación de dominio mediante el envío de una solicitud
PATCHvacía a la API de dominio. - Un dominio previamente validado de Azure tendrá el estado de validación Pendiente. Cambiará automáticamente a Aprobado después de unos minutos. Tras la aprobación, vaya a Asociar el dominio personalizado al punto de conexión de Front Door y complete los pasos restantes.
Transcurridos unos minutos, el estado de validación cambiará a Pendiente.
Seleccione el estado de validación Pendiente. Aparece un nuevo panel con la información del registro TXT de DNS necesaria para validar el dominio personalizado. El registro TXT tiene el formato
_dnsauth.<your_subdomain>.- Si usa una zona basada en Azure DNS, seleccione Agregar para crear un nuevo registro TXT con el valor que aparece en la zona Azure DNS.
- Si usa otro proveedor de DNS, cree manualmente un registro TXT denominado
_dnsauth.<your_subdomain>con el valor que se muestra en el panel.
Cierre el panel para volver a la lista de dominios personalizados. El estado de aprovisionamiento del dominio personalizado debe cambiar a Aprovisionado y el estado de validación debe cambiar a Aprobado.
Para obtener más información sobre los estados de validación de dominio, consulte Dominios en Azure Front Door.
Asociación del dominio personalizado con un punto de conexión de Azure Front Door
Una vez que haya validado un dominio personalizado, puede asociarlo al punto de conexión de Azure Front Door Estándar/Premium.
Seleccione el vínculo No asociado para abrir el panel Asociar punto de conexión y rutas. Seleccione el punto de conexión y las rutas que desea asociar al dominio y, a continuación, seleccione Asociar para actualizar la configuración.
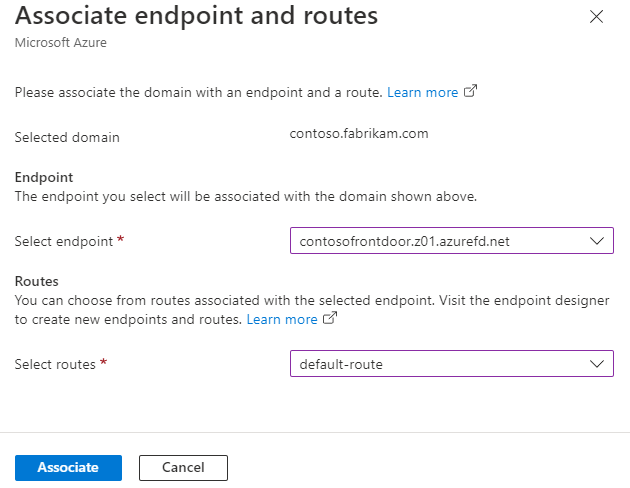
El estado de Asociación del punto de conexión se actualiza para reflejar el punto de conexión al que está asociado actualmente el dominio personalizado.
Seleccione el vínculo de Estado de DNS.
Nota:
En el caso de un dominio previamente validado de Azure, actualice manualmente el registro CNAME desde el otro punto de conexión de servicio de Azure al punto de conexión de Azure Front Door en el servicio de hospedaje DNS. Este paso es necesario, independientemente de si el dominio está hospedado con Azure DNS o con otro servicio DNS. El vínculo para actualizar el CNAME desde la columna Estado DNS no está disponible para este tipo de dominio.
El panel Agregar o actualizar el registro CNAME aparece con la información de registro CNAME necesaria. Si usa zonas hospedadas en Azure DNS, puede crear los registros CNAME haciendo clic en Agregar en el panel. Si usa otro proveedor de DNS, especifique manualmente el nombre y el valor del registro CNAME como se muestra en el panel.
Una vez que se haya creado el registro CNAME y el dominio personalizado se haya asociado al punto de conexión de Azure Front Door, el tráfico comenzará a fluir.
Nota:
- Si HTTPS está habilitado, es posible que la propagación y el aprovisionamiento de certificados tarden unos minutos en completarse, ya que la propagación se realiza a todas las ubicaciones perimetrales.
- Si el dominio CNAME apunta indirectamente a un punto de conexión de Azure Front Door, por ejemplo, a través de Azure Traffic Manager para la conmutación por error de varias redes CDN, la columna Estado DNS se muestra como Registro CNAME/alias actualmente no detectado. Azure Front Door no puede garantizar la detección del 100 % del registro CNAME en este escenario. Si ha configurado un punto de conexión de Azure Front Door en Traffic Manager y sigue viendo este mensaje, no significa necesariamente que haya un problema con la configuración. No es necesario hacer nada.
Comprobación del dominio personalizado
Después de validar y asociar el dominio personalizado, compruebe que este esté correctamente referenciado al punto de conexión.
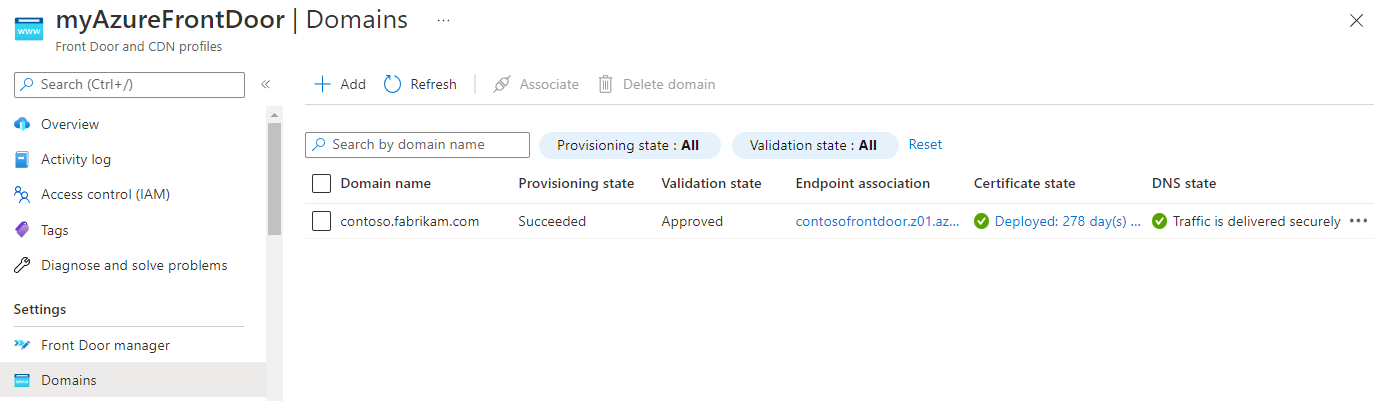
Por último, compruebe que el contenido de la aplicación se sirva mediante un explorador.