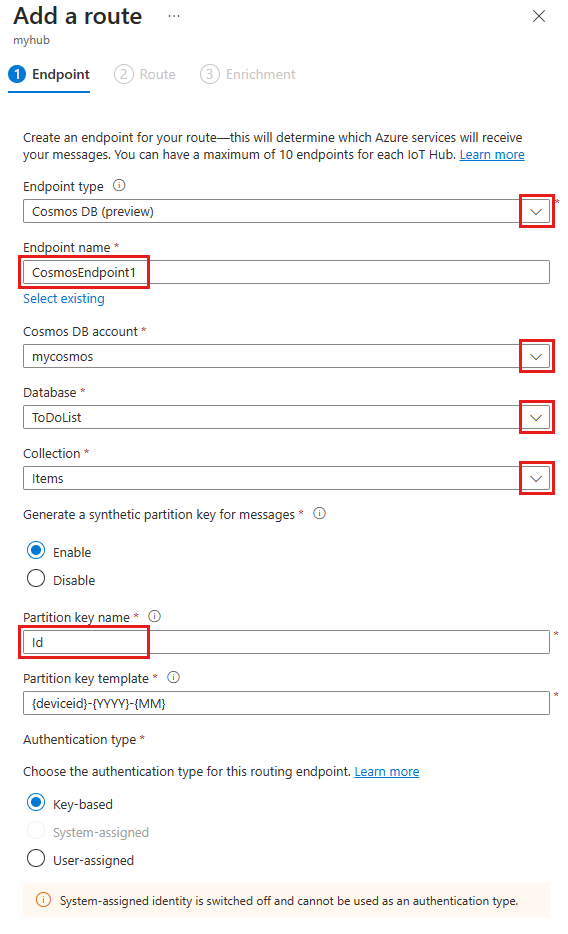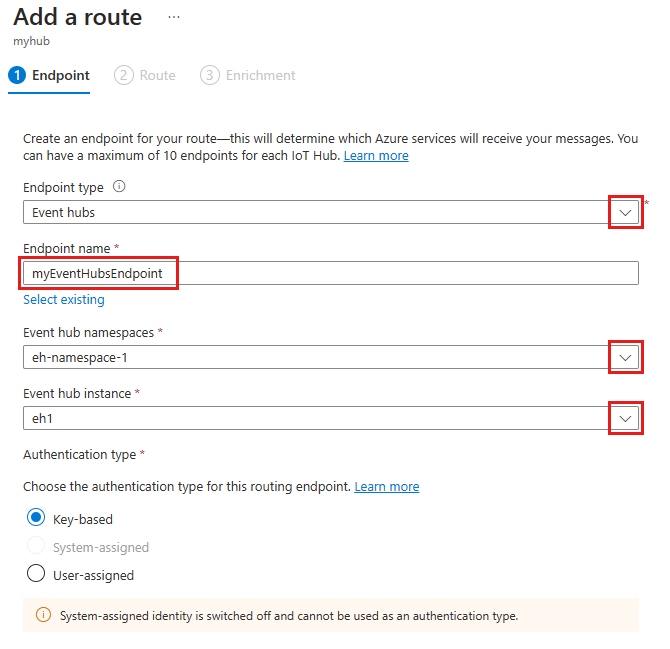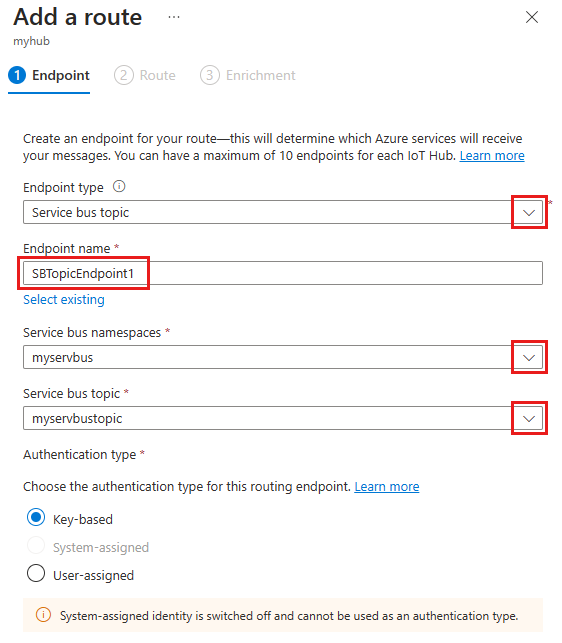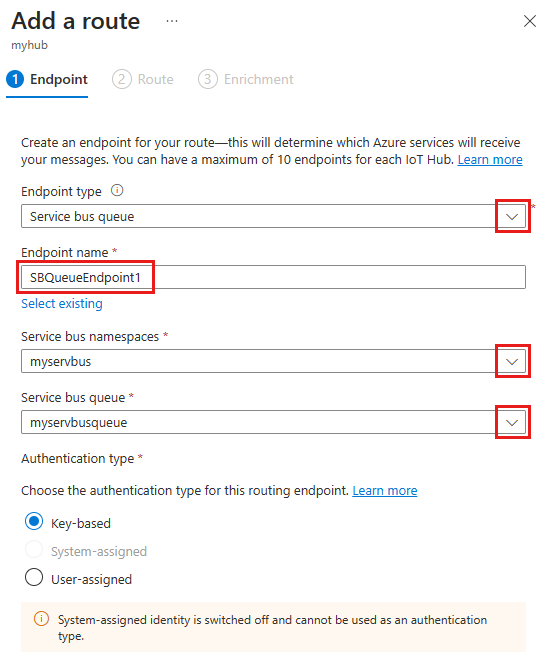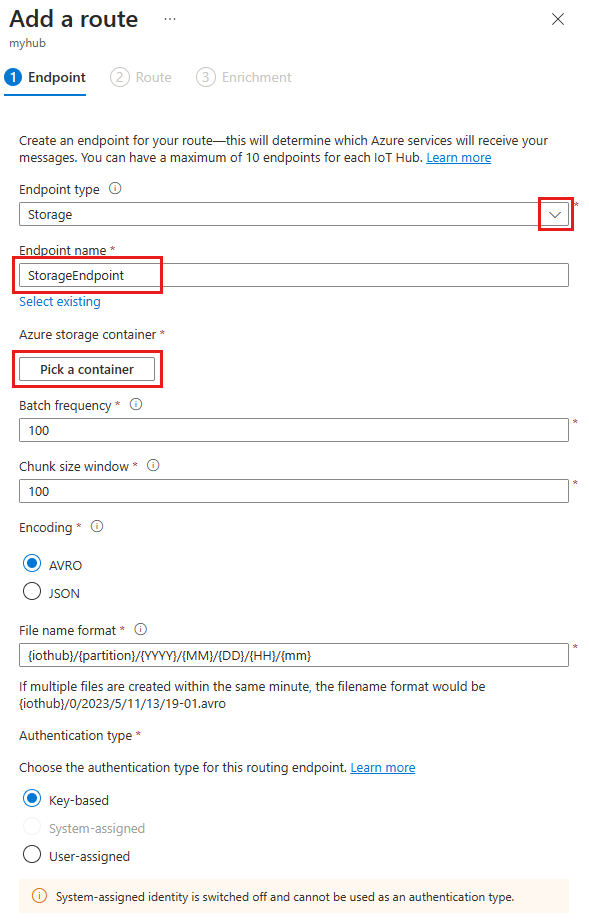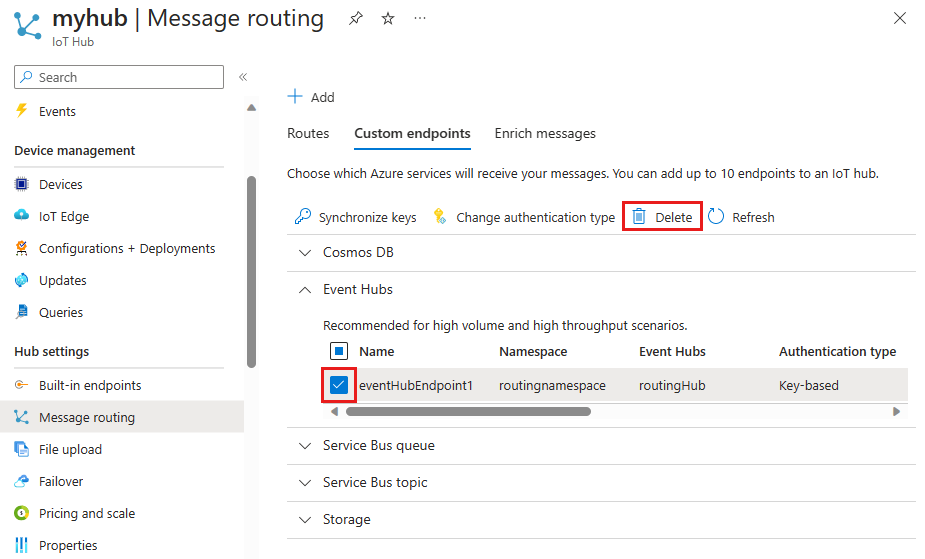Creación y eliminación de rutas y puntos de conexión mediante Azure Portal
En este artículo se muestra primero cómo crear rutas y puntos de conexión en cualquier centro desde Azure IoT Hub y, luego, cómo eliminarlos. Aprenda a usar Azure Portal para crear rutas y puntos de conexión para Azure Event Hubs, las colas y los temas de Azure Service Bus, Azure Storage y Azure Cosmos DB.
Para más información sobre cómo funciona el enrutamiento en IoT Hub, consulte Uso del enrutamiento de mensajes de IoT Hub para enviar mensajes del dispositivo a la nube a distintos puntos de conexión. Para obtener información sobre la configuración de una ruta que envíe mensajes al almacenamiento y la posterior realización de pruebas en un dispositivo simulado, consulte Tutorial: Envío de datos de dispositivo a Azure Storage mediante el enrutamiento de mensajes de IoT Hub.
Requisitos previos
Los procedimientos que se describen en el artículo usan los siguientes recursos:
- El Portal de Azure
- Una instancia de IoT Hub
- Un servicio de punto de conexión en Azure
Azure portal
En este artículo se usa la interfaz de Azure Portal para trabajar con IoT Hub y otros servicios de Azure. Para más información sobre cómo usar Azure Portal, consulte ¿Qué es Azure Portal?
centro de IoT
Para crear una ruta de un centro de IoT, se necesita el centro de IoT que se creó mediante Azure IoT Hub. Los mensajes y eventos del dispositivo parten del centro de IoT.
Asegúrese de tener el siguiente recurso de centro para que pueda usarlo al crear la ruta del centro de IoT:
- Un centro de IoT en la suscripción de Azure. Si aún no tiene ningún centro, puede seguir los pasos necesarios para crear un centro de IoT mediante Azure Portal.
Servicio de punto de conexión
Para crear una ruta de un centro de IoT, se necesita al menos otro servicio de Azure, con el fin de usarlo como punto de conexión a la ruta. El punto de conexión recibe eventos y mensajes del dispositivo. Puede elegir qué servicio de Azure usa para que cada punto de conexión se conecte a la ruta del centro de IoT: Event Hubs, colas o temas de Service Bus, Azure Storage o Azure Cosmos DB.
Asegúrese de tener uno de los siguientes recursos para usarlo al crear un punto de conexión en la ruta del centro de IoT:
Un recurso de Event Hubs (espacio de nombres y entidad). Si necesita crear un nuevo recurso de Event Hubs, consulte Inicio rápido: Creación de un centro de eventos mediante Azure Portal.
Un recurso de cola de Service Bus (espacio de nombres y cola). Si necesita crear una cola de Service Bus, consulte Uso de Azure Portal para crear un espacio de nombres y una cola de Service Bus.
Un recurso de tema de Service Bus (espacio de nombres y tema). Si necesita crear un nuevo tema de Service Bus, consulte Uso de Azure Portal para crear un tema y suscripciones de Service Bus al tema.
Un recurso de Azure Storage (cuenta y contenedor). Si necesita crear un cuenta de almacenamiento en Azure, consulte Creación de una cuenta de almacenamiento. Al crear una cuenta de almacenamiento, tiene muchas opciones, pero para este artículo solo necesita un contenedor nuevo en su cuenta.
Un recurso de Azure Cosmos DB (cuenta, base de datos y contenedor). Si necesita crear una instancia de Azure Cosmos DB, consulte Creación de una cuenta de Azure Cosmos DB. Para la opción de API, seleccione Azure Cosmos DB for NoSQL.
Creación de una ruta y un punto de conexión
Las rutas envían mensajes o registros de eventos a un servicio de Azure para el almacenamiento o el procesamiento. Cada ruta tiene un origen de datos, donde se originan los mensajes o registros de eventos, y un punto final, donde terminan los mensajes o registros de eventos. Puede usar consultas de enrutamiento para filtrar los mensajes o eventos antes de ir al punto de conexión. El punto de conexión puede ser un centro de eventos, una cola o un tema de Service Bus, una cuenta de almacenamiento o un recurso de Azure Cosmos DB.
En Azure Portal, vaya hasta su instancia de IoT Hub.
En el menú de recursos de Configuración del centro, seleccione Enrutamiento de mensajes y, después, Agregar.
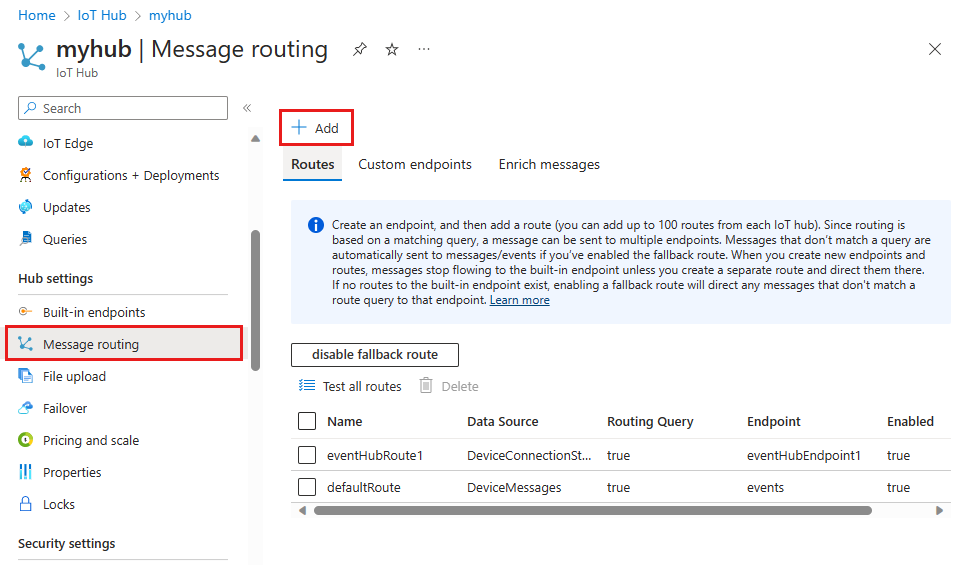
En la pestaña Punto de conexión, seleccione un punto de conexión existente o cree uno nuevo proporcionando la siguiente información:
Parámetro Value Tipo de punto de conexión Seleccione Cosmos DB. Nombre del extremo Proporcione un nombre único para un nuevo punto de conexión o seleccione Seleccionar existente para elegir un punto de conexión de almacenamiento existente. Cuenta de Cosmos DB Use el menú desplegable para seleccionar una cuenta de Cosmos DB existente en su suscripción. Base de datos Use el menú desplegable para seleccionar una base de datos existente en la cuenta de Cosmos DB. Colección Use el menú desplegable para seleccionar una colección existente (o contenedor). Creación de una clave de partición sintética para mensajes Seleccione Habilitar para admitir el almacenamiento de datos para escenarios a gran escala. De lo contrario, seleccione Deshabilitar Para más información, consulte Creación de particiones y escalado horizontal en Azure Cosmos DB y Claves de partición sintéticas. Nombre de clave de la partición Si habilita las claves de partición sintéticas, proporcione un nombre para la clave de partición. El nombre de la propiedad de clave de partición se define en el nivel de contenedor y no se puede cambiar una vez que se ha establecido. Plantilla de clave de partición Proporcione una plantilla que se use para configurar el valor de clave de partición sintética. El valor de la clave de partición generada se agrega automáticamente a la propiedad de clave de partición para cada nuevo registro de Cosmos DB.
Seleccione Crear + siguiente para crear el punto de conexión y continúe para crear una ruta.
En la pestaña Ruta, cree una nueva ruta al punto de conexión proporcionando la siguiente información:
Parámetro Value Nombre Proporcione un nombre único para la ruta. Origen de datos Use el menú desplegable para seleccionar un origen de datos para la ruta. Puede enrutar datos de mensajes de telemetría o eventos que no son de telemetría Consulta de enrutamiento Opcionalmente, agregue una consulta para filtrar los datos antes del enrutamiento. Para más información, consulte Sintaxis de las consultas de enrutamiento de mensajes de IoT Hub. 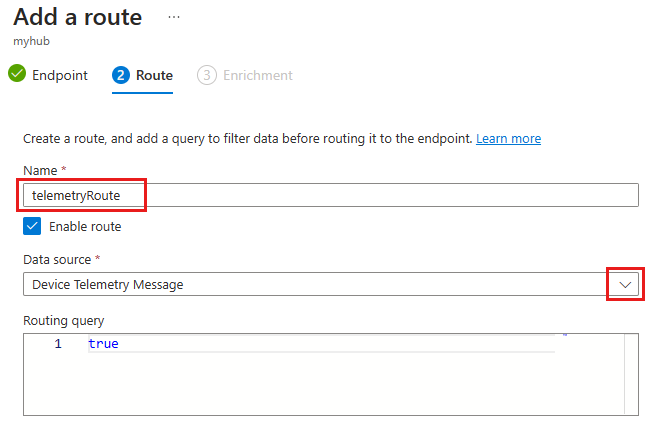
Si ha agregado una consulta de enrutamiento, use la función Prueba para proporcionar un mensaje de muestra y probar la ruta en ella.
Si desea agregar un enriquecimiento de mensajes a su ruta, seleccione Crear + agregar enriquecimientos. Para más información, consulte el enriquecimiento de mensajes. Si no es así, seleccione Crear + omitir enriquecimientos.
De nuevo en la introducción al enrutamiento de mensajes, confirme que la nueva ruta aparece en la pestaña Rutas y que el nuevo punto de conexión aparece en la pestaña Puntos de conexión personalizados.
Actualización de una ruta
Para actualizar una ruta en Azure Portal:
En Azure Portal, vaya hasta su instancia de IoT Hub.
En el menú de recursos de Configuración del centro, seleccione Enrutamiento de mensajes.
En la pestaña Rutas, seleccione la ruta que quiere modificar.
Puede cambiar los siguientes parámetros de una ruta existente:
- Punto de conexión: puede crear un nuevo punto de conexión o seleccionar otro punto de conexión existente.
- Origen de datos.
- Habilitar ruta.
- Consulta de enrutamiento.
Seleccione Guardar.
Eliminación de una ruta
Para eliminar una ruta en Azure Portal:
En Enrutamiento de mensajes del centro de IoT, seleccione la ruta que desea eliminar.
Seleccione Eliminar.
Actualización de un punto de conexión personalizado
Para actualizar un punto de conexión personalizado en Azure Portal:
En Azure Portal, vaya hasta su instancia de IoT Hub.
En el menú de recursos de Configuración del centro, seleccione Enrutamiento de mensajes.
En la pestaña Puntos de conexión personalizados, seleccione el punto de conexión que desea modificar.
Puede cambiar los siguientes parámetros de un punto de conexión existente:
- Creación de una clave de partición sintética para mensajes
- Nombre de clave de la partición
- Plantilla de clave de partición
- Seleccione Guardar.
Eliminación de un punto de conexión personalizado
Para eliminar un punto de conexión personalizado en Azure Portal:
En Azure Portal, vaya hasta su instancia de IoT Hub.
En el menú de recursos de Configuración del centro, seleccione Enrutamiento de mensajes.
En la pestaña Puntos de conexión personalizados, use la casilla para seleccionar el punto de conexión que desea eliminar.
Seleccione Eliminar.
Pasos siguientes
Para más información sobre el enrutamiento de mensajes, consulte Tutorial: Envío de datos de dispositivo a Azure Storage mediante el enrutamiento de mensajes de IoT Hub. En este tutorial, se crea una ruta de almacenamiento y se prueba con un dispositivo de un centro de IoT.
Comentarios
Próximamente: A lo largo de 2024 iremos eliminando gradualmente GitHub Issues como mecanismo de comentarios sobre el contenido y lo sustituiremos por un nuevo sistema de comentarios. Para más información, vea: https://aka.ms/ContentUserFeedback.
Enviar y ver comentarios de