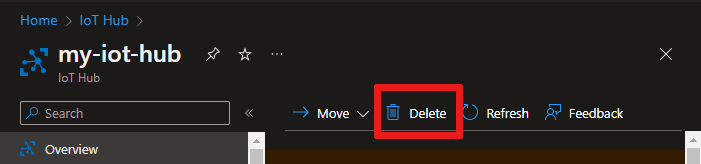Creación y administración de centros de IoT
En este artículo se describe cómo crear y administrar un centro de IoT.
Requisitos previos
Prepare los siguientes requisitos previos, en función de la herramienta que use.
- Acceso a Azure Portal.
Creación de un centro de IoT
En esta sección se describe cómo crear un centro de IoT mediante Azure Portal.
Inicie sesión en Azure Portal.
En la página principal de Azure, seleccione el botón + Create a resource (+ Crear un recurso).
En el menú Categorías, seleccione Internet de las cosas y, a continuación, elija IoT Hub.
En la pestaña Datos básicos, complete los campos como se indica a continuación:
Importante
Como el centro de IoT se podrá detectar públicamente como un punto de conexión de DNS, asegúrese de que no incluye información de identificación personal ni información confidencial al asignarle un nombre.
Propiedad Valor Suscripción seleccione la suscripción que quiera usar para el centro. Grupos de recursos seleccione un grupo de recursos o cree uno. Para crear uno, haga clic en Crear y escriba el nombre que quiera usar. IoT hub name escriba el nombre del centro. Este nombre debe ser globalmente único y tener una longitud que oscile entre 3 y 50 caracteres alfanuméricos. El nombre también puede incluir el carácter de guion ( '-').Región Seleccione la región, más cercana a usted, donde desea que se encuentre el centro. Algunas características, como los flujos de dispositivo de IoT Hub, solo están disponibles en regiones específicas. Para ver estas características limitadas, debe seleccionar una de las regiones admitidas. Nivel Seleccione el nivel que quiere usar para el centro. La selección del nivel depende de cuántas características quiera y el número de mensajes que envíe mediante su solución al día.
El nivel gratis está pensado para la prueba y evaluación. El nivel gratuito permite la conexión de 500 dispositivos con el centro y hasta 8000 mensajes al día. Cada suscripción a Azure puede crear un centro de IoT en el nivel gratis.
Para comparar las características disponibles para cada nivel, seleccione Comparar niveles. Para más información, consulte Elección del nivel adecuado de IoT Hub para la solución.Daily message limit Seleccione la cuota diaria máxima de mensajes para el centro. Las opciones disponibles dependen del nivel seleccionado para el centro. Para ver las opciones disponibles de mensajería y precios, seleccione Ver todas las opciones y seleccione la opción que mejor coincida con las necesidades de su centro. Para obtener más información, consulte las cuotas y limitaciones de IoT Hub. 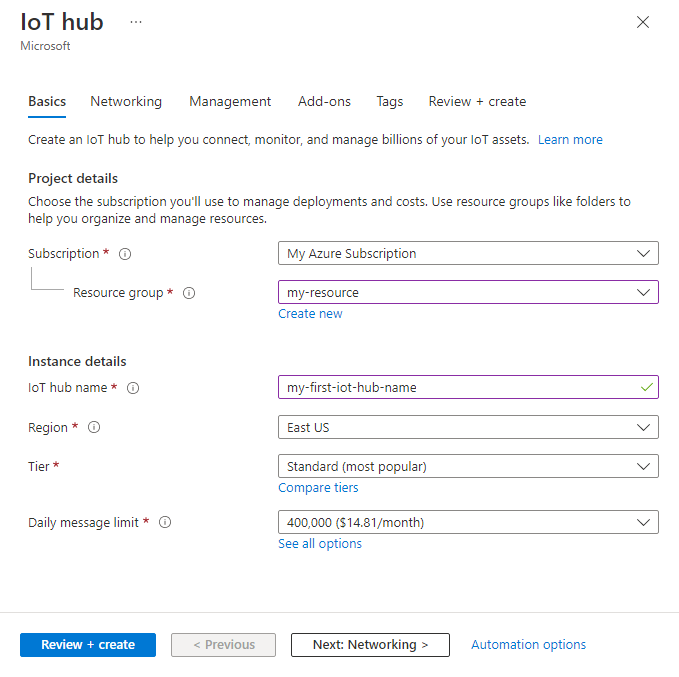
Nota
Los precios mostrados son solo un ejemplo.
Seleccione Siguiente: Redes para continuar con la creación del centro.
En la pestaña Redes, complete los campos como se indica a continuación:
Propiedad Value Configuración de conectividad Elija los puntos de conexión que los dispositivos puedan usar para conectar al centro de IoT. Acepte la configuración predeterminada Acceso público para este ejemplo. Puede cambiar esta configuración después de crear el centro de IoT. Para más información, consulte Administración del acceso a la red pública para IoT Hub. Versión de TLS mínima Seleccione la versión de TLS mínima que va a admitir el centro de IoT. Una vez creado el centro de IoT, este valor no se puede cambiar. Acepte la configuración predeterminada, 1.0, para este ejemplo. 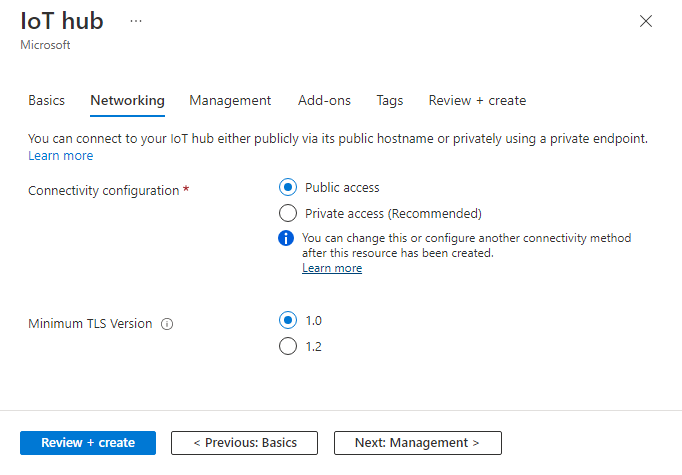
Seleccione Siguiente: Administración para continuar con la creación del centro.
En la pestaña Administración, acepte la configuración predeterminada. Si lo desea, puede modificar cualquiera de los siguientes campos:
Propiedad Value Nombre del permiso Parte del control de acceso basado en rol: esta propiedad decide cómo administra el acceso al centro de IoT. Permita directivas de acceso compartido o elija solo el control de acceso basado en roles. Para obtener más información, vea Control del acceso a IoT Hub mediante Microsoft Entra ID. Assign me Es posible que necesite acceso a las API de datos de IoT Hub para administrar elementos dentro de una instancia. Si tiene acceso a las asignaciones de roles, seleccione Rol Colaborador de datos de IoT Hub para concederse acceso total a las API de datos.
Para asignar roles de Azure, debe tener los permisosMicrosoft.Authorization/roleAssignments/write, como Administrador de acceso de usuario o Propietario.Particiones del dispositivo a la nube esta propiedad relaciona los mensajes del dispositivo a la nube con el número de lectores simultáneos de los mensajes. La mayoría de los centros de IoT solo necesitan cuatro particiones. 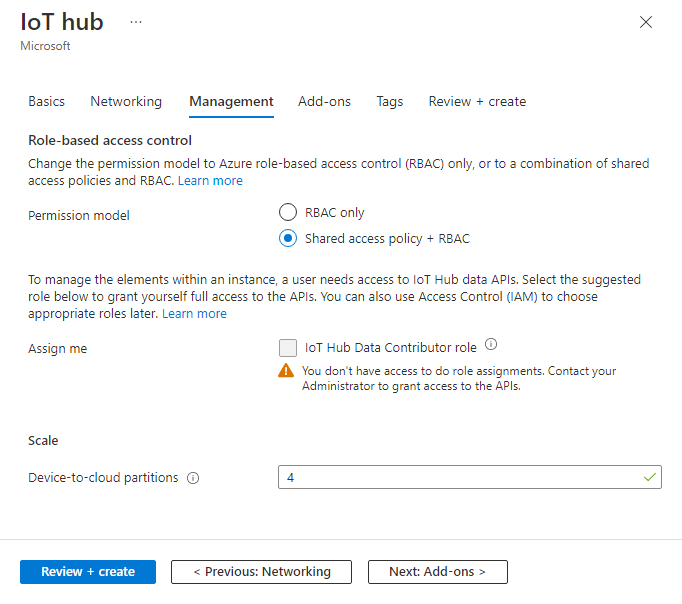
Seleccione Siguiente: Complementos para pasar a la pantalla siguiente.
En la pestaña Complemento, acepte la configuración predeterminada. Si lo desea, puede modificar cualquiera de los siguientes campos:
Propiedad Value Enable Device Update for IoT Hub Active Device Update for IoT Hub para habilitar actualizaciones inalámbricas para los dispositivos. Si selecciona esta opción, se le pedirá que proporcione información para aprovisionar una cuenta e instancia de Device Update for IoT Hub. Para obtener más información, consulte ¿Qué es Device Update for IoT Hub? Enable Defender for IoT Active Defender para loT para agregar una capa adicional de protección a IoT y a sus dispositivos. Esta opción no está disponible para los centros de conectividad del nivel gratuito. Obtenga más información sobre las recomendaciones de seguridad para IoT Hub en Defender para IoT. 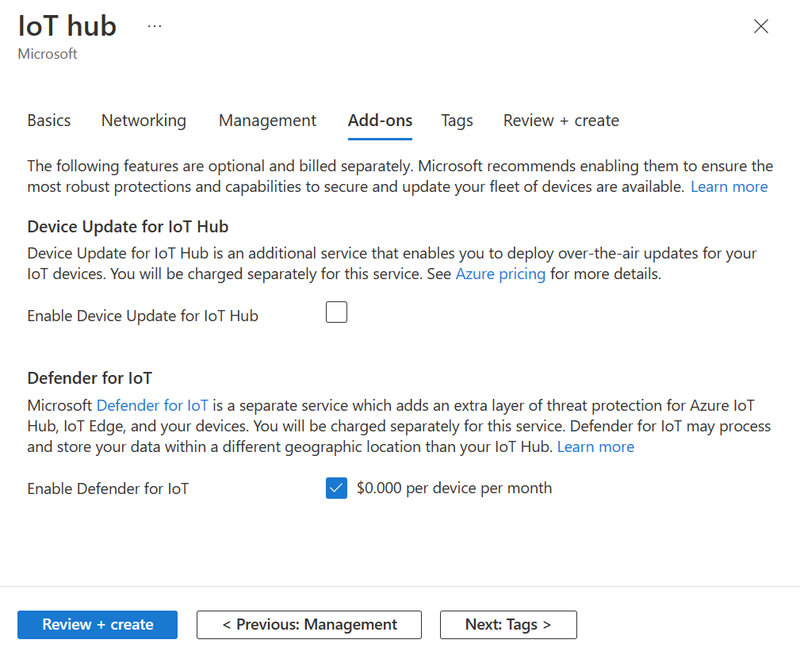
Nota
Los precios mostrados son solo un ejemplo.
Seleccione Siguiente: Etiquetas para pasar a la pantalla siguiente.
Las etiquetas son pares nombre-valor. Puede asignar la misma etiqueta a varios recursos y grupos de recursos para clasificar los recursos y consolidar la facturación. En este documento, no va a agregar ninguna etiqueta. Para más información, consulte Uso de etiquetas para organizar los recursos de Azure.
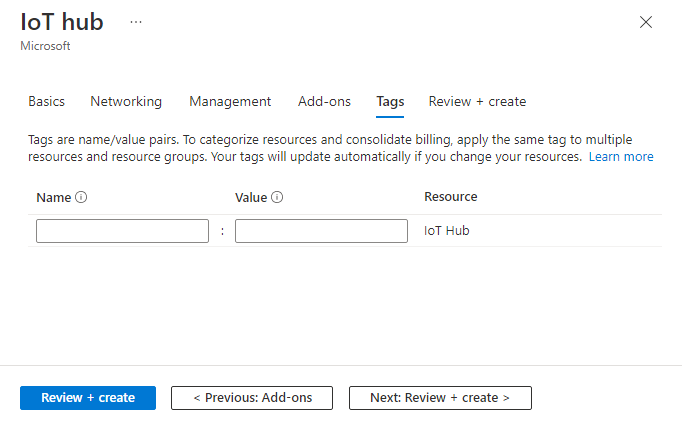
Seleccione Siguiente: Revisar y crear para revisar sus selecciones.
Seleccione Crear para iniciar la implementación del nuevo centro. La implementación estará en curso unos minutos mientras se crea el centro. Una vez que la implementación finalice, haga clic en Ir al recurso para abrir el nuevo centro.
Conexión al centro de IoT
Proporcione permisos de acceso a aplicaciones y servicios que usan la funcionalidad de IoT Hub.
Conexión con una cadena de conexión
Las cadenas de conexión son tokens que conceden permisos de dispositivo y servicio para conectarse a IoT Hub en función de las directivas de acceso compartido. Las cadenas de conexión son una manera sencilla de empezar a trabajar con IoT Hub y se usan en muchos ejemplos y tutoriales, pero no se recomiendan en escenarios de producción.
En la mayoría de los escenarios de ejemplo, la directiva del servicio es suficiente. La directiva del servicio concede permisos de Conexión de servicio para acceder a los puntos de conexión de servicio. Para obtener más información sobre las otras directivas de acceso compartido integradas, consulte permisos de IoT Hub.
Para obtener la cadena de conexión de IoT Hub para la directiva service, siga estos pasos:
En Azure Portal, seleccione Grupos de recursos. Seleccione el grupo de recursos donde se encuentra el centro y, a continuación, seleccione el centro en la lista de recursos.
En el panel de la izquierda de IoT Hub, seleccione Directivas de acceso compartido.
En la lista de directivas, seleccione la directiva service.
Copie la Cadena de conexión principal y guarde el valor.
Conexión con asignaciones de roles
La autenticación del acceso con Microsoft Entra ID y el control de permisos con el control de acceso basado en rol (RBAC) de Azure proporcionan una mayor seguridad y facilidad de uso respecto a los tokens de seguridad. Para minimizar los posibles problemas de seguridad inherentes a los tokens de seguridad, se recomienda aplicar la autenticación de Microsoft Entra siempre que sea posible. Para obtener más información, vea Control del acceso a IoT Hub mediante Microsoft Entra ID.
Eliminar un centro de IoT
Al eliminar un centro IoT, se pierde el registro de identidad de dispositivo asociado. Si quiere mover o actualizar un centro de IoT o eliminarlo, pero mantener los dispositivos, considere la posibilidad de migrar un centro de IoT mediante la CLI de Azure.
Para eliminar un centro de IoT, abra el centro de IoT en Azure Portal y, a continuación, elija Eliminar.
Otras herramientas para administrar los centros de IoT
Además de Azure Portal y la CLI, están disponibles las siguientes herramientas para ayudarle a trabajar con centros de IoT de la manera que admita su escenario:
API REST del proveedor de recursos de IoT Hub.
Use el conjunto de operaciones de recurso de IoT Hub.
Plantillas de Azure Resource Manager, Bicep o Terraform
Use el tipo de recurso Microsoft.Devices/IoTHubs. Para obtener ejemplos, consulte plantillas de ejemplo de IoT Hub.
Visual Studio Code