Administración de dispositivos mediante etiquetas de dispositivo gemelo en Azure IoT Hub
Este artículo muestra cómo usar etiquetas para administrar dispositivos IoT mediante etiquetas de dispositivo gemelo.
Las etiquetas de dispositivo gemelo ofrecen una herramienta eficaz para ayudarle a organizar sus dispositivos. Esto es especialmente importante cuando sus soluciones de IoT incluyen muchos tipos de dispositivos. De este modo, podrá usar las etiquetas para especificar tipos, ubicaciones, etc. Por ejemplo:
{
"deviceId": "mydevice1",
"status": "enabled",
"connectionState": "Connected",
"cloudToDeviceMessageCount": 0,
"authenticationType": "sas",
"tags": {
"deploymentLocation": {
"building": "43",
"floor": "1"
},
"deviceType":"HDCamera"
},
"properties": {
...
}
}
Prerrequisitos
Una instancia de IoT Hub. Cree uno con la CLI o el Azure Portal.
Al menos dos dispositivos registrados. Registre dispositivos en Azure Portal.
Adición y visualización de etiquetas de dispositivo gemelo mediante Azure Portal
En esta sección se describe cómo crear un centro de IoT mediante Azure Portal.
Inicie sesión en Azure Portal y vaya a su instancia de IoT Hub.
Seleccione la pestaña Dispositivo en el panel de navegación izquierdo.
Seleccione los dispositivos deseados y la opción Asignar etiquetas.
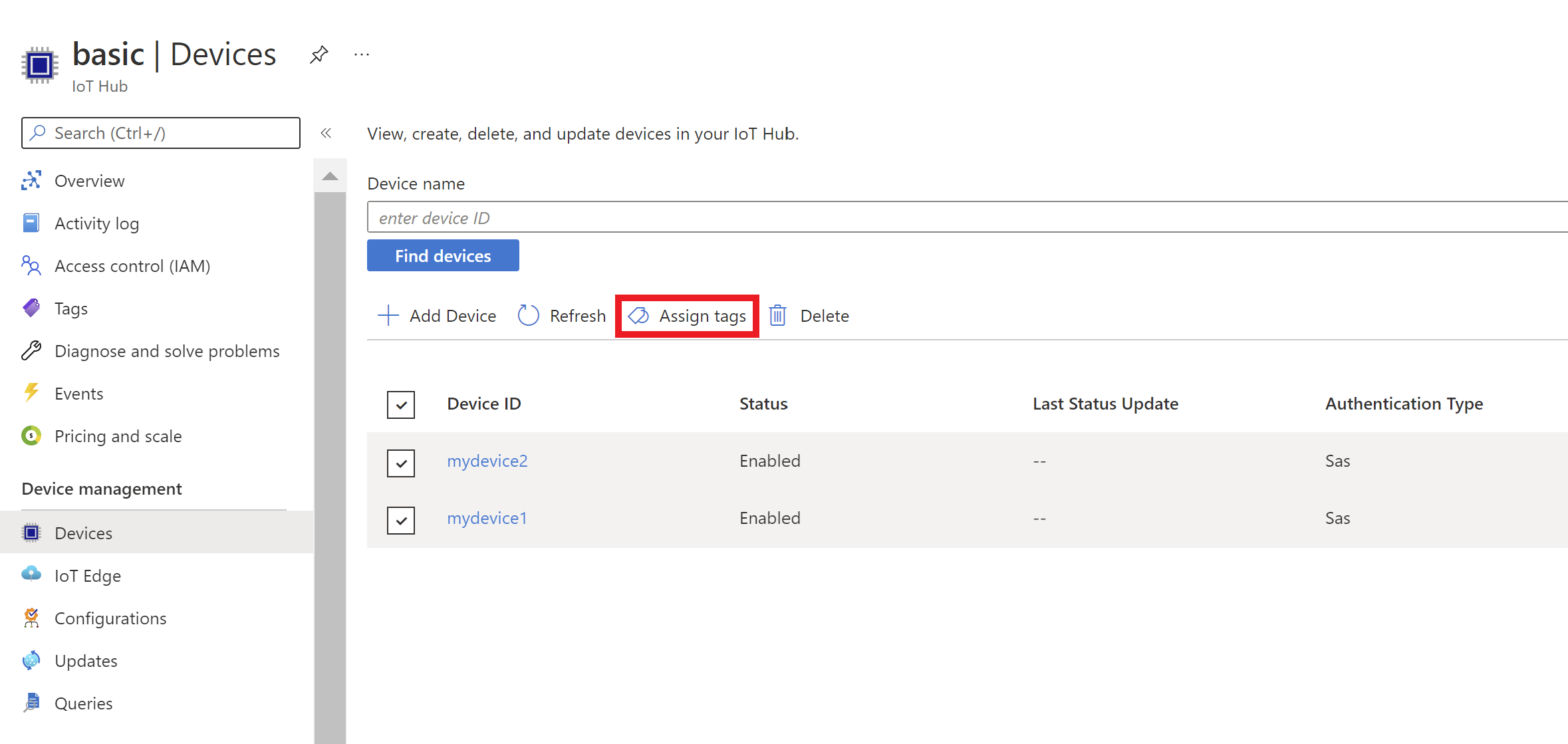
En la vista abierta, verá las etiquetas que ya tienen los dispositivos. Para agregar una nueva etiqueta básica, asigne un nombre y un valor para la etiqueta. El formato del par nombre y valor está disponible en Formato de etiquetas y propiedades. Seleccione Guardar para guardar la etiqueta.
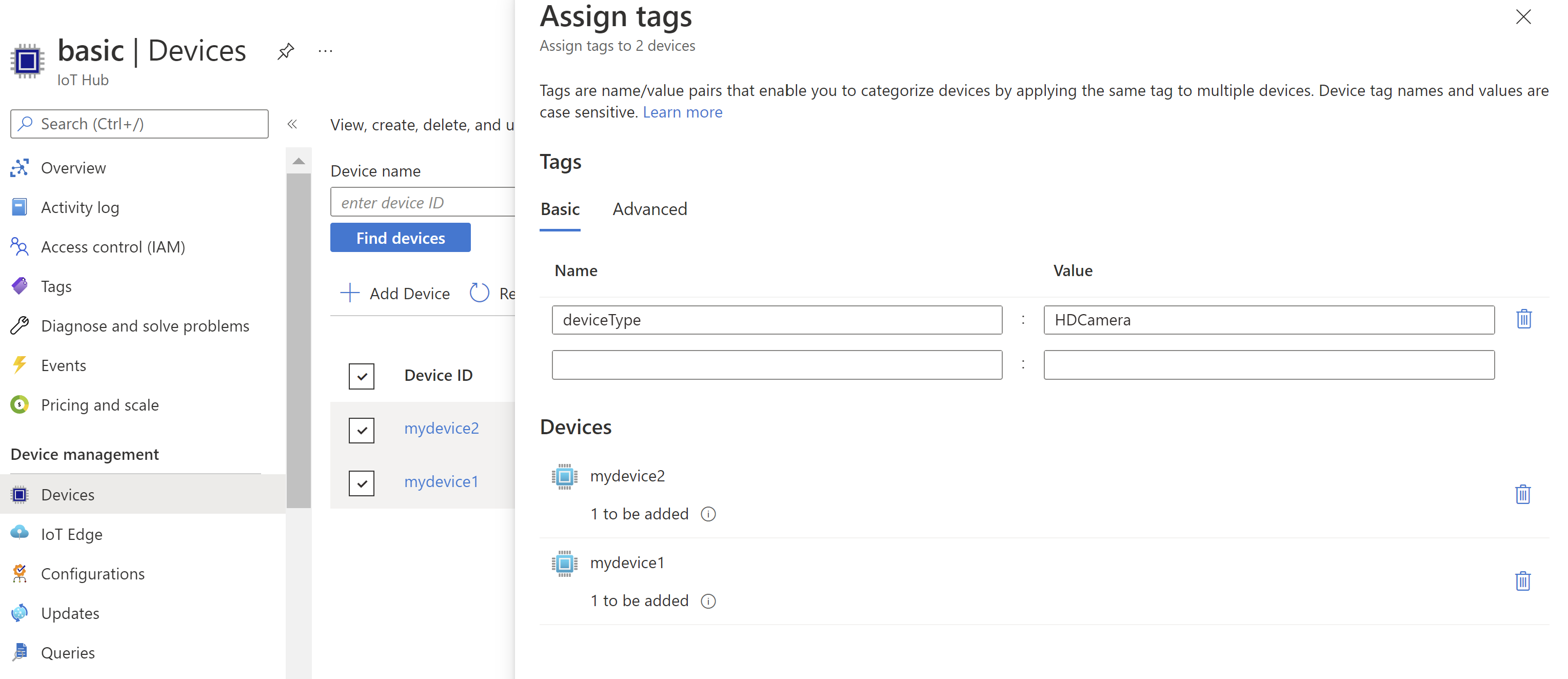
Después de guardar los cambios, puede ver las etiquetas que se agregaron si selecciona Asignar etiquetas de nuevo.
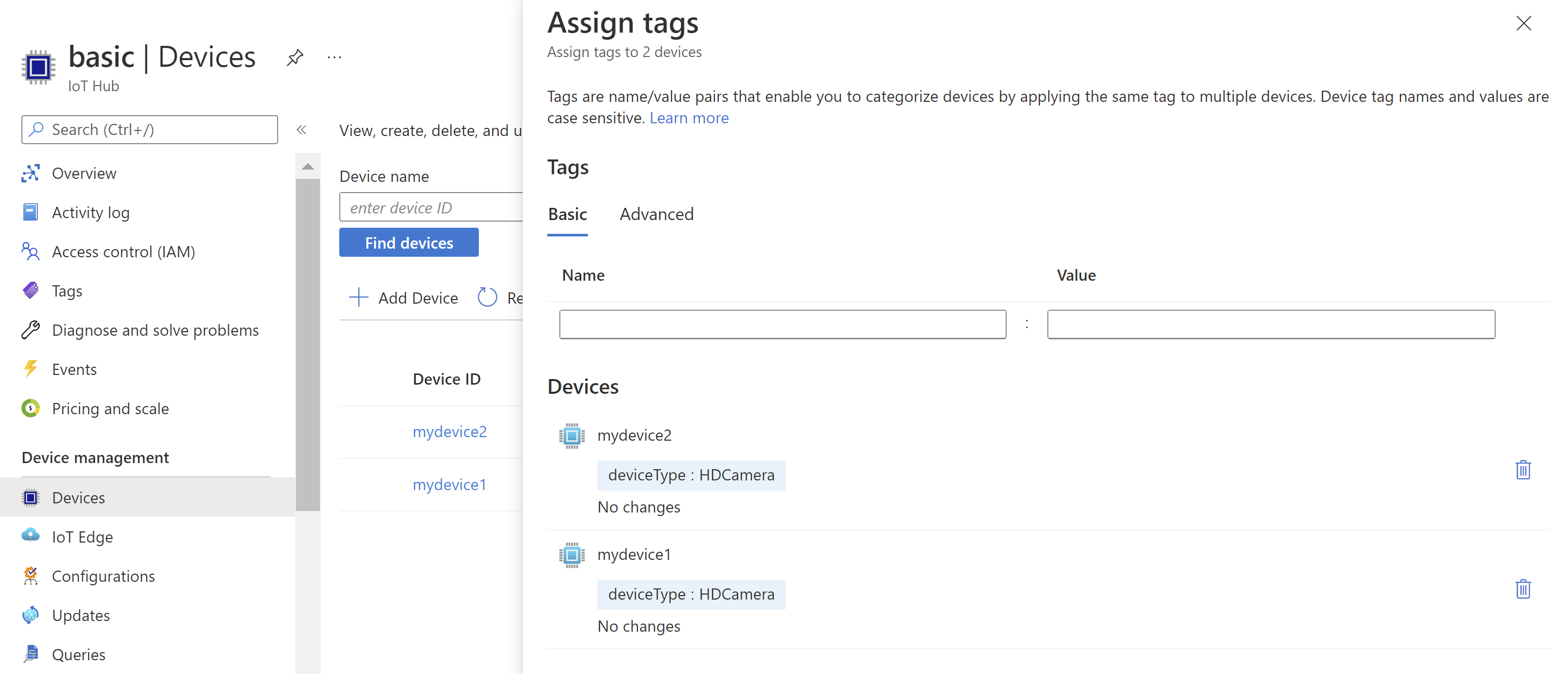
Agregar y ver etiquetas anidadas
- Siguiendo el ejemplo anterior, puede agregar una etiqueta anidada seleccionando la pestaña de opciones avanzadas en Asignar etiquetas y agregando un objeto JSON anidado con dos valores.
{ "deploymentLocation": { "building": "43", "floor": "1" } } - Seleccione Guardar
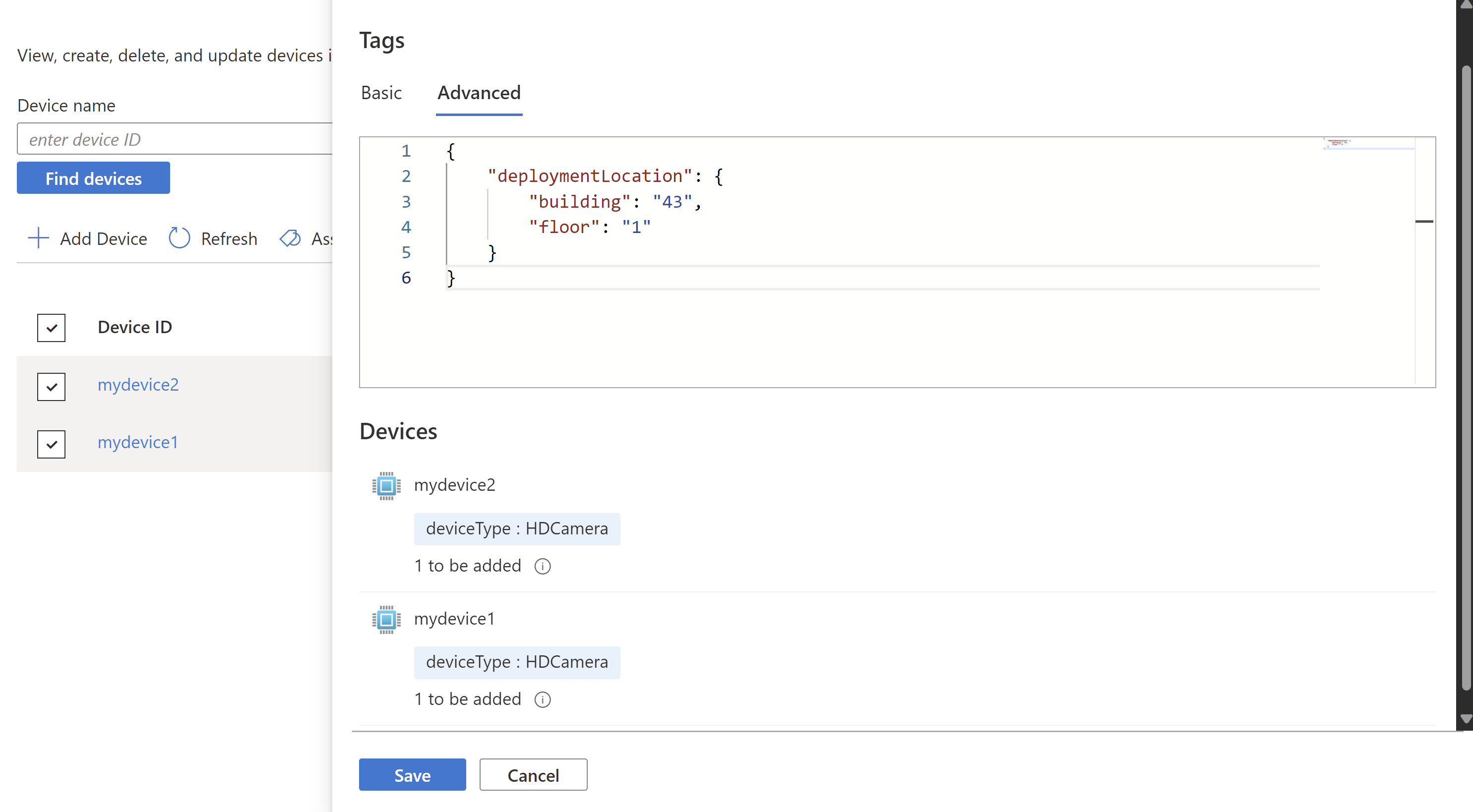
- Vuelva a seleccionar los dispositivos y seleccione Asignar etiquetas para ver las etiquetas recién agregadas
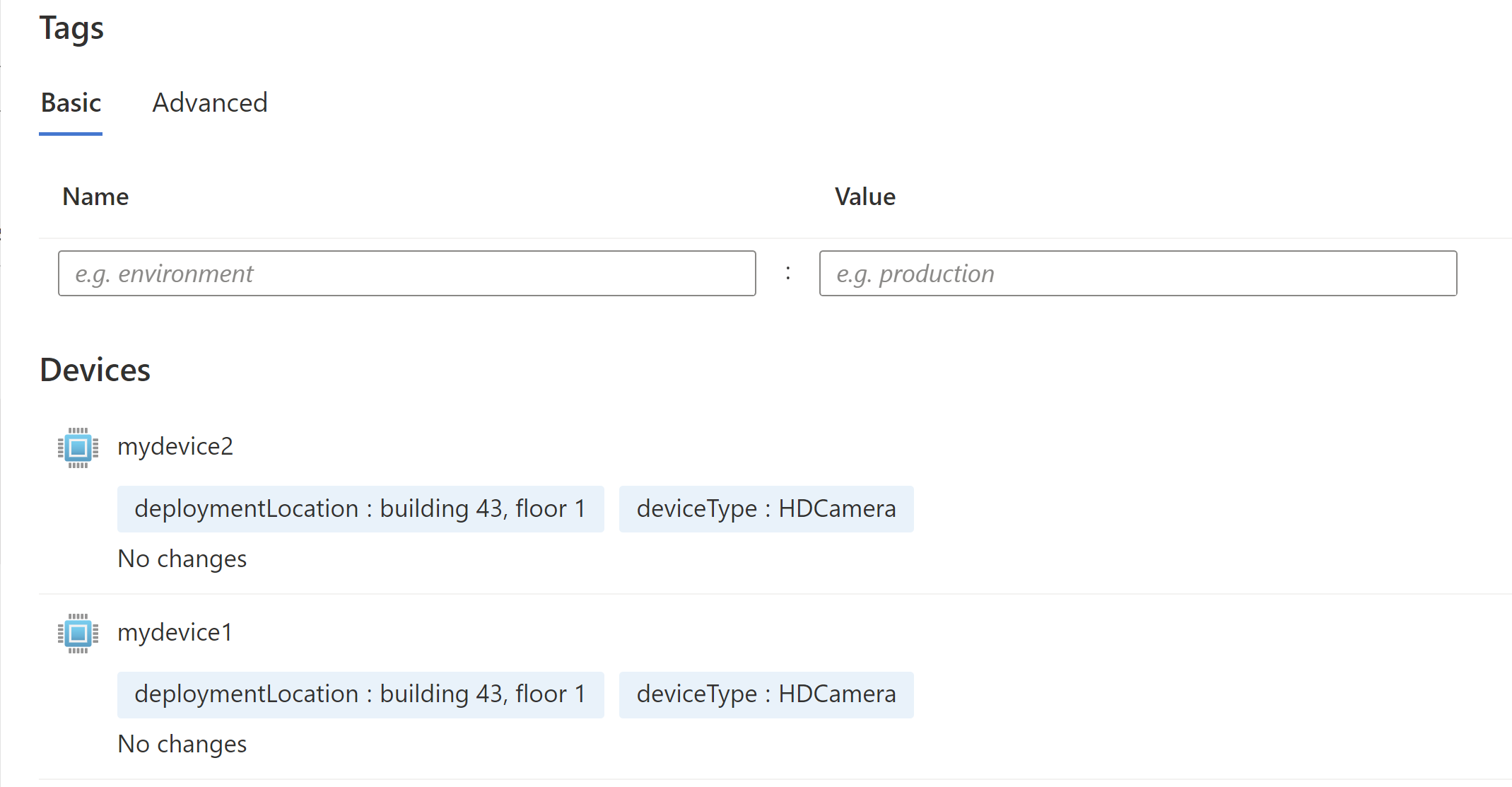
Filtrado de dispositivos mediante etiquetas de dispositivo gemelo
Las etiquetas de dispositivo gemelo ofrecen una excelente manera de agrupar dispositivos por tipo, ubicación, etc. Puede administrar los dispositivos filtrando por etiquetas de dispositivo.
- Seleccione + Agregar filtro y seleccione Etiqueta de dispositivo como tipo de filtro.
- Escriba el nombre y el valor de etiqueta que desee, seleccione Aplicar para recuperar la lista de dispositivos que coincidan con los criterios.
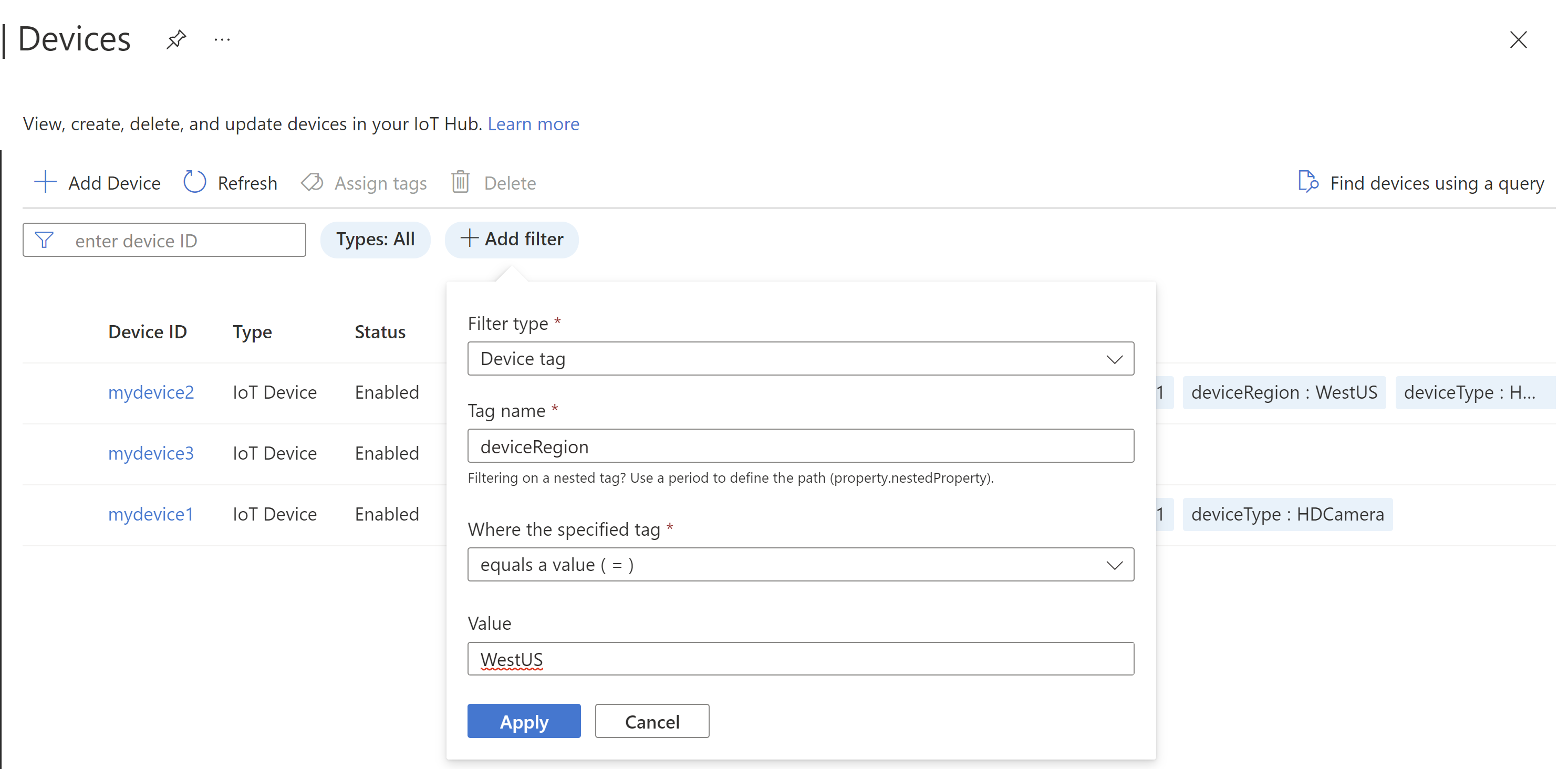
Actualización y eliminación de etiquetas de dispositivo gemelo de múltiples dispositivos desde Azure Portal
- Seleccione dos o más dispositivos y, a continuación, Asignar etiquetas.
- En el panel abierto, puede actualizar las etiquetas existentes especificando el nombre de etiqueta de destino en el campo Nombre, y la nueva cadena en el campo Valor.
- Para eliminar una etiqueta de múltiples dispositivos, escriba el nombre de etiqueta de destino en el campo Nombre y seleccione el botón Eliminar etiquetas.
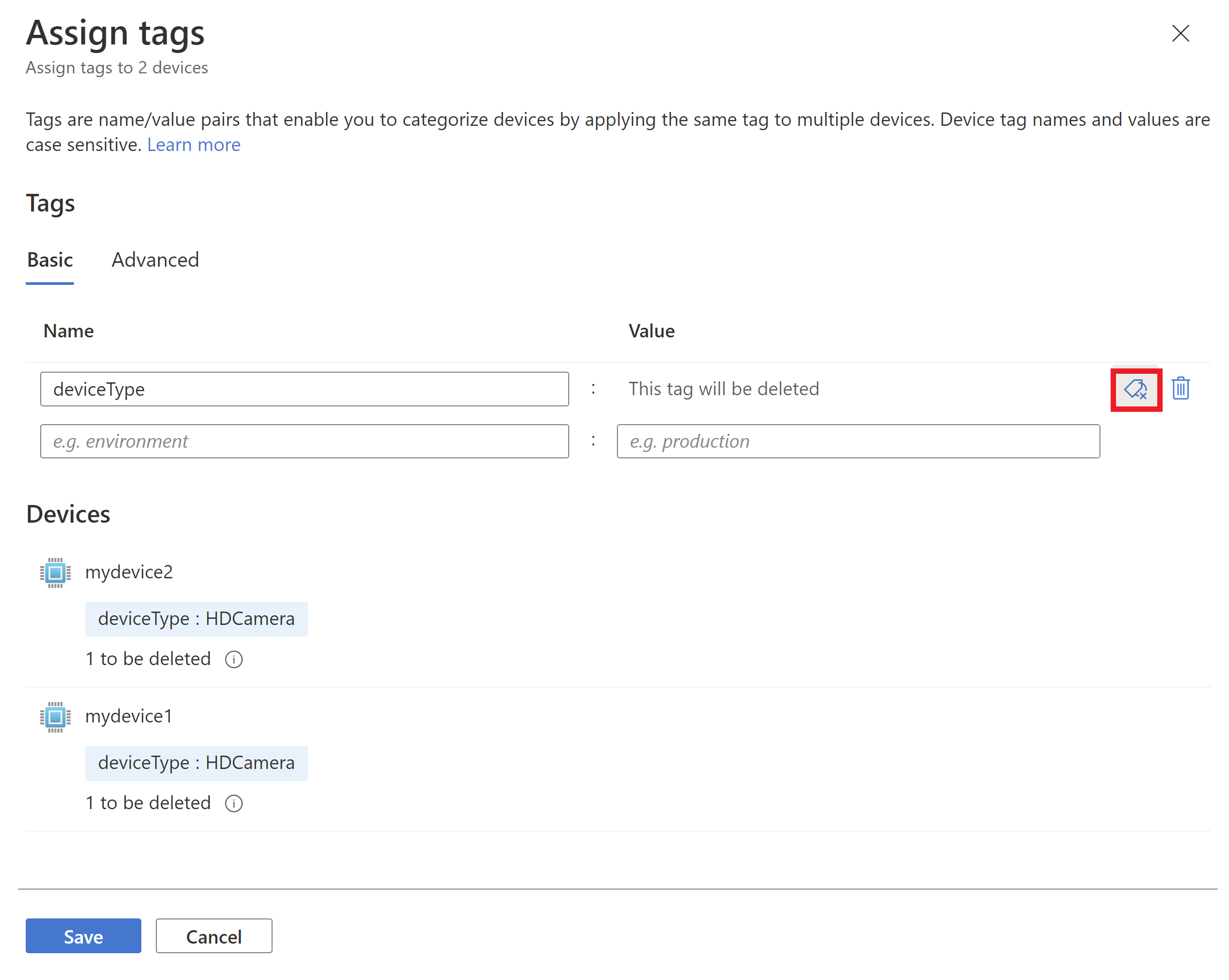
- Seleccione Guardar para eliminar la etiqueta de los dispositivos que contienen el nombre de etiqueta coincidente.
Administración de etiquetas de dispositivo gemelo mediante la CLI de Azure
La sección siguiente muestra varios ejemplos de etiquetas que usan la CLI de Azure. Para más información, consulte la CLI de dispositivo gemelo.
En el símbolo del sistema, ejecute el comando de inicio de sesión:
az loginSiga las instrucciones para realizar la autenticación mediante el código e inicie sesión en la cuenta de Azure a través de un explorador web.
Si tiene varias suscripciones de Azure, iniciar sesión en Azure le concede acceso a todas las cuentas de Azure asociadas con las credenciales. Use az account list para ver la lista completa de cuentas:
az account listUse el siguiente comando para seleccionar la suscripción que desee usar para ejecutar los comandos que crearán la instancia de IoT Hub. Puede usar el nombre de la suscripción o el identificador de la salida del comando anterior:
az account set --subscription {your subscription name or id}El siguiente comando habilita las notificaciones de archivos y establece las propiedades de notificación de archivos en sus valores predeterminados. (El período de vida de la notificación de carga de archivos se establece en una hora y la duración del bloqueo en 60 segundos).
az iot hub device-twin update -n {iothub_name} \ -d {device_id} --tags '{"country": "USA"}'Puede agregar etiquetas anidadas complejas mediante la importación de un archivo JSON o agregando este archivo directamente a la entrada:
az iot hub device-twin update --name {your iot hub name} \ -d {device_id} --tags /path/to/fileaz iot hub device-twin update --name {your iot hub name} \ -d {device_id} --tags '{"country":{"county":"king"}}'Use el comando en una etiqueta existente para actualizar el valor:
az iot hub device-twin update --name {your iot hub name} \ -d {device_id} --tags '{"country": "Germany"}'El siguiente comando retira la etiqueta que se agregó al establecer el valor en NULL.
az iot hub device-twin update --name {your iot hub name} \ -d {device_id} --tags '{"country": null}'
Nota
Si usa Powershell o el modo CloudShell>Powershell, deberá agregar una barra diagonal "\" para evitar todas las comillas dobles. Ejemplo: --tags '{\"country\":\"US\"}'
Creación de trabajos para especificar etiquetas mediante la CLI de Azure
Para más información, consulte la CLI de trabajos de IoT Hub.
Pasos siguientes
Ahora que ya conoce algo más sobre los dispositivos gemelos, quizás le interesen los siguientes temas de la guía para desarrolladores de IoT Hub:
- Descripción y uso de módulos gemelos en IoT Hub
- Invocación de un método directo en un dispositivo
- Programación de trabajos en varios dispositivos
Para probar algunos de los conceptos descritos en este artículo, vea los siguientes tutoriales de IoT Hub: