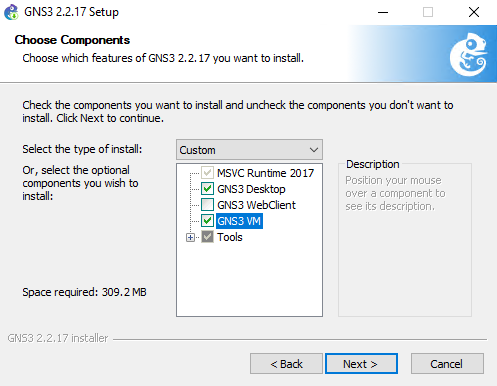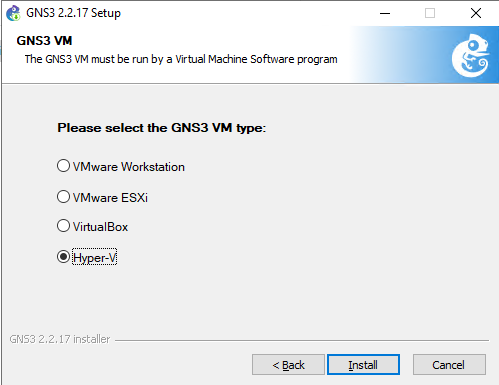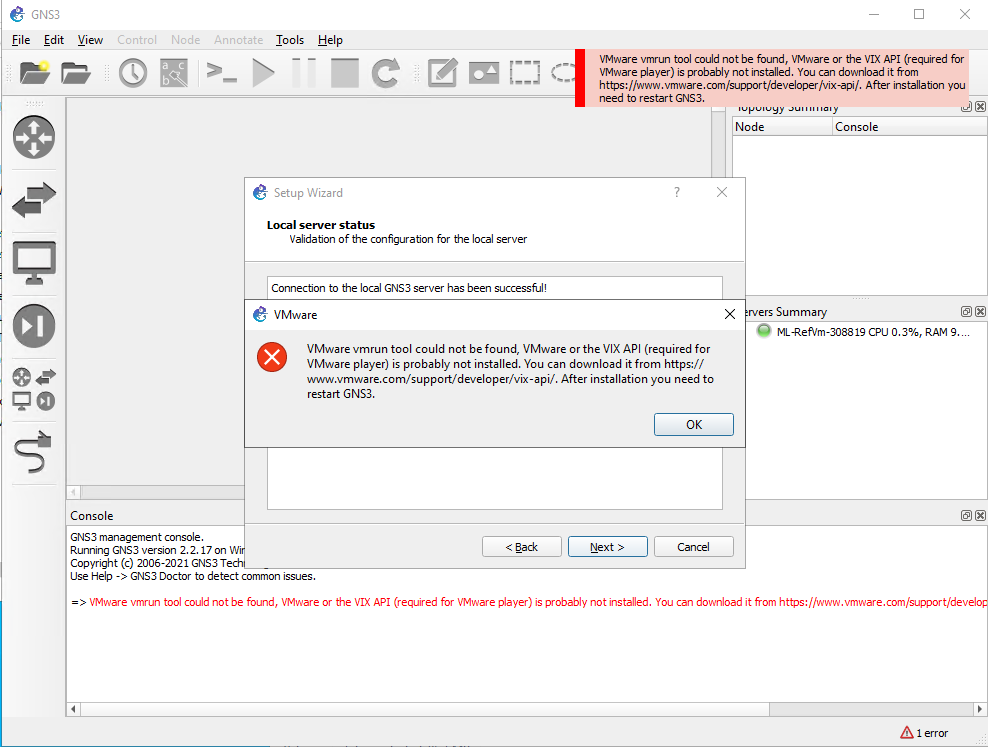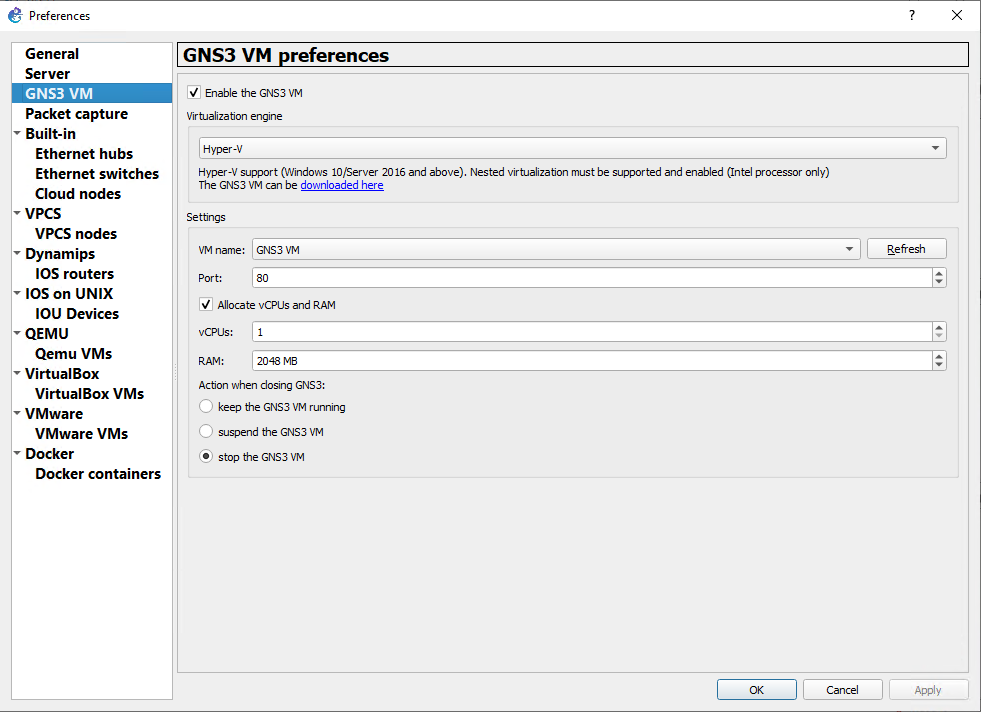Configuración de un laboratorio para enseñar una clase de red con GNS3 en Azure Lab Services
En este artículo se muestra cómo configurar una clase para emular, configurar, probar y solucionar problemas de redes con software GNS3 en Azure Lab Services.
Este artículo se divide en dos secciones. En la primera sección se explica cómo crear el laboratorio. En la segunda se explica cómo configurar la máquina de plantilla con la virtualización anidada habilitada y con GNS3 instalado y configurado.
Requisitos previos
-
Para configurar este laboratorio, necesita acceso a una suscripción a Azure. Hable con el administrador de su organización para ver si puede obtener acceso a una suscripción de Azure existente. Si no tiene una suscripción a Azure, cree una cuenta gratuita antes de empezar.
-
Después de tener una suscripción de Azure, puede crear un plan de laboratorio en Azure Lab Services. Para obtener más información sobre cómo crear un nuevo plan de laboratorio, consulte Inicio rápido: configuración de recursos para crear laboratorios. También puede usar un plan de laboratorio existente.
Configuración del laboratorio
Para ver instrucciones sobre cómo crear un laboratorio, vea Tutorial: configuración de un laboratorio. Use la configuración siguiente al crear el laboratorio.
| Configuración del laboratorio | Valor |
|---|---|
| Tamaño de la máquina virtual | Mediano (virtualización anidada) |
| Imagen de la máquina virtual | Windows 10 Pro, versión 1909 |
Nota:
En este artículo se hace referencia a las características disponibles en planes de laboratorio, que reemplazaron las cuentas de laboratorio.
Configuración de la máquina virtual de plantilla
Después de crear un laboratorio, cree una máquina virtual de plantilla basada en el tamaño de la máquina virtual y la imagen que elija. Configure la máquina virtual de plantilla con todo lo que quiere proporcionar a los alumnos para esta clase. Para más información, consulte Creación y administración de una plantilla en Azure Lab Services.
Para configurar la máquina virtual de plantilla, complete las siguientes tareas:
- Prepare una máquina de plantilla para la virtualización anidada.
- Instalación de GNS3.
- Cree una máquina virtual GNS3 anidada en Hyper-V.
- Configure GNS3 para que use una máquina virtual de Hyper-V de Windows.
- Agregue las aplicaciones adecuadas.
- Publicación de la plantilla.
Preparación de una máquina de plantilla para virtualización anidada
Para preparar la máquina virtual de plantilla para la virtualización anidada, siga los pasos detallados de Habilitar virtualización anidada.
Si crea una máquina virtual de plantilla de laboratorio con una cuenta sin privilegios de administrador, agregue esa cuenta al grupo de administradores de Hyper-V. Para obtener más información sobre el uso de la virtualización anidada con una cuenta de este tipo, consulte estos procedimientos recomendados.
Instalación de GNS3
Conéctese a la máquina virtual de plantilla mediante Escritorio remoto.
Para instalar GNS3 en Windows, siga las instrucciones detalladas sobre el sitio web de GNS3.
Asegúrese de seleccionar máquina virtual GNS3 en la página Elegir componentes:
En la página de máquina virtual de GNS3, seleccione la opción Hyper-V:
Al seleccionar la opción Hyper-V, el instalador descarga el script de PowerShell y los archivos VHD para crear la máquina virtual GNS3 en el administrador de Hyper-V.
Continúe la instalación con los valores predeterminados.
Importante
Una vez completada la configuración, no inicie GNS3.
Creación de una máquina virtual con GNS3
Cuando finalice la instalación, verá un archivo ZIP GNS3. VM.Hyper-V.2.2.x.zip en la misma carpeta que el archivo de instalación. El archivo ZIP contiene los discos virtuales y el script de PowerShell para crear la máquina virtual de Hyper-V.
Para crear la máquina virtual GNS 3:
Conéctese a la máquina virtual de plantilla mediante Escritorio remoto.
Extraiga todos los archivos del archivo GNS3.VM.Hyper-V.2.2.x.zip. Si la máquina virtual de plantilla tiene una cuenta que no es de administrador para los usuarios del laboratorio, extraiga los archivos en una ubicación accesible para la cuenta que no es de administrador.
Seleccione con el botón derecho el script de PowerShell create-vm.ps1 y, después, seleccione Ejecutar con PowerShell.
Cuando aparezca la solicitud
Execution Policy Change, escriba Y para ejecutar el script.Una vez completado el script, confirme que la máquina virtual GNS3 está disponible en el Administrador de Hyper-V.
Configuración de GNS3 para que use una máquina virtual de Hyper-V
Después de instalar GNS3 y agregar la máquina virtual GNS3, configure GNS 3 para usar la máquina virtual de Hyper-V.
Conéctese a la máquina virtual de plantilla mediante Escritorio remoto.
Inicie GNS3. Se abre el Asistente para la instalación de GNS3.
Seleccione la opción Ejecutar dispositivos en una máquina virtual y seleccione Siguiente.
Use los valores predeterminados en las siguientes páginas.
Al obtener el error No se encuentra la herramienta vmrun de VMware, seleccione Aceptar y, a continuación, Cancelar para salir del asistente.
Para completar la conexión a la máquina virtual de Hyper-V, seleccione Editar>Preferencias>Máquina virtual GNS3.
Seleccione Habilitar la máquina virtual GNS3. A continuación, en el Motor de virtualización, seleccione la opción Hyper-V.
Seleccione Aceptar.
Adición de las aplicaciones adecuadas
A continuación, puede agregar dispositivos para la clase. Para instalar dispositivos desde el marketplace de GNS3, siga los pasos detallados en la documentación de GNS3.
Si la máquina virtual de plantilla tiene una cuenta que no es de administrador para los usuarios del laboratorio, instale los dispositivos en una ubicación accesible para la cuenta. Opcionalmente, puede establecer las preferencias para que el administrador y el usuario que no sea administrador busquen dispositivos y proyectos en una ubicación accesible para ambos usuarios.
Preparación para la publicación de la plantilla
Después de configurar la máquina virtual de plantilla, compruebe los siguientes puntos clave antes de publicar la plantilla:
- Asegúrese de que la máquina virtual con GNS3 esté apagada o desactivada. Publicar mientras la máquina virtual sigue ejecutándose daña la máquina virtual.
- Detenga GNS3. Publicar mientras GNS3 se está ejecutando puede provocar efectos secundarios no deseados.
- Limpie los archivos de instalación u otros archivos innecesarios de la máquina virtual de plantilla.
Importante
La publicación mientras la máquina virtual sigue ejecutándose daña la máquina virtual de plantilla y crea máquinas virtuales de laboratorio no utilizables.
Estimación del costo
En esta sección se proporciona una estimación de costos para ejecutar esta clase para 25 usuarios de laboratorio. Hay 20 horas de tiempo de clase programado. Además, cada usuario obtiene una cuota de 10 horas para tareas o tareas fuera de la hora programada de la clase. El tamaño de máquina virtual elegido es grande (virtualización anidada), que se corresponde con 84 unidades de laboratorio.
- 25 usuarios de laboratorio × (20 horas programadas + 10 horas de cuota) × 84 unidades de laboratorio
Importante
La estimación de costos solo se utiliza con fines de ejemplo. Para obtener información sobre los precios actuales, consulte Precios de Azure Lab Services.
Contenido relacionado
Ahora se puede publicar la imagen de plantilla en el laboratorio. Para obtener más información, vea Publicación de la máquina virtual de plantilla.
Cuando configure el laboratorio, consulte los siguientes artículos:
Comentarios
Próximamente: A lo largo de 2024 iremos eliminando gradualmente GitHub Issues como mecanismo de comentarios sobre el contenido y lo sustituiremos por un nuevo sistema de comentarios. Para más información, vea: https://aka.ms/ContentUserFeedback.
Enviar y ver comentarios de