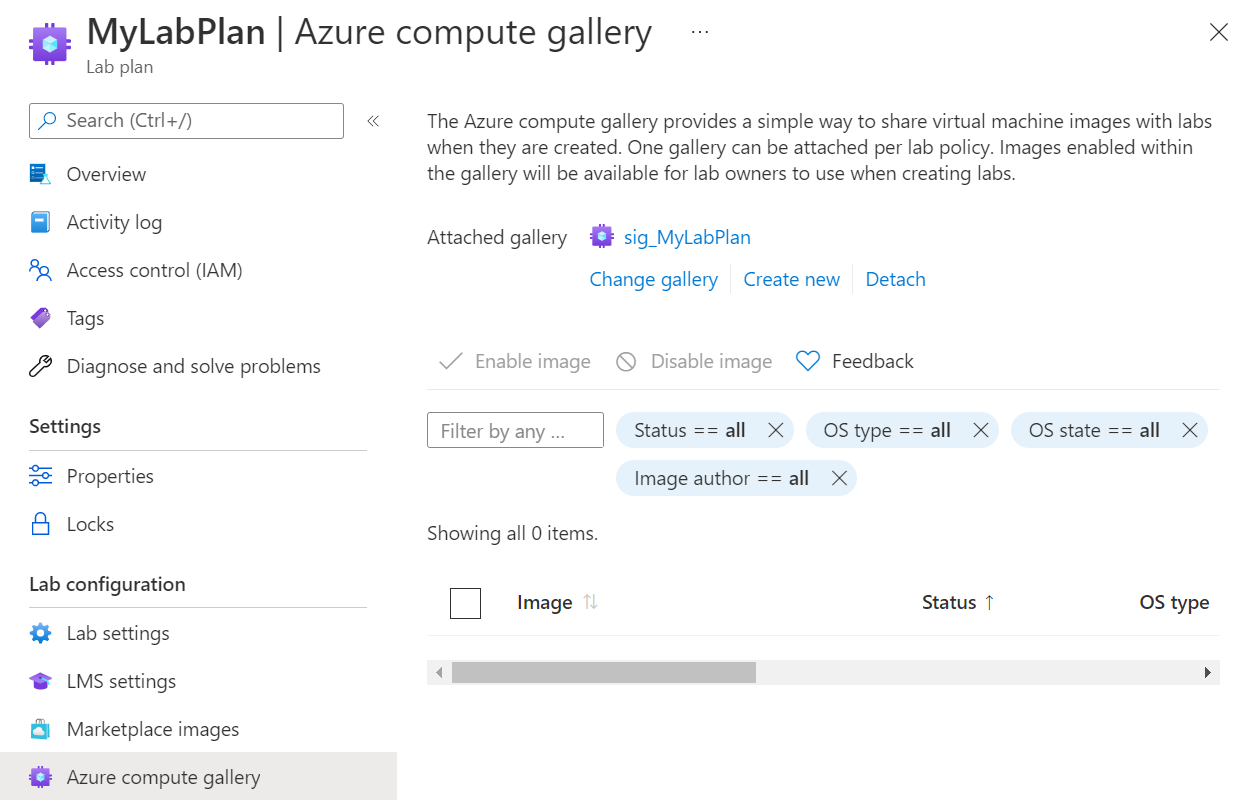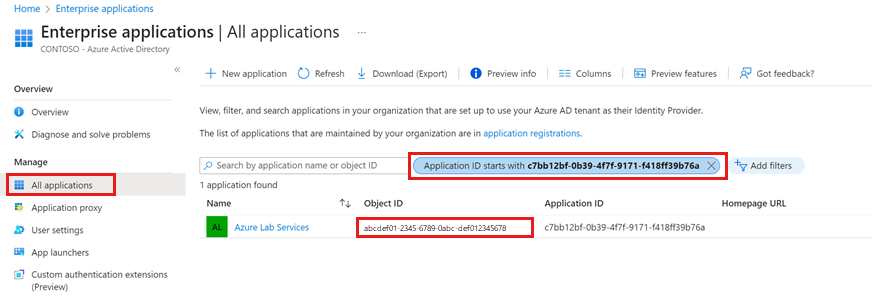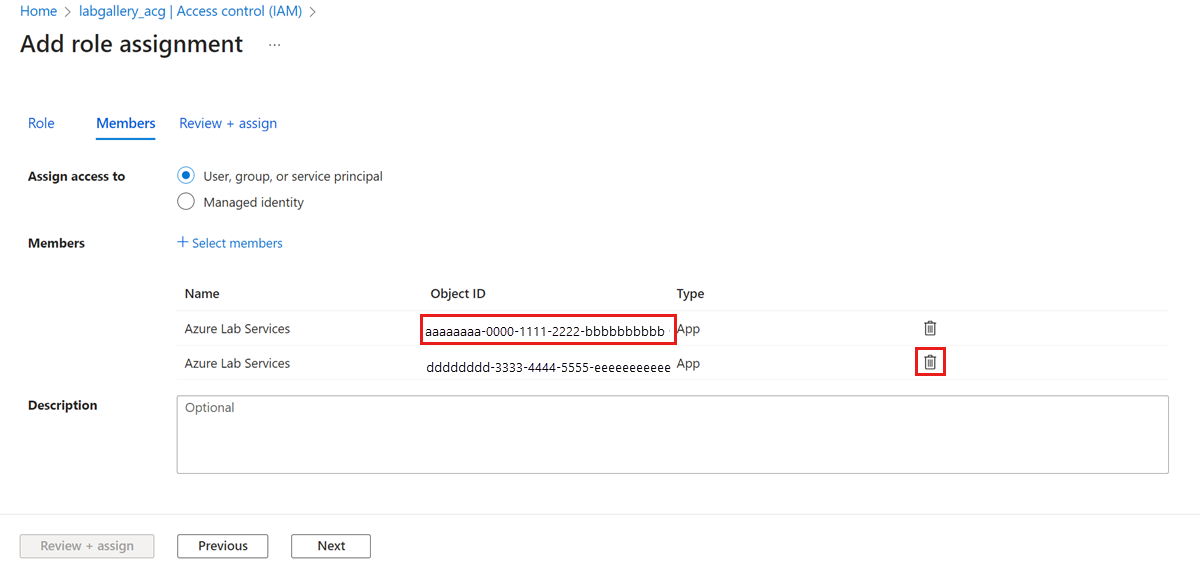Asociación o desasociación de una galería de procesos de Azure a un plan de laboratorio en Azure Lab Services
Nota:
En este artículo se hace referencia a las características disponibles en planes de laboratorio, que reemplazaron las cuentas de laboratorio.
En este artículo se muestra cómo adjuntar o desasociar una galería de procesos de Azure a un plan de laboratorio. Si usa una cuenta de laboratorio, consulte cómo adjuntar o desasociar una galería de procesos a una cuenta de laboratorio.
Importante
Para mostrar una imagen de máquina virtual en la lista de imágenes durante la creación del laboratorio, debe replicar la imagen de la galería de proceso en la misma región que el plan de laboratorio. Es necesario replicar las imágenes manualmente en otras regiones de la galería de procesos.
Guardar imágenes en una galería de proceso y replicar esas imágenes conlleva un costo adicional. Este costo es independiente del costo de uso de Azure Lab Services. Obtenga más información sobre los precios de Azure Compute Gallery.
Requisitos previos
Para cambiar la configuración del plan de laboratorio, la cuenta de Azure necesita el Propietario, Colaborador o rol Colaborador de Lab Services en el plan de laboratorio. Obtenga más información sobre los roles integrados de Azure Lab Services.
Para adjuntar una galería de procesos de Azure a un plan de laboratorio, la cuenta de Azure debe tener los permisos siguientes:
Rol de Azure Ámbito Nota: Propietario Azure Compute Gallery Si asocia una galería de procesos existente. Propietario Resource group Si crea una nueva galería de procesos. Si su cuenta de Azure es un usuario invitado en Microsoft Entra ID, la cuenta de Azure debe tener el rol Lectores de directorio para adjuntar una galería de procesos existente.
Aprenda a Asignar un rol de Azure en el control de acceso basado en rol de Azure (RBAC de Azure).
Escenarios
A continuación se presentan un par de escenarios admitidos mediante la asociación de una galería de procesos.
- Un administrador del plan de laboratorio asocia una galería de procesos al plan del laboratorio. Se carga una imagen en la galería de procesos fuera del contexto de un laboratorio. El administrador del plan de laboratorio habilita la imagen en el plan de laboratorio. A continuación, los creadores de laboratorios pueden usar esa imagen de la galería de procesos para crear laboratorios.
- Un administrador del plan de laboratorio asocia una galería de procesos al plan del laboratorio. Un creador de laboratorios (formador) guarda la imagen personalizada de su laboratorio en la galería de procesos. A continuación, otros creadores del laboratorio pueden seleccionar esta imagen de la galería de procesos para crear una plantilla para sus laboratorios.
Cuando guarda una imagen de plantilla de un laboratorio en Azure Lab Services, la imagen se carga en la galería de procesos como imagen especializada. Las imágenes especializadas conservan la información específica de la máquina y los perfiles de usuario. Todavía puede cargar directamente una imagen generalizada en la galería fuera de Azure Lab Services.
Un creador de laboratorio puede crear una plantilla de máquina virtual basada en imágenes generalizadas y especializadas en Azure Lab Services.
Importante
Cuando se usa una galería informática de Azure, Azure Lab Services solo admite imágenes que utilicen menos de 128 GB de espacio en disco en su unidad de sistema operativo. Las imágenes con más de 128 GB de espacio en disco o varios discos no se mostrarán en la lista de imágenes de máquina virtual durante la creación del laboratorio.
Asociación de una nueva galería de procesos a un plan de laboratorio
Abra el plan de laboratorio en Azure Portal.
Seleccione Galería de procesos de Azure en el menú.
Seleccione el botón Crear una galería de procesos de Azure.
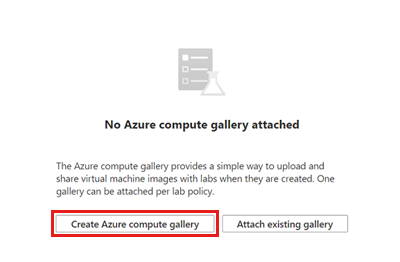
En la ventana Crear una galería de procesos de Azure, escriba un nombre para la galería y, a continuación, seleccione Crear.
Azure Lab Services crea la galería de procesos y la asocia al plan de laboratorio. Ahora, todos los laboratorios creados con este plan de laboratorio pueden usar imágenes de la galería de procesos asociada.
En el panel inferior, verá imágenes de la galería de procesos. En esta galería nueva no hay ninguna imagen. Al cargar imágenes a la galería, las verá en esta página.
Asociación de una galería de procesos existente a un plan de laboratorio
Si ya tiene una galería de procesos de Azure, también puede adjuntarla al plan de laboratorio. Para adjuntar una galería de procesos existente, primero debe conceder permisos a la entidad de servicio de Azure Lab Services a la galería de procesos. A continuación, puede adjuntar la galería de procesos existente al plan de laboratorio.
Configurar los permisos de la galería de proceso
La entidad de servicio de Azure Lab Services debe tener el rolPropietario de Azure RBAC en la galería de procesos de Azure. Hay dos entidades de servicio de Azure Lab Services:
| Nombre | Id. de solicitud | Descripción |
|---|---|---|
| Azure Lab Services | c7bb12bf-0b39-4f7f-9171-f418ff39b76a | Entidad de servicio para los planes de laboratorio de Azure Lab Services (V2). |
| Azure Lab Services | 1a14be2a-e903-4cec-99cf-b2e209259a0f | Entidad de servicio para cuentas de laboratorio de Azure Lab Services (V1). |
Para asociar una galería de procesos a un plan de laboratorio, asigne el rolPropietario a la entidad de servicio con el identificador de aplicaciónc7bb12bf-0b39-4f7f-9171-f418ff39b76a.
Si la cuenta de Azure es un usuario invitado, la cuenta de Azure debe tener el rol Lectores de directorio para realizar la asignación de roles. Obtenga información sobre asignaciones de roles para usuarios externos.
Siga estos pasos para conceder permisos a la entidad de servicio de Azure Lab Services mediante la CLI de Azure:
Abra Azure Cloud Shell. Como alternativa, seleccione el botón Cloud Shell de la barra de menús de la parte superior derecha de la Azure Portal.
Azure Cloud Shell es un terminal interactivo, autenticado y al que se puede acceder desde un explorador para administrar recursos de Azure. Aprenda a empezar a trabajar con Azure Cloud Shell.
Escriba los siguientes comandos en Cloud Shell:
Seleccione el identificador de objeto de la entidad de servicio, en función del identificador de aplicación:
az ad sp show --id c7bb12bf-0b39-4f7f-9171-f418ff39b76a --query "id" -o tsvSeleccione el identificador de la galería de proceso, en función del nombre de la galería:
az sig show --gallery-name <gallery-name> --resource-group <gallery-resource-group> --query id -o tsvReemplace los marcadores de posición de texto
<gallery-name>y<gallery-resource-group>por el nombre de la galería de proceso y el nombre del grupo de recursos que contiene la galería de proceso. Asegúrese de quitar los corchetes angulares al reemplazar el texto.Asigne el rol Propietario a la entidad de servicio en la galería de procesos:
az role assignment create --assignee-object-id <service-principal-object-id> --role Owner --scope <gallery-id>Reemplace los marcadores de posición de texto
<service-principal-object-id>y<gallery-id>por los resultados de los comandos anteriores.
Obtenga más información sobre cómo Asignar un rol de Azure en el control de acceso basado en rol de Azure (RBAC de Azure).
Asociación de la galería de procesos
En el procedimiento siguiente se muestra cómo asociar una galería de procesos existente a un plan de laboratorio.
Abra el plan de laboratorio en Azure Portal.
Seleccione Galería de procesos de Azure en el menú.
Seleccione el botón Asociar una galería existente.
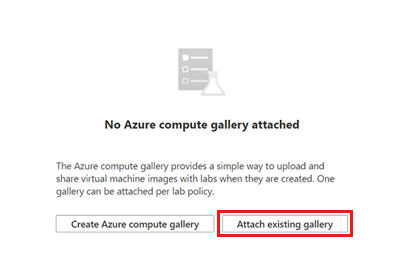
En la página Attach an existing compute gallery (Asociar una galería de procesos existente), seleccione la galería de procesos y, a continuación, elija el botón Seleccionar.
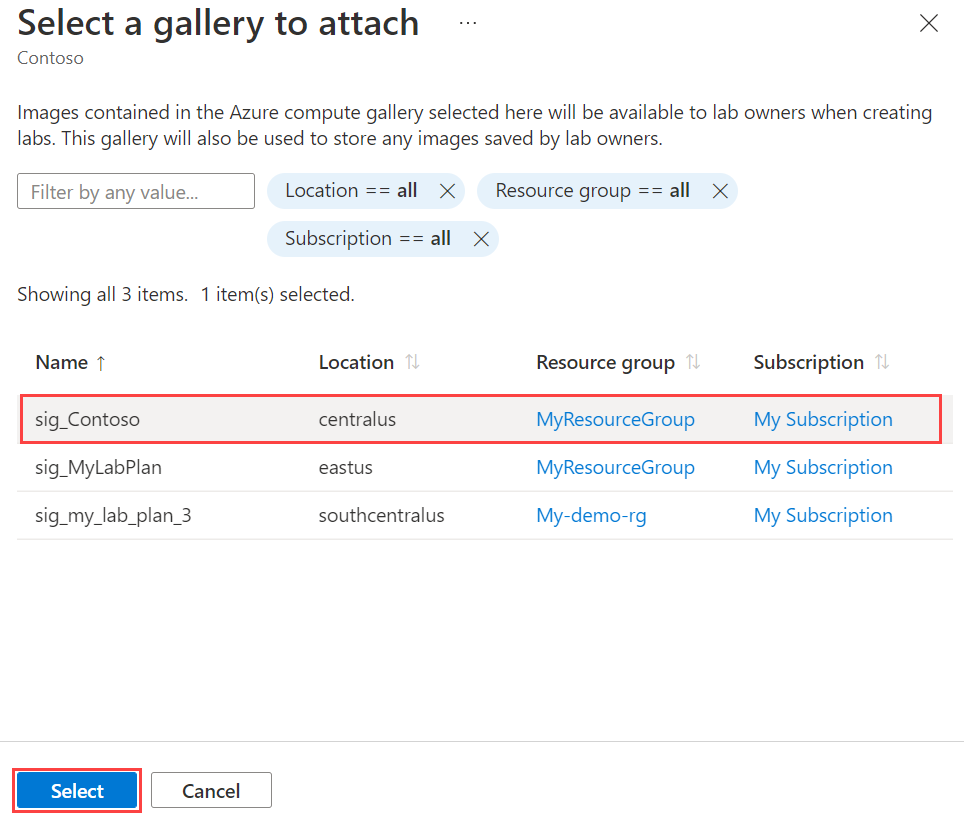
Ahora, todos los laboratorios creados con este plan de laboratorio pueden usar imágenes de la galería de procesos asociada.
Habilitación y deshabilitación de imágenes
Todas las imágenes de la galería de procesos asociada están deshabilitadas de forma predeterminada.
Para habilitar o deshabilitar imágenes desde una galería de proceso:
Compruebe las imágenes de máquina virtual en la lista.
Seleccione Habilitar imagen o Deshabilitar imagenpara habilitar o deshabilitar las imágenes.
Seleccione Aplicar para confirmar la acción.
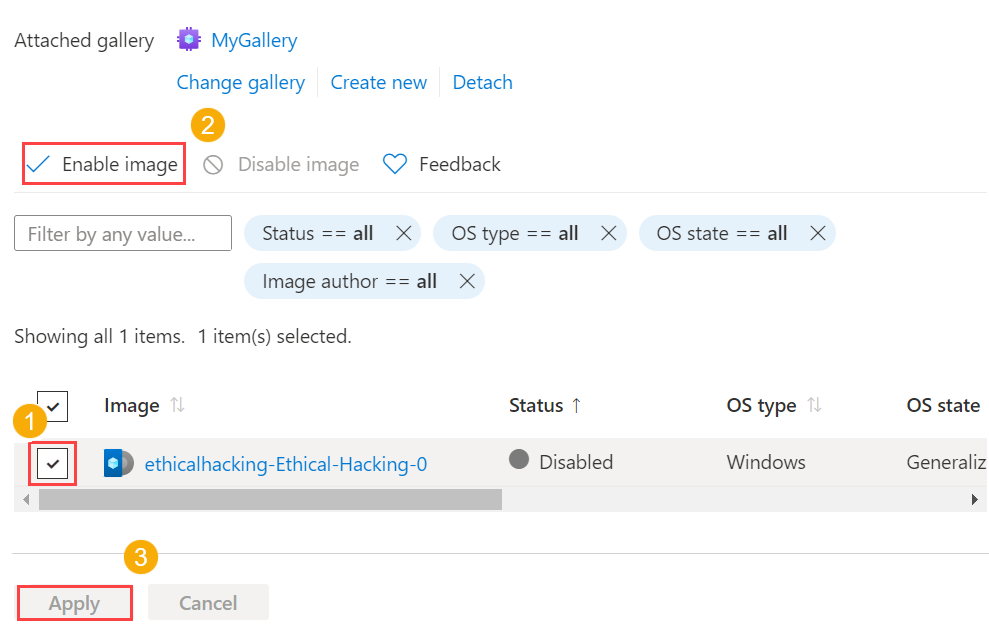
Desasociación de una galería de procesos
Para desasociar una galería de procesos del laboratorio, seleccione Desasociar en la barra de herramientas. Confirme la operación de desasociación.
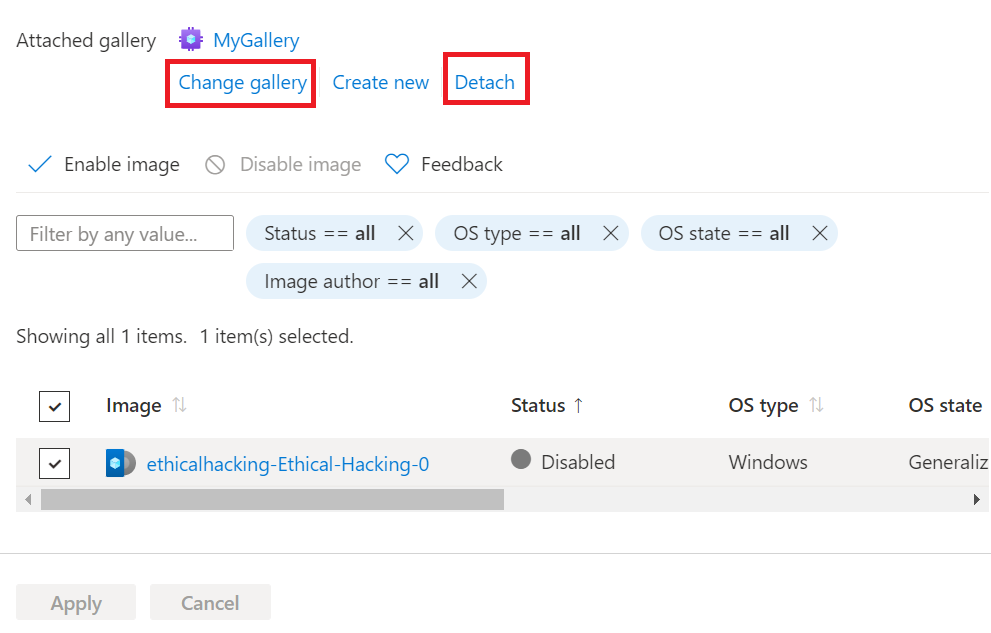
Solo se puede adjuntar una galería de procesos de Azure a un plan de laboratorio. Para adjuntar otra galería de procesos, siga los pasos para adjuntar una galería de procesos existente.
Pasos siguientes
Para obtener información sobre cómo guardar una imagen de plantilla en la galería de procesos o cómo usar una imagen de la galería de procesos, consulte Uso de una galería de procesos.
Para explorar otras opciones para llevar imágenes personalizadas a la galería de procesos fuera del contexto de un laboratorio, consulte Enfoques recomendados para crear imágenes personalizadas.
Para obtener más información sobre las galerías de procesos en general, consulte el artículo sobre Compute Gallery.
Comentarios
Próximamente: A lo largo de 2024 iremos eliminando gradualmente GitHub Issues como mecanismo de comentarios sobre el contenido y lo sustituiremos por un nuevo sistema de comentarios. Para más información, vea: https://aka.ms/ContentUserFeedback.
Enviar y ver comentarios de