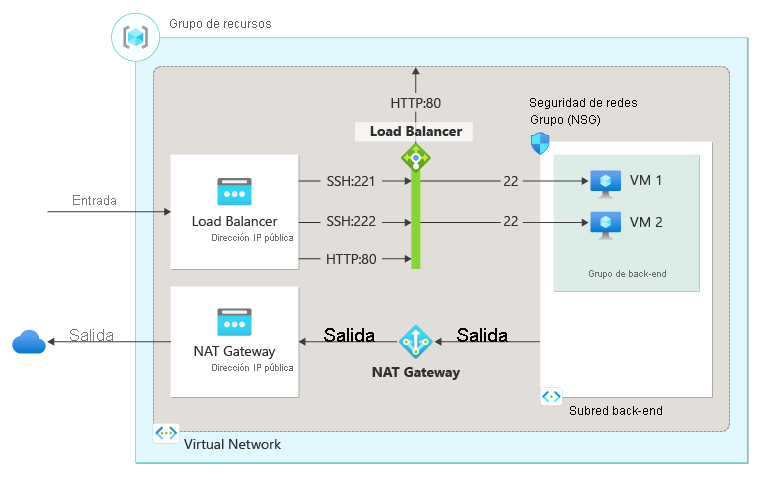Nota
El acceso a esta página requiere autorización. Puede intentar iniciar sesión o cambiar directorios.
El acceso a esta página requiere autorización. Puede intentar cambiar los directorios.
Las reglas NAT de entrada le permiten conectarse a máquinas virtuales (VM) de una red virtual de Azure con una dirección IP pública y un número de puerto de Azure Load Balancer.
Para obtener más información sobre las reglas de Azure Load Balancer, vea Administrar reglas para Azure Load Balancer mediante Azure Portal.
En este tutorial, aprenderá a:
- Crear una red virtual y máquinas virtuales
- Crear un equilibrador de carga público de SKU estándar con IP de front-end, sondeo de estado, configuración de back-end, regla de equilibrio de carga y reglas NAT de entrada
- Crear una puerta de enlace NAT para el acceso a Internet saliente para el grupo de back-end
- Instalar y configurar un servidor web en las máquinas virtuales para mostrar las reglas de reenvío y equilibrio de carga de puertos
Requisitos previos
- Una cuenta de Azure con una suscripción activa. Cree una cuenta gratuita.
Inicio de sesión en Azure
Inicie sesión en Azure Portal.
Creación de la red virtual y las máquinas virtuales
Se requiere una red virtual y una subred para los recursos del tutorial. En esta sección, creará una red virtual y las máquinas virtuales para los pasos posteriores.
En el cuadro de búsqueda que aparece en la parte superior del portal, escriba Máquina virtual. En los resultados de la búsqueda, seleccione Máquinas virtuales.
En Máquinas virtuales, seleccione +Crear>+Máquina virtual.
En Crear una máquina virtual, escriba o seleccione los valores siguientes en la pestaña Básico:
Configuración Valor Detalles del proyecto Suscripción Selecciona tu suscripción. Resource group Seleccione Crear nuevo.
Escriba load-balancer-rg.
Seleccione Aceptar.Detalles de instancia Nombre de la máquina virtual Escriba lb-vm1. Region Seleccione ((EE. UU.) Este de EE. UU. 2). Opciones de disponibilidad Seleccione Zona de disponibilidad. Zona de disponibilidad Seleccione Zona 1. Tipo de seguridad Seleccione Estándar. Imagen Seleccione Ubuntu Server 20.04 LTS: Gen2. Instancia de Azure Spot Deje esta casilla desactivada, tal y como está de forma predeterminada. Size Seleccione un tamaño de máquina virtual. Cuenta de administrador Tipo de autenticación Seleccione Clave pública SSH. Nombre de usuario escriba usuarioazure. Origen de la clave pública SSH Seleccione Generar un par de claves nuevo. Nombre del par de claves Escriba lb-key-pair. Reglas de puerto de entrada Puertos de entrada públicos Seleccione Ninguno. Seleccione la pestaña Redes o seleccione Siguiente: Discos y, después, Siguiente: Redes.
En la pestaña Redes, escriba o seleccione la siguiente información.
Configuración Valor Interfaz de red Virtual network Seleccione Crear nuevo.
Escriba lb-vnet en Nombre.
En Espacio de direcciones, en Intervalo de direcciones, escriba 10.0.0.0/16.
En Subredes, en Nombre de subred, escriba backend-subnet.
En intervalo de direcciones, escriba 10.0.1.0/24.
Seleccione Aceptar.Subnet Seleccione backend-subnet. Dirección IP pública Selecciona Ninguno. Grupo de seguridad de red de NIC Seleccione Advanced (Avanzadas). Configuración del grupo de seguridad de red Seleccione Crear nuevo.
Escriba lb-NSG en Nombre.
Seleccione + Add an inbound rule (Agregar una regla de entrada) en Inbound rules (Reglas de entrada).
En Servicio, seleccione HTTP.
Escriba 100 en Priority (Prioridad).
Escriba lb-NSG-Rule en Nombre.
Seleccione Agregar.
Seleccione
.Seleccione la pestaña Revisar y crear o el botón Revisar y crear en la parte inferior de la página.
Seleccione Crear.
En la solicitud Generar nuevo par de claves, seleccione Descargar la clave privada y crear el recurso. El archivo de clave se descargará como lb-key-pair.pem. Asegúrese de saber dónde se descargó el archivo .pem, necesitará la ruta de acceso al archivo de clave en pasos posteriores.
Siga los pasos 1 a 7 para crear otra máquina virtual con los siguientes valores y el resto de la configuración igual que la de lb-vm1:
Configuración Value Conceptos básicos Detalles de instancia Nombre de la máquina virtual Escriba lb-vm2 Zona de disponibilidad Seleccione Zona 2. Cuenta de administrador Tipo de autenticación Seleccione Clave pública SSH. Origen de la clave pública SSH Seleccione Usar la clave existente almacenada en Azure. Claves almacenadas Seleccione lb-key-pair. Reglas de puerto de entrada Puertos de entrada públicos Seleccione Ninguno. Redes Interfaz de red Dirección IP pública Selecciona Ninguno. Grupo de seguridad de red de NIC Seleccione Advanced (Avanzadas). Configuración del grupo de seguridad de red Seleccione el lb-NSG existente
Creación de un equilibrador de carga
En esta sección se crea un equilibrador de carga. La dirección IP de front-end, el grupo de back-end, el equilibrio de carga y las reglas NAT de entrada se configuran como parte de la creación.
En el cuadro de búsqueda que aparece en la parte superior del portal, escriba Load Balancer. Seleccione Equilibradores de carga en los resultados de la búsqueda.
En la página Equilibrador de carga, seleccione Crear.
En la pestaña Conceptos básicos de la página Crear equilibrador de carga, escriba o seleccione la siguiente información:
Configuración Valor Detalles del proyecto Suscripción Selecciona tu suscripción. Resource group Seleccione load-balancer-rg. Detalles de instancia Nombre Escriba load-balancer Region Seleccione Este de EE. UU. SKU Deje el valor predeterminado Estándar. Tipo Seleccione Público. Nivel En Regional, deje el valor predeterminado. Seleccione Siguiente: Configuración de IP de front-end en la parte inferior de la página.
En Configuración de IP de front-end, seleccione + Agregar una IP de front-end.
Escriba lb-frontend en Nombre.
Seleccione IPv4 o IPv6 para Versión de IP.
Nota:
IPv6 no se admite actualmente con preferencia de enrutamiento o equilibrio de carga entre regiones (nivel global).
Seleccione Dirección IP para Tipo de IP.
Nota:
Para más información sobre prefijos de IP, consulte Prefijo de dirección IP pública de Azure.
Seleccione Crear nueva en Dirección IP pública.
En Agregar una dirección IP pública, escriba lb-frontend-ip como Nombre.
Seleccione Con redundancia de zona en Zona de disponibilidad.
Nota
En las regiones con Availability Zones, tiene la opción de seleccionar Ninguna zona (opción predeterminada), una zona específica o redundancia de zona. La elección dependerá de los requisitos de error de dominio específicos. En regiones sin Availability Zones, este campo no aparecerá.
Para más información sobre las zonas de disponibilidad, consulte Introducción a las zonas de disponibilidad.Deje el valor predeterminado Microsoft Network para Preferencia de enrutamiento.
Seleccione Aceptar.
Seleccione Agregar.
Seleccione Siguiente: Grupos de back-end en la parte inferior de la página.
En la pestaña Grupos de back-end, seleccione + Agregar un grupo de back-end.
Escriba o seleccione la siguiente información en Agregar grupo back-end.
Configuración Value Nombre Escriba lb-backend-pool. Virtual network Seleccione lb-vnet (load-balancer-rg). Configuración del grupo de back-end Seleccione NIC. Seleccione + Agregar en Máquinas virtuales.
Active las casillas junto a lb-vm1 y lb-vm2 en Agregar máquinas virtuales al grupo de back-end.
Seleccione Agregar y, luego, seleccione Guardar.
Seleccione el botón Siguiente: Reglas de entrada situado en la parte inferior de la página.
En Regla de equilibrio de carga de la pestaña Reglas de entrada, seleccione + Agregar regla de equilibrio de carga para abrir la página de creación.
En Agregar regla de equilibrio de carga, escriba o seleccione la siguiente información.
Configuración Value Nombre Escriba lb-HTTP-rule Versión de la dirección IP Seleccione IPv4 o IPv6 en función de sus requisitos. Dirección IP del front-end Seleccione lb-frontend (Para crear). Grupo back-end Seleccione lb-backend-pool. Protocolo seleccione TCP. Port Escriba 80. Puerto back-end Escriba 80. Sondeo de mantenimiento Seleccione Crear nuevo.
En Nombre, escriba lb-health-probe.
Seleccione TCP en Protocolo.
Deje el resto de los valores predeterminados y seleccione Guardar.Persistencia de la sesión Seleccione Ninguno. Tiempo de espera de inactividad (minutos) Escriba o seleccione 15. Habilitación de restablecimiento de TCP Active la casilla para habilitar. Habilitación de la IP flotante Deje esta casilla desactivada, tal y como está de forma predeterminada. Traducción de direcciones de red de origen (SNAT) de salida Deje el valor predeterminado, (Recommended) Use outbound rules to provide backend pool members access to the internet ([Recomendado] Usar reglas de salida para que los miembros del grupo de servidores de back-end puedan acceder a Internet). Para obtener más información acerca de las reglas de equilibrio de carga, vea Reglas de equilibrio de carga.
Seleccione Guardar.
En Regla NAT de entrada en Reglas de entrada, seleccione + Agregar regla NAT de entrada.
En Agregar regla NAT de entrada, especifique o seleccione la siguiente información.
Configuración Value Nombre Escriba lb-NAT-rule-VM1-221. Máquina virtual de destino Seleccione lb-vm1. Configuración de IP de red Seleccione ipconfig1 (10.0.0.4). Dirección IP del front-end Seleccione lb-frontend (se deberá crear). Puerto de front-end Escriba 221. Etiqueta de servicio seleccione Personalizada. Puerto back-end Escriba 22. Protocolo Deje el valor predeterminado de TCP. Habilitación de restablecimiento de TCP Deje esta casilla desactivada, tal y como está de forma predeterminada. Tiempo de espera de inactividad (minutos) Deje el valor predeterminado 4. Habilitación de la IP flotante Deje esta casilla desactivada, tal y como está de forma predeterminada. Seleccione Agregar.
Seleccione + Agregar regla NAT de entrada.
En Agregar regla NAT de entrada, especifique o seleccione la siguiente información.
Configuración Value Nombre Escriba lb-NAT-rule-VM2-222. Máquina virtual de destino Seleccione lb-vm2. Configuración de IP de red Seleccione ipconfig1 (10.0.0.5). Dirección IP del front-end Seleccione lb-frontend. Puerto de front-end Escriba 222. Etiqueta de servicio seleccione Personalizada. Puerto back-end Escriba 22. Protocolo Deje el valor predeterminado de TCP. Habilitación de restablecimiento de TCP Deje esta casilla desactivada, tal y como está de forma predeterminada. Tiempo de espera de inactividad (minutos) Deje el valor predeterminado 4. Habilitación de la IP flotante Deje esta casilla desactivada, tal y como está de forma predeterminada. Seleccione Agregar.
Seleccione el botón azul Revisar y crear en la parte inferior de la página.
Seleccione Crear.
Crear una puerta de enlace NAT
En esta sección, creará una puerta de enlace NAT para el acceso a Internet saliente para los recursos de la red virtual.
Para obtener más información sobre las conexiones salientes y Azure Virtual Network NAT, consulte Uso de la Traducción de direcciones de red de origen (SNAT) para conexiones salientes y ¿Qué es Virtual Network NAT?
En el cuadro de búsqueda que aparece en la parte superior del portal, escriba Puerta de enlace NAT. Seleccione Puertas de enlace NAT en los resultados de búsqueda.
En Puertas de enlace NAT, seleccione + Crear.
En Crear puerta de enlace de traducción de direcciones de red (NAT) , escriba o seleccione la información siguiente:
Configuración Valor Detalles del proyecto Suscripción Selecciona tu suscripción. Resource group Seleccione load-balancer-rg. Detalles de instancia Nombre de NAT Gateway Escriba lb-nat-gateway. Region Seleccione Este de EE. UU. Zona de disponibilidad Seleccione Ninguno. Tiempo de espera de inactividad (minutos) Escriba 15. Seleccione la pestaña Dirección IP de salida o elija el botón Siguiente: Dirección IP de salida situado en la parte inferior de la página.
En Dirección IP de salida, seleccione Crear una dirección IP pública junto a Direcciones IP públicas.
Escriba nat-gw-public-ip en Nombre en Agregar una dirección IP pública.
Seleccione Aceptar.
Seleccione la pestaña Subred o seleccione el botón Siguiente: Subred situado en la parte inferior de la página.
En Red virtual de la pestaña Subred, seleccione lb-vnet.
Seleccione backend-subnet en Nombre de la subred.
Seleccione el botón azul Revisar y crear en la parte inferior de la página, o seleccione la pestaña Revisar y crear.
Seleccione Crear.
Instalación del servidor web
En esta sección, se conectará mediante SSH a las máquinas virtuales a través de las reglas NAT de entrada e instalará un servidor web.
En el cuadro de búsqueda que aparece en la parte superior del portal, escriba Load Balancer. Seleccione Equilibradores de carga en los resultados de la búsqueda.
Seleccione load-balancer.
Seleccione Fronted IP configuration (Configuración de IP de front-end) en Configuración.
En la configuración de IP de front-end, anote la dirección IP para lb-frontend. En este ejemplo, es 20.99.165.176.
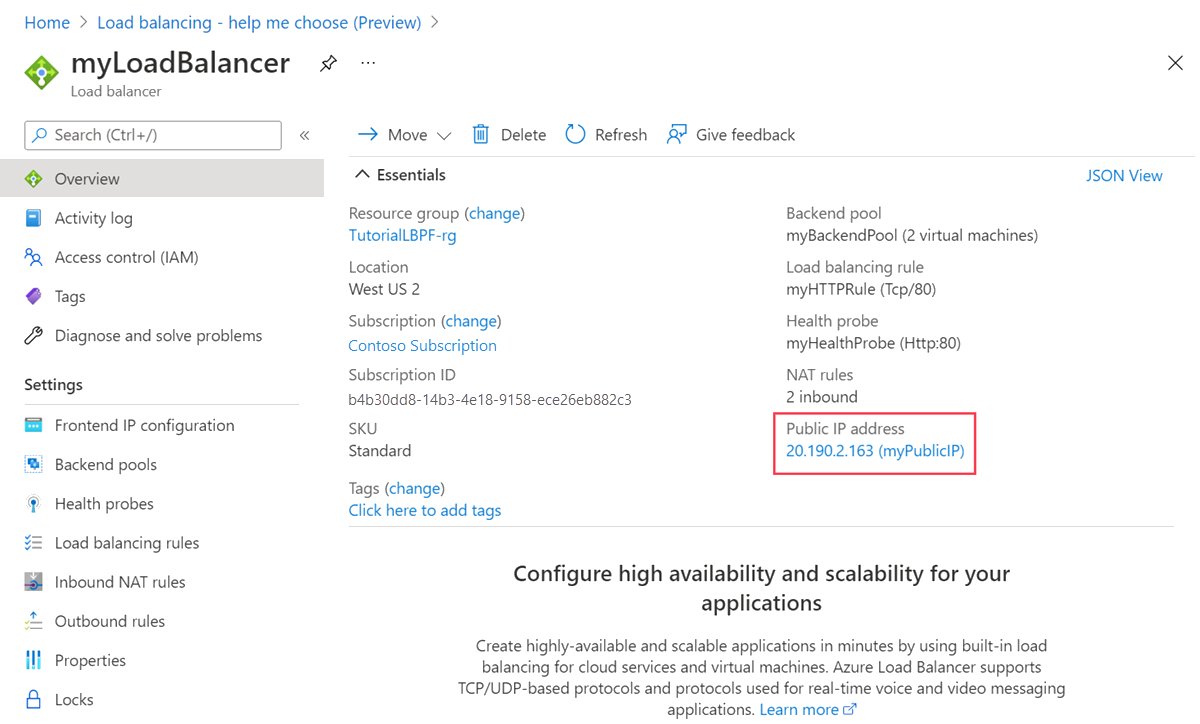
Si usa un equipo Mac o Linux, abra un símbolo del sistema de Bash. Si usa un equipo Windows, abra un símbolo del sistema de PowerShell.
En el símbolo del sistema, abra una conexión SSH a lb-vm1. Reemplace la dirección IP por la dirección que recuperó en el paso anterior y el puerto 221 que usó para la regla NAT de entrada lb-vm1. Reemplace la ruta de acceso del archivo .pem por la ruta de acceso de la ubicación en la que se descargó el archivo de clave.
ssh -i .\Downloads\lb-key-pair.pem azureuser@20.99.165.176 -p 221Sugerencia
Ahora la clave SSH que creó se puede usar la próxima vez que cree una máquina virtual en Azure. Solo tiene que seleccionar la opción Usar la clave existente almacenada en Azure en Origen de clave pública SSH la próxima vez que cree una máquina virtual. Ya dispone de la clave privada en el equipo, por lo que no tendrá que descargar nada.
En la sesión de SSH, actualice los orígenes de paquete e instale el paquete NGINX más reciente.
sudo apt-get -y update sudo apt-get -y install nginxEscriba
Exitpara salir de la sesión de SSH.En el símbolo del sistema, abra una conexión SSH a lb-vm2. Reemplace la dirección IP por la dirección que recuperó en el paso anterior y el puerto 222 que usó para la regla NAT de entrada lb-vm2. Reemplace la ruta de acceso del archivo .pem por la ruta de acceso de la ubicación en la que se descargó el archivo de clave.
ssh -i .\Downloads\lb-key-pair.pem azureuser@20.99.165.176 -p 222En la sesión de SSH, actualice los orígenes de paquete e instale el paquete NGINX más reciente.
sudo apt-get -y update sudo apt-get -y install nginxEscriba
Exitpara salir de la sesión de SSH.
Prueba del servicio web
En esta sección, probará el servidor web mediante la dirección IP pública del equilibrador de carga.
Abra el explorador web.
En la barra de direcciones, escriba la dirección IP del equilibrador de carga. En este ejemplo, es 20.99.165.176.
Se muestra el sitio web predeterminado de NGINX.
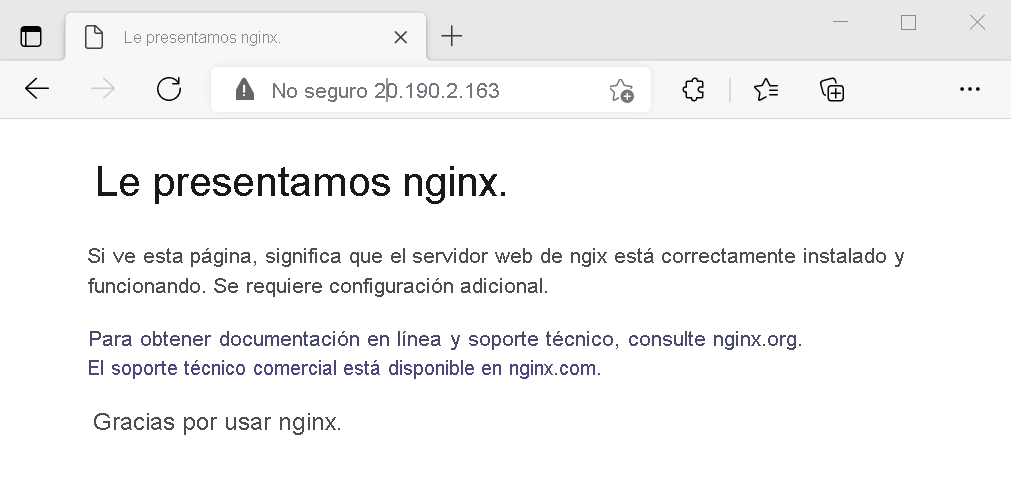
Limpieza de recursos
Si no va a seguir usando esta aplicación, elimine las máquinas virtuales y el equilibrador de carga mediante los pasos siguientes:
Escriba Grupo de recursos en el cuadro de búsqueda que se encuentra en la parte superior del portal. Seleccione Grupos de recursos en los resultados de la búsqueda.
Seleccione load-balancer-rg en Grupos de recursos.
Seleccione Eliminar grupo de recursos.
Escriba load-balancer-rg en ESCRIBA EL NOMBRE DEL GRUPO DE RECURSOS:. Seleccione Eliminar.
Pasos siguientes
Pase al siguiente artículo para aprender a crear un equilibrador de carga entre regiones: