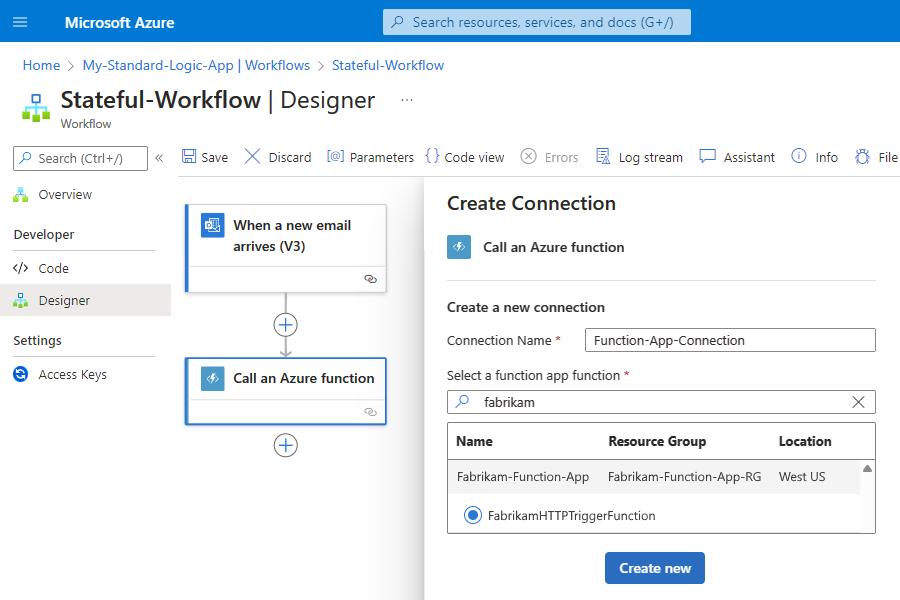Llamada a Azure Functions desde flujos de trabajo en Azure Logic Apps
Se aplica a: Azure Logic Apps (consumo + estándar)
Para ejecutar código que realice un trabajo específico en el flujo de trabajo de la aplicación lógica, no es necesario compilar una aplicación o infraestructura completa. En su lugar, puede crear y llamar a una función de Azure. Azure Functions proporciona informática sin servidor en la nube y la capacidad de realizar las siguientes tareas:
- Amplíe el comportamiento del flujo de trabajo mediante la ejecución de funciones creadas mediante Node.js o C#.
- Realice cálculos en el flujo de trabajo.
- Aplique campos de proceso o formato avanzados en el flujo de trabajo.
En esta guía paso a paso se muestra cómo llamar a una función de Azure existente desde el flujo de trabajo Consumo o Estándar. Para ejecutar código sin usar Azure Functions, consulte la siguiente documentación:
- Ejecución de fragmentos de código en flujos de trabajo
- Creación y ejecución de código de .NET Framework desde flujos de trabajo estándar
Limitaciones
Solo los flujos de trabajo de Consumo admiten la autenticación de llamadas de función de Azure mediante identidades administradas con la autenticación de Microsoft Entra. Los flujos de trabajo estándar no se admiten actualmente en la sección sobre cómo habilitar la autenticación para las llamadas de función.
Azure Logic Apps no admite el uso de Azure Functions con ranuras de implementación habilitadas. Aunque en ocasiones este escenario puede funcionar, este comportamiento es impredecible y podría dar lugar a problemas de autorización cuando el flujo de trabajo intenta llamar a la función de Azure.
Requisitos previos
Una cuenta y una suscripción de Azure. Si aún no tiene una suscripción, regístrese para obtener una cuenta de Azure gratuita.
Un recurso de aplicación de funciones de Azure, que contiene una o varias funciones de Azure.
El recurso de la aplicación de funciones y el recurso de aplicación lógica deben usar la misma suscripción de Azure.
El recurso de aplicación de funciones debe utilizar .NET o Node.js como pila de tiempo de ejecución.
Al agregar una nueva función a su aplicación de funciones, puede seleccionar C# o JavaScript.
Función de Azure a la que desea llamar. Puede crear esta función mediante las siguientes herramientas:
La función debe usar la plantilla de desencadenador HTTP.
La plantilla Desencadenador HTTP puede aceptar contenido de tipo
application/jsonde su flujo de trabajo de aplicación lógica. Cuando se agrega una función al flujo de trabajo, el diseñador muestra las funciones personalizadas creadas a partir de esta plantilla dentro de la suscripción de Azure.El código de función debe incluir la respuesta y la carga que desea devolver al flujo de trabajo una vez completada la función. El objeto
contexthace referencia al mensaje que envía el flujo de trabajo a través del parámetro de acción de Azure Functions denominado cuerpo de solicitud más adelante en esta guía.En esta guía se usa la siguiente función de ejemplo, denominada FabrikamAzureFunction:
module.exports = function (context, data) { var input = data; // Function processing logic // Function response for later use context.res = { body: { content:"Thank you for your feedback: " + input } }; context.done(); }Para acceder a las propiedades del objeto
contextdesde dentro de la función, use la sintaxis siguiente:context.body.<property-name>Por ejemplo, para hacer referencia a la propiedad
contentdel objetocontext, use la sintaxis siguiente:context.body.contentEste código también incluye una variable
input, que almacena el valor del parámetrodatapara que la función pueda realizar operaciones en ese valor. En las funciones de JavaScript, la variabledatatambién es un acceso directo paracontext.body.Nota:
La propiedad
bodyaquí se aplica al objetocontexty no es la misma que el token Cuerpo en la salida de una acción, que también puede pasar a la función.La función no puede usar rutas personalizadas a menos que haya definido un definición de OpenAPI.
Cuando tiene una definición de OpenAPI para la función, el diseñador de flujos de trabajo le ofrece una experiencia más completa al trabajar con parámetros de función. Para que el flujo de trabajo pueda encontrar y acceder a las funciones que tienen definiciones de OpenAPI, configure la aplicación de funciones siguiendo estos pasos.
Flujo de trabajo consumo o aplicación lógica estándar que comienza con cualquier desencadenador.
En los ejemplos de esta guía se usa el desencadenador de Office 365 Outlook denominado Cuando llega un nuevo correo electrónico.
Para crear y llamar a una función de Azure que llama a otro flujo de trabajo, asegúrese de que el flujo de trabajo secundario comienza con un desencadenador que proporciona un punto de conexión al que se puede llamar.
Por ejemplo, puede iniciar el flujo de trabajo con el activador general HTTP o Solicitud, o puede utilizar un desencadenador basado en un servicio, como Azure Queues o Event Grid. Dentro de la función, envíe una solicitud HTTP POST a la dirección URL del desencadenador e incluya la carga que desea que procese el flujo de trabajo secundario. Para obtener más información, consulte Flujos de trabajo de llamada, desencadenador o anidamiento de aplicaciones lógicas.
Sugerencias para trabajar con Azure Functions
Búsqueda de funciones con definiciones de OpenAPI
A fin de configurar la aplicación de funciones para que el flujo de trabajo pueda encontrar y usar funciones que tengan definiciones de OpenAPI, siga estos pasos:
En Azure Portal, abra la aplicación de funciones. Asegúrese de que la aplicación de funciones se esté ejecutando.
En la aplicación de función, siga estos pasos para configurar el uso compartido de recursos entre orígenes (CORS) de manera que se permitan todos los orígenes:
Acceso a los valor de propiedad de las solicitudes HTTP
Las funciones basadas en Webhook pueden aceptar solicitudes HTTP como entradas y pasar esas solicitudes a otras funciones. Por ejemplo, aunque Azure Logic Apps tiene funciones que convierten valores DateTime, esta función básica de JavaScript de ejemplo muestra cómo puede acceder a una propiedad dentro de un objeto de solicitud HTTP que se pasa a la función y realiza operaciones en ese valor de propiedad. Para acceder a las propiedades dentro de los objetos, en este ejemplo se usa el operador punto (.):
function convertToDateString(request, response){
var data = request.body;
response = {
body: data.date.ToDateString();
}
}
Esto es lo que ocurre dentro de esta función:
La función crea una variable
datay, a continuación, asigna el objetobody, que está dentro del objetorequest, a la variable. La función utiliza el operador punto (.) para hacer referencia al objetobodydentro del objetorequest:var data = request.body;La función puede ahora acceder a la propiedad
datea través de la variabledata, y convertir el valor de la propiedad de tipo DateTime a tipo DateString llamando a la funciónToDateString(). La función también devuelve el resultado a través de la propiedadbodyen la respuesta de la función:body: data.date.ToDateString();
Después de crear la función en Azure, siga los pasos para agregar una función de Azure al flujo de trabajo.
Paso de parámetros de URI a una función
Si tiene que pasar un parámetro de URI a la función, puede usar parámetros de consulta en la dirección URL del punto de conexión de la función.
Con el diseñador de flujo de trabajo abierto para la aplicación lógica y el panel de información de la función abierto, en la lista Parámetros avanzados, seleccione Consultas.
Aparece una tabla donde puede escribir la entrada de parámetro como pares clave-valor.
Escriba el par clave-valor para el parámetro, por ejemplo:

Agregar una función al flujo de trabajo (Consumo + flujos de trabajo estándar)
Para llamar a una función de Azure desde el flujo de trabajo, puede agregar esa función como cualquier otra acción en el diseñador.
En Azure Portal, abra el flujo de trabajo de la aplicación lógica de consumo en el diseñador.
En el diseñador, siga estos pasos generales para agregar la acción Azure Functions denominada Elegir una función de Azure.
En el panel Agregar una acción, siga estos pasos:
En la lista de aplicaciones de funciones, seleccione la aplicación de funciones y después Agregar acción, por ejemplo:

Una vez que aparezca el cuadro de información de la función, siga estos pasos:
Para Cuerpo de la solicitud, proporcione la entrada de la función, que debe tener el formato de un objeto de Notación de objetos JavaScript (JSON), por ejemplo:
{"context": <selected-input> }Esta entrada es el objeto de contexto carga útil o mensaje que su flujo de trabajo envía a su función.
Para seleccionar tokens que representan las salidas de los pasos anteriores, seleccione dentro del cuadro cuerpo de la solicitud y, a continuación, seleccione la opción para abrir la lista de contenido dinámico (icono de rayo).
Para crear una expresión, seleccione dentro del cuadro Cuerpo de solicitud y, a continuación, seleccione la opción para abrir el editor de expresiones (icono de fórmula).
El siguiente ejemplo especifica un objeto JSON con el atributo
contenty un token que representa la salida From del activador de correo electrónico como valor Cuerpo de la solicitud:
Aquí, el objeto de contexto no se convierte en cadena, por lo que el contenido del objeto se agrega directamente a la carga de JSON. A continuación se incluye el ejemplo completo:

Si proporciona un objeto de contexto distinto de un token JSON que pasa una cadena, un objeto JSON o una matriz JSON, obtendrá un error. Sin embargo, puede convertir el objeto de contexto como una cadena mediante la inclusión del token entre comillas (""), por ejemplo, si desea usar el token de hora recibida:

Para especificar otros detalles, como el método que se va a usar, los encabezados de solicitud, los parámetros de consulta o la autenticación, abra la lista parámetros avanzados y seleccione los parámetros que desee. Para la autenticación, las opciones varían según la función seleccionada. Para obtener más información, consulte Habilitación de la autenticación para funciones.
Habilitación de la autenticación para llamadas a funciones de Azure (solo flujos de trabajo de consumo)
El flujo de trabajo consumo puede usar una identidad administrada para autenticar una llamada de función de Azure y acceder a los recursos protegidos por el identificador de Microsoft Entra. La identidad administrada puede autenticar el acceso sin tener que iniciar sesión y proporcionar credenciales o secretos. Azure administra esta identidad y le ayuda a proteger las credenciales porque, de esta forma, no tiene que proporcionar secretos o cambiarlos. Puede configurar la identidad asignada por el sistema o una identidad asignada por el usuario creada manualmente en el nivel de recurso de la aplicación lógica. La función de Azure a la que se llama desde el flujo de trabajo puede usar la misma identidad administrada para la autenticación.
Nota:
Solo los flujos de trabajo de consumo admiten la autenticación para una llamada de función de Azure mediante una identidad administrada y la autenticación de Microsoft Entra. Actualmente, los flujos de trabajo estándar no incluyen esta compatibilidad cuando se usa la acción para llamar a una función de Azure.
Para más información, consulte la siguiente documentación:
- Autenticación y acceso con identidades administradas
- Incorporación de la autenticación en las llamadas salientes
Para configurar la aplicación de funciones y la función para que puedan usar la identidad administrada de la aplicación lógica de Consumo, siga estos pasos generales:
Habilite y configure la identidad administrada de la aplicación lógica.
Búsqueda de los valores necesarios para configurar la autenticación de Microsoft Entra.
Cree un registro de aplicación para la aplicación de funciones.
Configuración de la función para la autenticación anónima (solo para los flujos de trabajo de Consumo)
Para que la función use la identidad administrada de la aplicación lógica de consumo, debe establecer el nivel de autenticación de la función en anonymous. De lo contrario, el flujo de trabajo produce un error BadRequest.
En Azure Portal, busque y seleccione la aplicación lógica.
En los pasos siguientes se usa una aplicación de funciones de ejemplo denominada FabrikamFunctionApp.
En el menú de recursos de la aplicación de funciones, en Herramientas de desarrollo, seleccione Herramientas avanzadas>Ir.
Una vez que se abra la página Kudu Plus (Servicios de Kudu), en la barra de título del sitio web de Kudu, en el menú Debug Console (Consola de depuración), seleccione CMD.
Después de que aparezca la siguiente página, en la lista de carpetas, seleccione site>wwwroot>su-función.
En los pasos siguientes se usa una función de ejemplo denominada FabrikamAzureFunction.
Abra el archivo function.json para editarlo.
En el objeto bindings, compruebe si existe la propiedad authLevel. Si la propiedad existe, establezca el valor de la propiedad en
anonymous. De lo contrario, agregue esa propiedad y establezca el valor.Cuando haya terminado, guarde la configuración. Continúe con la sección siguiente.
Búsqueda de los valores necesarios para configurar la autenticación de Microsoft Entra (solo para los flujos de trabajo de Consumo)
Para poder configurar la aplicación de funciones para usar la identidad administrada y la autenticación de Microsoft Entra, debe buscar y guardar los siguientes valores siguiendo los pasos de esta sección.
Busque el identificador de inquilino de su inquilino de Microsoft Entra.
Busque el identificador de objeto de la identidad administrada.
Búsqueda del identificador de inquilino para el inquilino de Microsoft Entra
Ejecute el comando de PowerShell denominado Get-AzureAccount o en Azure Portal, siga estos pasos:
En Azure Portal, abra el inquilino de Microsoft Entra.
En esta guía se usa fabrikam como inquilino de ejemplo.
En el menú del inquilino, seleccione Información general.
Copie y guarde el identificador de inquilino para usarlo más adelante, por ejemplo:
Busque el identificador de objeto de la identidad administrada
Después de habilitar la identidad administrada para el recurso de aplicación lógica consumo, busque el objeto de la identidad administrada. Usará este identificador para buscar la aplicación Enterprise asociada en el inquilino de Microsoft Entra.
En el menú de la aplicación lógica, en Configuración, seleccione Identidad y, a continuación, seleccione Asignado por el sistema o Asignado por el usuario.
Busque el identificador de aplicación de la aplicación Azure Enterprise asociada a la identidad administrada
Al habilitar una identidad administrada en el recurso de aplicación lógica, Azure crea automáticamente una aplicación de Azure Enterprise asociada que tiene el mismo nombre. Ahora debe encontrar la aplicación Enterprise asociada y copiar su Id. de aplicación. Más adelante, usará este identificador de aplicación para agregar un proveedor de identidades para la aplicación de funciones mediante la creación de un registro de aplicación.
En Azure Portal, busque y abra el inquilino de Microsoft Entra.
En el menú inquilino, en Administrar, seleccione Aplicaciones empresariales.
En la página Todas las aplicaciones, en el cuadro de búsqueda, escriba el identificador de objeto de la identidad administrada. En los resultados, busque la aplicación empresarial que coincida y copie el Id. de la aplicación:
Ahora, use el identificador de aplicación copiado para agregar un proveedor de identidades a la aplicación de funciones.
Agregar proveedor de identidades para la aplicación de funciones (solo flujos de trabajo de consumo)
Ahora que tiene el identificador de inquilino y el identificador de aplicación, puede configurar la aplicación de funciones para usar la autenticación de Microsoft Entra agregando un proveedor de identidades y creando un registro de aplicaciones.
En Azure Portal, abra la aplicación de funciones.
En el menú de la aplicación de funciones, en Configuración, seleccione Autenticación y, luego, seleccione Agregar proveedor de identidades.
En el panel Agregar un proveedor de identidades, en Aspectos básicos, en la lista Proveedor de identidades, seleccione Microsoft.
En Registro de aplicaciones, en App registration type (Tipo de registro de aplicaciones), seleccione Provide the details of an existing app registration (Proporcionar los detalles de un registro de aplicación existente) y escriba los valores que guardó anteriormente.
Propiedad Necesario Valor Descripción Id. de la aplicación (cliente) Sí <id. de aplicación> Identificador único que se va a usar para este registro de aplicación. En este ejemplo, use el identificador de aplicación que copió para la aplicación Enterprise asociada a la identidad administrada. Secreto de cliente Opcional, pero recomendable <secreto-de-cliente> Valor del secreto que la aplicación usa para demostrar su identidad al solicitar un token. El secreto de cliente se crea y almacena en la configuración de la aplicación como configuración de aplicación fija a la ranura, denominada MICROSOFT_PROVIDER_AUTHENTICATION_SECRET.
- Asegúrese de rotar los secretos con regularidad y almacenarlos de forma segura. Por ejemplo, administre los secretos en Azure Key Vault, donde puede usar una identidad administrada para recuperar la clave sin exponer el valor a un usuario no autorizado. Puede actualizar esta configuración para usar referencias de Key Vault.
- Si proporciona un valor de secreto de cliente, las operaciones de inicio de sesión usan el flujo híbrido y devuelven tanto tokens de acceso como de actualización.
- Si no proporciona un secreto de cliente, las operaciones de inicio de sesión usan el flujo de concesión implícita de OAuth 2.0. Este método devuelve directamente un token de id. o un token de acceso. Estos tokens los envía el proveedor y se almacenan en el almacén de tokens de EasyAuth.
Importante: debido a los riesgos de seguridad, el flujo de concesión implícita ya no es un método de autenticación adecuado. En su lugar, use el flujo de código de autorización con clave de prueba para Intercambio de código (PKCE) o códigos de autorización de aplicación de página única (SPA).Dirección URL del emisor No <authentication-endpoint-URL>/<Microsoft-Entra-tenant-ID>/v2.0 Esta dirección URL redirige a los usuarios al inquilino de Microsoft Entra correcto y descarga los metadatos adecuados para determinar las claves de firma de tokens y el valor de notificación del emisor del token correspondientes. Para las aplicaciones que usan Azure AD v1, omita /v2.0 en la dirección URL.
Para este escenario, use la siguiente dirección URL:https://sts.windows.net/<Microsoft-Entra-tenant-ID>Audiencias de token permitidas No <URI-de-ID-de-aplicación> URI del identificador de aplicación (id. de recurso) de la aplicación de funciones. Para una aplicación en la nube o una aplicación de servidor, donde quiere permitir tokens de autenticación desde una aplicación web, agregue el URI del identificador de la aplicación para la aplicación web. De forma implícita, el identificador de cliente se considera siempre como público permitido.
En este escenario, el valor eshttps://management.azure.com. Más adelante, puede usar el mismo URI en la propiedad Audiencia al configurar la acción de función en el flujo de trabajo para usar la identidad administrada.
Importante: el URI del id. de aplicación (Id. de recurso) debe coincidir exactamente con el valor que espere Microsoft Entra ID, incluyendo las barras diagonales finales necesarias.En este punto, su versión tiene un aspecto similar al de este ejemplo:
Si va a configurar la aplicación de funciones con un proveedor de identidades por primera vez, también aparece la sección de configuración de la autenticación de App Service. Estas opciones determinan cómo responde la aplicación de funciones a las solicitudes no autenticadas. La selección predeterminada redirige todas las solicitudes para iniciar sesión con el nuevo proveedor de identidades. Puede personalizar este comportamiento ahora o ajustar esta configuración más adelante desde la pantalla principal Autenticación; para ello, seleccione Editar junto a Configuración de la autenticación. Para más información sobre estas opciones, consulte Flujo de autenticación: autenticación y autorización en Azure App Service y Azure Functions.
De lo contrario, puede continuar con el paso siguiente.
Para terminar de crear el registro de la aplicación, seleccione Agregar.
Cuando haya terminado, la página Autenticación ahora muestra el proveedor de identidades y el identificador de aplicación (cliente) del registro de la aplicación. La aplicación de funciones ahora puede usar este registro de aplicación para la autenticación.
Copie el Id. de la aplicación (cliente) del registro de la aplicación para utilizarlo posteriormente en la propiedad Audiencia de la acción de Azure Functions para su flujo de trabajo.
Vuelva al diseñador y siga los pasos para autenticar el acceso con la identidad administrada mediante la acción de Azure Functions integrada.