Administración de recursos de Azure Machine Learning con la extensión de VS Code (versión preliminar)
Aprenda a administrar los recursos de Azure Machine Learning con la extensión de VS Code.
Importante
Esta característica actualmente está en su versión preliminar pública. Esta versión preliminar se ofrece sin un Acuerdo de Nivel de Servicio y no se recomienda para cargas de trabajo de producción. Es posible que algunas características no sean compatibles o que tengan sus funcionalidades limitadas.
Para más información, consulte Términos de uso complementarios de las Versiones Preliminares de Microsoft Azure.
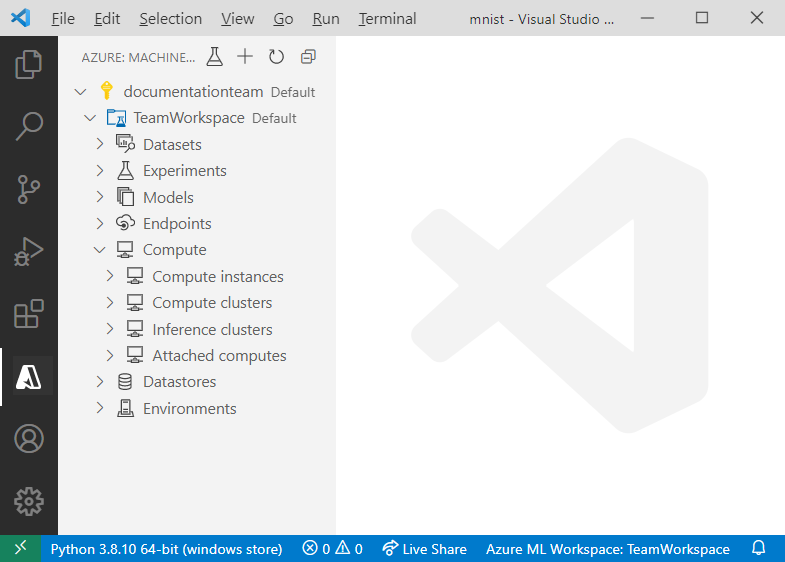
Prerrequisitos
- Suscripción de Azure. Si no tiene una, regístrese para probar la versión gratuita o de pago de Azure Machine Learning.
- Código de Visual Studio. Si no lo tiene, instálelo.
- Extensión de Azure Machine Learning. Siga la guía de instalación de la extensión Azure Machine Learning para VS Code para configurar la extensión.
Crear recursos
La manera más rápida de crear recursos es mediante la barra de herramientas de la extensión.
- Abra la vista de Azure Machine Learning.
- Seleccione + en la barra de actividades.
- Elija el recurso en la lista desplegable.
- Configure el archivo de especificación. La información necesaria depende del tipo de recurso que desee crear.
- Haga clic con el botón derecho en el archivo de especificación y seleccione Azure ML: Ejecutar YAML.
También puede crear un recurso mediante la paleta de comandos:
- Abra la paleta de comandos Ver > Paleta de comandos.
- Escriba
> Azure ML: Create <RESOURCE-TYPE>en el cuadro de texto. ReemplaceRESOURCE-TYPEpor el tipo de recurso que desee crear. - Configure el archivo de especificación.
- Abra la paleta de comandos Ver > Paleta de comandos.
- Escriba
> Azure ML: Create Resourceen el cuadro de texto.
Recursos de versión
Algunos recursos (como entornos y modelos) permiten realizar cambios en un recurso y almacenar las distintas versiones.
Para crear una versión de un recurso:
- Use el archivo de especificación existente que creó el recurso o siga el proceso de creación de recursos para crear un nuevo archivo de especificación.
- Incremente el número de versión en la plantilla.
- Haga clic con el botón derecho en el archivo de especificación y seleccione Azure ML: Ejecutar YAML.
Siempre que el nombre del recurso actualizado sea el mismo que el de la versión anterior, Azure Machine Learning recoge los cambios y crea una nueva versión.
Áreas de trabajo
Para más información, consulte el artículo sobre las áreas de trabajo.
Crear un área de trabajo
- En la vista de Azure Machine Learning, haga clic con el botón derecho en el nodo de suscripción y seleccione Crear área de trabajo.
- Aparecerá un archivo de especificación. Configure el archivo de especificación.
- Haga clic con el botón derecho en el archivo de especificación y seleccione Azure ML: Ejecutar YAML.
También puede usar el comando > Azure ML: Create Workspace en la paleta de comandos.
Eliminación del área de trabajo
- Expanda el nodo de suscripción que contiene el área de trabajo.
- Haga clic con el botón derecho en el área de trabajo que quiere quitar.
- Seleccione si quiere quitar:
- Solo el área de trabajo: esta opción solo elimina el recurso de área de trabajo de Azure. El grupo de recursos, las cuentas de almacenamiento y otros recursos a los que se adjuntó el área de trabajo siguen en Azure.
- Con recursos asociados: esta opción elimina el área de trabajo y todos los recursos que tiene asociados.
También puede usar el comando > Azure ML: Remove Workspace en la paleta de comandos.
Almacenes de datos
Actualmente, la extensión admite estos tipos de almacenes de datos:
- Blob de Azure
- Azure Data Lake Gen 1
- Azure Data Lake Gen 2
- Archivo de Azure
Para obtener más información, consulte Conexión al almacenamiento con almacenes de datos.
Para obtener más información, consulte Conexión al almacenamiento con almacenes de datos.
Creación de un almacén de datos
- Expanda el nodo de suscripción que contiene el área de trabajo.
- Expanda el nodo del área de trabajo donde quiere crear el almacén de datos.
- Haga clic con el botón derecho en el nodo Almacenes de datos y seleccione Crear almacén de datos.
- Elija el tipo de almacén de datos.
- Aparecerá un archivo de especificación. Configure el archivo de especificación.
- Haga clic con el botón derecho en el archivo de especificación y seleccione Azure ML: Ejecutar YAML.
También puede usar el comando > Azure ML: Create Datastore en la paleta de comandos.
Administración de un almacén de datos
- Expanda el nodo de suscripción que contiene el área de trabajo.
- Expanda el nodo del área de trabajo.
- Expanda el nodo Almacenes de datos dentro del área de trabajo.
- Haga clic con el botón derecho en el almacén de datos para el que desee realizar alguna de las siguientes operaciones:
- Anular registro de almacén de datos. Quita el almacén de datos del área de trabajo.
- Ver el almacén de datos. Se muestra la configuración del almacén de datos de solo lectura.
También puede usar los comandos > Azure ML: Unregister Datastore y > Azure ML: View Datastore respectivamente en la paleta de comandos.
Conjuntos de datos
Actualmente, la extensión admite estos tipos de conjunto de datos:
- Tabular: permite materializar los datos en un dataframe.
- Archivo: un archivo o una colección de archivos. Permite descargar o montar archivos en el proceso.
Para más información, consulte la sección sobre conjuntos de datos.
Creación de un conjunto de datos
- Expanda el nodo de suscripción que contiene el área de trabajo.
- Expanda el nodo del área de trabajo donde desee crear el conjunto de datos.
- Haga clic con el botón derecho en el nodo Conjuntos de datos y seleccione Crear conjunto de datos.
- Aparecerá un archivo de especificación. Configure el archivo de especificación.
- Haga clic con el botón derecho en el archivo de especificación y seleccione Azure ML: Ejecutar YAML.
También puede usar el comando > Azure ML: Create Dataset en la paleta de comandos.
Administración de un conjunto de datos
- Expanda el nodo de suscripción que contiene el área de trabajo.
- Expanda el nodo del área de trabajo.
- Expanda el nodo Conjuntos de datos.
- Haga clic con el botón derecho en el conjunto de datos en el que desee realizar alguna de las siguientes operaciones:
- Ver las propiedades del conjunto de datos. Permite ver los metadatos asociados a un conjunto de datos específico. Si tiene varias versiones de un conjunto de datos, puede optar por ver solo las propiedades del conjunto de datos de una versión específica al expandir el nodo del conjunto de datos y realizar los mismos pasos descritos en esta sección sobre la versión correspondiente.
- Obtener una vista previa del conjunto de datos. Vea el conjunto de datos directamente en el visor de datos de VS Code. Tenga en cuenta que esta opción solo está disponible para los conjuntos de datos tabulares.
- Anular el registro de un conjunto de dato. Quita un conjunto de datos y todas sus versiones del área de trabajo.
También puede usar los comandos > Azure ML: View Dataset Properties y > Azure ML: Unregister Dataset respectivamente en la paleta de comandos.
Entornos
Para más información, consulte la sección sobre los entornos.
Creación del entorno
- Expanda el nodo de suscripción que contiene el área de trabajo.
- Expanda el nodo del área de trabajo donde quiere crear el almacén de datos.
- Haga clic con el botón derecho en el nodo Entornos y seleccione Crear entorno.
- Aparecerá un archivo de especificación. Configure el archivo de especificación.
- Haga clic con el botón derecho en el archivo de especificación y seleccione Azure ML: Ejecutar YAML.
También puede usar el comando > Azure ML: Create Environment en la paleta de comandos.
Visualización de configuraciones de entorno
Para ver las dependencias y configuraciones de un entorno específico en la extensión:
- Expanda el nodo de suscripción que contiene el área de trabajo.
- Expanda el nodo del área de trabajo.
- Expanda el nodo Entornos.
- Haga clic con el botón derecho en el entorno que quiere ver y seleccione Ver entorno.
También puede usar el comando > Azure ML: View Environment en la paleta de comandos.
Experimentos
Para más información, consulte la sección sobre los experimentos.
Creación del trabajo
La manera más rápida de crear un trabajo es hacer clic en el icono Crear trabajo de la barra de actividades de la extensión.
Mediante los nodos de recursos de la vista de Azure Machine Learning:
- Expanda el nodo de suscripción que contiene el área de trabajo.
- Expanda el nodo del área de trabajo.
- Haga clic con el botón derecho en el nodo Experimentos en el área de trabajo y seleccione Crear trabajo.
- Elija el tipo de trabajo.
- Aparecerá un archivo de especificación. Configure el archivo de especificación.
- Haga clic con el botón derecho en el archivo de especificación y seleccione Azure ML: Ejecutar YAML.
También puede usar el comando > Azure ML: Create Job en la paleta de comandos.
Ver trabajo
Para ver el trabajo en Estudio de Azure Machine Learning:
- Expanda el nodo de suscripción que contiene el área de trabajo.
- Expanda el nodo Experimentos en el área de trabajo.
- Haga clic con el botón derecho en el experimento que desee ver y seleccione View Experiment in Studio (Ver experimento en Studio).
- Aparece una solicitud para que abra la dirección URL del experimento en Azure Machine Learning Studio. seleccione Open(Abrir).
También puede usar el comando > Azure ML: View Experiment in Studio en la paleta de comandos.
Seguimiento del progreso del trabajo
Mientras ejecuta el trabajo, puede que quiera ver el progreso. Para hacer un seguimiento del progreso de un trabajo en Estudio de Azure Machine Learning desde la extensión:
- Expanda el nodo de suscripción que contiene el área de trabajo.
- Expanda el nodo Experimentos en el área de trabajo.
- Expanda el nodo del trabajo para el que quiere hacer el seguimiento.
- Haga clic con el botón derecho en el trabajo y seleccione Ver trabajo en Estudio.
- Aparece un mensaje indicándole que abra la dirección URL del trabajo en Estudio de Azure Machine Learning. Seleccione Open (Abrir).
Descarga de registros y salidas del trabajo
Una vez que se completa un trabajo, puede que quiera descargar los registros y recursos, como el modelo generado con el trabajo.
- Expanda el nodo de suscripción que contiene el área de trabajo.
- Expanda el nodo Experimentos en el área de trabajo.
- Expanda el nodo de trabajo para el que desea descargar registros y salidas.
- Haga clic con el botón derecho en el trabajo:
- Para descargar las salidas, seleccione Download outputs (Descargar salidas).
- Para descargar los registros, seleccione Download logs (Descargar registros).
También puede usar los comandos > Azure ML: Download Outputs y > Azure ML: Download Logs respectivamente en la paleta de comandos.
Instancias de proceso
Para obtener más información, vea instancias de proceso.
Creación de una instancia de proceso
- Expanda el nodo de suscripción que contiene el área de trabajo.
- Expanda el nodo del área de trabajo.
- Expanda el nodo Proceso.
- Haga clic con el botón derecho en el nodo Instancias de Compute en el área de trabajo y seleccione Creación de un proceso.
- Aparecerá un archivo de especificación. Configure el archivo de especificación.
- Haga clic con el botón derecho en el archivo de especificación y seleccione Azure ML: Ejecutar YAML.
También puede usar el comando > Azure ML: Create Compute en la paleta de comandos.
Conexión a una instancia de proceso
Para usar una instancia de proceso como un entorno de desarrollo o un servidor de Jupyter remoto, consulte Conexión a una instancia de proceso.
Detención o reinicio de la instancia de proceso
- Expanda el nodo de suscripción que contiene el área de trabajo.
- Expanda el nodo del área de trabajo.
- Expanda el nodo Instancias de Compute dentro del nodo Proceso.
- Haga clic con el botón secundario en la instancia de proceso que desee detener o reiniciar y seleccione Detener instancia de proceso o Restart compute instance (Reiniciar instancia de proceso), respectivamente.
También puede usar los comandos > Azure ML: Stop Compute instance y Restart Compute instance respectivamente en la paleta de comandos.
Configuración de visualización de la instancia de proceso
- Expanda el nodo de suscripción que contiene el área de trabajo.
- Expanda el nodo del área de trabajo.
- Expanda el nodo Instancias de Compute dentro del nodo Proceso.
- Haga clic con el botón derecho en la instancia de proceso que quiere inspeccionar y seleccione View Compute instance Properties (Ver propiedades de la instancia de proceso).
También puede usar el comando AzureML: View Compute instance Properties en la paleta de comandos.
Eliminación de una instancia de proceso
- Expanda el nodo de suscripción que contiene el área de trabajo.
- Expanda el nodo del área de trabajo.
- Expanda el nodo Instancias de Compute dentro del nodo Proceso.
- Haga clic con el botón derecho en la instancia de proceso que quiere eliminar y seleccione Delete compute instance (Eliminar instancia de proceso).
También puede usar el comando AzureML: Delete Compute instance en la paleta de comandos.
Clústeres de proceso
Para más información, consulte el artículo sobre el entrenamiento de destinos de proceso.
Creación de un clúster de proceso
- Expanda el nodo de suscripción que contiene el área de trabajo.
- Expanda el nodo del área de trabajo.
- Expanda el nodo Proceso.
- Haga clic con el botón derecho en el nodo Clústeres de proceso en el área de trabajo y seleccione Creación de un proceso.
- Aparecerá un archivo de especificación. Configure el archivo de especificación.
- Haga clic con el botón derecho en el archivo de especificación y seleccione Azure ML: Ejecutar YAML.
También puede usar el comando > Azure ML: Create Compute en la paleta de comandos.
Vista de la configuración de proceso
- Expanda el nodo de suscripción que contiene el área de trabajo.
- Expanda el nodo del área de trabajo.
- Expanda el nodo Clústeres de proceso dentro del nodo Proceso.
- Haga clic con el botón derecho en el proceso que quiere ver y seleccione View Compute Properties (Ver propiedades del proceso).
También puede usar el comando > Azure ML: View Compute Properties en la paleta de comandos.
Eliminación de un clúster de proceso
- Expanda el nodo de suscripción que contiene el área de trabajo.
- Expanda el nodo del área de trabajo.
- Expanda el nodo Clústeres de proceso dentro del nodo Proceso.
- Haga clic con el botón derecho en el proceso que desee eliminar y seleccione Remove compute (Quitar proceso).
También puede usar el comando > Azure ML: Remove Compute en la paleta de comandos.
Clústeres de inferencia
Para más información, consulte la sección sobre los destinos de proceso para inferencia.
Administración de clústeres de inferencia
- Expanda el nodo de suscripción que contiene el área de trabajo.
- Expanda el nodo del área de trabajo.
- Expanda el nodo Inference clusters (Clústeres de inferencia) dentro del nodo Proceso.
- Haga clic con el botón derecho en el proceso en el que desee realizar alguna de las siguientes operaciones:
- Ver las propiedades del proceso. Muestra datos de configuración de solo lectura sobre el proceso asociado.
- Desasociar el proceso. Desasocia el proceso del área de trabajo.
También puede usar los comandos > Azure ML: View Compute Properties y > Azure ML: Detach Compute respectivamente en la paleta de comandos.
Eliminación de clústeres de inferencia
- Expanda el nodo de suscripción que contiene el área de trabajo.
- Expanda el nodo del área de trabajo.
- Expanda el nodo Procesos asociados dentro del nodo Proceso.
- Haga clic con el botón derecho en el proceso que desee eliminar y seleccione Remove compute (Quitar proceso).
También puede usar el comando > Azure ML: Remove Compute en la paleta de comandos.
Proceso asociado
Para más información, consulte Proceso no administrado.
Administración de procesos asociados
- Expanda el nodo de suscripción que contiene el área de trabajo.
- Expanda el nodo del área de trabajo.
- Expanda el nodo Procesos asociados dentro del nodo Proceso.
- Haga clic con el botón derecho en el proceso en el que desee realizar alguna de las siguientes operaciones:
- Ver las propiedades del proceso. Muestra datos de configuración de solo lectura sobre el proceso asociado.
- Desasociar el proceso. Desasocia el proceso del área de trabajo.
También puede usar los comandos > Azure ML: View Compute Properties y > Azure ML: Detach Compute respectivamente en la paleta de comandos.
Modelos
Para más información, consulte Entrenamiento de modelos de aprendizaje automático.
Para más información, consulte Entrenamiento de modelos de aprendizaje automático.
Crear modelo
- Expanda el nodo de suscripción que contiene el área de trabajo.
- Expanda el nodo del área de trabajo.
- Haga clic con el botón derecho en el nodo Modelos en el área de trabajo y seleccione Crear modelo.
- Aparecerá un archivo de especificación. Configure el archivo de especificación.
- Haga clic con el botón derecho en el archivo de especificación y seleccione Azure ML: Ejecutar YAML.
También puede usar el comando > Azure ML: Create Model en la paleta de comandos.
Visualización de las propiedades del modelo
- Expanda el nodo de suscripción que contiene el área de trabajo.
- Expanda el nodo Modelos en el área de trabajo.
- Haga clic con el botón derecho en el modelo cuyas propiedades quiere ver y seleccione View Model Properties (Ver propiedades del modelo). En el editor se abre un archivo que contiene las propiedades del modelo.
También puede usar el comando > Azure ML: View Model Properties en la paleta de comandos.
Descarga del modelo
- Expanda el nodo de suscripción que contiene el área de trabajo.
- Expanda el nodo Modelos en el área de trabajo.
- Haga clic con el botón derecho en el modelo que va a descargar y seleccione Download Model File (Descargar archivo del modelo).
También puede usar el comando > Azure ML: Download Model File en la paleta de comandos.
Eliminación de un modelo
- Expanda el nodo de suscripción que contiene el área de trabajo.
- Expanda el nodo Modelos en el área de trabajo.
- Haga clic con el botón derecho en el modelo que quiere eliminar y seleccione Eliminar modelo.
- Aparece un mensaje para confirmar que quiere quitar el modelo. Seleccione Aceptar.
También puede usar el comando > Azure ML: Remove Model en la paleta de comandos.
Puntos de conexión
Para obtener más información, consulte Puntos de conexión.
Para obtener más información, consulte Puntos de conexión.
Crear punto de conexión
- Expanda el nodo de suscripción que contiene el área de trabajo.
- Expanda el nodo del área de trabajo.
- Haga clic con el botón derecho en el nodo Modelos en el área de trabajo y seleccione Creación de un punto de conexión.
- Elija el tipo de punto de conexión.
- Aparecerá un archivo de especificación. Configure el archivo de especificación.
- Haga clic con el botón derecho en el archivo de especificación y seleccione Azure ML: Ejecutar YAML.
También puede usar el comando > Azure ML: Create Endpoint en la paleta de comandos.
Eliminación de un punto de conexión
- Expanda el nodo de suscripción que contiene el área de trabajo.
- Expanda el nodo Puntos de conexión en el área de trabajo.
- Haga clic con el botón derecho en la implementación que desee quitar y seleccione Quitar servicio.
- Aparece un mensaje para confirmar que quiere quitar el servicio. Seleccione Aceptar.
También puede usar el comando > Azure ML: Remove Service en la paleta de comandos.
Visualización de las propiedades del servicio
Además de crear y eliminar implementaciones, también puede ver y editar la configuración asociada con la implementación.
- Expanda el nodo de suscripción que contiene el área de trabajo.
- Expanda el nodo Puntos de conexión en el área de trabajo.
- Haga clic con el botón derecho en la implementación que quiere administrar:
- Para ver la configuración de implementación, seleccione View Service Properties (Ver propiedades del servicio).
También puede usar el comando > Azure ML: View Service Properties en la paleta de comandos.
Pasos siguientes
Entrenamiento de un modelo de clasificación de imágenes con la extensión de VS Code.