Nota
El acceso a esta página requiere autorización. Puede intentar iniciar sesión o cambiar directorios.
El acceso a esta página requiere autorización. Puede intentar cambiar los directorios.
Con esta guía aprenderá a configurar SMTP (Protocolo simple de transferencia de correo) para generar alertas de correo electrónico en Azure Managed Grafana. Las notificaciones alertan a los usuarios al producirse algunos escenarios determinados en paneles de Grafana.
La configuración de SMTP se puede habilitar en un área de trabajo de Azure Managed Grafana existentes a través de Azure Portal y la CLI de Azure. Actualmente, no se admite la habilitación de la configuración SMTP al crear una nueva área de trabajo.
Requisitos previos
Para seguir los pasos descritos en esta guía, debe tener:
- Una cuenta de Azure con una suscripción activa. Cree una cuenta gratuita.
- Un área de trabajo de Azure Managed Grafana en el plan Estándar. Si aún no tiene una, cree un área de trabajo.
- Un servidor SMTP. Si aún no tuviera una, considere el uso de la API de correo electrónico de Twilio SendGrid para Azure.
Habilitar y configurar SMTP
Siga estos pasos para activar la configuración de SMTP, habilitar las notificaciones por correo electrónico y configurar un punto de contacto de correo electrónico en Azure Managed Grafana.
En Azure Portal, abra el área de trabajo de Grafana y en Configuración, seleccione Configuración.
Seleccione la pestaña Configuración de correo electrónico.
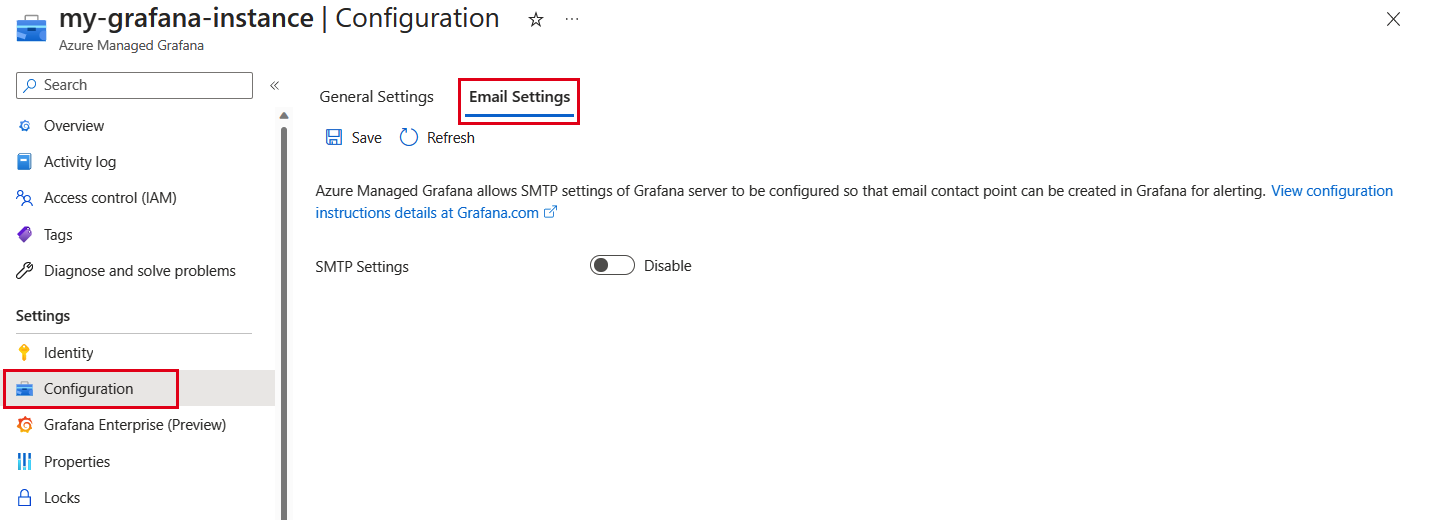
Active Configuración de SMTP, de modo que se muestre Habilitar.
Aparecerá la configuración de SMTP. Rellene el formulario con la siguiente configuración:
Parámetro Ejemplo Descripción Host test.sendgrid.net:587 Escriba el nombre de host del servidor SMTP con el puerto. Usuario Administración Escriba el nombre del usuario de la autenticación SMTP. Contraseña password Escriba la contraseña de la autenticación SMTP. Si la contraseña tuviera "#" o ";", colóquela dentro de comillas triples. Remitente user@domain.com Escriba la dirección de correo electrónico usada al enviar correos electrónicos. Nombre del remitente Notificación de Azure Managed Grafana Escriba el nombre usado al enviar correos electrónicos. El valor predeterminado será "Notificación de Azure Managed Grafana" en caso de que el parámetro no se dé o esté vacío. Omitir comprobación Deshabilitar Esta configuración controla si un cliente comprueba la cadena de certificados y el nombre de host del servidor. En caso de que el valor de Omitir comprobación sea Habilitar, el cliente aceptará cualquier certificado presentado por el servidor y cualquier nombre de host en ese certificado. En este modo, TLS será susceptible a ataques de hombre en el medio a menos que se use la verificación personalizada. El valor predeterminado es Deshabilitar (desactivar). Más información. Directiva StartTLS OpportunisticStartTLS Hay tres opciones. Más información. - OpportunisticStartTLS significa que las transacciones SMTP se cifrarán en caso de que el servidor SMTP admita STARTTLS. De lo contrario, los mensajes se enviarán sin cifrar. Es la configuración predeterminada.
- MandatoryStartTLS significa que las transacciones SMTP deberán cifrarse. Las transacciones SMTP se anularán a menos que el servidor SMTP admita STARTTLS.
- NoStartTLS significa que el cifrado está deshabilitado y los mensajes se envían sin cifrar.
Seleccione Guardar para guardar la configuración de SMTP. La actualización puede tardar un par de minutos.

Una vez completado el proceso, el mensaje "Actualizando las selecciones. La actualización se realizó correctamente" aparecerá en las notificaciones de Azure. En la página Información general, el estado de aprovisionamiento del área de trabajo se convierte en Actualizando y, a continuación, en Correcto cuando se complete la actualización.
Sugerencia
Aquí tiene algunas sugerencias para configurar correctamente SMTP:
- Al usar una cuenta de correo electrónico de categoría empresarial como Office 365, es posible que deba comunicarse con su administrador de correo para habilitar SMTP AUTH (por ejemplo: enable-smtp-auth-for-specific-mailboxes). Después, debería poder crear una contraseña de aplicación y usarla como configuración de contraseña SMTP.
- Al usar una cuenta de correo electrónico personal como Outlook o Gmail, debería poder crear una contraseña de aplicación y usarla como configuración de contraseña SMTP. Tenga en cuenta que su cuenta no funcionará para notificaciones por correo electrónico si está configurada con autenticación multifactor.
- Se recomienda comprobar que las configuraciones de SMTP funcionen según lo previsto antes de aplicarlas al área de trabajo de Azure Managed Grafana. Por ejemplo: use una herramienta de código abierto, como swaks (Swiss Army Knife for SMTP) para enviar correos electrónicos de prueba con las configuraciones de SMTP ejecutando el siguiente comando en una ventana de terminal:
# fill in all the empty values for the following parameters host="" # SMTP host name with port separated by a ":", e.g. smtp.office365.com:587 user="" # email address, e.g. team1@contoso.com password="" # password fromAddress="" # source email address (usually the same as user above), e.g. team1@contoso.com toAddress="" # destination email address, e.g. team2@contoso.com ehlo="" # grafana endpoint, e.g. team1-ftbghja6ekeybng8.wcus.grafana.azure.com header="Subject:Test" body="Testing!" # test SMTP connection by sending an email swaks --auth -tls \ --server $host \ --auth-user $user \ --auth-password $password \ --from $fromAddress \ --to $toAddress \ --ehlo $ehlo \ --header $header \ --body $body
Configuración de puntos de contacto de Grafana y envío de un correo electrónico de prueba
La configuración de puntos de contacto de Grafana se realiza en el portal de Grafana:
En el área de trabajo de Azure Managed Grafana, en Información general, seleccione la dirección URL del punto de conexión.
Vaya a Alertas > Puntos de contacto.
Seleccione Nuevo punto de contacto o Editar punto de contacto para actualizar un punto de contacto existente.

Agregue o actualice el Nombre y el tipo de punto de contacto.
Escriba un correo electrónico de destino en Direcciones y seleccione Prueba.
Seleccione Enviar notificación de prueba para enviar la notificación con el mensaje de prueba predefinido o seleccione Personalizar para editar primero el mensaje.
Se mostrará una notificación con el mensaje "Alerta de prueba enviada", lo que querrá decir que la configuración de correo electrónico se configuró correctamente. El correo electrónico de prueba se envió a la dirección de correo electrónico proporcionada. Si hubiera alguna configuración incorrecta, se mostrará un mensaje de error en su lugar.
Deshabilitar la configuración de SMTP
Para deshabilitar la configuración de SMTP, siga estos pasos.
- En Azure Portal, vaya a Configuración > Configuración de correo electrónico y desactive Configuración de SMTP, de modo que se muestre Deshabilitado.
- Seleccione Guardar para validar y empezar a actualizar el área de trabajo de Azure Managed Grafana.
Nota:
Cuando un usuario deshabilite la configuración de SMTP, se quitarán todas las credenciales de SMTP del back-end. Azure Managed Grafana no conservará las credenciales de SMTP al deshabilitarse.
Mensajes de errores de alerta de Grafana
En el portal de Grafana, encontrará una lista de todos los mensajes de errores de alertas de Grafana que se produjeron en Alertas > Notificaciones.
A continuación, se muestran algunos mensajes de error comunes que podrían producirse:
- "Error de autenticación: la concesión de autorización proporcionada no es válida, expiró o se revocó". Grafana no pudo conectarse al servidor SMTP. Compruebe que la contraseña especificada en la configuración de SMTP en Azure Portal sea correcta.
- "No se pudo enviar una alerta de prueba: no se configuró SMTP". SMTP está deshabilitado. Abra el área de trabajo de Azure Managed Grafana en Azure Portal y habilite la configuración de SMTP.
Pasos siguientes
En esta guía paso a paso, aprendió a configurar las opciones de SMTP de Grafana. Para obtener información sobre cómo crear informes y enviarlos por correo electrónico a los destinatarios, consulte Creación de paneles.