Sincronizar equipos de Grafana con grupos de Microsoft Entra (versión preliminar)
En esta guía, aprenderá a usar grupos de Microsoft Entra con Grafana Team Sync (sincronización de grupos de Microsoft Entra) para establecer permisos de panel en Azure Managed Grafana. Grafana permite controlar el acceso a sus recursos en varios niveles. En Managed Grafana, se usan los roles RBAC de Azure integrados para Grafana para definir los derechos de acceso que tienen los usuarios. Estos permisos se aplican a todos los recursos del área de trabajo de Grafana de forma predeterminada. Por ejemplo, no puede conceder permiso de edición a alguien a un solo panel determinado con RBAC. Si asigna un usuario al rol Editor de Grafana, ese usuario puede realizar cambios en cualquier panel del área de trabajo de Grafana. Con el modelo de permiso granular de Grafana, puede elevar o degradar el nivel de permiso predeterminado de un usuario para paneles específicos (o carpetas de paneles).
Configurar permisos de panel para usuarios individuales en Managed Grafana es un poco complicado. Managed Grafana almacena las asignaciones de usuarios para sus roles RBAC integrados en Microsoft Entra ID. Por motivos de rendimiento, no sincroniza automáticamente las asignaciones de usuario a las áreas de trabajo de Grafana. Los usuarios con estos roles no aparecen en la interfaz de usuario de Configuración de Grafana hasta que hayan iniciado sesión una vez. Solo puede conceder permisos adicionales a los usuarios después de que aparezcan en la lista de usuarios de Grafana en Configuración. La sincronización de grupos de Microsoft Entra se centra en este problema. Con esta característica, creará un equipo de Grafana en el área de trabajo de Grafana vinculada a un grupo de Microsoft Entra. Después, use ese equipo para configurar los permisos del panel. Por ejemplo, puede conceder a un visor la capacidad de modificar un panel o impedir que un editor pueda realizar cambios. No es necesario administrar la lista de miembros del equipo por separado, ya que su pertenencia ya está definida en el grupo Microsoft Entra asociado.
Importante
La sincronización de grupos de Microsoft Entra está actualmente en versión preliminar. Consulte Términos de uso complementarios para las versiones preliminares de Microsoft Azure para conocer los términos legales que se aplican a las características de Azure que se encuentran en la versión beta, en versión preliminar o que todavía no se han publicado para que estén disponibles con carácter general.
Configuración de la sincronización de grupos de Microsoft Entra
Para usar la sincronización de grupos de Microsoft Entra, agrega un nuevo equipo al área de trabajo de Grafana y lo vincula a un grupo existente de Microsoft Entra a través de su identificador de grupo. Siga estos pasos para configurar un equipo de Grafana con respaldo de Microsoft Entra ID.
En Azure Portal, abra la instancia de Grafana y seleccione Configuración en Ajustes.
Seleccione la pestaña Configuración de sincronización del equipo de Microsoft Entra.
Seleccione + Crear nuevo equipo de Grafana.
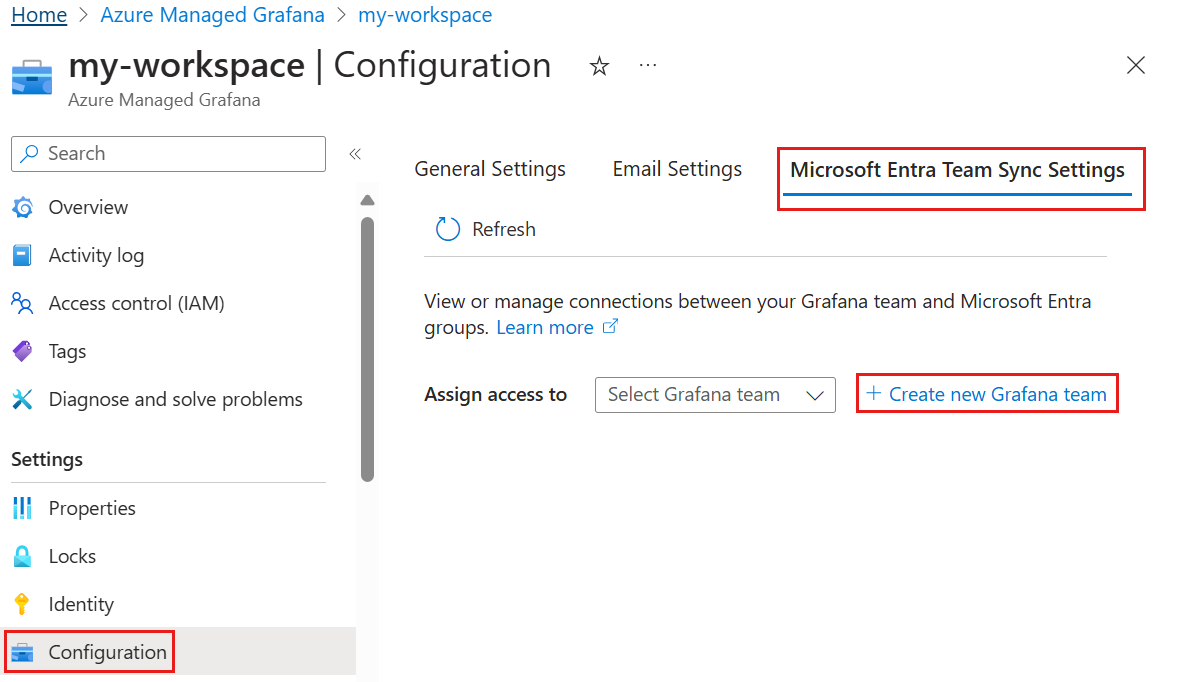
Escriba un nombre para el equipo de Grafana y seleccione Agregar.
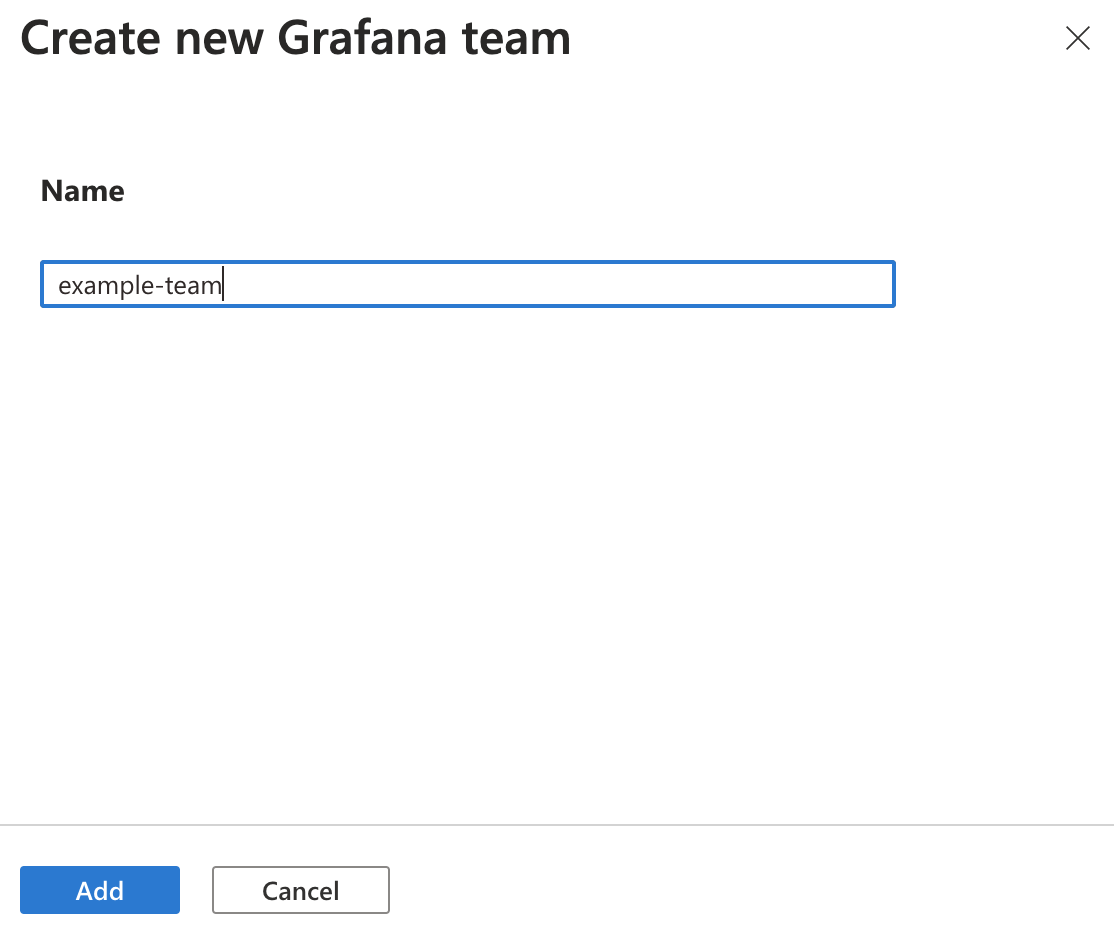
En Asignar acceso a, seleccione el equipo de Grafana recién creado.
Seleccione + Agregar un grupo de Microsoft Entra.
En el cuadro de búsqueda, escriba un nombre de grupo de Microsoft Entra y seleccione el nombre del grupo en los resultados. Haga clic en Seleccionar para confirmar.
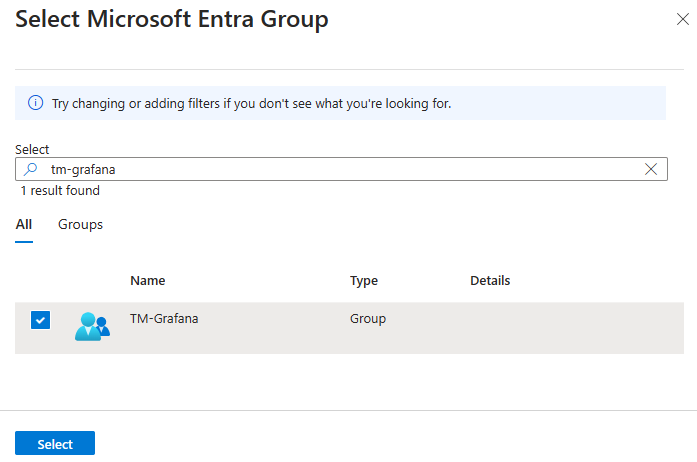
Repita los tres pasos anteriores para agregar más grupos de Microsoft Entra al equipo de Grafana según corresponda.
Eliminar la sincronización de grupos de Microsoft Entra
Si ya no necesita un equipo de Grafana, siga estos pasos para eliminarlo. Al eliminar un equipo de Grafana también se quita el vínculo al grupo de Microsoft Entra.
En Azure Portal, abra el área de trabajo de Azure Managed Grafana.
Seleccione Administración > Teams.
Seleccione el botón X a la derecha de un equipo que va a eliminar.
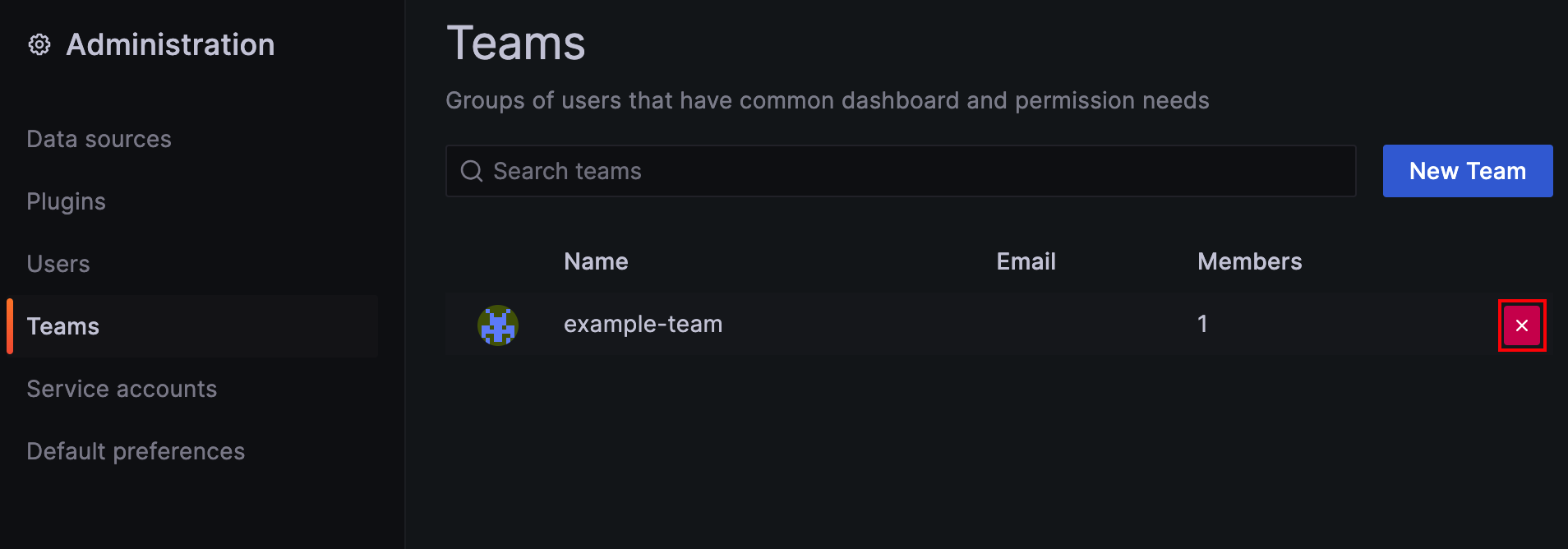
Seleccione Eliminar para confirmar.
Pasos siguientes
En esta guía paso a paso, ha aprendido a configurar equipos de Grafana respaldados por grupos de Microsoft Entra. Para obtener información sobre cómo usar los equipos para controlar el acceso a los paneles del área de trabajo, consulte Administrar permisos del panel.