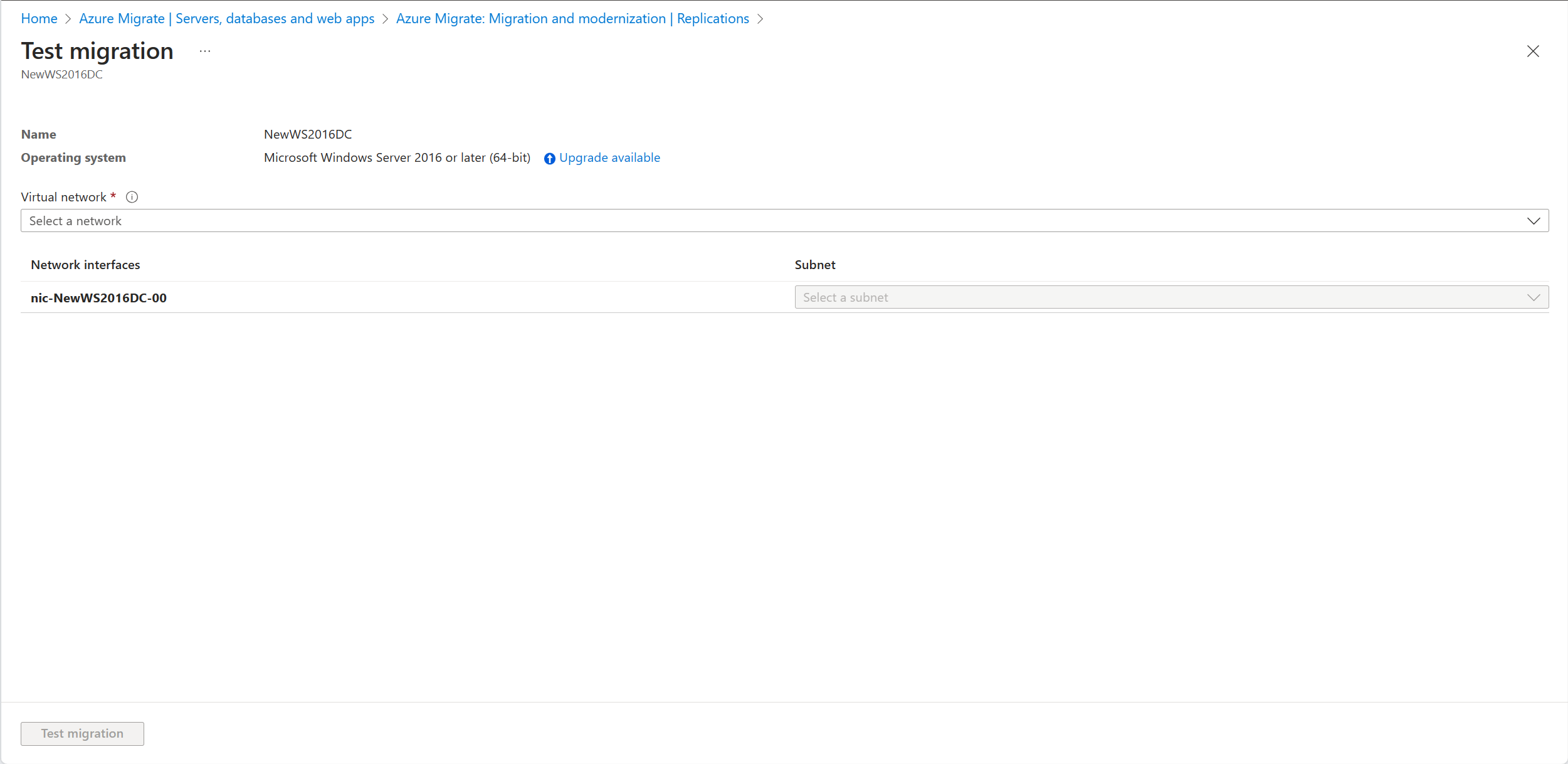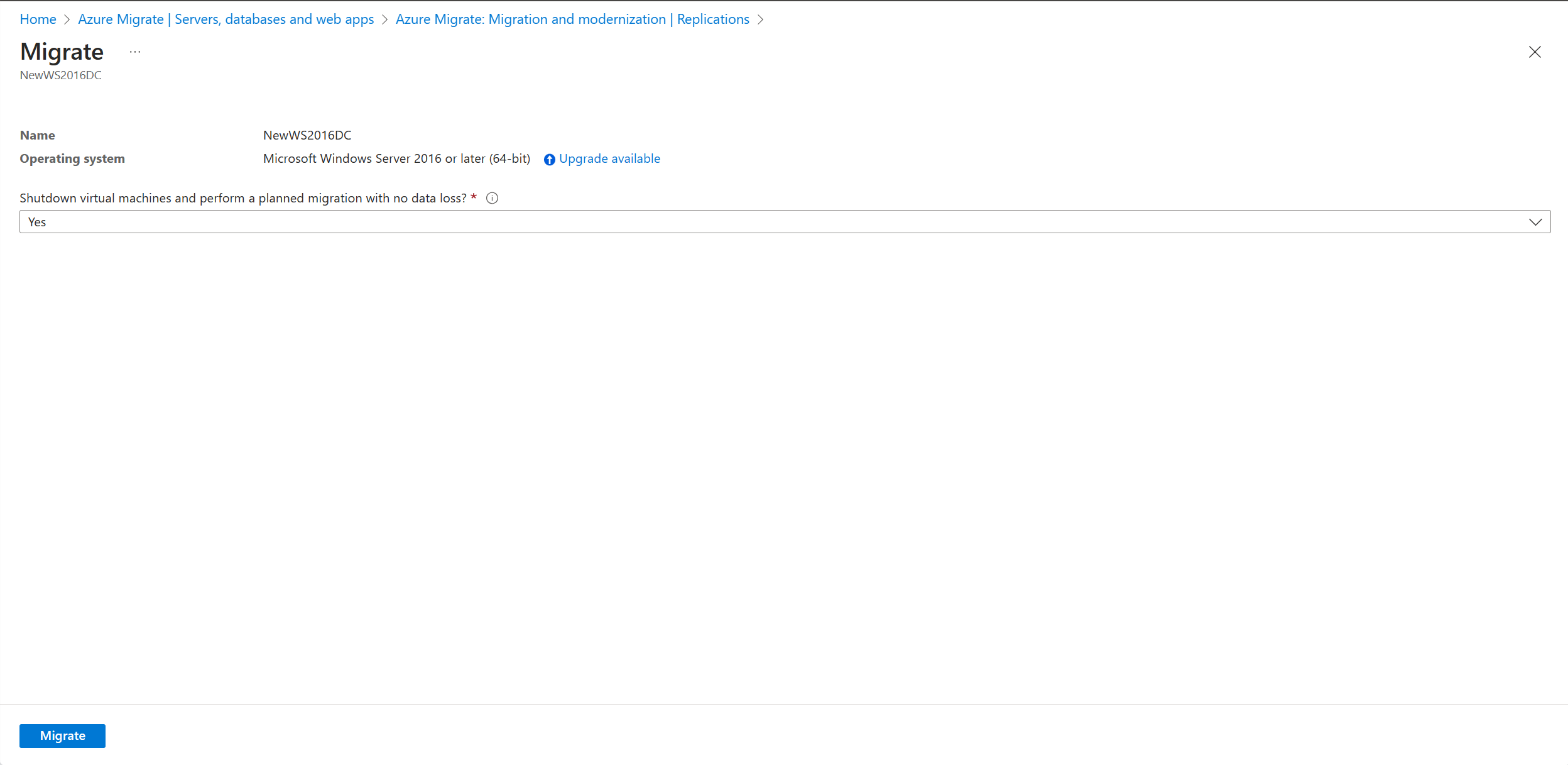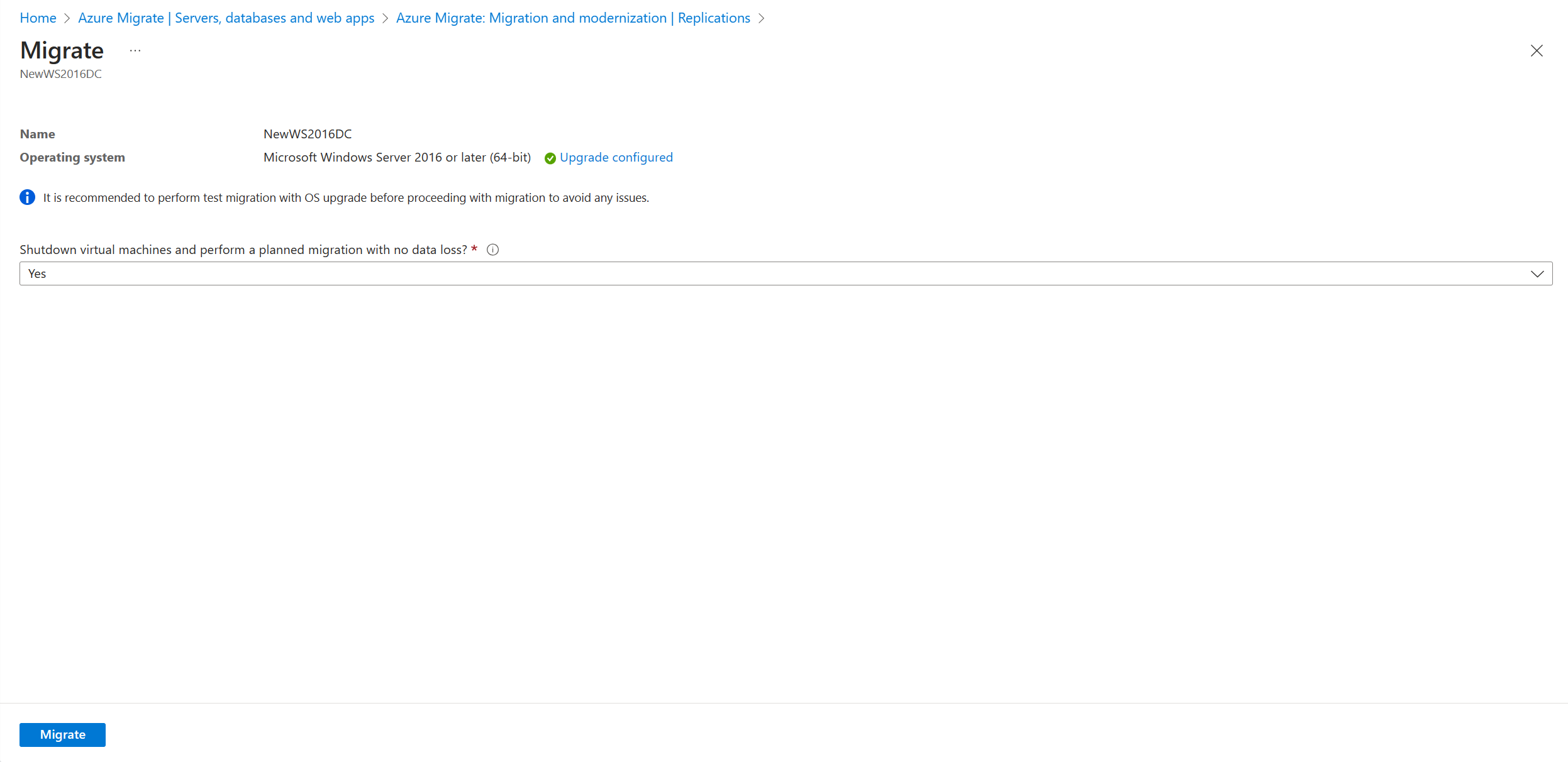Actualización de Windows Server de Azure Migrate (versión preliminar)
En este artículo se describe cómo actualizar el sistema operativo Windows Server al migrar a Azure. La actualización del sistema operativo de Azure Migrate le permite pasar de un sistema operativo anterior a otro más reciente mientras mantiene intacta la configuración, los roles de servidor y los datos. Puede mover el servidor local a Azure con una versión actualizada del sistema operativo de Windows Server mediante la actualización de Windows.
Nota:
- La característica de actualización solo funciona para las ediciones Windows Server Standard, Datacenter y Enterprise.
- La característica de actualización no funciona para servidores de idioma que no son en-EE. UU.
- Esta característica no funciona para windows Server con una licencia de evaluación y necesita una licencia completa. Si tiene algún servidor con una licencia de evaluación, actualice a la edición completa antes de iniciar la migración a Azure.
Requisitos previos
- Asegúrese de que tiene un proyecto de migración existente o cree un proyecto.
- Asegúrese de que ha detectado los servidores según los entornos de servidor físico, Hyper-V o V De VMware, y ha replicado los servidores, tal como se describe en Migración de máquinas virtuales de VMware, Migración de máquinas virtuales de Hyper-V o Migración de servidores físicos en función de su entorno.
- Compruebe que el disco del sistema operativo tiene suficiente espacio libre para realizar la actualización local. El requisito mínimo de espacio en disco es de 32 GB.
- Si va a actualizar desde Windows Server 2008 o 2008 R2, asegúrese de que tiene Instalado PowerShell 3.0.
- Para actualizar desde Windows Server 2008 o 2008 R2, asegúrese de que tiene Microsoft .NET Framework 4 instalado en el equipo. Esto está disponible de forma predeterminada en Windows Server 2008 SP2 y Windows Server 2008 R2 SP1.
- Deshabilite el software antivirus y anti-spyware y los firewalls. Estos tipos de software pueden entrar en conflicto con el proceso de actualización. Vuelva a habilitar el software antivirus y anti-spyware y los firewalls una vez completada la actualización.
- Asegúrese de que la máquina virtual tiene la capacidad de agregar otro disco de datos, ya que esta característica requiere la adición de un disco de datos adicional temporalmente para una experiencia de actualización sin problemas.
- En el caso de los proyectos de Azure Migrate habilitados para punto de conexión privado, siga estos pasos antes de iniciar cualquier migración o migración de prueba con la actualización del sistema operativo.
Nota:
En caso de error de actualización del sistema operativo, Azure Migrate puede descargar El programa de instalación de WindowsDiag para obtener detalles de error. Asegúrese de que la máquina virtual creada en Azure después de la migración tenga acceso a SetupDiag. En caso de que no haya acceso a SetupDiag, es posible que no pueda obtener códigos de error detallados del error de actualización del sistema operativo, pero la actualización puede continuar.
Información general
La funcionalidad de actualización del sistema operativo Windows le ayuda a pasar de un sistema operativo anterior a otro más reciente, a la vez que mantiene intacta la configuración, los roles de servidor y los datos. Dado que las operaciones de actualización y migración se completan a la vez, esto reduce el planeamiento duplicado, el tiempo de inactividad y los esfuerzos de prueba. La funcionalidad de actualización también reduce el riesgo, ya que los clientes pueden probar primero su actualización del sistema operativo en un entorno aislado en Azure mediante la migración de prueba sin ningún impacto en su servidor local.
Puede actualizar hasta dos versiones desde la versión actual.
Nota:
Después de migrar y actualizar a Windows Server 2012 en Azure, obtendrá 3 años de Novedades de seguridad extendida gratuita en Azure. Más información.
| Origen | Versiones de destino admitidas |
|---|---|
| Windows Server 2008 SP2 | Windows Server 2012 |
| Windows Server 2008 R2 SP1 | Windows Server 2012 |
| Windows Server 2012 | Windows Server 2016 |
| Windows Server 2012 R2 | Windows Server 2016 y Windows Server 2019 |
| Windows Server 2016 | Windows Server 2019, Windows Server 2022 |
| Windows Server 2019 | Windows Server 2022 |
Actualización del sistema operativo Windows durante la migración de prueba
Para actualizar Windows durante la migración de prueba, siga estos pasos:
Vaya a Introducción>a Servidores, bases de datos y aplicaciones web, seleccione Replicar.
Comienza un trabajo iniciar replicación. Cuando el trabajo Iniciar replicación finaliza correctamente, las máquinas comienzan su replicación inicial en Azure.
Seleccione Replicación de servidores en Migración y modernización para supervisar el estado de replicación.
En Objetivos de migración>Servidores, bases de datos y webapps>Migración y modernización, seleccione Servidores replicados en Replicaciones.
En la pestaña Replicación de máquinas , haga clic con el botón derecho en la máquina virtual para probar y seleccione Probar migración.
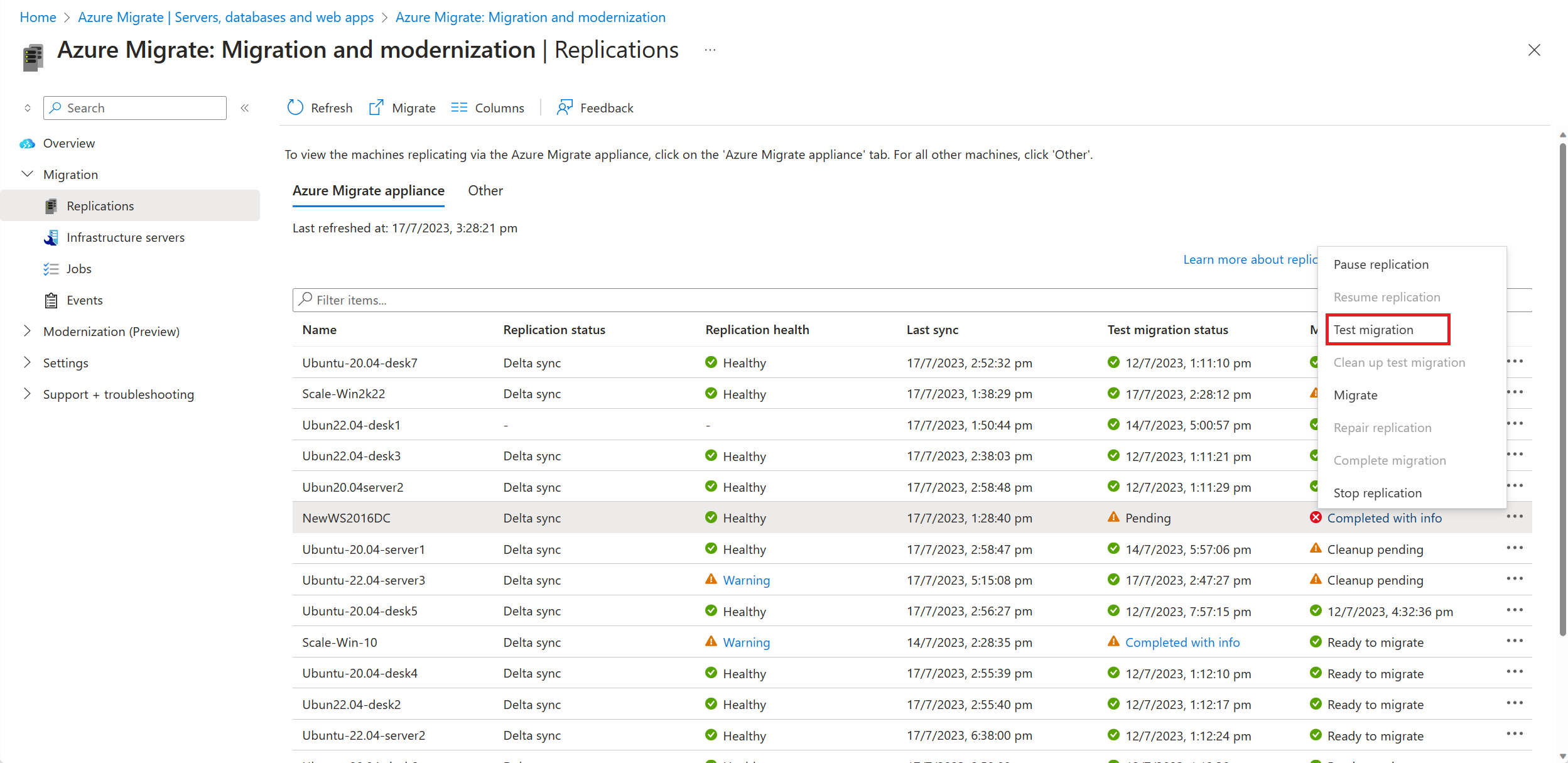
Seleccione la opción Actualizar disponible .
En el panel que aparece, seleccione la versión del sistema operativo de destino a la que desea actualizar y seleccione Aplicar.
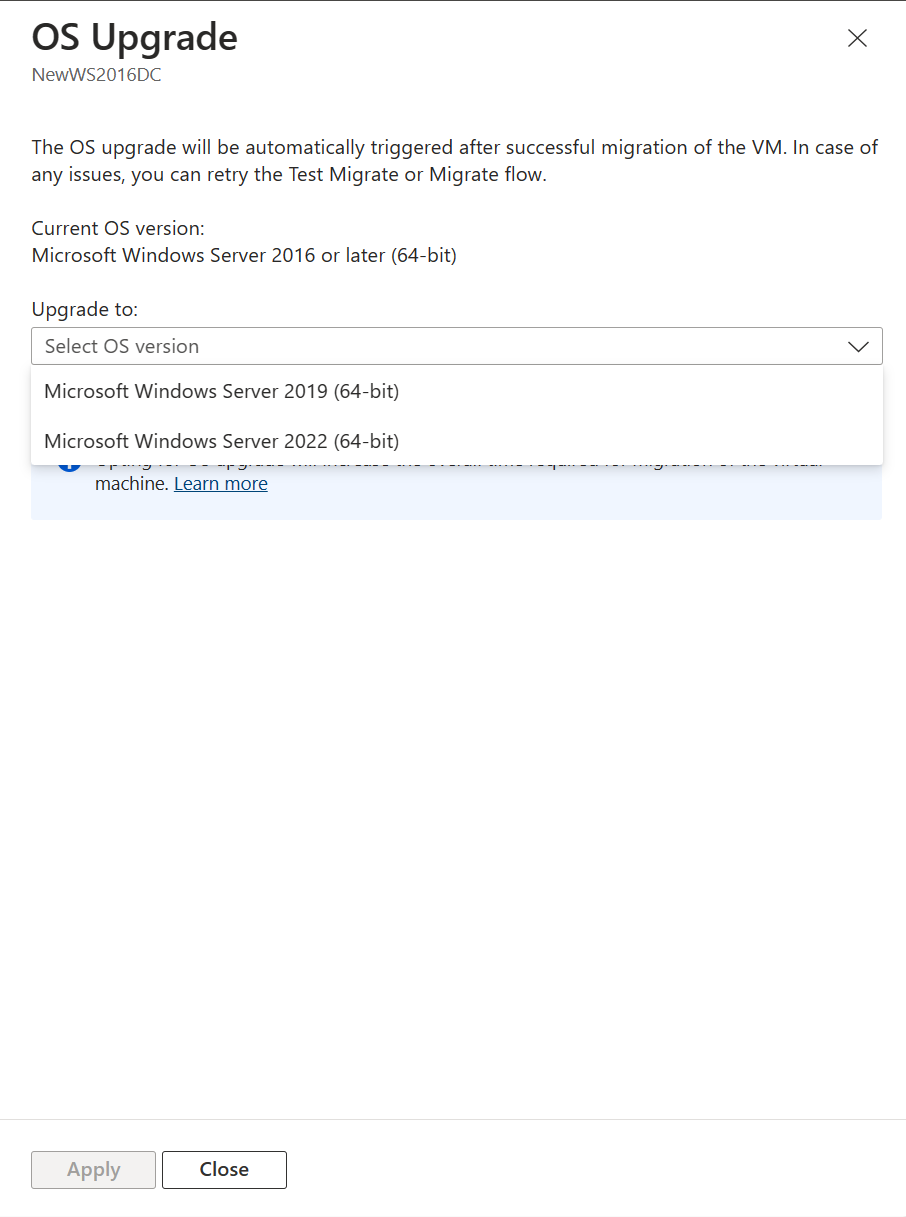
La opción Actualizar disponible cambia a Actualizar configurada.
Seleccione Probar migración para iniciar la migración de prueba seguida de la actualización del sistema operativo.
Una vez que el trabajo de migración se haya realizado correctamente, vea la máquina virtual de Azure migrada en Máquinas virtuales en Azure Portal. El nombre de la máquina tiene el sufijo -Test.
Ahora puede usar este servidor con el sistema operativo actualizado para completar cualquier prueba de aplicación. El servidor original continúa ejecutándose en el entorno local sin ningún impacto al probar el servidor recién actualizado en un entorno aislado.
Una vez finalizada la prueba, haga clic con el botón derecho en la máquina virtual de Azure en Replicación de máquinas y seleccione Limpiar la migración de pruebas. Esto elimina la máquina virtual de prueba y los recursos asociados a ella.
Actualización del sistema operativo Windows durante la migración
Después de comprobar que la migración de prueba funciona según lo previsto, puede migrar las máquinas locales. Para actualizar Windows durante la migración, siga estos pasos:
En la página Introducción , en Servidores, bases de datos y aplicaciones web, seleccione Replicar. Comienza un trabajo iniciar replicación.
En Replicación de máquinas, haga clic con el botón derecho en la máquina virtual y seleccione Migrar.
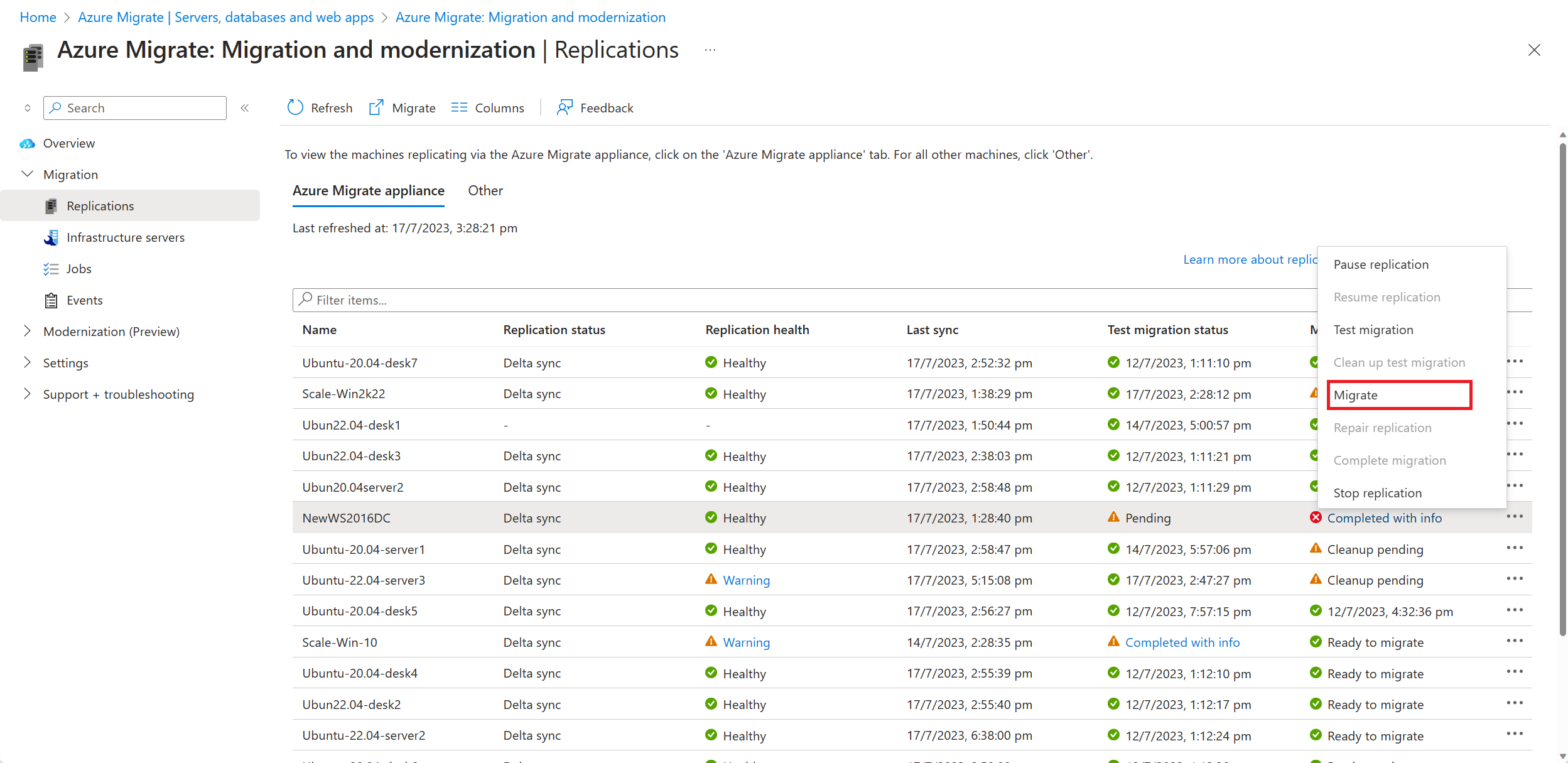
En Migrar>¿Quiere apagar las máquinas virtuales y realizar una migración planificada sin perder datos? , seleccione Sí>Aceptar.
- De forma predeterminada, Azure Migrate apaga la máquina virtual local para garantizar la pérdida mínima de datos.
- Si no desea apagar la VM, seleccione No.
Seleccione la opción Actualizar disponible .
En el panel que aparece, seleccione la versión del sistema operativo de destino a la que desea actualizar y seleccione Aplicar.
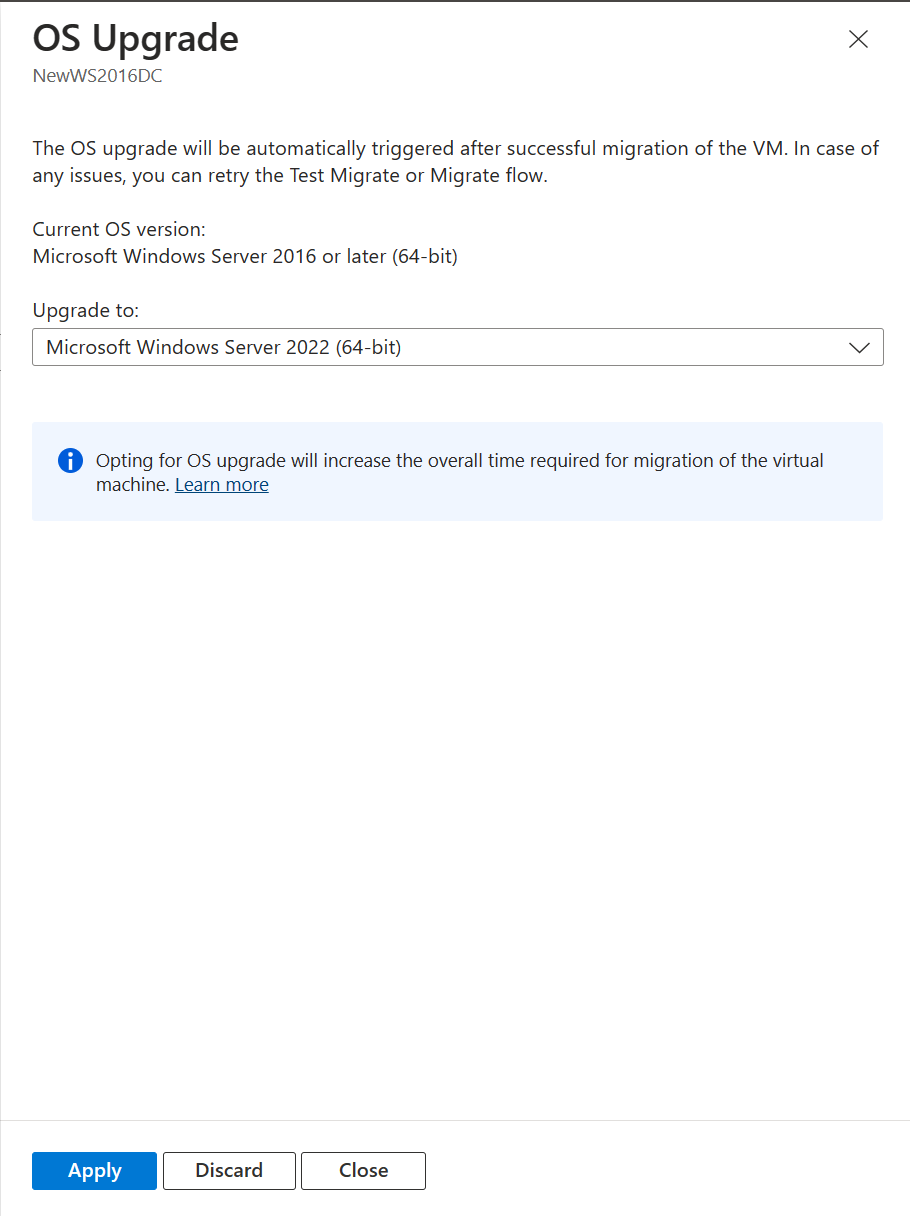
La opción Actualizar disponible cambia a Actualizar configurada.
Seleccione Migrar para iniciar la migración y la actualización.
Pasos siguientes
Investigue el proceso de la migración en la nube en el marco de Cloud Adoption Framework para Azure.