Exportación de datos de Azure Modeling and Simulation Workbench
Azure Modeling and Simulation Workbench usa un proceso de aprobación de dos claves para lograr una seguridad y privacidad óptimas al exportar datos. Una cámara Administración proporciona la primera aprobación clave. Un propietario de Workbench proporciona la segunda aprobación de clave.
En este artículo se explican los pasos para exportar datos de Azure Modeling y Simulation Workbench.
Requisitos previos
- Una cuenta de Azure con una suscripción activa. Cree una cuenta gratuita.
- Instancia de Azure Modeling and Simulation Design Workbench instalada con al menos una cámara.
- Un usuario que sea propietario de Workbench (propietario de la suscripción o colaborador de la suscripción) y un usuario que esté aprovisionado como una cámara Administración o usuario de cámara.
- AzCopy instalado en la máquina, con acceso a la red configurada para la cámara de destino. Solo las máquinas de la ruta de acceso de red especificada para la cámara pueden exportar archivos.
Inicio de sesión en Azure Portal
Abra el explorador web y vaya a Azure Portal. Introduzca sus credenciales para iniciar sesión en el portal.
Copia del archivo de exportación en la carpeta de salida de datos
Para exportar un archivo, primero debe copiar el archivo en la carpeta de salida de datos de la canalización de datos.
Nota:
Los caracteres admitidos para el nombre de archivo son caracteres alfanuméricos, caracteres de subrayado, puntos y guiones.
La canalización de datos solo procesa archivos en /mount/datapipeline/dataout.
Escriba Modelado y Simulación Workbench en la búsqueda global. A continuación, en Servicios, seleccione Modelado y Simulación Workbench.
Seleccione el área de trabajo en la lista de recursos.
En el menú de la izquierda, seleccione Configuración> Chamber. Aparece una lista de recursos. Seleccione la cámara desde la que desea exportar datos.
En el menú de la izquierda, seleccione Configuración> Conectar or. En la lista de recursos, seleccione el conector mostrado.
Seleccione el vínculo Url del panel para abrir el panel ETX.
Seleccione una carga de trabajo disponible y abra una sesión de terminal.
Copie el archivo que desea exportar a la carpeta de salida de datos de la canalización de datos: /mount/datapipeline/dataout.
Solicitud para exportar el archivo
Después de copiar el archivo en la carpeta data-out, una Cámara Administración completa los pasos siguientes para solicitar una exportación del archivo:
En la cámara desde la que va a exportar datos, seleccione Archivo de canalización>de datos.
En la lista de recursos, seleccione el archivo que desea exportar. Los archivos se denominan mount-datapipeline-datain-filename<>.
Confirme que la dirección de la canalización de datos en la sección Información general del archivo está saliente. A continuación, seleccione Solicitar descarga.
Escriba un motivo en el cuadro Descripción y, a continuación, seleccione Solicitud de archivo.
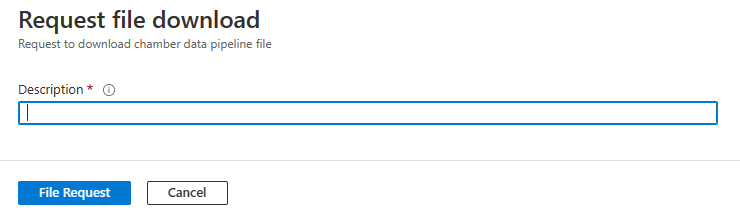
Aprobar o rechazar una solicitud de exportación
El propietario de Workbench completa la siguiente fase, aprobando (o rechazando) la solicitud de exportación:
En la cámara desde la que va a exportar datos, seleccione Solicitud de archivo de canalización> de datos.
En la lista de recursos, seleccione la solicitud de archivo que desea administrar.
En la sección Información general de la solicitud de archivo, el estado de la solicitud de archivo debe aparecer como Solicitado para que lo apruebe.
Seleccione Administrar en la sección Información general de la solicitud de archivo.
En la lista desplegable Acción , seleccione Aprobar o Rechazar. En el cuadro Descripción, escriba una descripción.
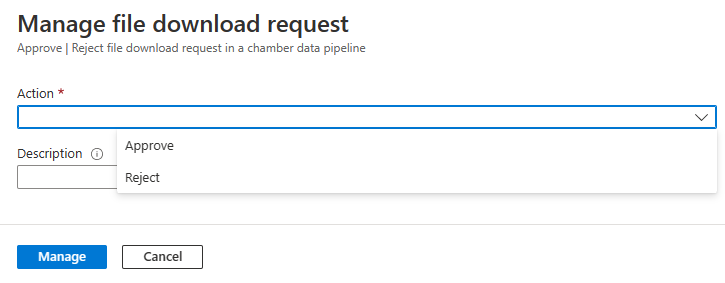
Seleccione Administrar.
El estado de la solicitud de exportación de archivos aparece en la sección Información general de solicitud de archivo como Aprobado o Rechazado. El estado debe ser Aprobado para permitir que los usuarios descarguen el archivo.
Descargar un archivo de exportación aprobado desde la cámara
Complete los pasos siguientes para descargar un archivo de exportación aprobado desde una cámara:
En la cámara desde la que va a exportar datos, seleccione Solicitud de archivo de canalización> de datos.
En la lista de recursos, seleccione la solicitud de archivo aprobada que desea descargar. El estado de la solicitud de archivo debe aparecer como Aprobado para que lo descargue.
En la sección Información general de solicitud de archivo, seleccione el botón Descargar dirección URL .
En el cuadro de diálogo emergente, copie el valor de Download URL (Descargar dirección URL ).
Use el comando AzCopy para copiar el archivo. Por ejemplo, use
azcopy copy "<downloadURL>" <targetFilePath>.
Importante
Si va a exportar varios archivos más pequeños, le recomendamos que comprima o tarballlos en un solo archivo. Se admiten tarballs de tamaño gigabyte y archivos comprimidos, en función del tipo de conexión y la velocidad de red.
Pasos siguientes
Para obtener información sobre cómo administrar el almacenamiento de cámaras en Azure Modeling y Simulation Workbench, consulte Administración del almacenamiento de cámaras.
Comentarios
Próximamente: A lo largo de 2024 iremos eliminando gradualmente GitHub Issues como mecanismo de comentarios sobre el contenido y lo sustituiremos por un nuevo sistema de comentarios. Para más información, vea: https://aka.ms/ContentUserFeedback.
Enviar y ver comentarios de