Configuración de redes en Azure Modeling and Simulation Workbench
En Azure Modeling and Simulation Workbench, puede personalizar las redes para satisfacer los requisitos empresariales y de seguridad. Puede conectarse al área de trabajo mediante uno de estos métodos:
- Direcciones IP públicas permitidas
- Una red privada virtual (VPN) o Azure ExpressRoute
Cada cámara tiene un conector dedicado. Cada conector puede admitir cualquiera de los protocolos mencionados anteriormente para establecer el acceso a la red entre el entorno local o en la nube de un cliente y el área de trabajo.
Adición de una conexión VPN o ExpressRoute
Si su organización configura una red de Azure para supervisar el acceso de los usuarios al área de trabajo, puede aplicar controles estrictos a través de la red virtual y las direcciones de subred empleadas para establecer conexiones a la cámara.
Al crear el conector, el propietario de Workbench (propietario de la suscripción) puede vincular una red virtual con una puerta de enlace de VPN o una puerta de enlace de ExpressRoute. Este vínculo proporciona una conexión segura entre la red local y la cámara.
Para agregar una conexión VPN o ExpressRoute:
Antes de crear un conector para redes IP privadas a través de VPN o ExpressRoute, realice esta asignación de roles. Azure Modeling and Simulation Workbench necesita el rol Colaborador de red establecido para el grupo de recursos en el que hospeda la red virtual conectada con ExpressRoute o VPN.
Configuración Valor Rol Colaborador de la red Asignar acceso a Usuario, grupo o entidad de servicio Miembros Azure Modeling and Simulation Workbench Al crear el conector, especifique VPN o ExpressRoute como método para conectarse a la red local.
Aparece una lista de subredes de red virtual disponibles dentro de la suscripción. Seleccione una subred que no sea de puerta de enlace dentro de la misma red virtual que tenga la subred de puerta de enlace para la puerta de enlace de VPN o la puerta de enlace de ExpressRoute.
Editar direcciones IP públicas permitidas
En el caso de las organizaciones que no tienen una red de Azure configurada o que prefieren usar una dirección IP pública, Azure Portal permite que las direcciones IP estén permitidas para conectarse a la cámara. Para usar este método de conectividad, debe especificar al menos una dirección IP para el objeto de conector al crear el área de trabajo. Los propietarios de Workbench y las Administración de cámara pueden agregar y editar las direcciones públicas permitidas para un conector después de crear el objeto del conector.
Para editar la lista de direcciones IP permitidas:
En Azure Portal, vaya al panel Redes del objeto de conector.
Seleccione Editar dirección IP permitida. Desde aquí, puede eliminar direcciones IP existentes o agregar otras nuevas.
Seleccione Enviar para guardar los cambios.
Actualice la vista para las redes del conector y confirme que aparecen los cambios.
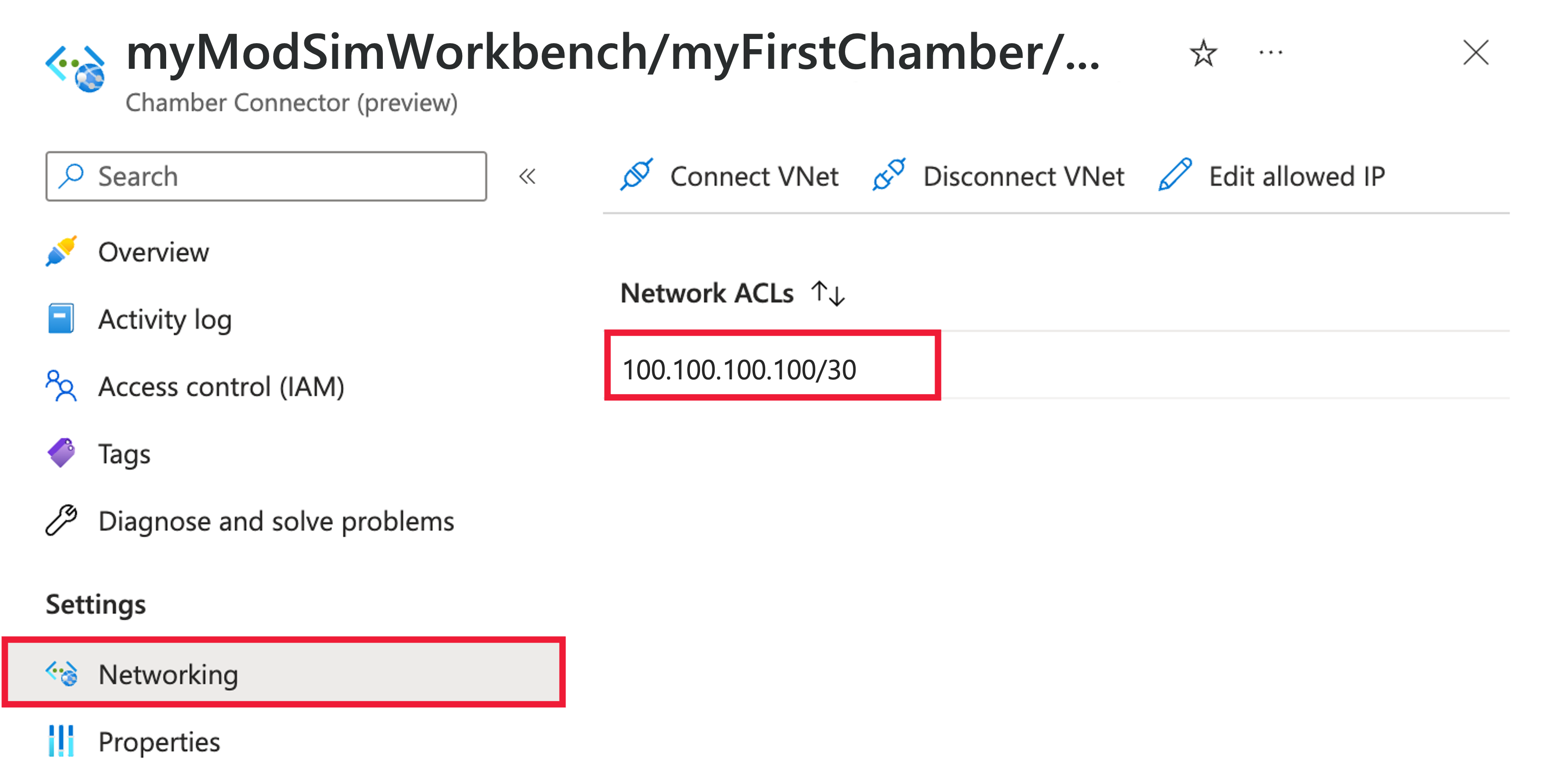
Agregar URI de redirección para la aplicación en Microsoft Entra ID
Un URI de redirección es la ubicación a la que la plataforma de identidad de Microsoft redirige el cliente de un usuario y envía tokens de seguridad tras la autenticación. Cada vez que cree un nuevo conector, debe registrar los URI de redirección para el registro de la aplicación en el identificador de Microsoft Entra.
Siga estos pasos para obtener los URI de redireccionamiento:
En la página del nuevo área de trabajo de Azure Modeling and Simulation Workbench, seleccione Conectar or en el menú izquierdo. A continuación, seleccione el conector en la lista de recursos.
En la página Información general , busque y documente las dos propiedades del conector siguientes mediante el icono Copiar en el Portapapeles . Si estas propiedades no están visibles, seleccione el botón Ver más para expandir la ventana.
- Dirección URL de respuesta del panel: por ejemplo, https://<dashboardFqdn>/etx/oauth2/code
- Dirección URL de respuesta de autenticación: Por ejemplo, https://<authenticationFqdn>/otdsws/login?authhandler=AzureOIDC
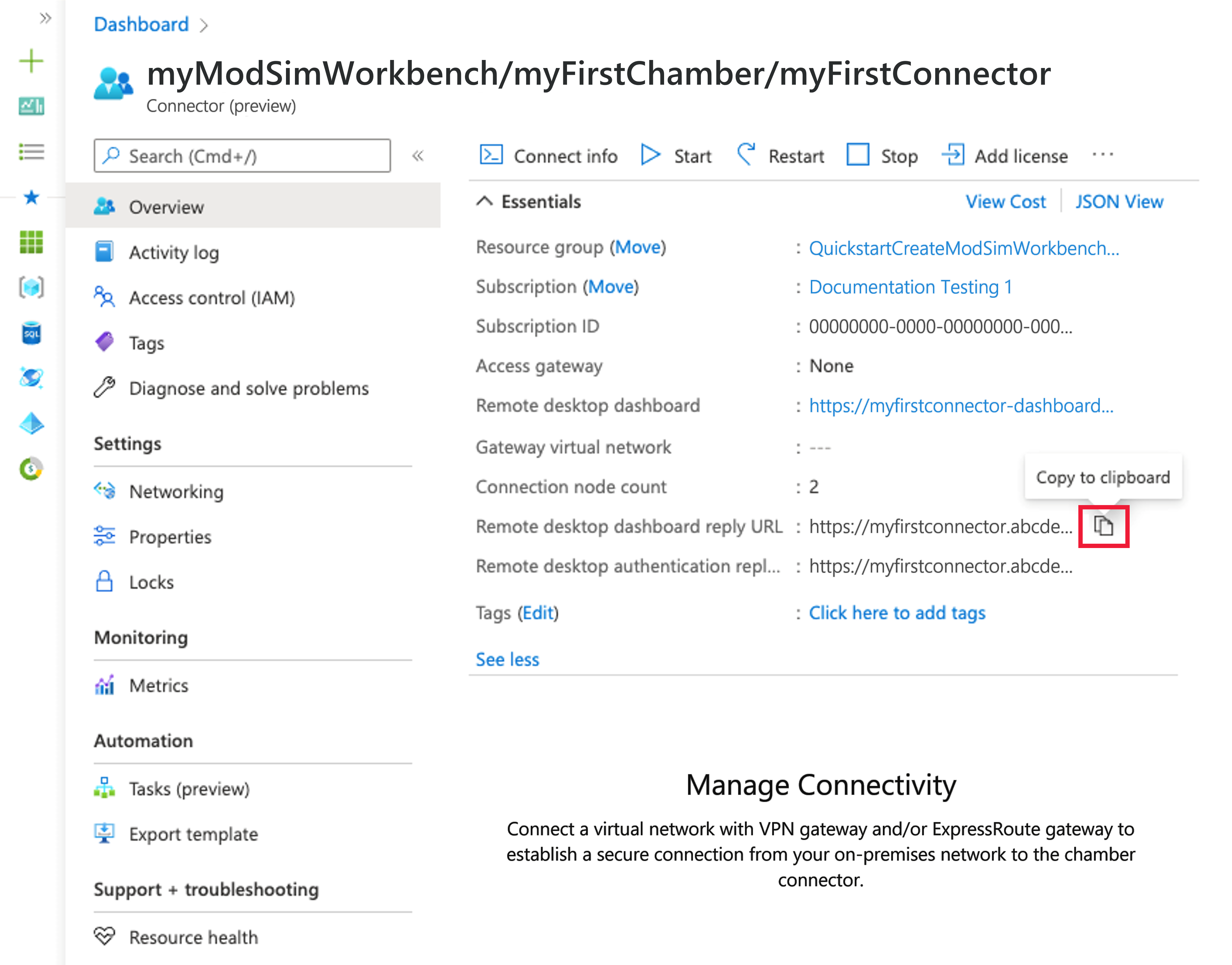
Siga estos pasos para agregar los URI de redirección:
En Azure Portal, en Microsoft Entra ID> Registros de aplicaciones, seleccione la aplicación que creó en la instancia de Microsoft Entra.
En Administrar, seleccione Autenticación.
En Configuraciones de plataforma, seleccione Agregar una plataforma.
En Configurar plataformas, seleccione el icono Web .
En el panel Configurar web, pegue el valor de url de respuesta del panel que documentó anteriormente. A continuación, seleccione Configurar.
En Configuraciones de plataforma>Web>URI de redirección, seleccione Agregar URI.
Pegue el valor de dirección URL de respuesta de autenticación que documentó anteriormente. Después, seleccione Guardar.
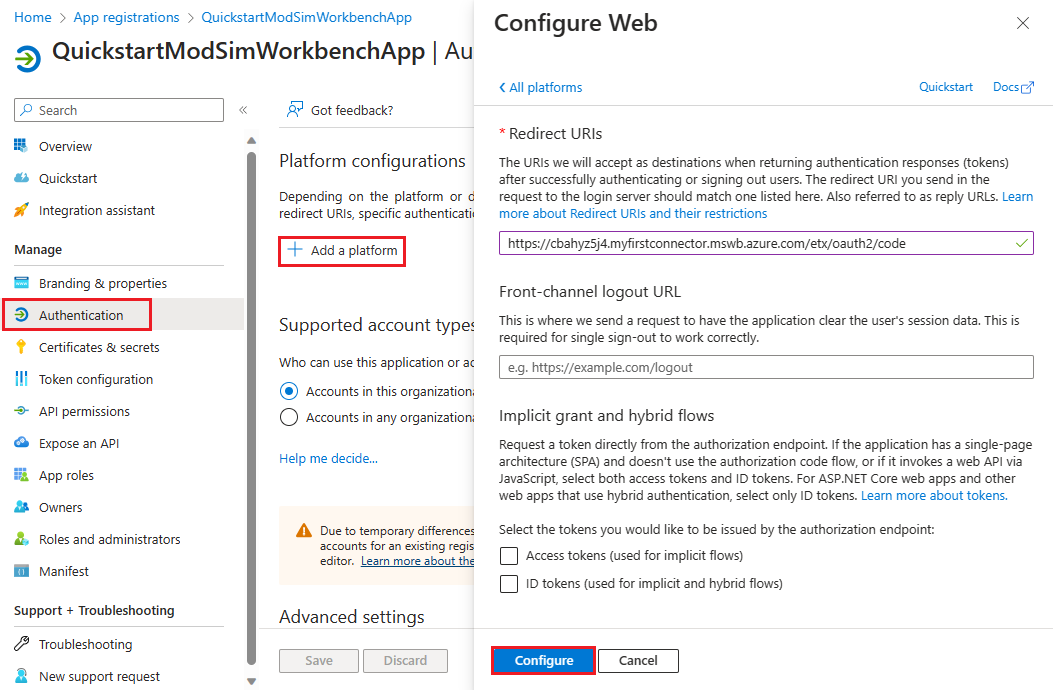
Pasos siguientes
Para obtener información sobre cómo importar datos en una cámara de Azure Modeling y Simulation Workbench, consulte Importación de datos.
Comentarios
Próximamente: A lo largo de 2024 iremos eliminando gradualmente GitHub Issues como mecanismo de comentarios sobre el contenido y lo sustituiremos por un nuevo sistema de comentarios. Para más información, vea: https://aka.ms/ContentUserFeedback.
Enviar y ver comentarios de