Inicio rápido: Introducción a Dynatrace
En este inicio rápido, va a crear una instancia del servicio Dynatrace nativo de Azure Puede crear un nuevo entorno de Dynatrace o vincularlo a un entorno de Dynatrace existente.
Al usar la experiencia integrada de Dynatrace en Azure Portal, se crean y asignan las siguientes entidades con fines de supervisión y facturación.
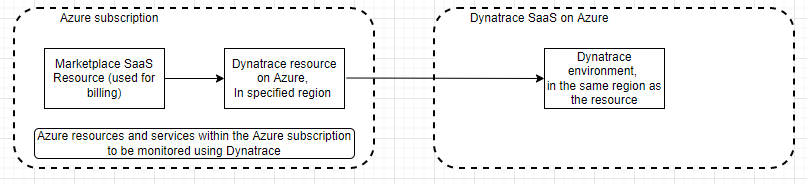
- Recurso de Dynatrace en Azure: Mediante el recurso de Dynatrace, puede administrar el entorno de Dynatrace en Azure. El recurso se crea en la suscripción de Azure y en el grupo de recursos que seleccionó durante el proceso de creación o de vinculación.
- Entorno de Dynatrace: el entorno de Dynatrace en Software como servicio (SaaS) de Dynatrace. Al crear un nuevo entorno, el entorno de Dynatrace SaaS se crea automáticamente, además del recurso Dynatrace en Azure.
- Recurso SaaS de Marketplace: el recurso de SaaS se crea automáticamente en función del plan que seleccione en la oferta de Marketplace de Dynatrace. Este recurso se usa con fines de facturación.
Requisitos previos
Antes de vincular la suscripción a un entorno de Dynatrace, complete la configuración previa a la implementación.
Búsqueda de la oferta
Use Azure Portal para buscar la aplicación del servicio Dynatrace nativo de Azure.
Abra Azure Portal e inicie sesión.
Si ha visitado el Marketplace en una sesión reciente, seleccione el icono entre las opciones disponibles. En caso contrario, busque Marketplace.
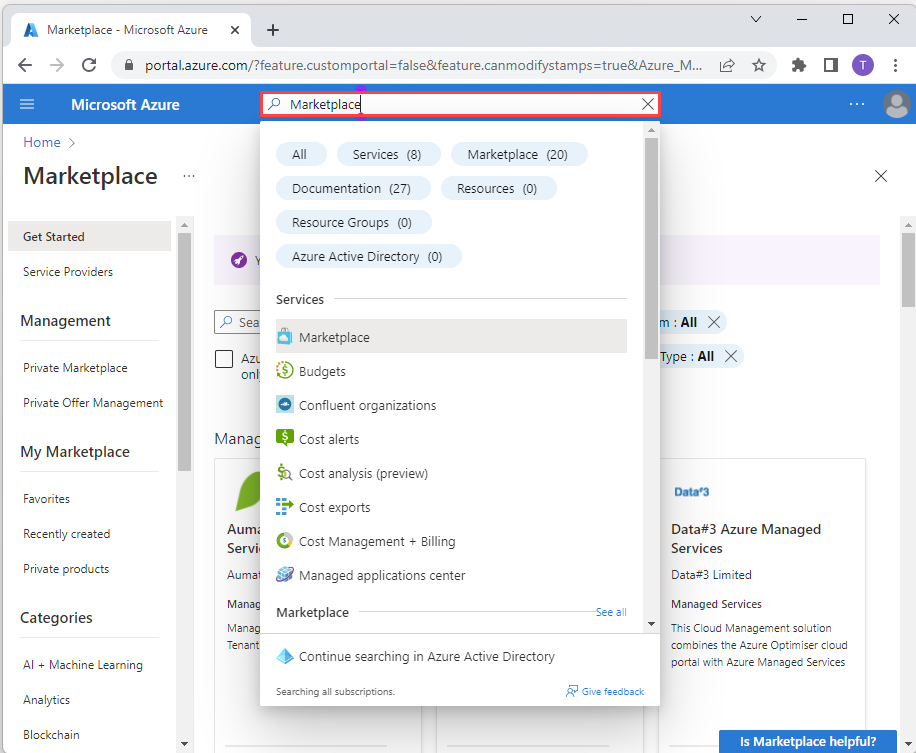
En Marketplace, busque Dynatrace.
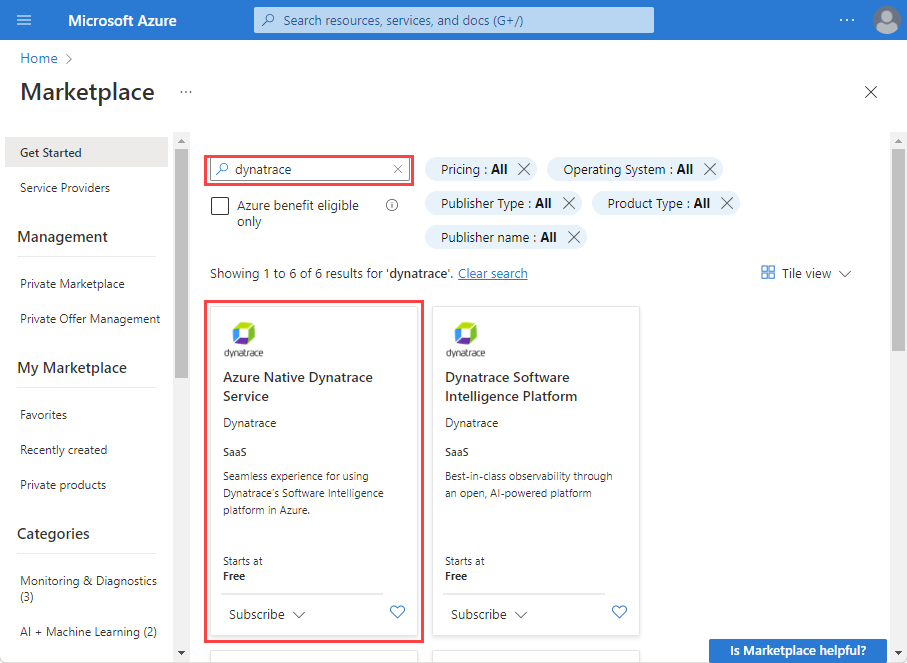
Seleccione Suscribirse.
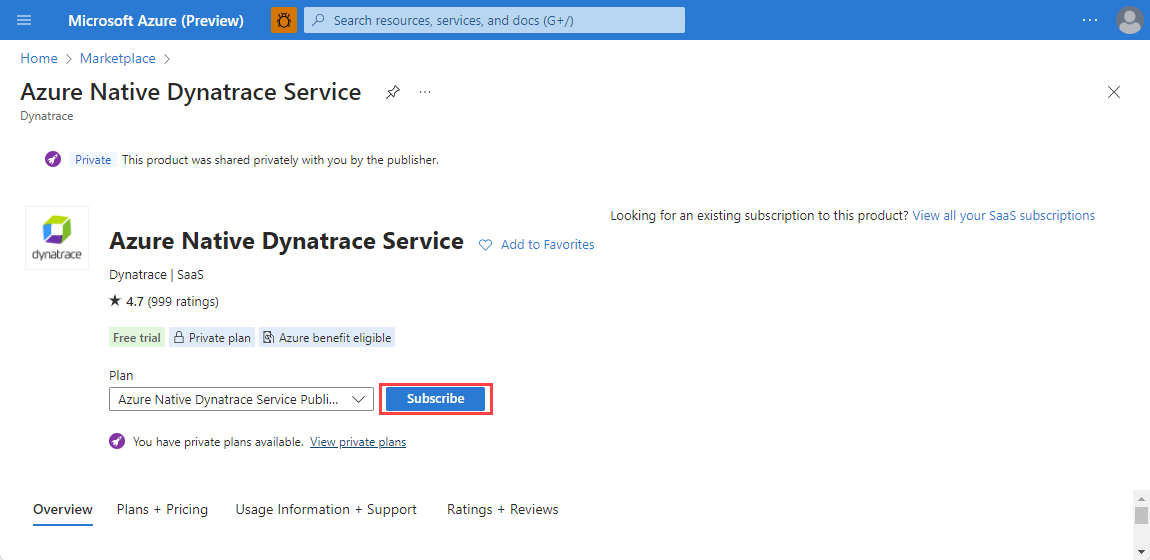
Creación de un recurso Dynatrace en Azure
Al crear un recurso de Dynatrace, verá dos opciones: una para crear un nuevo entorno de Dynatrace, y otra para vincular la suscripción de Azure a un entorno existente de Dynatrace. Si quiere crear un entorno Dynatrace nuevo, seleccione la acción Crear en la opción Create a new Dynatrace environment (Crear un nuevo entorno Dynatrace).
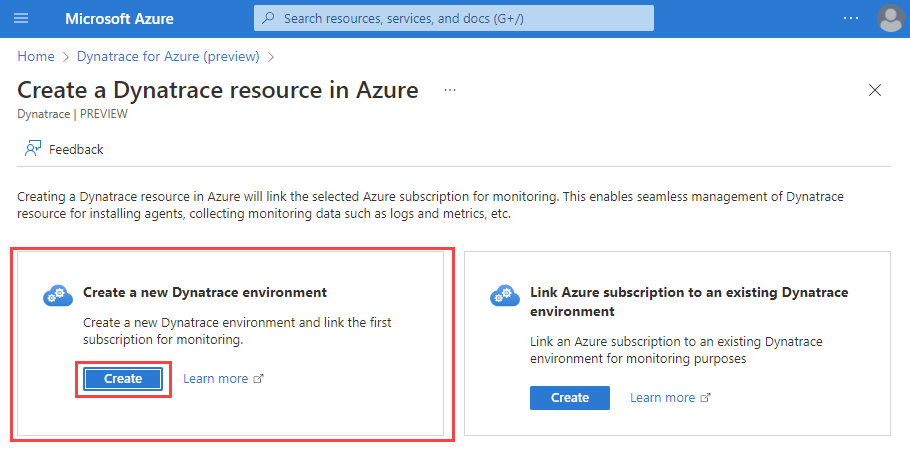
Verá un formulario para crear un recurso Dynatrace en el panel de trabajo.
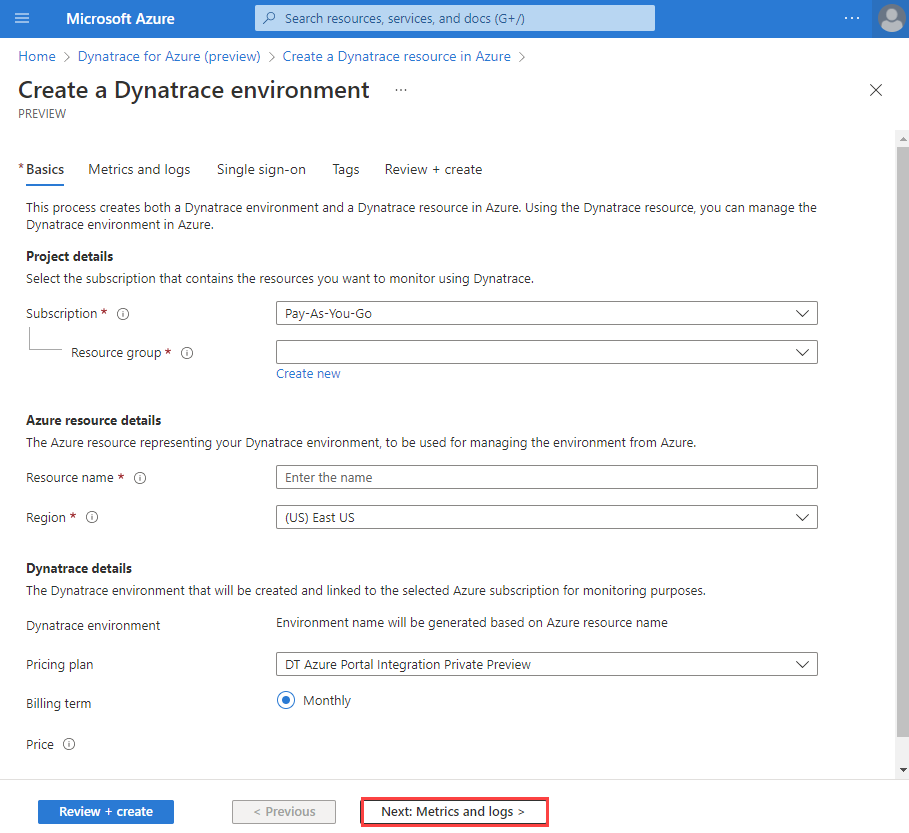
Proporcione los valores siguientes:
Propiedad Descripción Suscripción Seleccione la suscripción de Azure que desea usar para crear el recurso Dynatrace. Debe tener acceso de propietario o colaborador. Grupos de recursos Especifique si desea crear un nuevo grupo de recursos o utilizar uno existente. Un grupo de recursos es un contenedor que almacena los recursos relacionados de una solución de Azure. Nombre del recurso Especifique un nombre para el recurso Dynatrace. Este nombre será el nombre descriptivo del nuevo entorno Dynatrace. Ubicación Seleccione la región. Seleccione la región donde se crea el recurso Dynatrace en Azure y el entorno Dynatrace. Plan de precios Seleccione en la lista los planes disponibles. Seleccione Next: Metrics and Logs (Siguiente: Métricas y registros).
Configuración de métricas y registros
El siguiente paso es configurar las métricas y los registros de los recursos. Azure Native Dynatrace Service admite las métricas para los recursos de proceso y que no son de proceso. Los recursos de proceso incluyen máquinas virtuales, servicios de aplicaciones y más. Si tiene un rol de propietario en la suscripción, verá la opción para habilitar la recopilación de métricas.
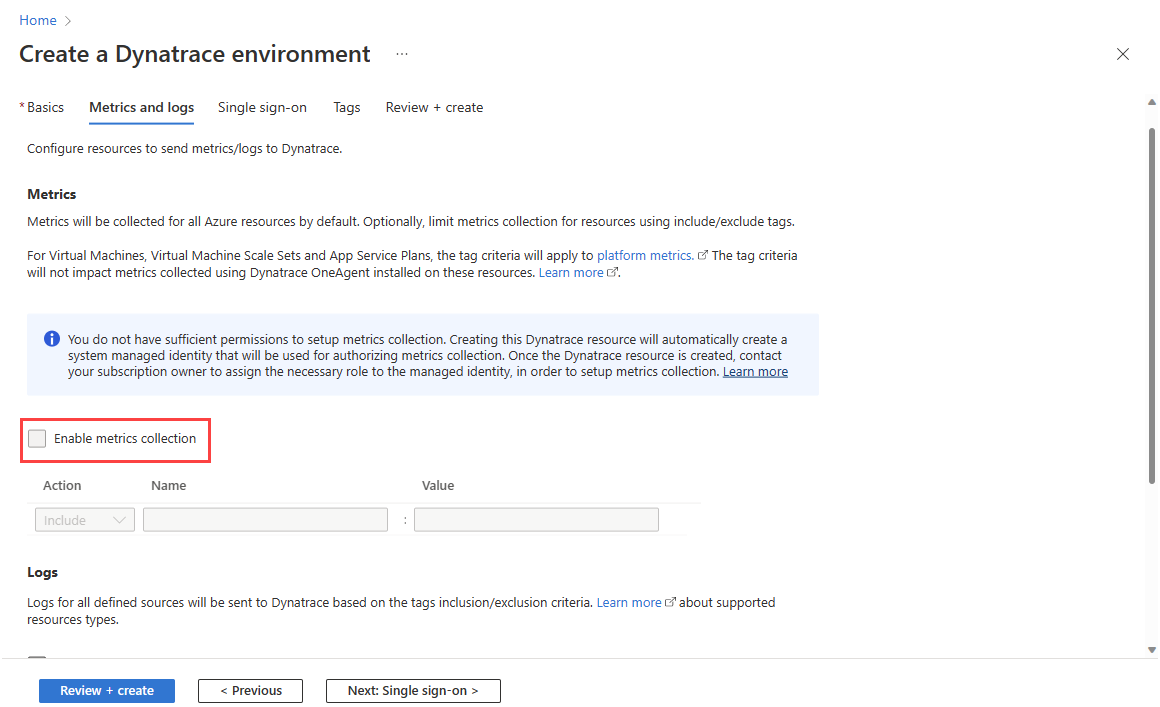
- Métricas de recursos de proceso: los usuarios pueden enviar métricas para los recursos de proceso, las máquinas virtuales y los servicios de aplicaciones mediante la instalación de la extensión Dynatrace OneAgent en los recursos de proceso una vez creado el recurso Dynatrace.
- Métricas para recursos que no son de proceso: estas métricas se pueden recopilar mediante la configuración del recurso Dynatrace para consultar automáticamente las métricas de Azure Monitor. Para habilitar la recopilación de métricas, active la casilla. Si tiene acceso de propietario en la suscripción, puede habilitar y deshabilitar la recopilación de métricas mediante la casilla. Continúe con los registros de configuración. Pero si tiene acceso de colaborador, use la información del paso siguiente.
Si tiene un rol de colaborador en la suscripción, no verá la opción de habilitar la recopilación de métricas porque en Azure un colaborador no puede asignar un rol de lector de supervisión a un recurso que requiere el rastreador de métricas para recopilar métricas.
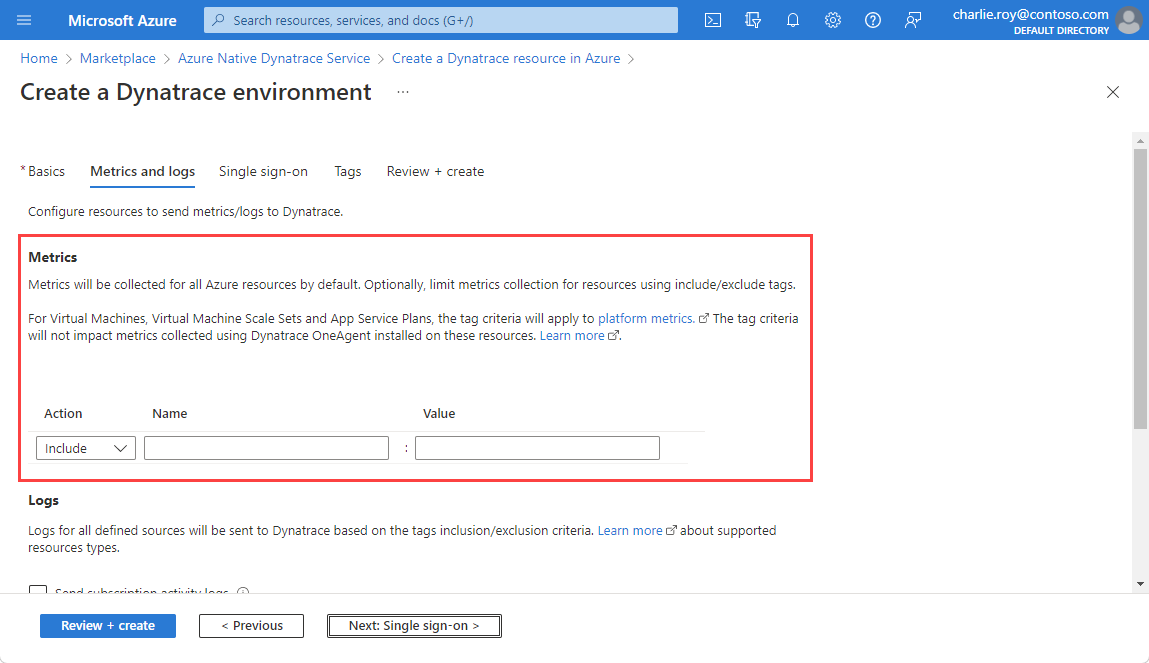
Complete el aprovisionamiento de recursos excepto la configuración de métricas y pida a un propietario que asigne manualmente un rol adecuado al recurso. Si tiene un rol de propietario en la suscripción, puede seguir estos pasos para conceder una identidad de lector de supervisión a un usuario colaborador:
Vaya al recurso que ha creado un colaborador.
Vaya a Control de acceso en el menú de recursos de la izquierda y seleccione Agregar y, después, Agregar asignación de roles.
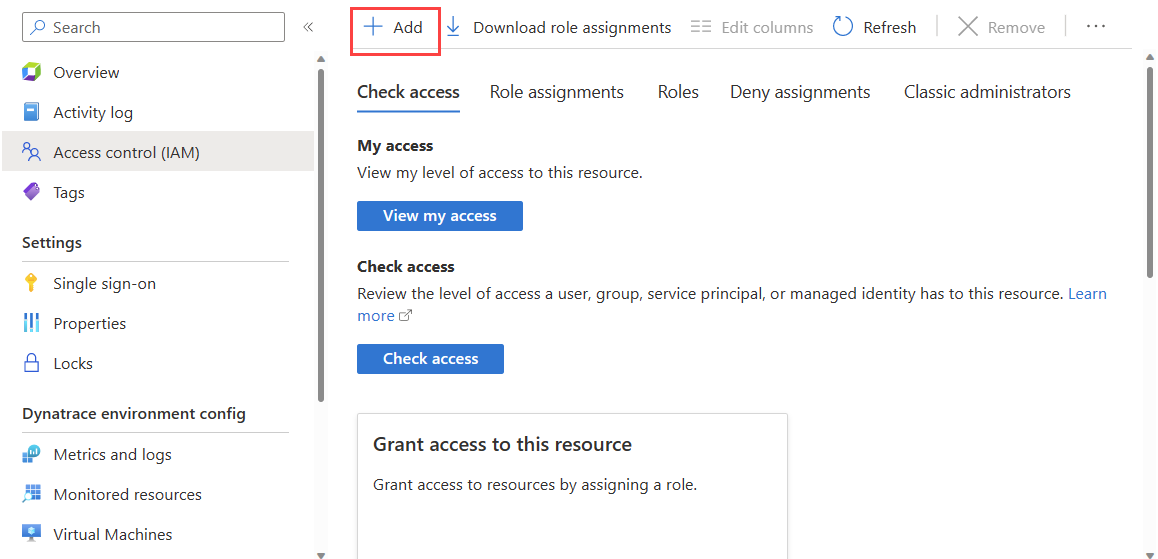
En la lista, desplácese hacia abajo y seleccione Lector de supervisión. Después, seleccione Siguiente.
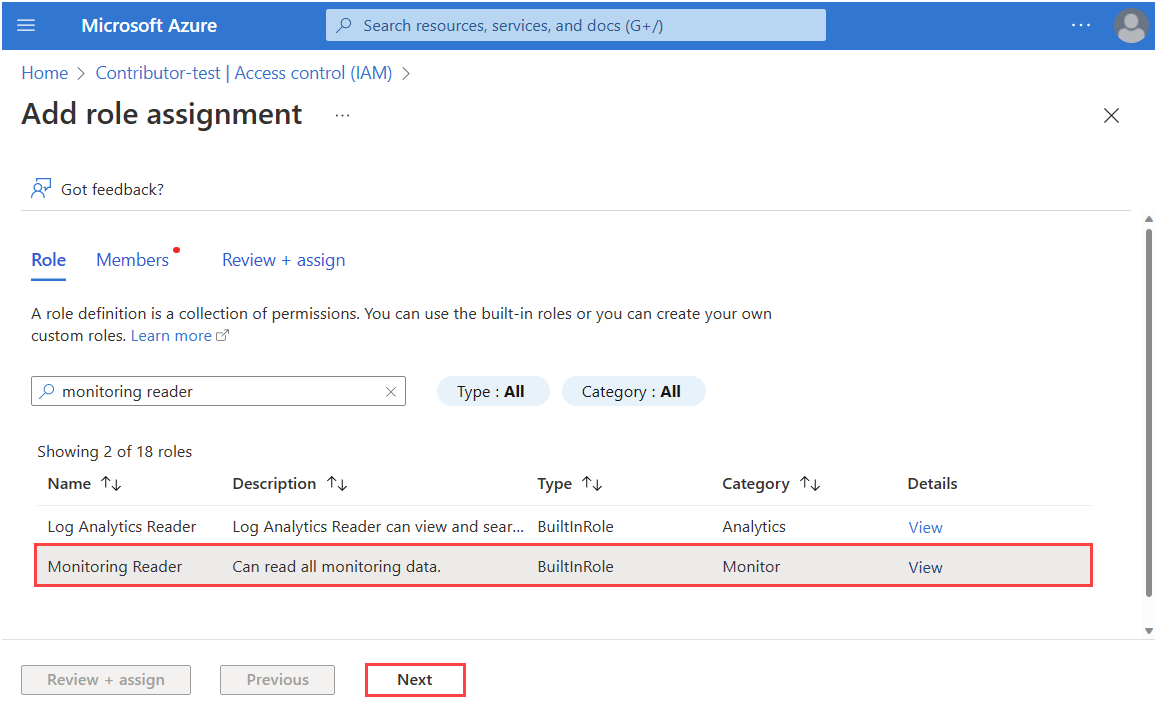
En Asignar acceso a, seleccione Identidad administrada. Después, Seleccionar miembros.
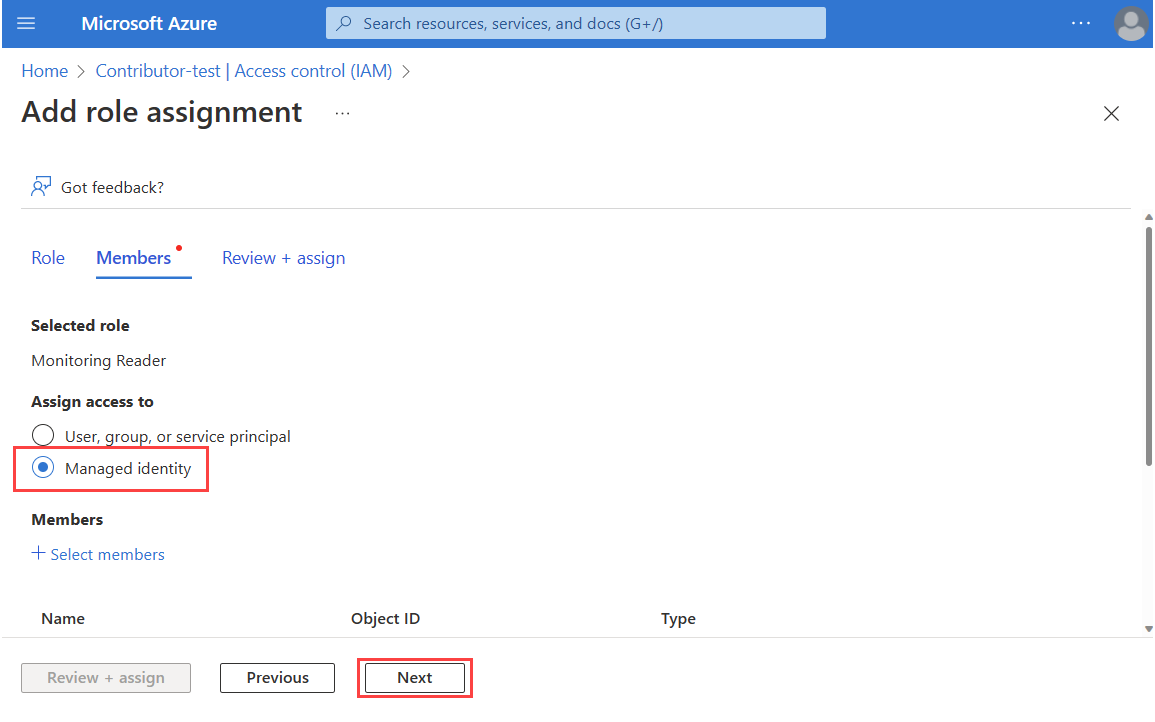
Seleccione la Suscripción. En Identidad administrada, seleccione Dynatrace (Dynatrace) y el recurso Dynatrace creado por el colaborador. Después de seleccionar el recurso, use Seleccionar para continuar.
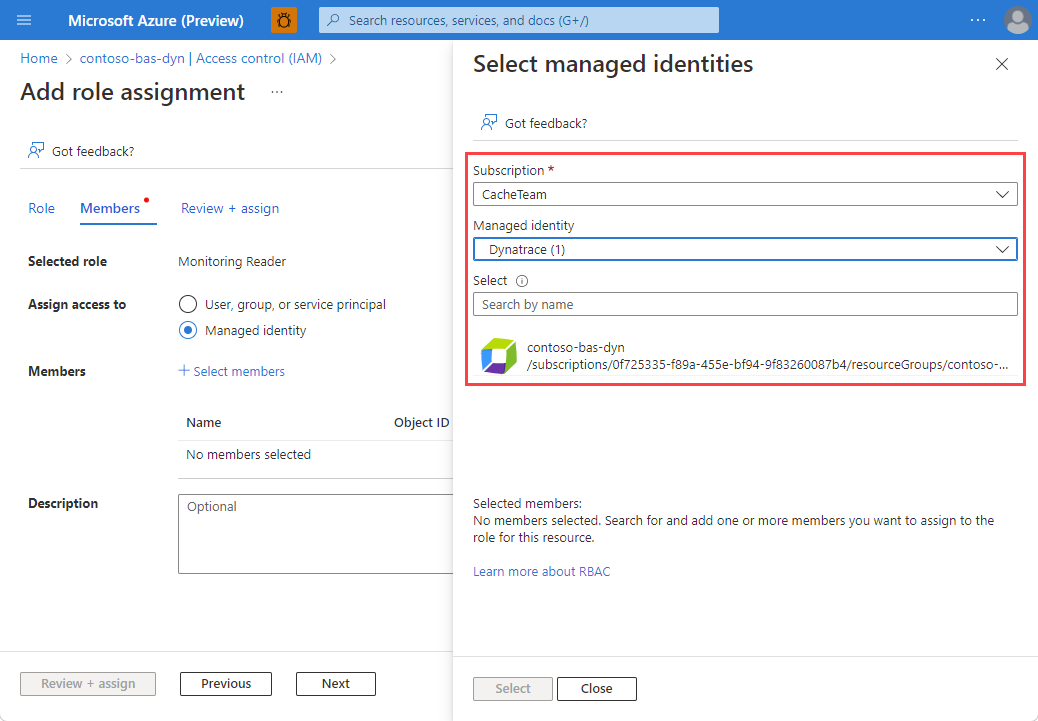
Cuando haya completado la selección, seleccione Review + assign (Revisar y asignar)
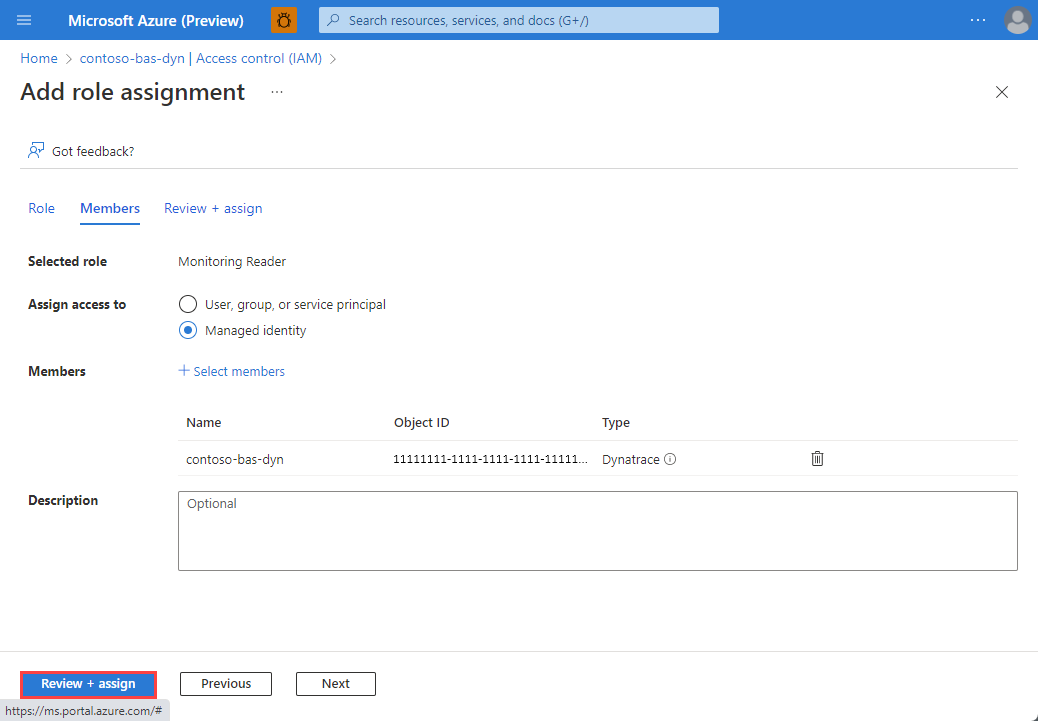
Al crear el recurso Dynatrace, puede configurar el reenvío automático de registros para tres tipos de registros:
Enviar registros de actividad de suscripción: los registros de actividad de suscripción proporcionan información sobre las operaciones de los recursos en el plano de control. También se incluyen actualizaciones de los eventos de estado del servicio. Utilice el registro de actividad para determinar el qué, quién y cuándo de las operaciones de escritura (PUT, POST, DELETE). Hay un único registro de actividad para cada suscripción de Azure.
Enviar registros de recursos de Azure para todos los orígenes definidos: los registros de recursos de Azure proporcionan información sobre las operaciones que se realizaron en un recurso de Azure en el plano de datos. Por ejemplo, obtener un secreto de una Key Vault es una operación de plano de datos. Realizar una solicitud a una base de datos también es una operación de plano de datos. El contenido de estos registros de recurso varía según el servicio de Azure y el tipo de recurso.
Enviar registros de Microsoft Entra: los registros de Microsoft Entra permiten enrutar los registros de auditoría, inicio de sesión y aprovisionamiento a Dynatrace. Los detalles se enumeran en los registros de actividad de Microsoft Entra en Azure Monitor. El administrador global o el administrador de seguridad del inquilino de Microsoft Entra pueden habilitar los registros de Microsoft Entra.
Para enviar registros a nivel de suscripción a Dynatrace, seleccione Envíe los registros de actividad de la suscripción. Si esta opción se deja desactivada, ninguno de los registros a nivel de suscripción se envía a Dynatrace.
Para enviar registros de recursos de Azure a Dynatrace, seleccione Envíe los registros de recursos de Azure para todos los recursos definidos. Los tipos de registros de recursos de Azure se enumeran en Categorías admitidas en los registros de recursos de Azure.
Cuando la casilla de registros de recursos de Azure está seleccionada, de forma predeterminada, los registros se reenvían a todos los recursos. Para filtrar el conjunto de recursos de Azure que envían registros a Dynatrace, use reglas de inclusión y exclusión, y establezca las etiquetas de recursos de Azure:
- Todos los recursos de Azure con etiquetas definidas en incluyen reglas que envían registros a Dynatrace.
- Todos los recursos de Azure con etiquetas definidas en reglas de exclusión no envían registros a Dynatrace.
- Si hay un conflicto entre las reglas de inclusión y exclusión, se aplica la regla de exclusión.
Azure cobrará los registros enviados a Dynatrace. Para más información, consulte los precios de los registros de la plataforma que se envían a los asociados de Azure Marketplace.
Una vez que haya completado la configuración de métricas y registros, seleccione Siguiente: Inicio de sesión único.
Configuración del inicio de sesión único
Puede establecer el inicio de sesión único en Azure Portal si su organización utiliza Microsoft Entra ID como proveedor de identidades. Si su organización usa otro proveedor de identidades o no desea establecer el inicio de sesión único en este momento, puede omitir esta sección.
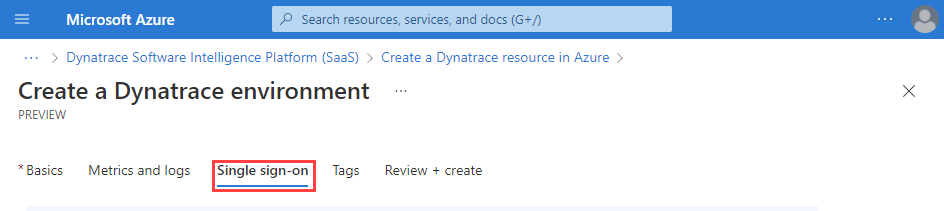
Para establecer el inicio de sesión único a través de Microsoft Entra ID, active la casilla Habilitar el inicio de sesión único con Microsoft Entra ID.
Azure Portal recupera la aplicación Dynatrace adecuada de Microsoft Entra ID. La aplicación coincide con la aplicación de Enterprise que especificó en un paso anterior.
Pasos siguientes
Introducción al servicio Dynatrace nativo de Azure en
Comentarios
Próximamente: A lo largo de 2024 iremos eliminando gradualmente GitHub Issues como mecanismo de comentarios sobre el contenido y lo sustituiremos por un nuevo sistema de comentarios. Para más información, vea: https://aka.ms/ContentUserFeedback.
Enviar y ver comentarios de