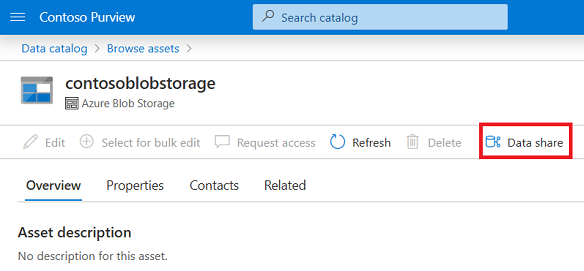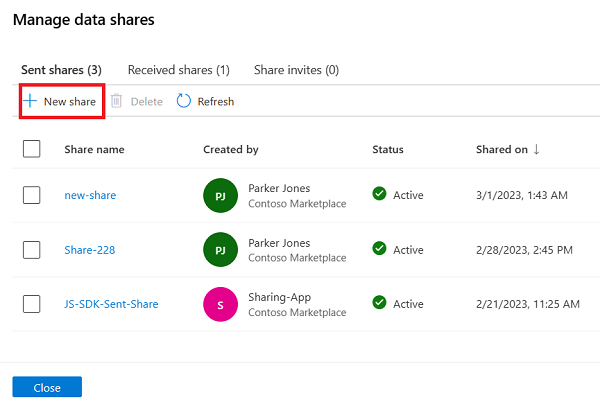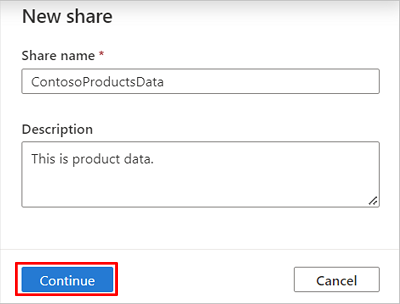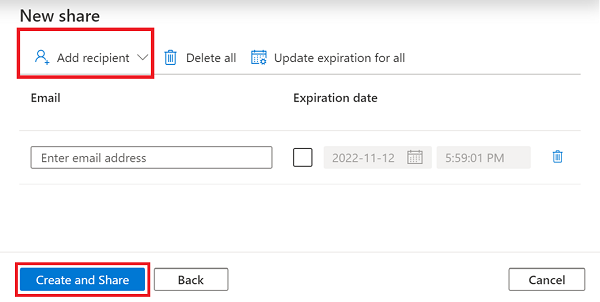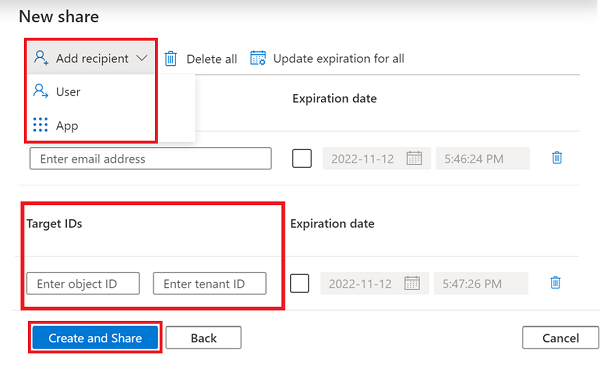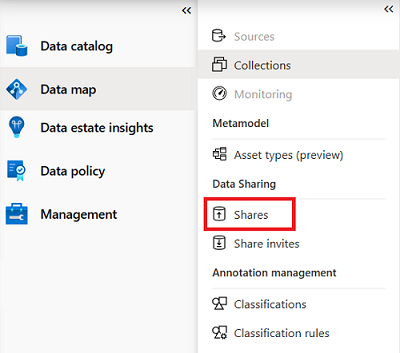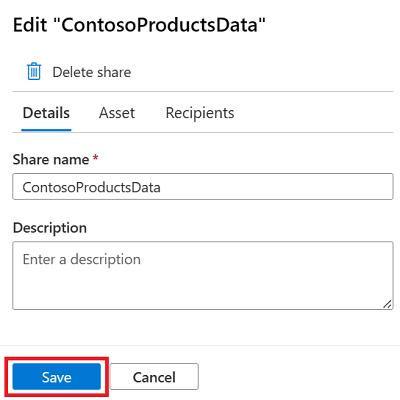Uso compartido de datos de Azure Storage en contexto con Uso compartido de datos de Microsoft Purview (versión preliminar)
Importante
Esta característica está actualmente en versión preliminar. Los Términos de uso complementarios para las versiones preliminares de Microsoft Azure incluyen términos legales adicionales que se aplican a las características de Azure que están en versión beta, en versión preliminar o que aún no se han publicado en disponibilidad general.
Uso compartido de datos de Microsoft Purview admite el uso compartido de datos local desde Azure Data Lake Storage (ADLS Gen2) a ADLS Gen2 y la cuenta de Blob Storage a la cuenta de Blob Storage. En este artículo se explica cómo compartir datos mediante Microsoft Purview.
Nota:
Esta característica se actualizó en febrero de 2023 y los permisos necesarios para ver y administrar el uso compartido de datos en Microsoft Purview han cambiado. Ahora solo se necesitan permisos de lector en la colección donde se hospedan los datos compartidos. Consulte Permisos de Microsoft Purview para obtener más información sobre la colección y los roles de Microsoft Purview.
Requisitos previos para compartir datos
Requisitos previos de Microsoft Purview
- Una cuenta de Microsoft Purview.
- Se necesita un mínimo de rol lector de datos en una colección de Microsoft Purview para usar el uso compartido de datos en el portal de gobernanza. Consulte Permisos de Microsoft Purview para obtener más información sobre la colección y los roles de Microsoft Purview.
- Para usar el SDK, no se necesitan permisos de Microsoft Purview.
- La dirección de correo electrónico de inicio de sesión de Azure del destinatario de datos, o el identificador de objeto y el identificador de inquilino de la aplicación de destinatario, que usará para enviar la invitación para recibir un recurso compartido. El alias de correo electrónico del destinatario no funcionará.
Requisitos previos de la cuenta de Azure Storage
La suscripción de Azure debe estar registrada para la característica de versión preliminar AllowDataSharing . Siga los pasos siguientes mediante Azure Portal o PowerShell.
- En la Azure Portal, seleccione la suscripción de Azure.
- En el menú de la izquierda, seleccione Características de vista previa en Configuración.
- Seleccione AllowDataSharing y Register (Registrar).
- Actualice la pantalla Características de vista previa para comprobar que el estado está registrado. El registro puede tardar entre 15 minutos y 1 hora en completarse.
- Además, para usar el recurso compartido de datos para cuentas de almacenamiento en Este de EE. UU., Este de EE. UU. 2, Norte de Europa, Centro-sur de EE. UU., Centro-oeste de EE. UU., Oeste de Europa, Oeste de EE. UU., Oeste de EE. UU. 2, Oeste de EE. UU. 3: Seleccione AllowDataSharingInHeroRegion y Registrar.
Para obtener más información, vea Registrar la característica de vista previa.
RegistrationState debe ser Registrado. El registro puede tardar entre 15 minutos y 1 hora en completarse. Para obtener más información, vea Registrar la característica de vista previa.
Nota:
Las siguientes son configuraciones de cuenta de almacenamiento admitidas:
- Regiones de Azure: Centro de Canadá, Este de Canadá, Sur de Reino Unido, Oeste de Reino Unido, Este de Australia, Este de Japón, Sur de Corea del Sur y Norte de Sudáfrica
- Regiones adicionales de Azure: Este de EE. UU., Este de EE. UU. 2, Norte de Europa, Centro-sur de EE. UU., Centro-oeste de EE. UU., Oeste de Europa, Oeste de EE. UU., Oeste de EE. UU. 2, Oeste de EE. UU. 3
- Rendimiento: estándar
- Opciones de redundancia: LRS
Una cuenta de almacenamiento de origen creada después de completar el paso de registro. La cuenta de almacenamiento de origen puede estar en una región de Azure diferente de la cuenta de Microsoft Purview, pero debe seguir las configuraciones disponibles.
Necesita el rol Propietario o Propietario de datos de Storage Blob en la cuenta de almacenamiento de origen para poder compartir datos. Puede encontrar más detalles en la página de origen de datos de ADLS Gen2 o Blob Storage .
Si la cuenta de almacenamiento de origen está en una suscripción de Azure diferente a la de la cuenta de Microsoft Purview, Microsoft. El proveedor de recursos de Purview debe registrarse en la suscripción de Azure donde se encuentra la cuenta de almacenamiento. Se registra automáticamente en el momento en que el proveedor de recursos compartidos agrega un recurso si el usuario tiene permiso para realizar la
/register/actionoperación y, por tanto, roles de colaborador o propietario en la suscripción donde se encuentra la cuenta de almacenamiento. Este registro solo es necesario la primera vez que se comparten o reciben datos en una cuenta de almacenamiento de la suscripción de Azure.Una cuenta de almacenamiento debe registrarse en la colección para crear un recurso compartido mediante la experiencia de portal de cumplimiento Microsoft Purview. Para obtener instrucciones para registrarse, consulte las páginas de origen de datos de ADLS Gen2 o Blob Storage . Este paso no es necesario para usar el SDK.
Creación de un recurso compartido
Hay dos maneras de crear un recurso compartido de datos:
Creación de un recurso compartido a partir de un recurso
Puede crear un recurso compartido a partir de Data Catalog
En el portal de gobernanza clásico de Microsoft Purview o en el nuevo portal de Microsoft Purview, busque el recurso de datos de Azure Storage o Azure Data Lake Storage (ADLS) Gen 2 desde el que desea compartir datos mediante la búsqueda o exploración del catálogo de datos.
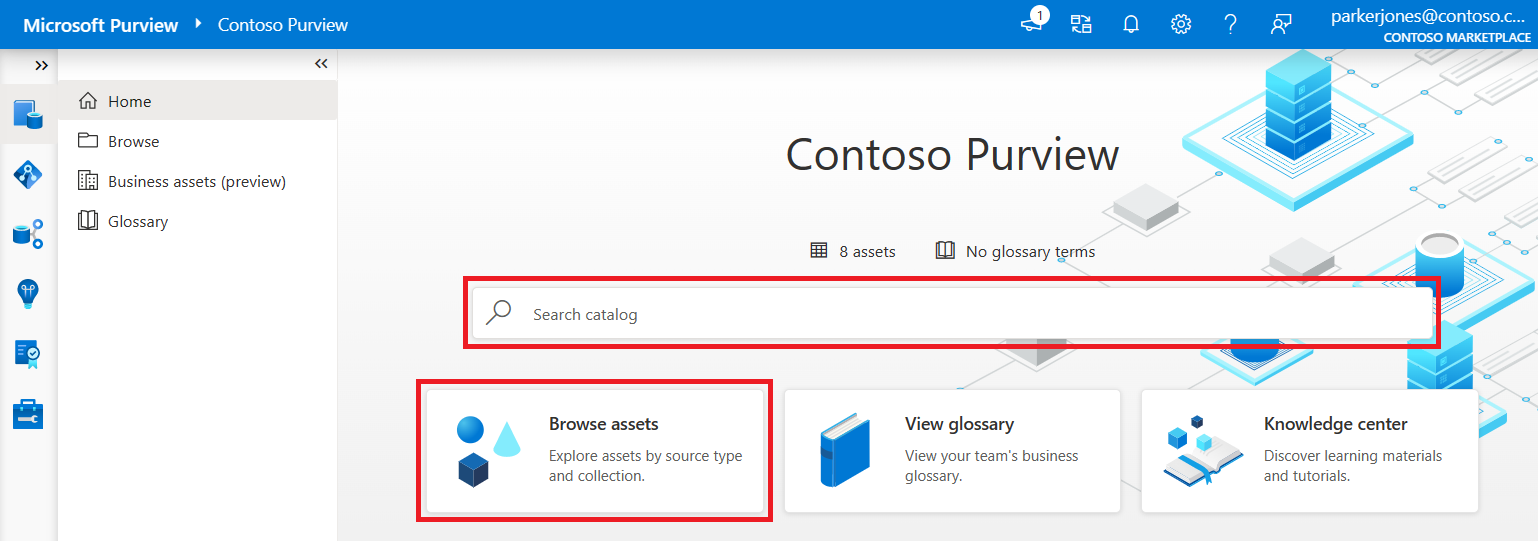
Una vez que haya encontrado el recurso de datos, seleccione el botón Data Share.
Seleccione +Nuevo recurso compartido.
Siga el resto de los pasos para crear el recurso compartido de datos.
Creación de un recurso compartido desde la aplicación
Si usa la nueva experiencia de Microsoft Purview, puede crear un recurso compartido a partir de la Data Catalog.
Abra el portal de Microsoft Purview. Vaya a la aplicación Data Catalog. A continuación, seleccione Recursos compartidos. Seleccione +Nuevo recurso compartido.
Si usa la experiencia clásica de Microsoft Purview , puede crear un recurso compartido a partir del mapa de datos.
Abra el portal de gobernanza de Microsoft Purview. Seleccione el icono Mapa de datos en el panel de navegación izquierdo. A continuación, seleccione Recursos compartidos. Seleccione +Nuevo recurso compartido.
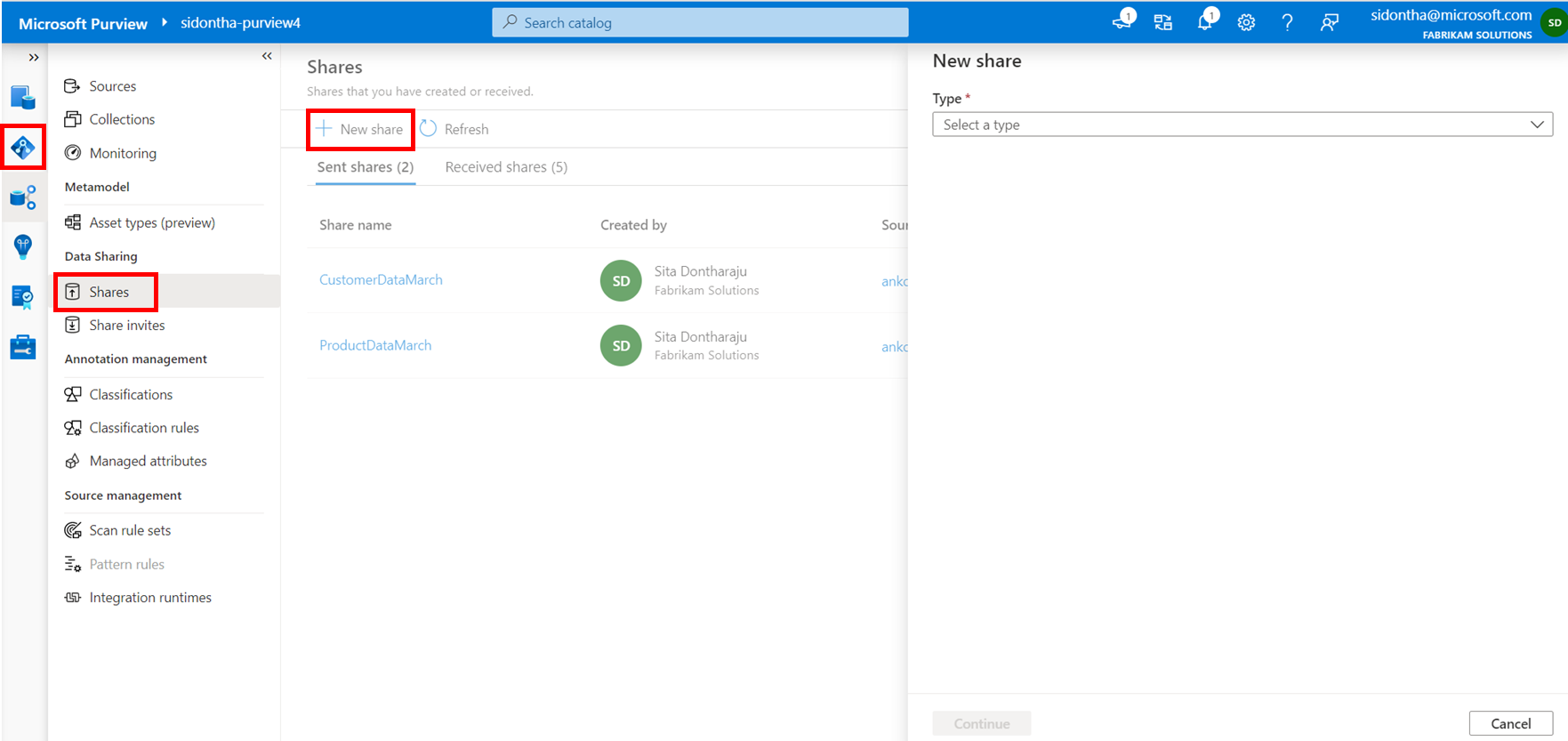
En cualquier ubicación, seleccione el tipo de cuenta de almacenamiento y la cuenta de almacenamiento desde la que desea compartir datos. Luego, seleccione Continue (Continuar).
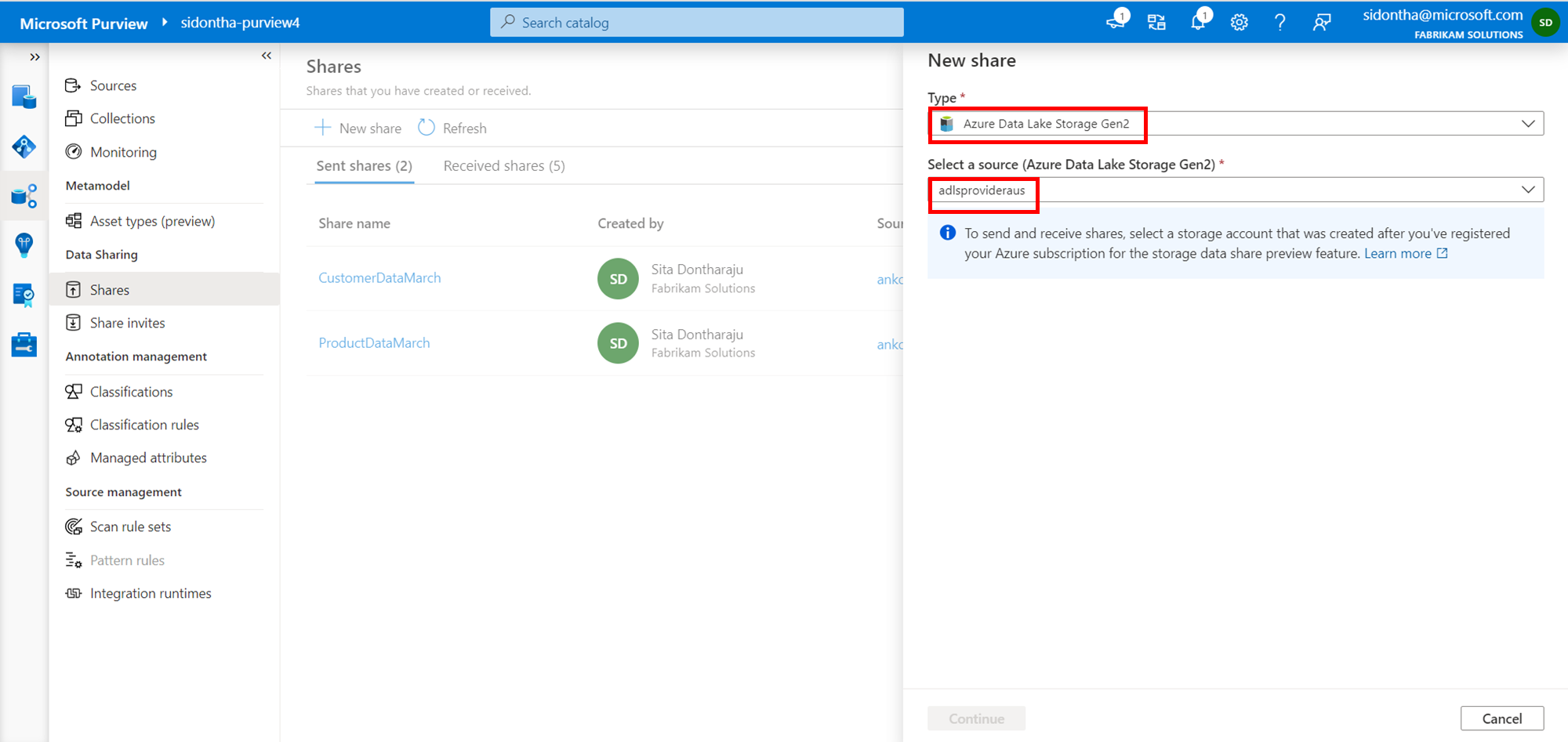
Siga el resto de los pasos para crear el recurso compartido de datos.
Creación de un recurso compartido
Especifique un nombre y una descripción del contenido del recurso compartido (opcional). Luego, seleccione Continue (Continuar).
Busque y agregue todos los recursos que desea compartir en el nivel de contenedor, carpeta y archivo y, a continuación, seleccione Continuar.
Importante
Solo se pueden agregar al recurso compartido contenedores, archivos y carpetas que pertenecen a la cuenta de almacenamiento de Blob o ADLSGen2 actual.
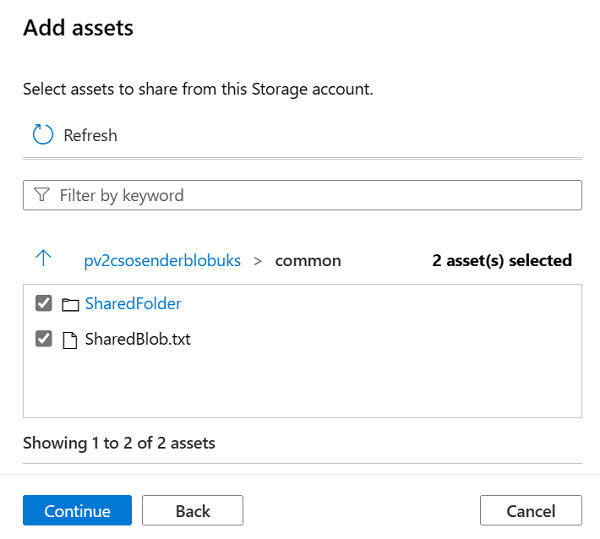
Puede editar los nombres para mostrar que tendrán los datos compartidos, si lo desea. Luego, seleccione Continue (Continuar).
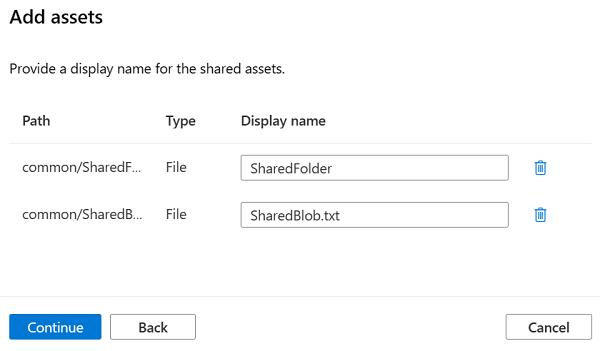
Seleccione Agregar destinatario y seleccione Usuario o Aplicación.
Para compartir datos con un usuario, seleccione Usuario y escriba la dirección de correo electrónico de inicio de sesión de Azure con la que desea compartir datos. De forma predeterminada, se muestra la opción para escribir la dirección de correo electrónico del usuario.
Para compartir datos con una entidad de servicio, seleccione Aplicación. Escriba el identificador de objeto y el identificador de inquilino del destinatario con el que desea compartir datos.
Seleccione Crear y compartir. Opcionalmente, puede especificar una fecha de expiración para cuándo finalizar el recurso compartido. Para compartir los mismos datos con varios destinatarios, seleccione Agregar destinatario varias veces.
Ahora ha creado el recurso compartido. Los destinatarios del recurso compartido recibirán una invitación y podrán ver la invitación del recurso compartido en su cuenta de Microsoft Purview.
Cuando se crea un recurso compartido, se ingiere un nuevo recurso de tipo recurso compartido enviado en el catálogo de Microsoft Purview, en la misma colección que la cuenta de almacenamiento desde la que creó el recurso compartido. Puede buscarlo como cualquier otro recurso del catálogo de datos.
También puede realizar un seguimiento del linaje de los datos compartidos mediante Microsoft Purview. Consulte, Uso compartido de datos de Microsoft Purview linaje para obtener más información sobre los recursos compartidos y el linaje de uso compartido de datos.
Nota:
Los recursos compartidos creados con el SDK sin registrar la cuenta de almacenamiento con Microsoft Purview no se ingieren en el catálogo. El usuario puede registrar su cuenta de almacenamiento si lo desea. Si una cuenta de almacenamiento no está registrada o se vuelve a registrar en otra colección, los recursos compartidos de esa cuenta de almacenamiento seguirán estando en la colección inicial.
Actualización de un recurso compartido enviado
Una vez creado un recurso compartido, puede actualizar la descripción, los recursos y los destinatarios.
Nota:
Si solo tiene el rol Lector en la cuenta de almacenamiento de origen, podrá ver la lista de recursos compartidos enviados y recursos compartidos recibidos, pero no editarlos. Puede encontrar más detalles en la página de origen de datos de ADLS Gen2 o Blob Storage .
Puede encontrar los recursos compartidos enviados de una de estas dos maneras:
Acceda al recurso de Blob Storage o ADLS Gen2 desde el que se compartieron los datos en el catálogo de datos. Ábralo y, a continuación, seleccione Data Share. Allí puede ver todos los recursos compartidos de ese recurso. Seleccione un recurso compartido y, a continuación, seleccione la opción Editar .
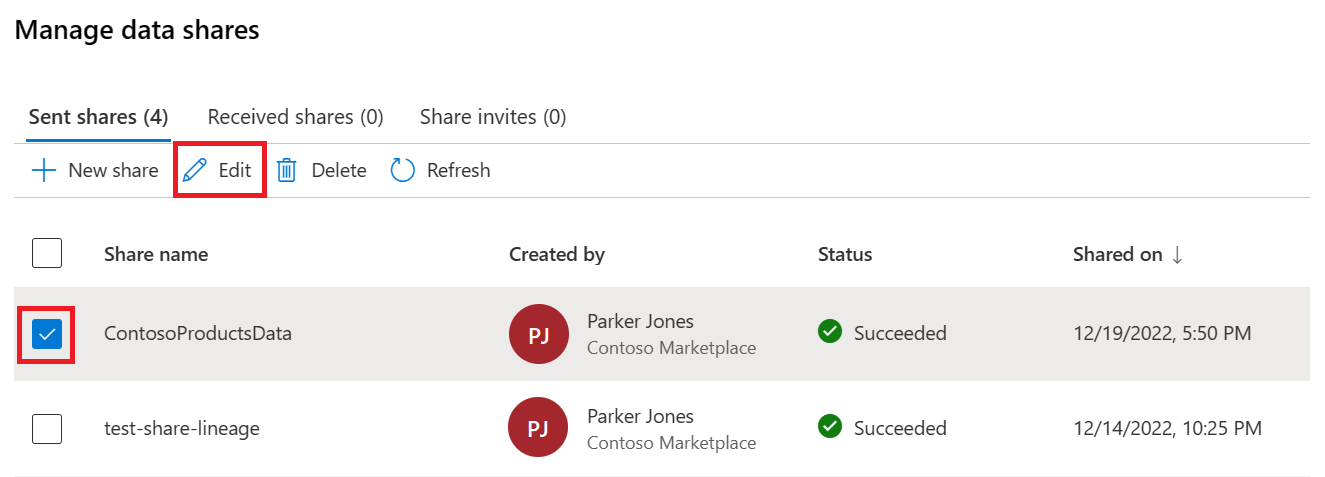
En el caso de los recursos compartidos que ha enviado, en el portal de gobernanza de Microsoft Purview clásico, puede encontrarlos en el menú Recursos compartidos de la Mapa de datos de Microsoft Purview. En el nuevo portal de Microsoft Purview, puede encontrarlos en la aplicación Data Catalog en el menú Recursos compartidos. Allí puede ver todos los recursos compartidos que ha enviado. Seleccione un recurso compartido y, a continuación, seleccione la opción Editar .
Desde cualquiera de estos lugares puede:
- Editar detalles del recurso compartido
- Edición de recursos compartidos
- Editar destinatarios de recursos compartidos
- Eliminación del recurso compartido
Editar detalles
En la pestaña Detalles de la página editar recurso compartido, puede actualizar el nombre y la descripción del recurso compartido. Para guardar los cambios, seleccione Guardar.
Editar recursos
En la pestaña Recurso de la página editar recurso compartido , puede ver todos los archivos y carpetas compartidos.
Para quitar contenedores, archivos o carpetas del recurso compartido, seleccione el botón Eliminar de la fila del recurso, pero no puede quitar todos los recursos de un recurso compartido enviado.
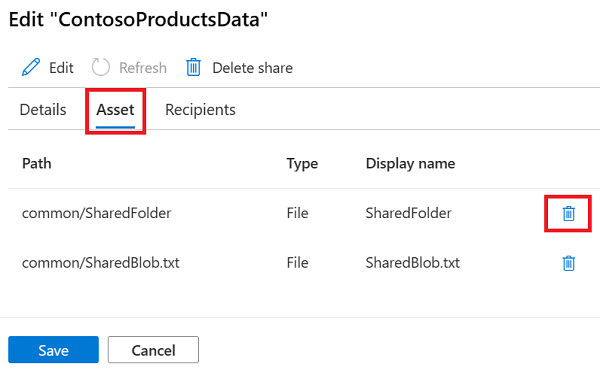
Para agregar nuevos recursos , seleccione el botón Editar y, a continuación, busque y seleccione otros contenedores, archivos y carpetas en el recurso que desea agregar.
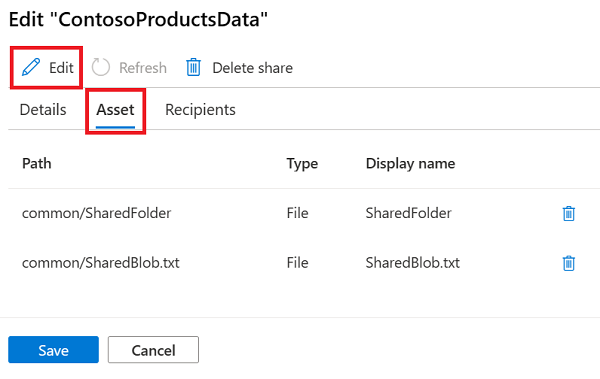
Una vez que haya seleccionado los recursos, seleccione Agregar y verá el nuevo recurso en la pestaña Recurso.
Guarde todos los cambios seleccionando el botón Guardar .
Editar destinatarios
En la pestaña Destinatarios de la página editar recurso compartido , puede ver todos los usuarios y grupos que reciben los recursos compartidos, su estado y la fecha de expiración de su recurso compartido.
Estos son los significados de cada uno de los estados de destinatario:
| Estado | Significado |
|---|---|
| Adjunto | Se ha aceptado el recurso compartido y el destinatario tiene acceso a los datos compartidos. |
| Separado | El destinatario no ha aceptado la invitación o ya no está activo. No reciben el recurso compartido. |
Puede quitar o eliminar destinatarios seleccionando el botón Eliminar de la fila del destinatario o seleccionando varios destinatarios y, a continuación, seleccionando el botón Eliminar destinatarios en la parte superior de la página.
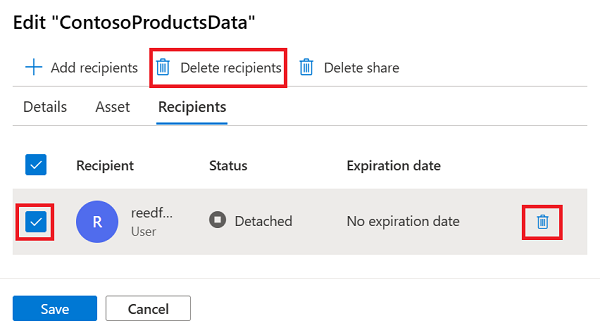
Para agregar destinatarios , seleccione el botón Agregar destinatarios .
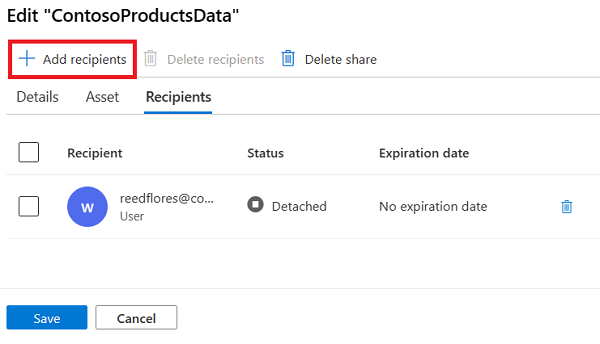
Seleccione Agregar destinatario de nuevo y seleccione Usuario o Aplicación.
Para compartir datos con un usuario, seleccione Usuario y escriba la dirección de correo electrónico de inicio de sesión de Azure con la que desea compartir datos. De forma predeterminada, se muestra la opción para escribir la dirección de correo electrónico del usuario.
Para compartir datos con una entidad de servicio, seleccione Aplicación. Escriba el identificador de objeto y el identificador de inquilino del destinatario con el que desea compartir datos.
Opcionalmente, puede especificar una fecha de expiración para cuándo finalizar el recurso compartido. Puede compartir los mismos datos con varios destinatarios haciendo clic en Agregar destinatario varias veces.
Cuando haya terminado, seleccione el botón Agregar confirmación de destinatarios en la parte inferior de la página.
Guarde todos los cambios seleccionando el botón Guardar .
Eliminar recurso compartido
Para eliminar el recurso compartido, en cualquier pestaña de la página editar recurso compartido, seleccione el botón Eliminar recurso compartido .
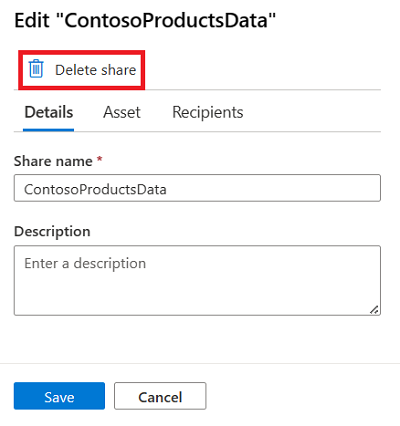
Confirme que desea eliminar en la ventana emergente y que se quitará el recurso compartido.
Solucionar problemas
Estos son algunos problemas comunes para compartir datos y cómo solucionarlos.
No se puede crear una cuenta de Microsoft Purview
Si recibe un error relacionado con la cuota al crear una cuenta de Microsoft Purview, significa que su organización ha superado el límite de servicio de Microsoft Purview. Si necesita un aumento del límite, póngase en contacto con el soporte técnico.
No se encuentra el recurso de la cuenta de almacenamiento en el catálogo
Hay un par de razones posibles:
- El origen de datos no está registrado en Microsoft Purview. Consulte los pasos de registro de Blob Storage y ADLSGen2 , respectivamente. No es necesario realizar un examen.
- El origen de datos está registrado en una colección de Microsoft Purview para la que no tiene un permiso mínimo de Lector de datos. Consulte permisos de catálogo de Microsoft Purview y póngase en contacto con el administrador de recopilación para obtener acceso.
No se pueden crear recursos compartidos ni editar recursos compartidos
- No tiene permiso para el almacén de datos desde el que desea compartir datos. Compruebe los requisitos previos para los permisos necesarios del almacén de datos.
No se puede ver la lista de recursos compartidos en el recurso de la cuenta de almacenamiento
- No tiene suficientes permisos para el almacén de datos del que desea ver los recursos compartidos. Necesita un rol de lector mínimo en la cuenta de almacenamiento de origen para ver una vista de solo lectura de los recursos compartidos enviados y los recursos compartidos recibidos. Puede encontrar más detalles en la página de origen de datos de ADLS Gen2 o Blob Storage .
- Revise los requisitos previos de la cuenta de almacenamiento y asegúrese de que se admiten todas las opciones de región, rendimiento y redundancia de la cuenta de almacenamiento.
Pasos siguientes
Comentarios
Próximamente: A lo largo de 2024 iremos eliminando gradualmente GitHub Issues como mecanismo de comentarios sobre el contenido y lo sustituiremos por un nuevo sistema de comentarios. Para más información, vea: https://aka.ms/ContentUserFeedback.
Enviar y ver comentarios de