Conexión a Azure Cosmos DB para SQL API en Microsoft Purview
En este artículo se describe el proceso para registrar y examinar la instancia de API de Azure Cosmos DB para SQL en Microsoft Purview, incluidas las instrucciones para autenticarse e interactuar con el origen de la base de datos de Azure Cosmos DB.
Funciones admitidas
| Extracción de metadatos | Examen completo | Examen incremental | Examen con ámbito | Clasificación | Etiquetar | Directiva de acceso | Linaje | Uso compartido de datos | Vista en vivo |
|---|---|---|---|---|---|---|---|---|---|
| Sí | Sí | No | Sí | Sí | Sí | No | No** | No | No |
** El linaje se admite si el conjunto de datos se usa como origen o receptor en Data Factory actividad de copia
Requisitos previos
Una cuenta de Azure con una suscripción activa. Cree una cuenta de forma gratuita.
Una cuenta de Microsoft Purview activa.
Tendrá que ser administrador del origen de datos y lector de datos para registrar un origen y administrarlo en el portal de gobernanza de Microsoft Purview. Consulte nuestra página Permisos de Microsoft Purview para obtener más información.
Registrarse
Esta sección le permitirá registrar la instancia de API de Azure Cosmos DB para SQL y configurar un mecanismo de autenticación adecuado para garantizar el examen correcto del origen de datos.
Pasos para registrarse
Es importante registrar el origen de datos en Microsoft Purview antes de configurar un examen para el origen de datos.
Abra el portal de gobernanza de Microsoft Purview:
- Vaya directamente a https://web.purview.azure.com la cuenta de Microsoft Purview y selecciónela.
- Abra el Azure Portal, busque y seleccione la cuenta de Microsoft Purview. Seleccione el botón Portal de gobernanza de Microsoft Purview .
Vaya al mapa de datos:> colecciones
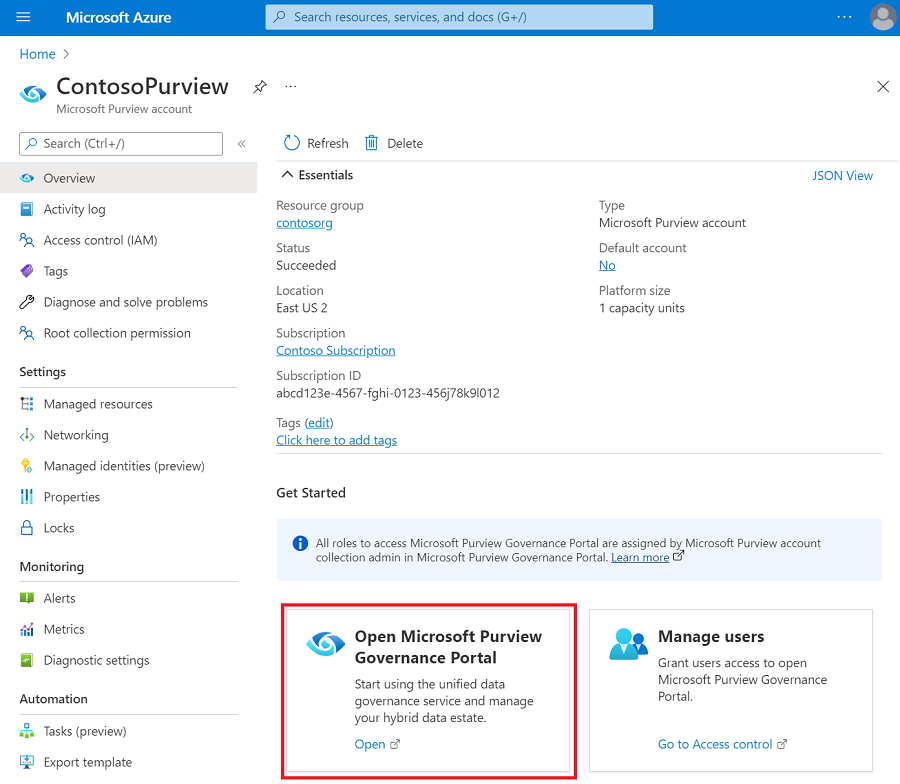
Cree la jerarquía de colecciones mediante el menú Colecciones y asigne permisos a subcolecciones individuales, según sea necesario.
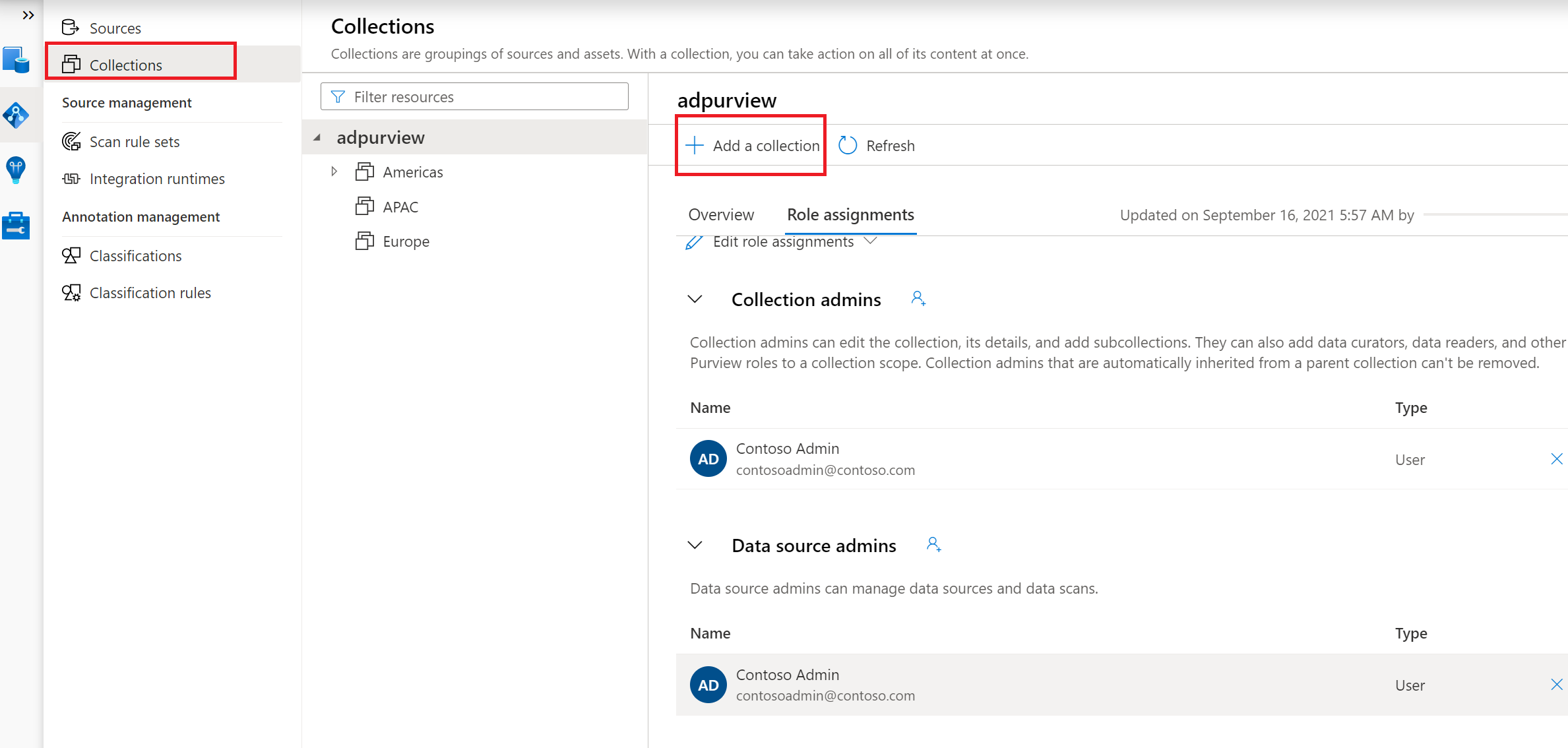
Vaya a la colección adecuada en el menú Orígenes y seleccione el icono Registrar para registrar una nueva base de datos de Azure Cosmos DB.
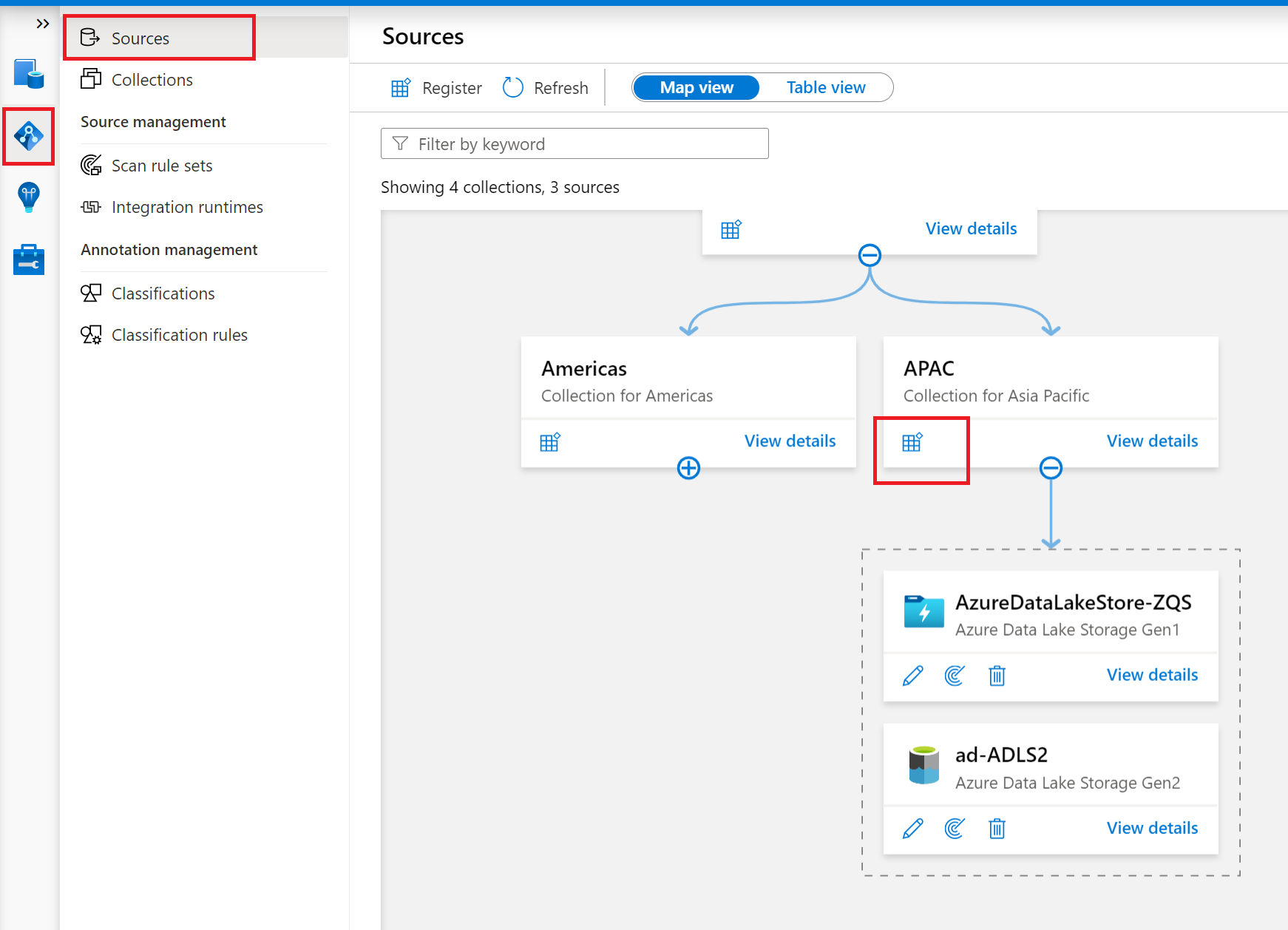
Seleccione el origen de datos de La API de Azure Cosmos DB para SQL y seleccione Continuar.
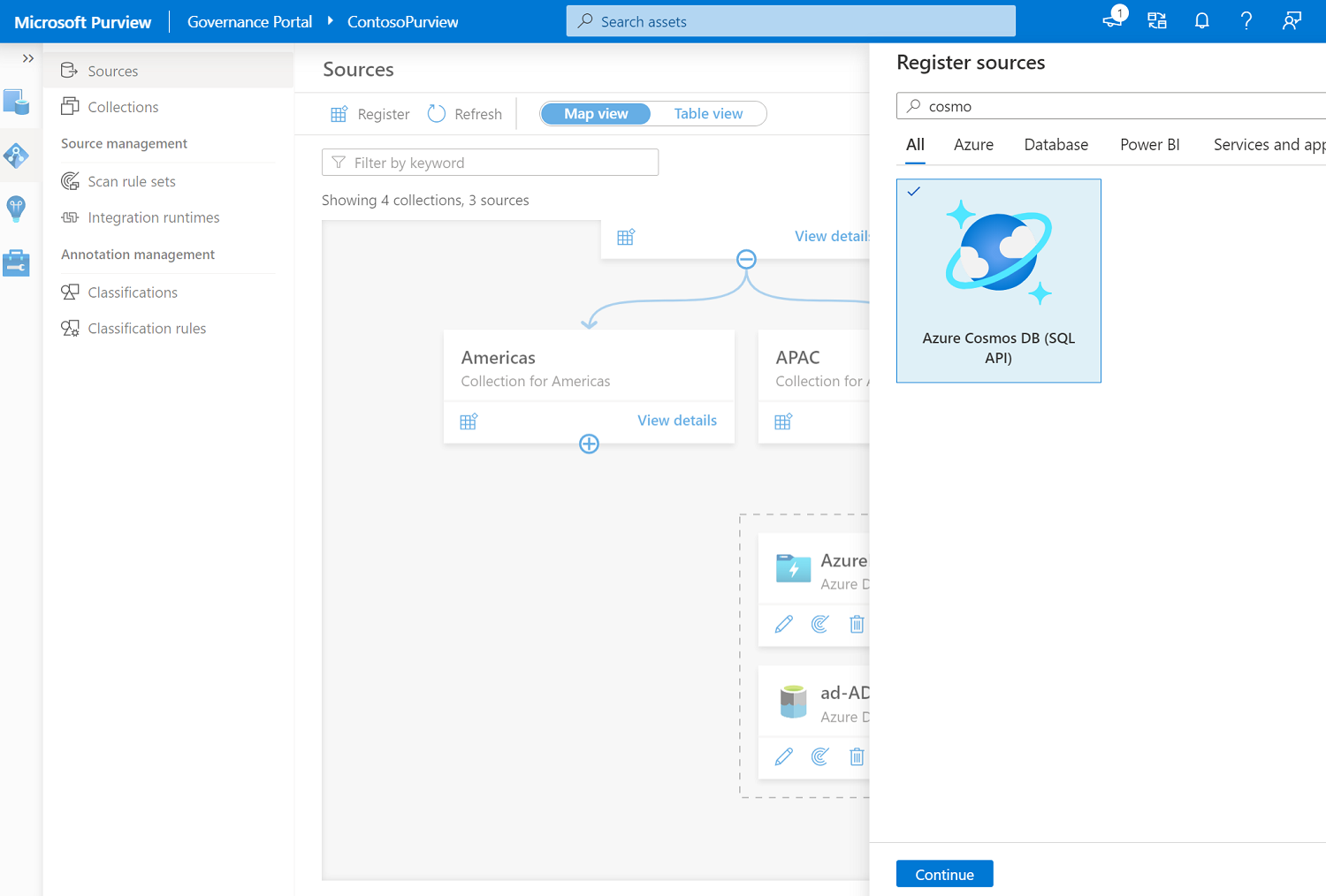
Proporcione un nombre adecuado para el origen de datos, seleccione la suscripción de Azure pertinente, el nombre de la cuenta de Cosmos DB y la colección y seleccione Aplicar.
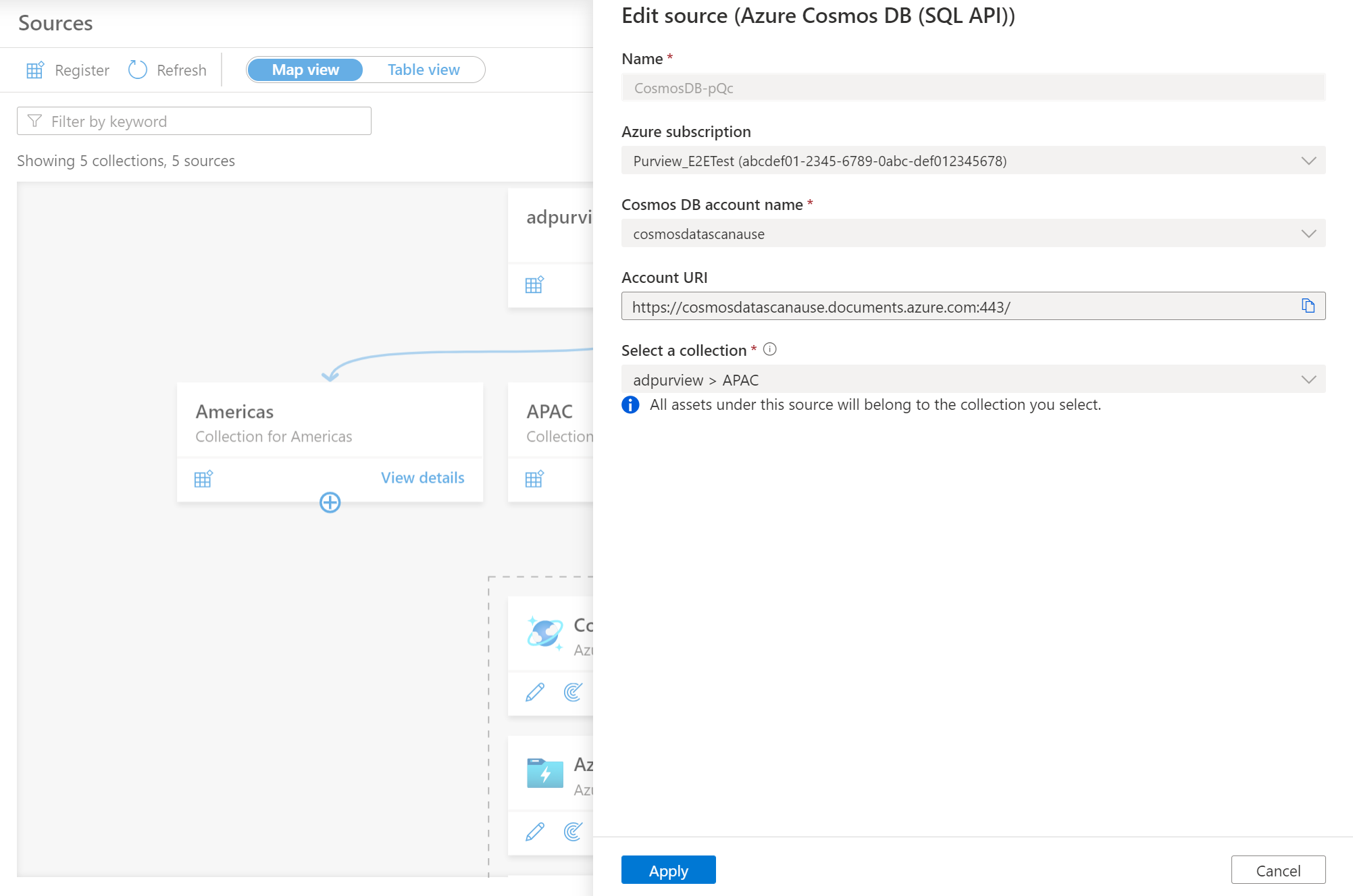
La cuenta de almacenamiento de base de datos de Azure Cosmos DB se mostrará en la colección seleccionada.
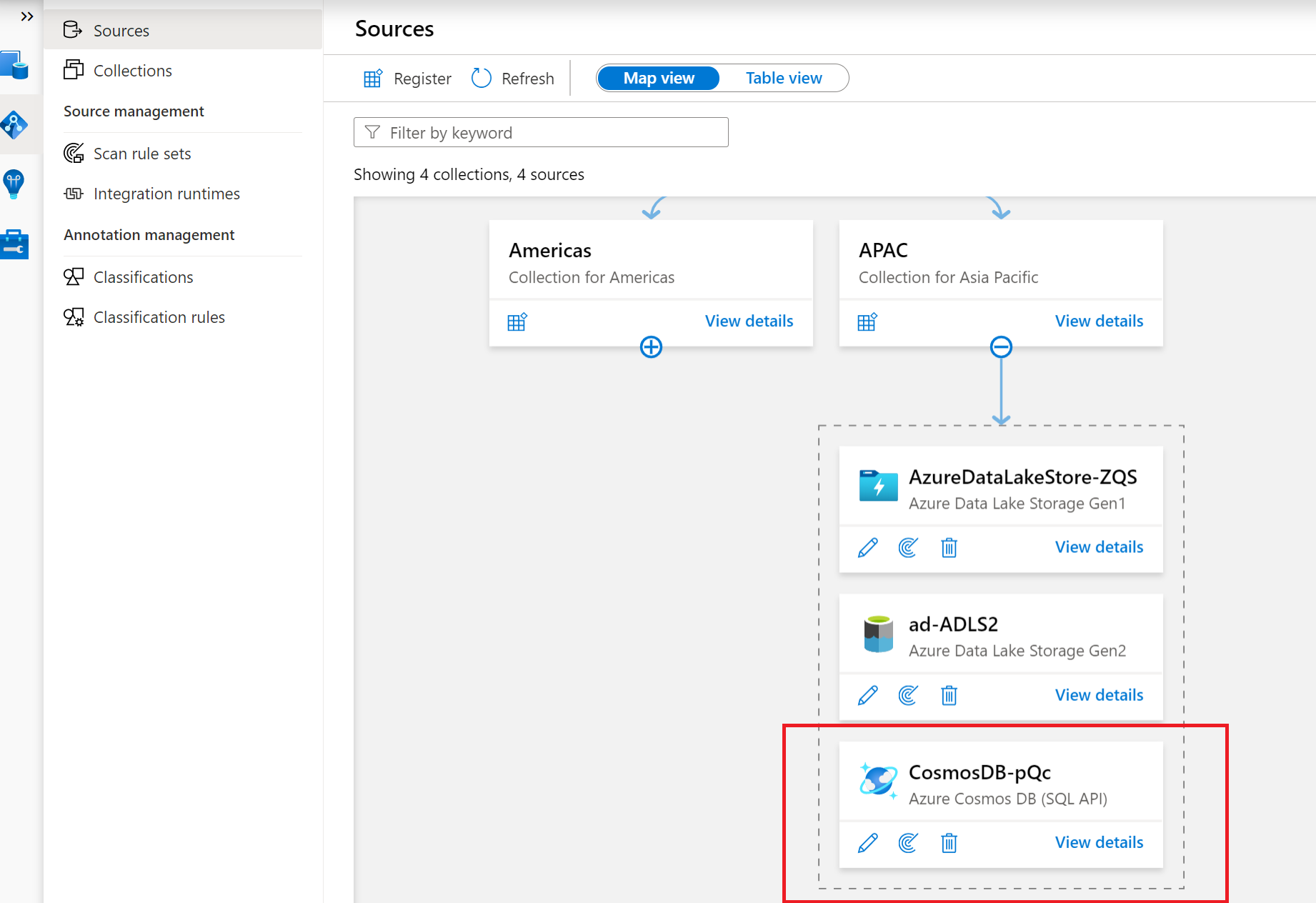
Examinar
Autenticación para un examen
Para tener acceso para examinar el origen de datos, es necesario configurar un método de autenticación en la cuenta de almacenamiento de la base de datos de Azure Cosmos DB.
Solo hay una manera de configurar la autenticación para Azure Cosmos DB Database:
Clave de cuenta: los secretos se pueden crear dentro de una Key Vault de Azure para almacenar las credenciales con el fin de habilitar el acceso a Microsoft Purview para examinar orígenes de datos de forma segura mediante los secretos. Un secreto puede ser una clave de cuenta de almacenamiento, una contraseña de inicio de sesión de SQL o una contraseña.
Nota:
Debe implementar un recurso de Azure Key Vault en su suscripción y asignar la MSI de la cuenta de Microsoft Purview con el permiso de acceso necesario a los secretos dentro del almacén de claves de Azure.
Uso de la clave de cuenta para el examen
Debe obtener la clave de acceso y almacenarla en el almacén de claves:
Vaya a la cuenta de almacenamiento de base de datos de Azure Cosmos DB.
Seleccionar claves de configuración >
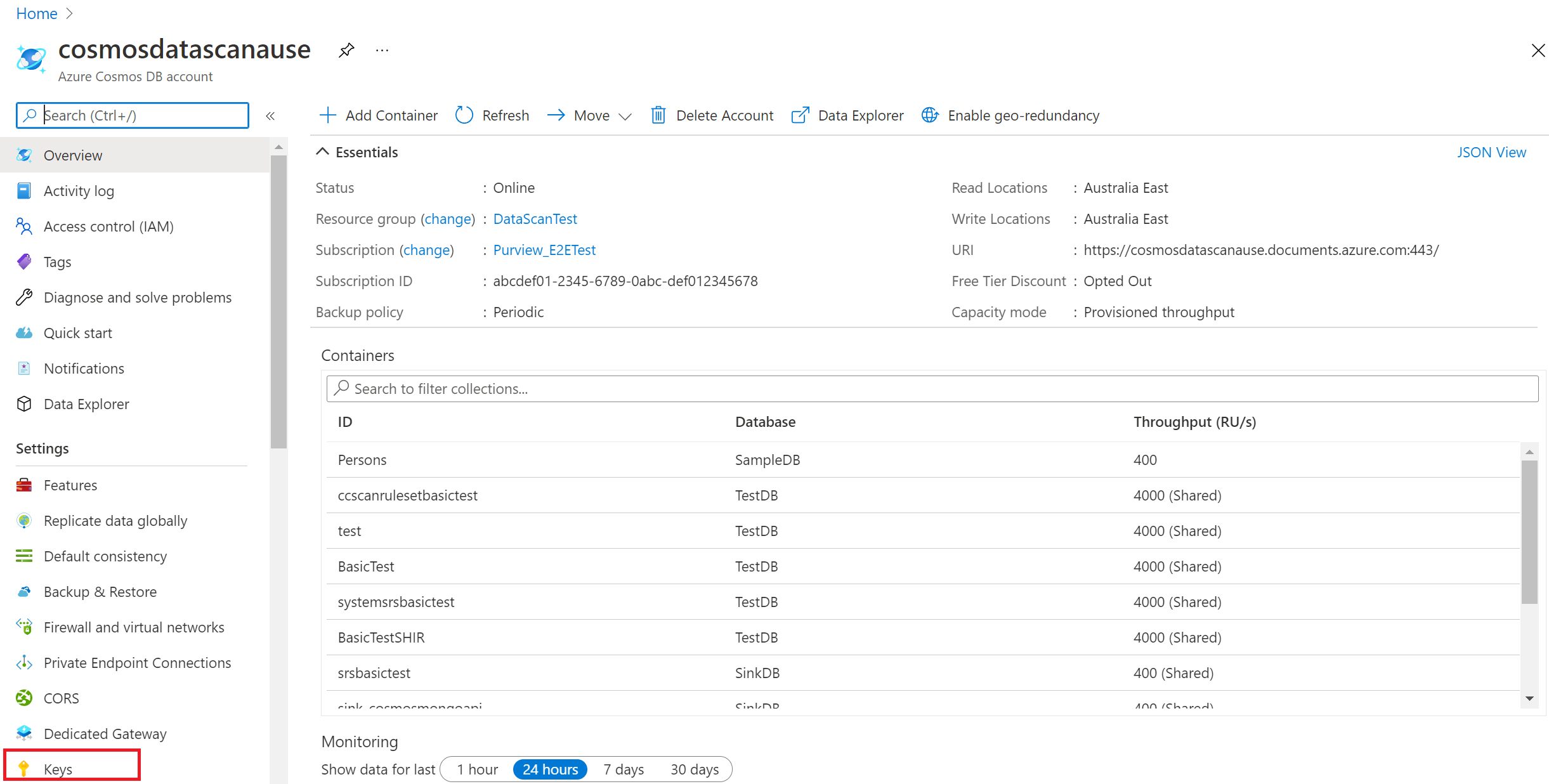
Copie la clave y guárdela por separado para los pasos siguientes.
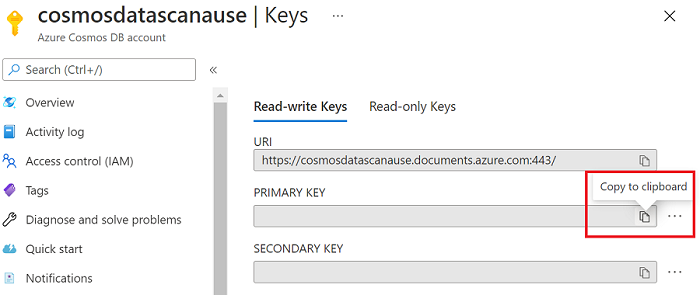
Vaya al almacén de claves.
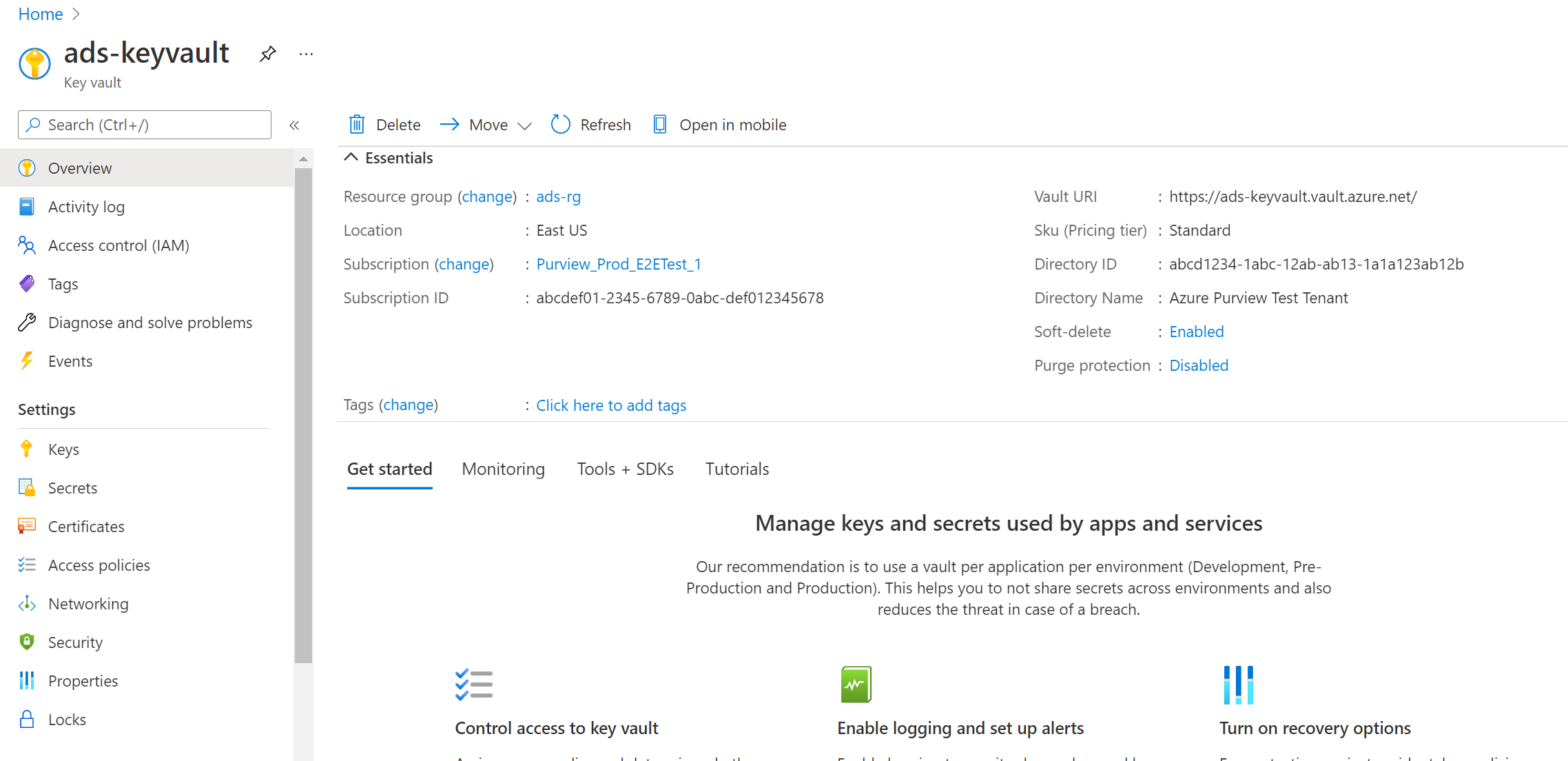
Seleccione Secretos de configuración > y seleccione + Generar o importar.
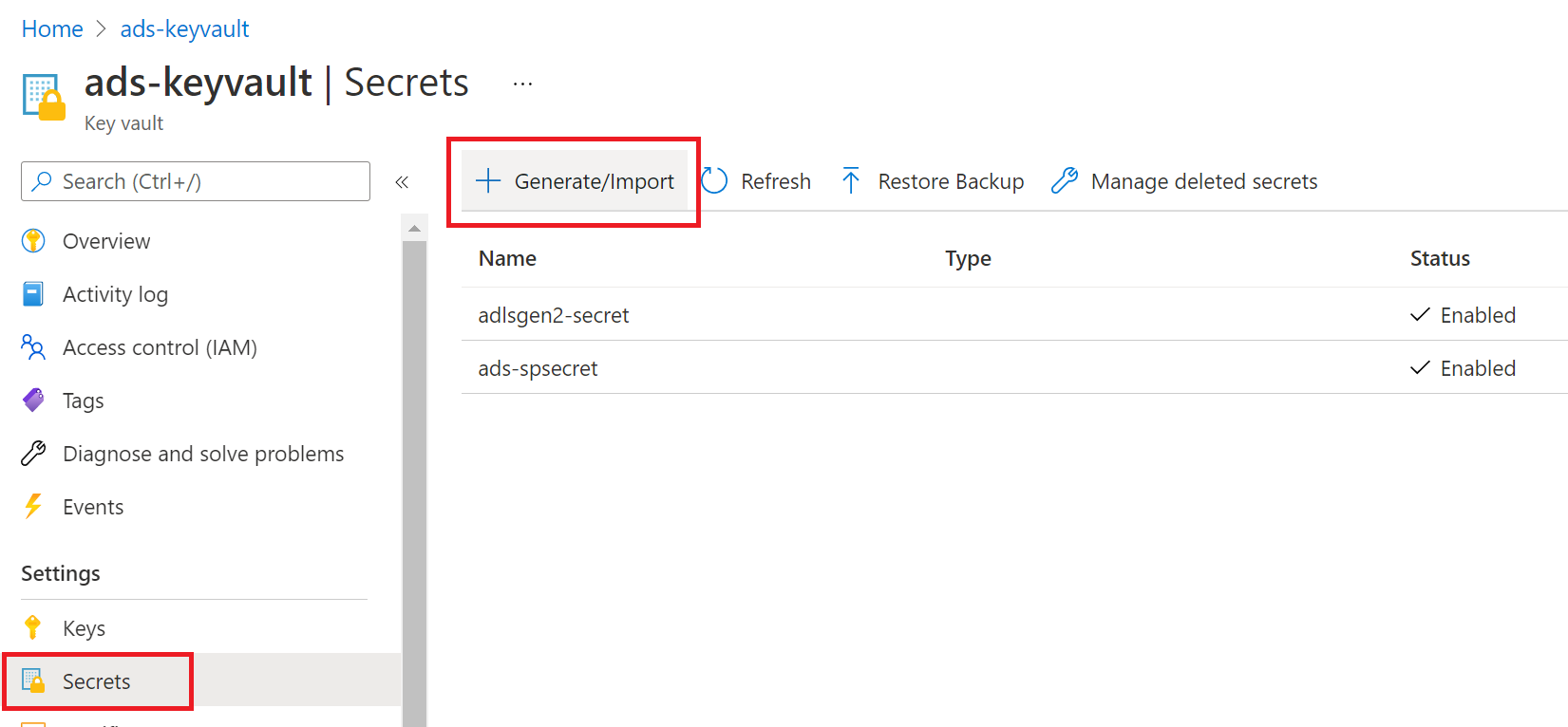
Escriba el nombre y el valor como clave de la cuenta de almacenamiento y seleccione Crear para completar
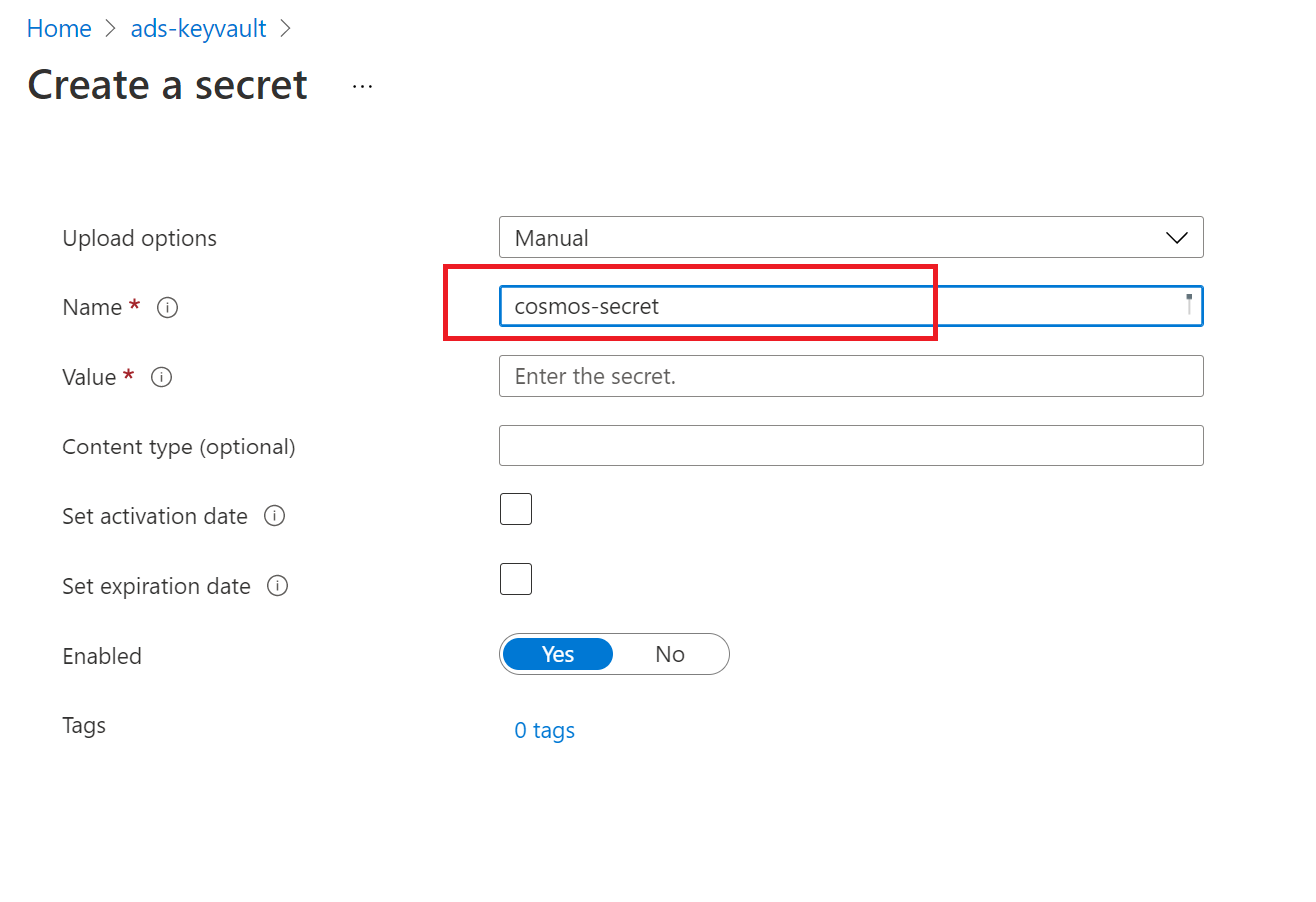
Si el almacén de claves aún no está conectado a Microsoft Purview, deberá crear una nueva conexión del almacén de claves.
Por último, cree una credencial con la clave para configurar el examen.
Creación del examen
Abra la cuenta de Microsoft Purview y seleccione el portal de gobernanza de Microsoft Purview.
Vaya a Mapa de datos -->Sources para ver la jerarquía de recopilación.
Seleccione el icono Nuevo examen en la base de datos de Azure Cosmos registrada anteriormente.
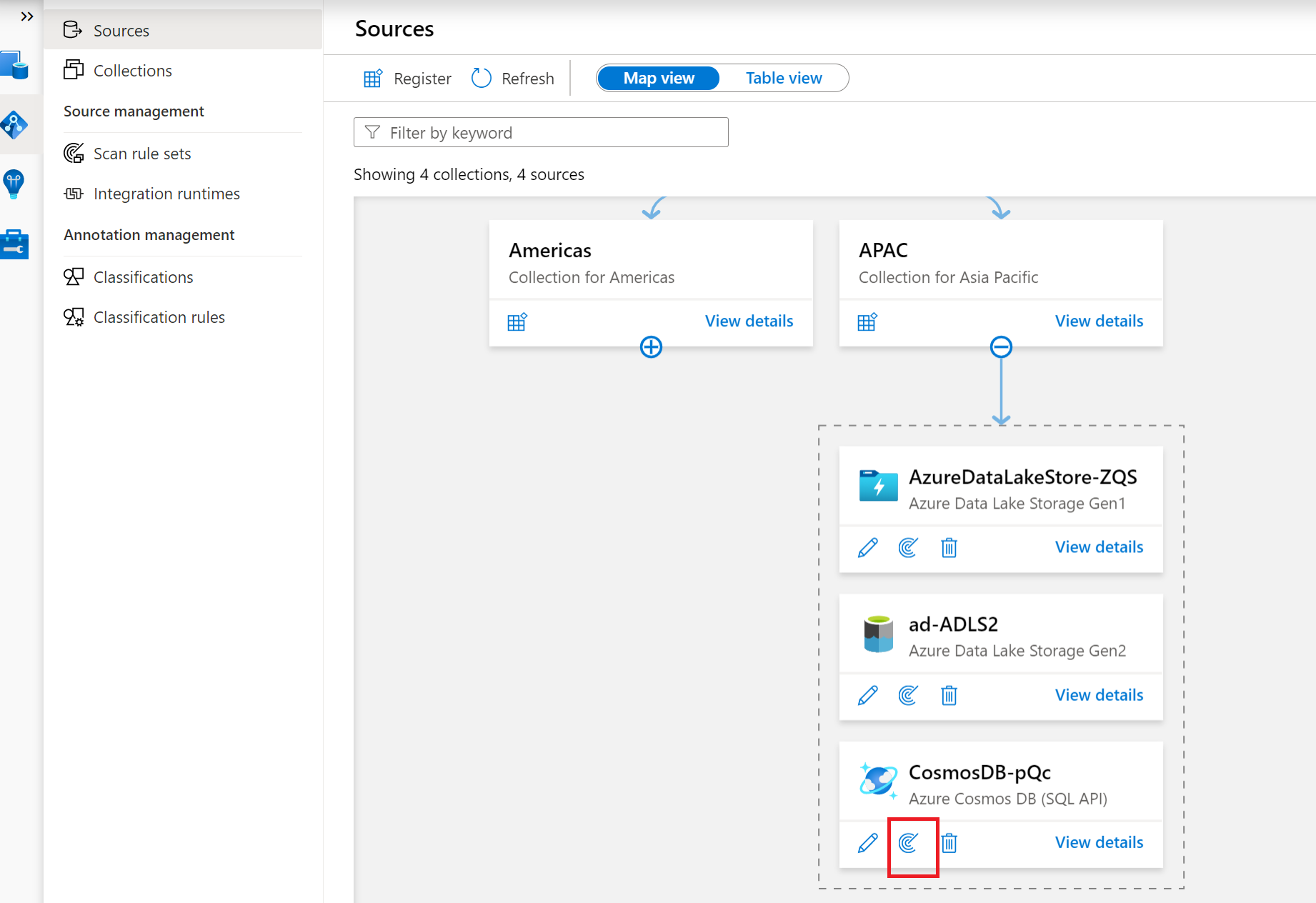
Proporcione un nombre para el examen, elija la colección adecuada para el examen y seleccione + Nuevo en Credencial.
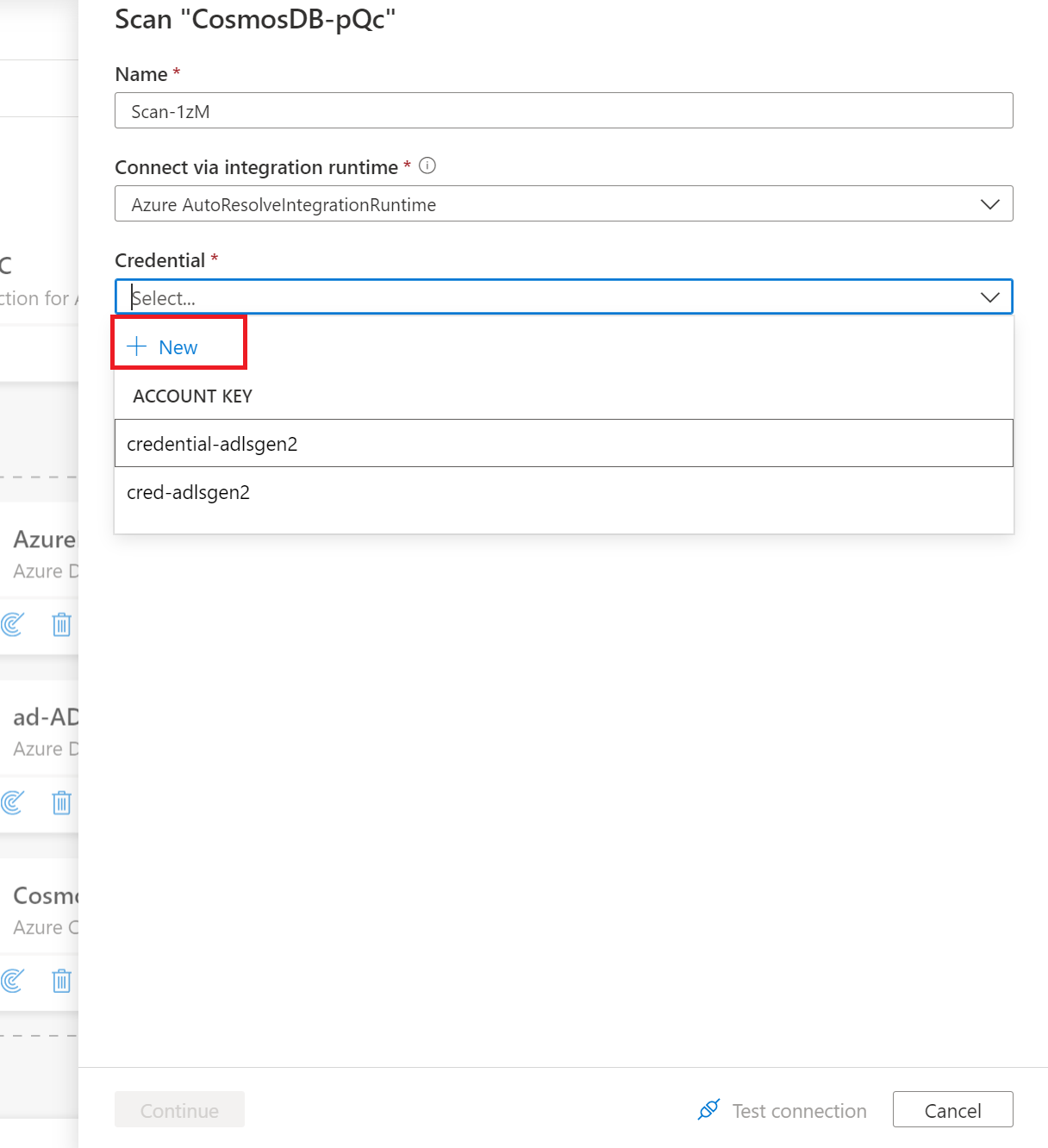
Seleccione la conexión de Key Vault adecuada y el nombre del secreto que se usó al crear la clave de cuenta. Elija el método de autenticación como clave de cuenta.
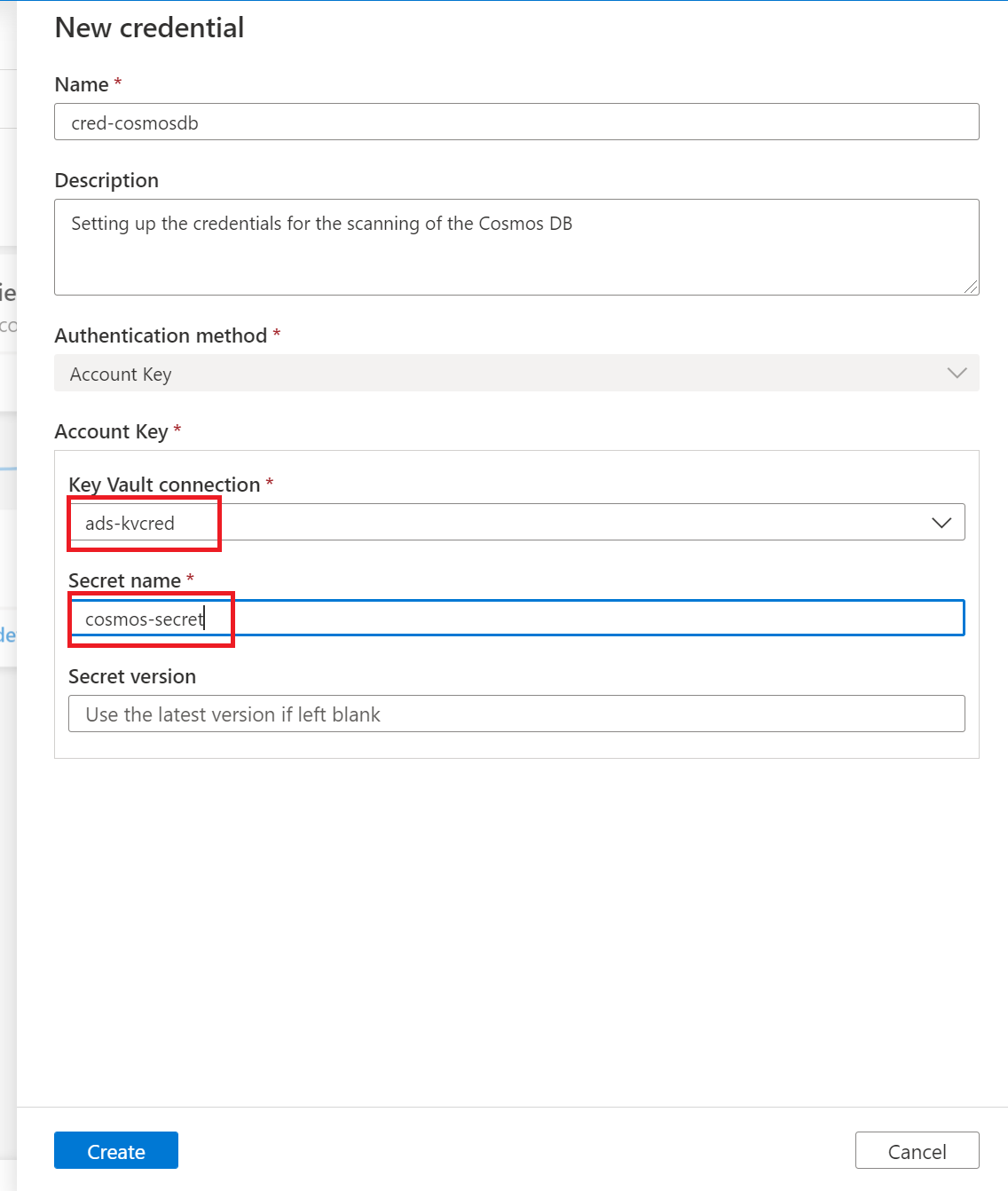
Seleccione Probar conexión. En una conexión correcta, seleccione Continuar.
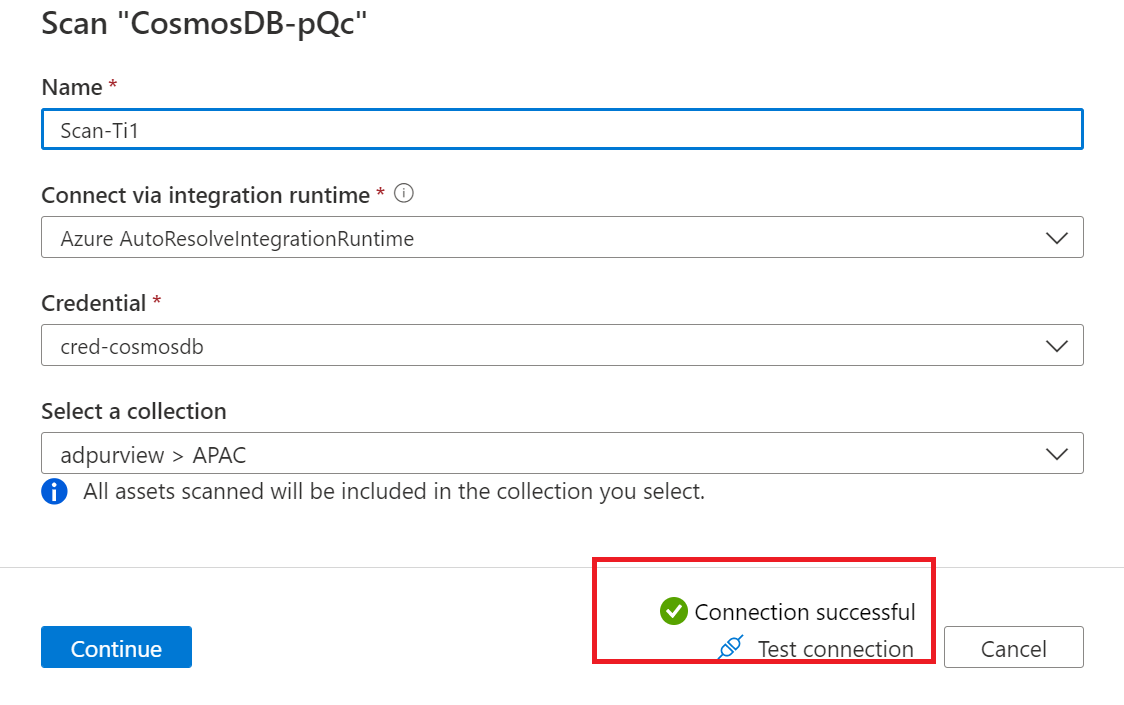
Ámbito y ejecución del examen
Para limitar el examen a carpetas y subcarpetas específicas, elija los elementos adecuados de la lista.
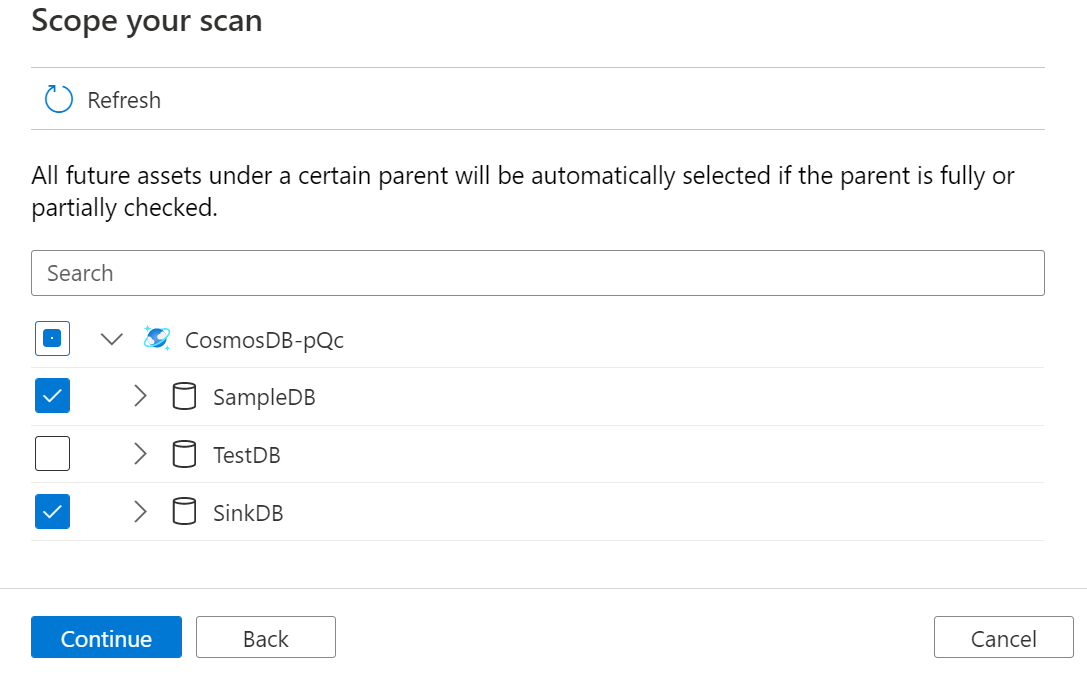
A continuación, seleccione un conjunto de reglas de examen. Puede elegir entre los conjuntos de reglas personalizados predeterminados del sistema existentes o crear un nuevo conjunto de reglas alineado.
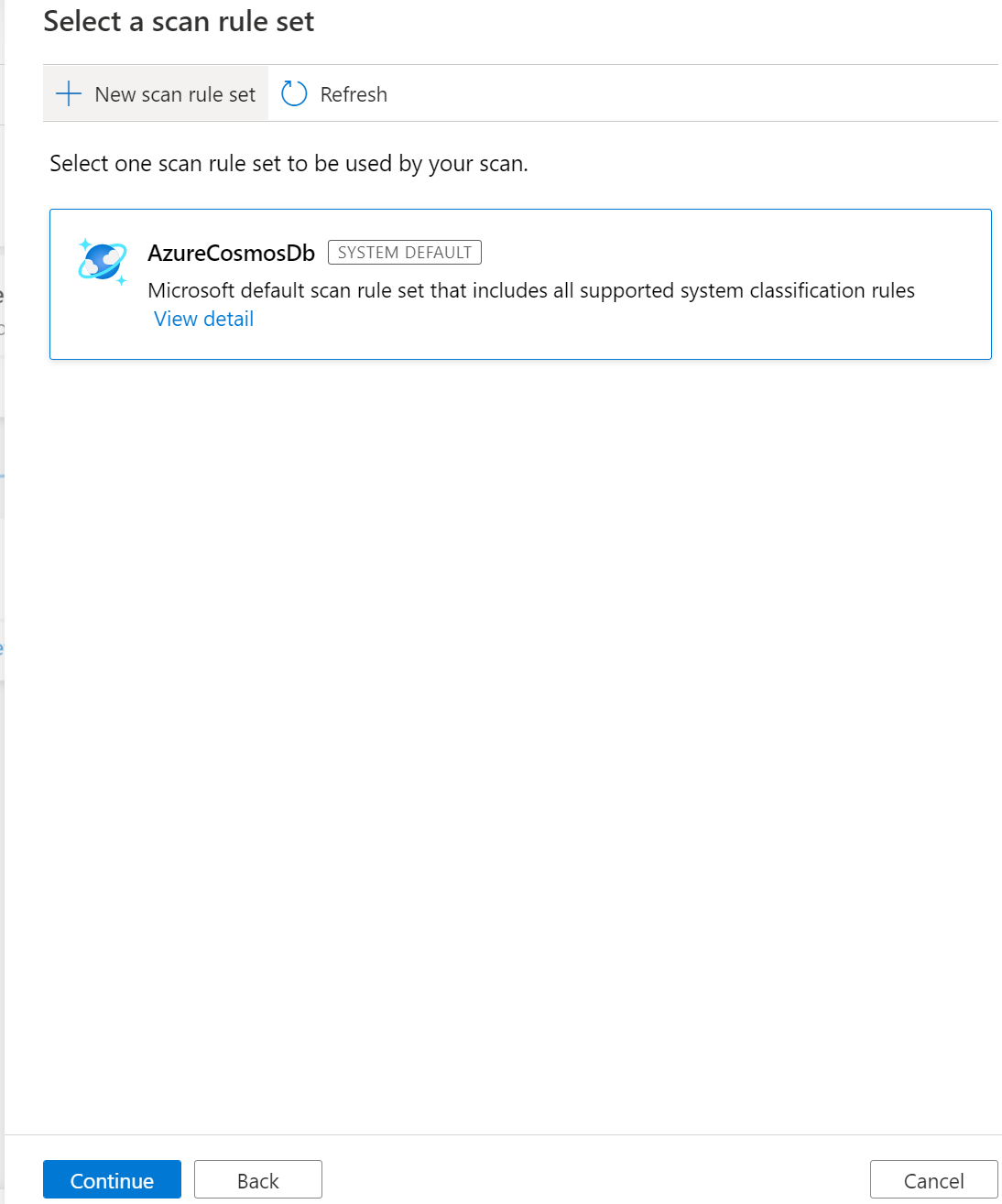
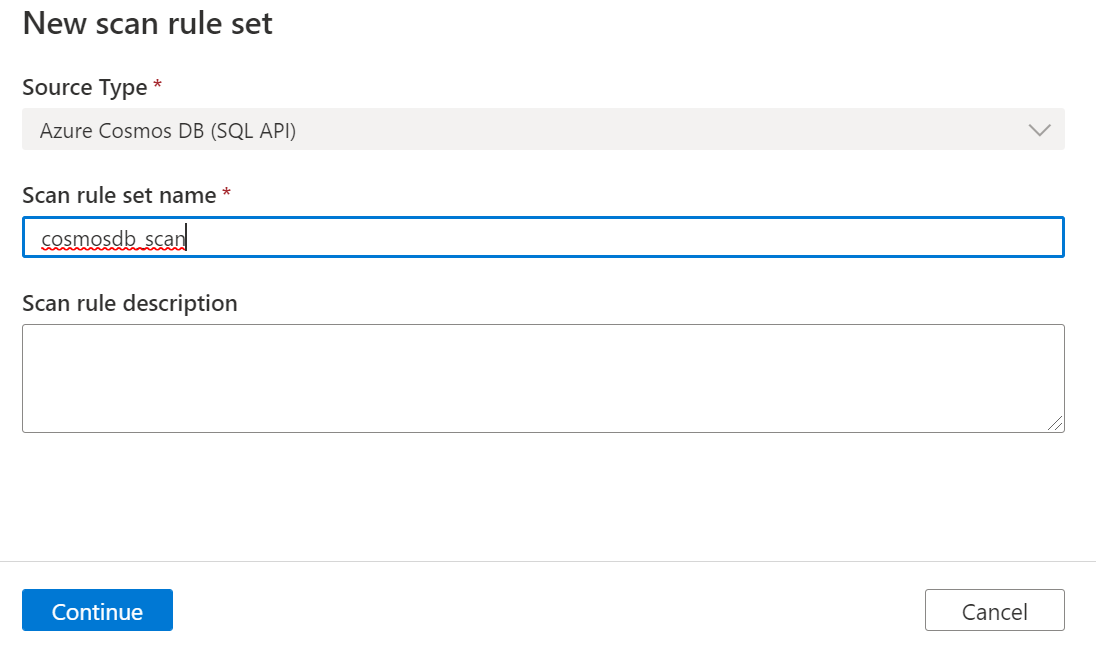
Puede seleccionar las reglas de clasificación que se incluirán en la regla de examen.
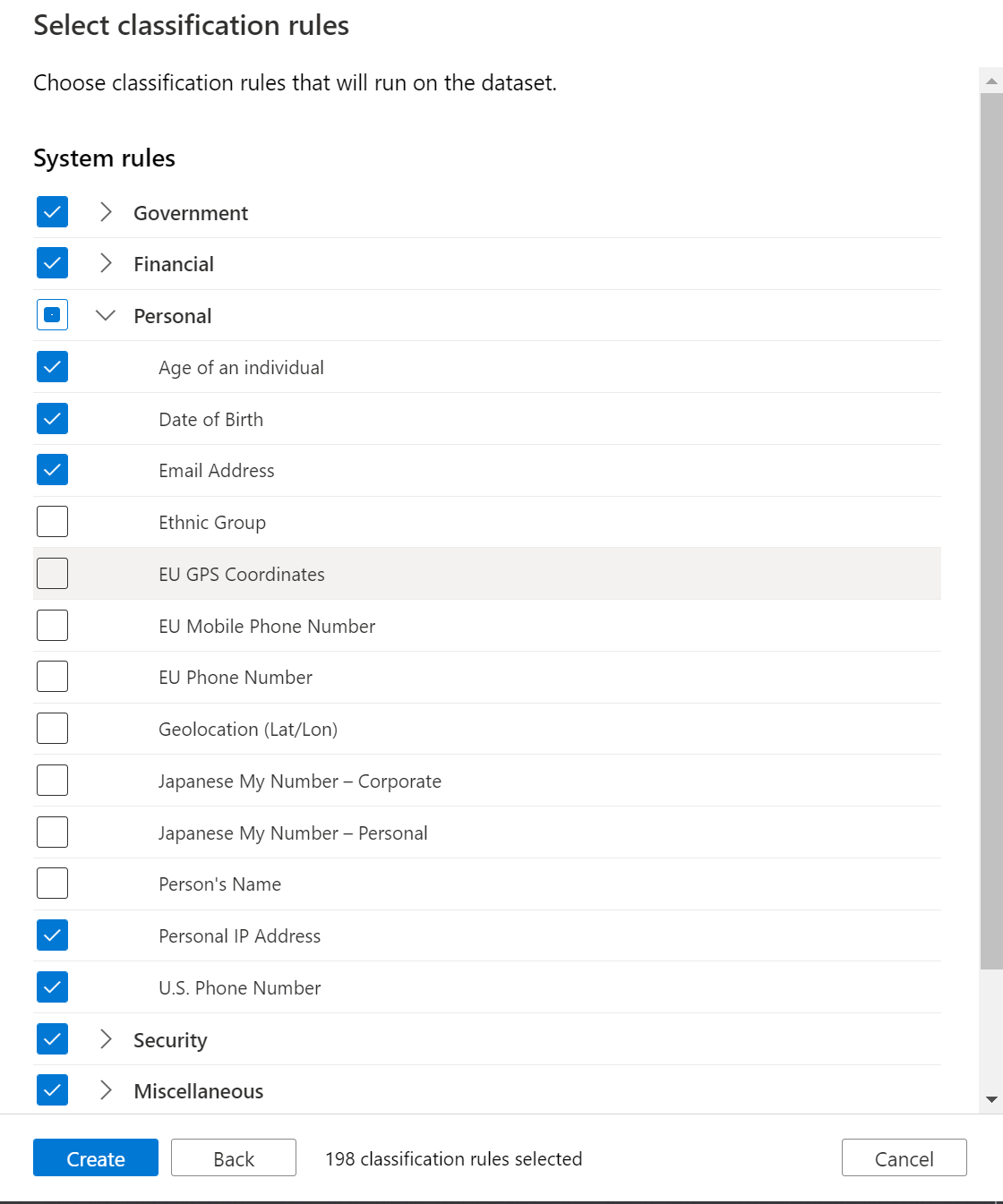
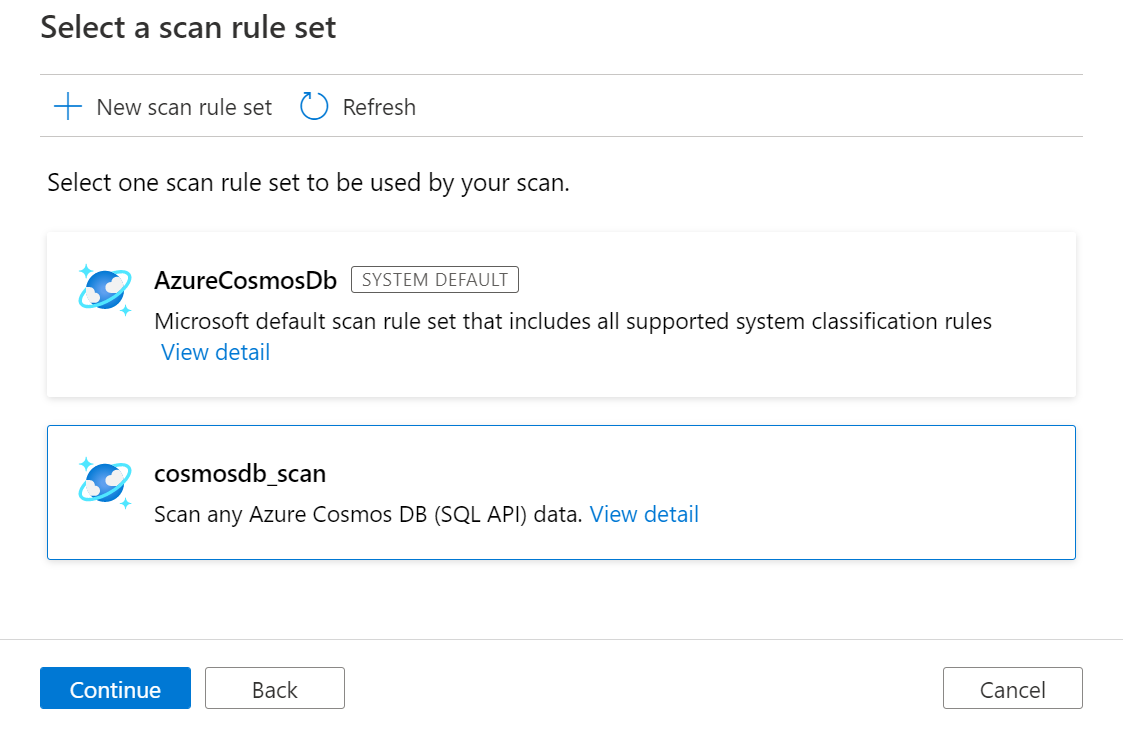
Elija el desencadenador de examen. Puede configurar una programación o ejecutar el examen una vez.
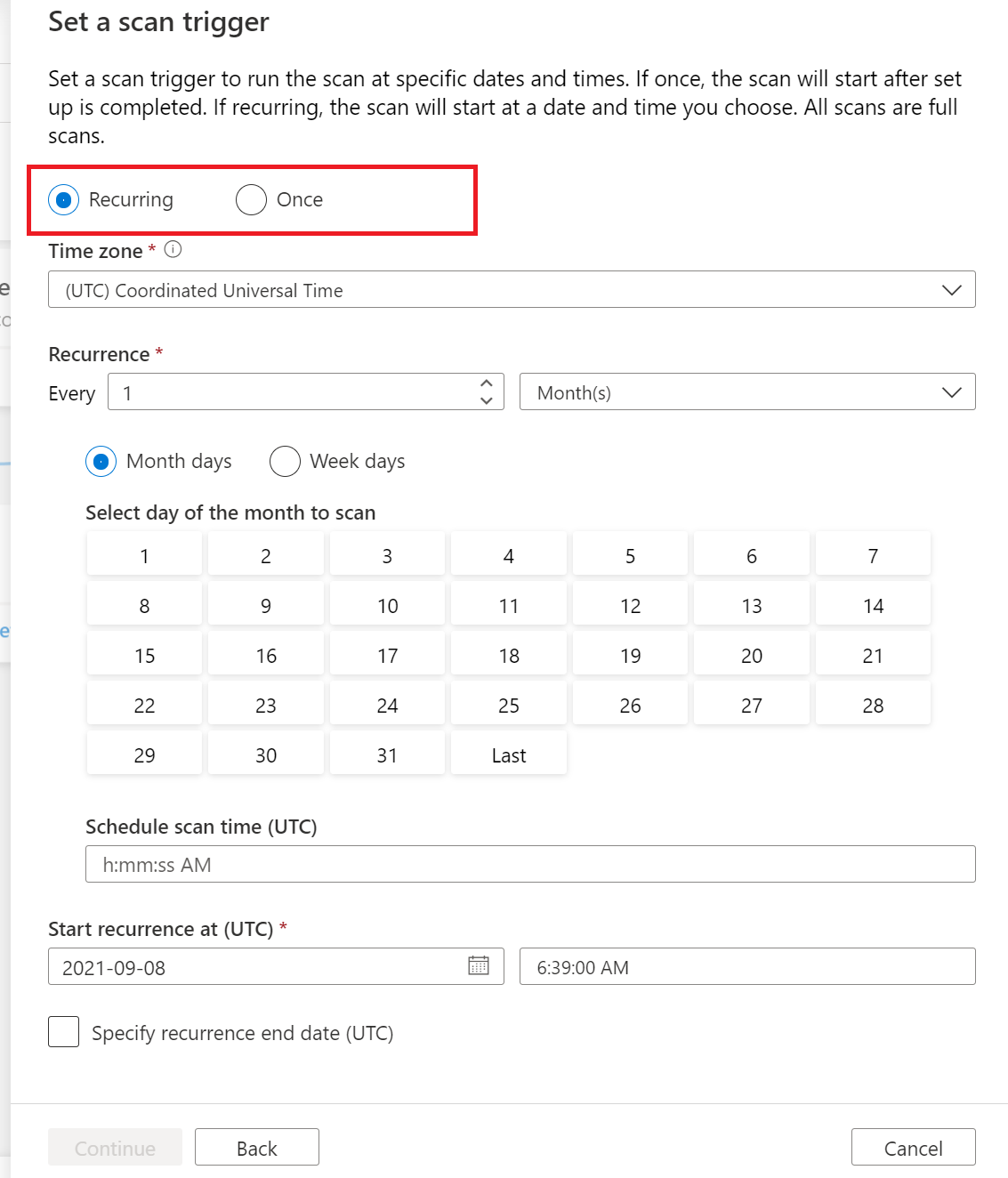
Revise el examen y seleccione Guardar y ejecutar.
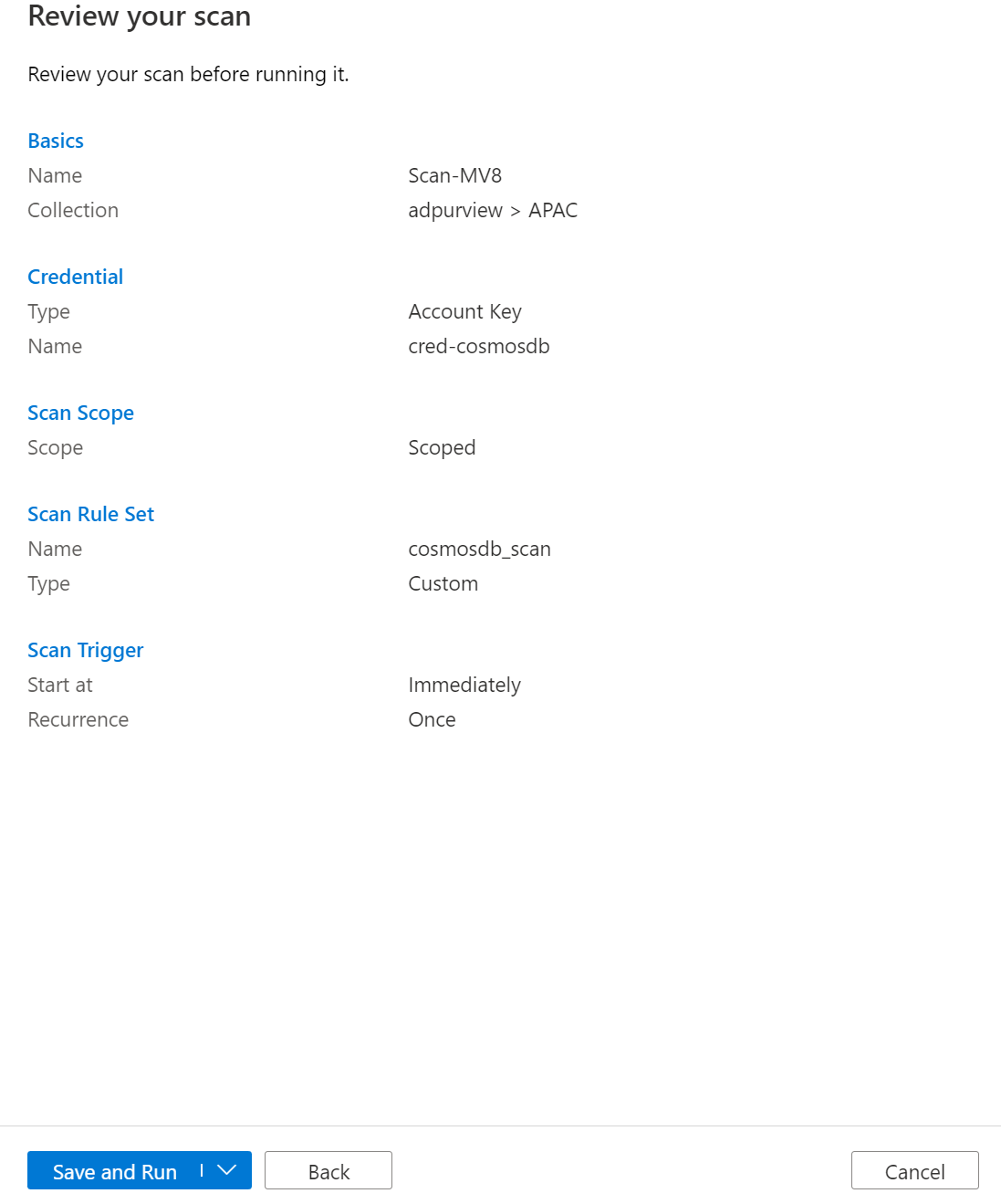
Visualización del examen
Vaya al origen de datos de la colección y seleccione Ver detalles para comprobar el estado del examen.
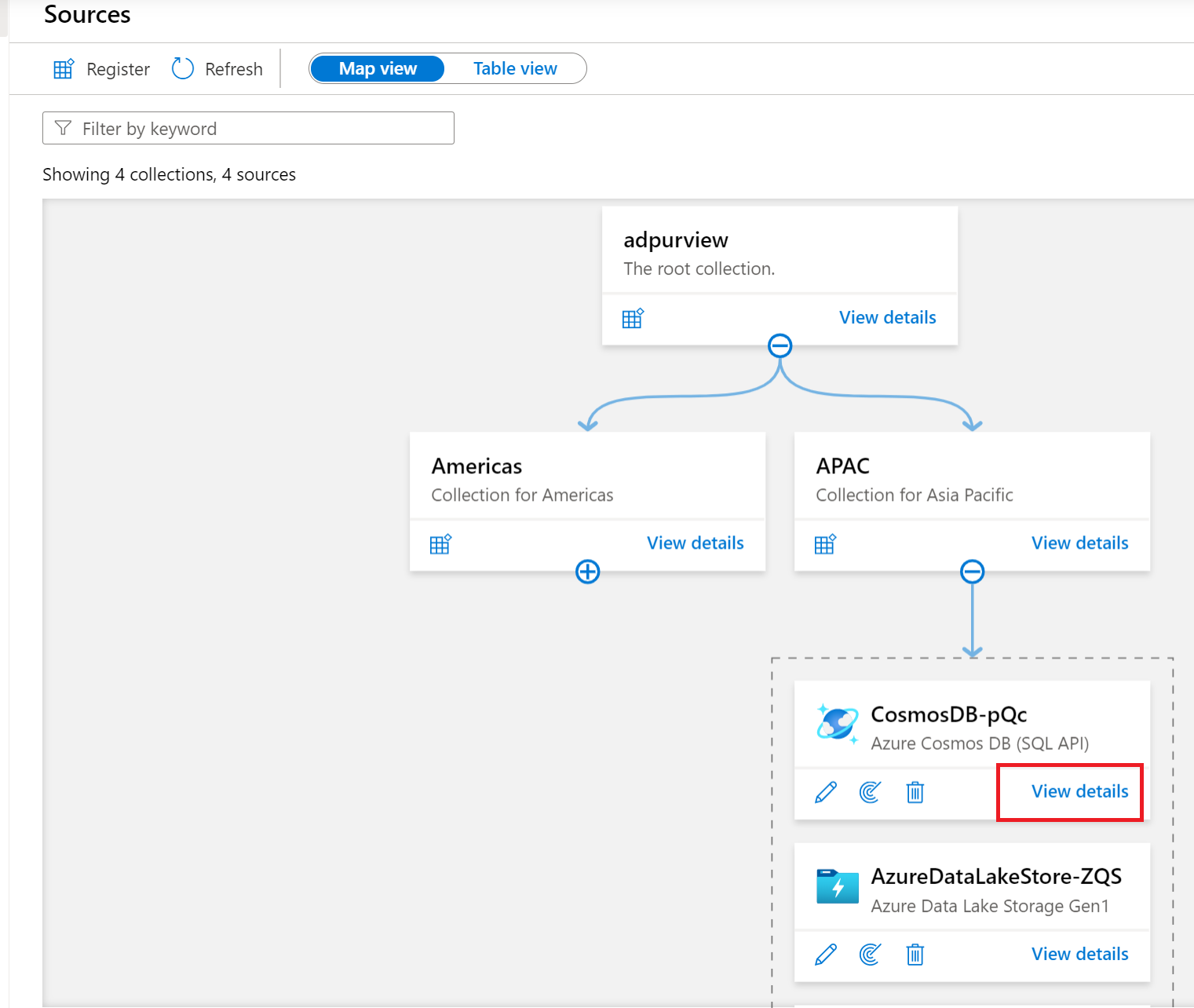
Los detalles del examen indican el progreso del examen en el estado De última ejecución y el número de recursos examinados y clasificados
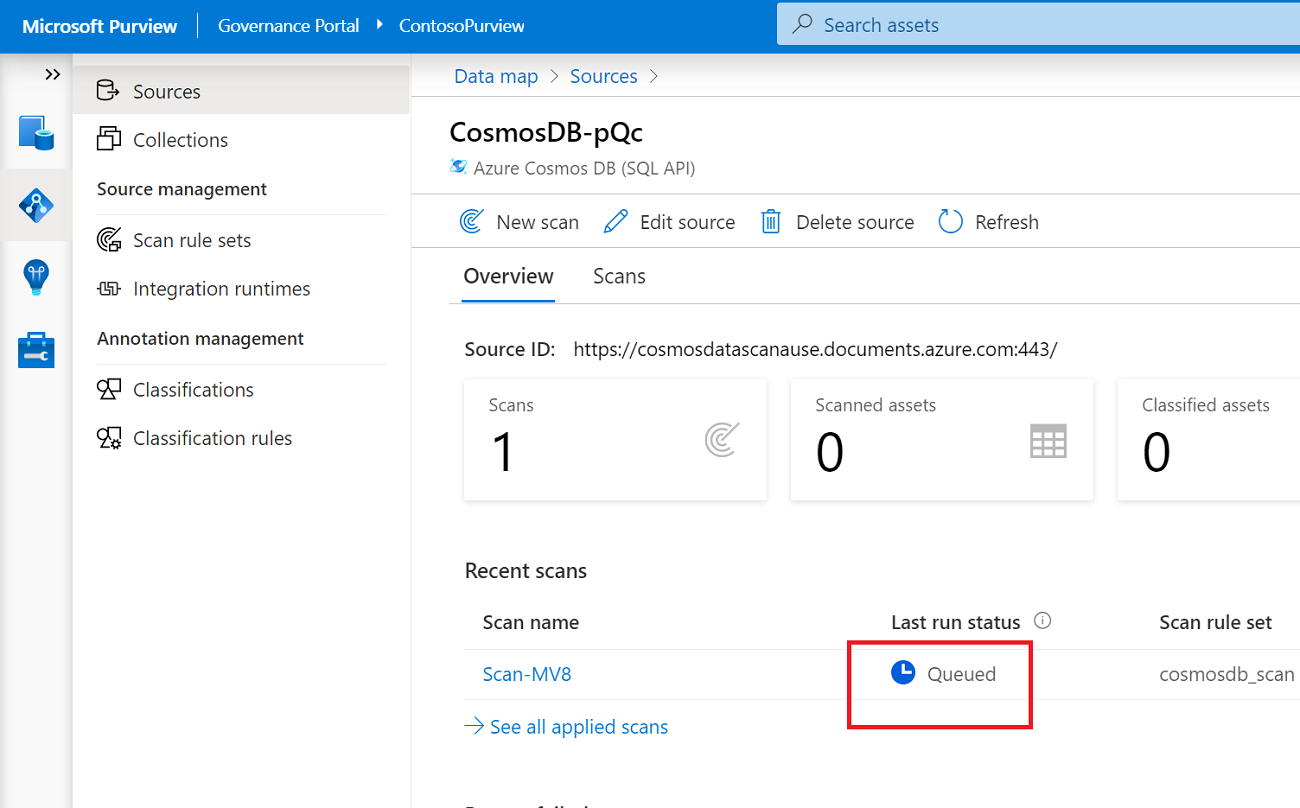
El estado De última ejecución se actualizará a En curso y, a continuación, se completará una vez que todo el examen se haya ejecutado correctamente.
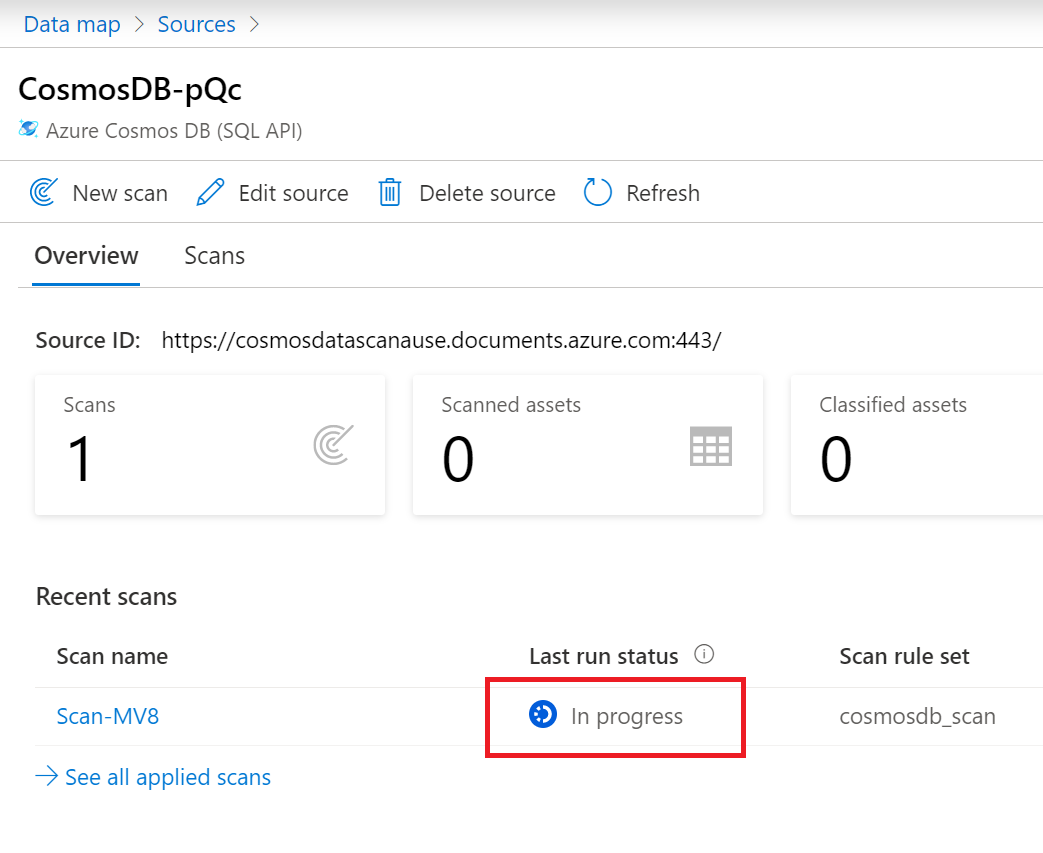
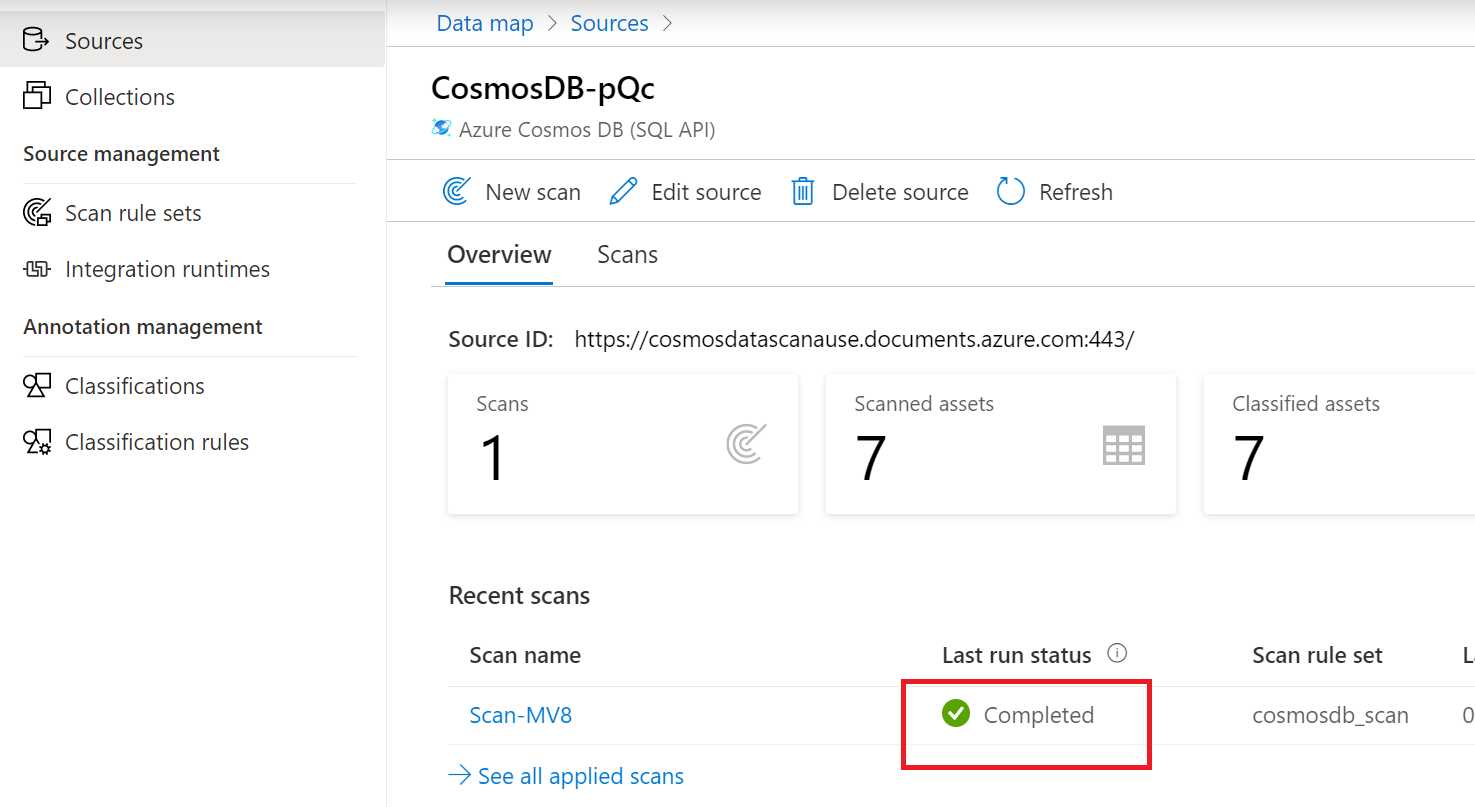
Administración del examen
Los exámenes se pueden administrar o ejecutar de nuevo al finalizar.
Seleccione el nombre del examen para administrar el examen.
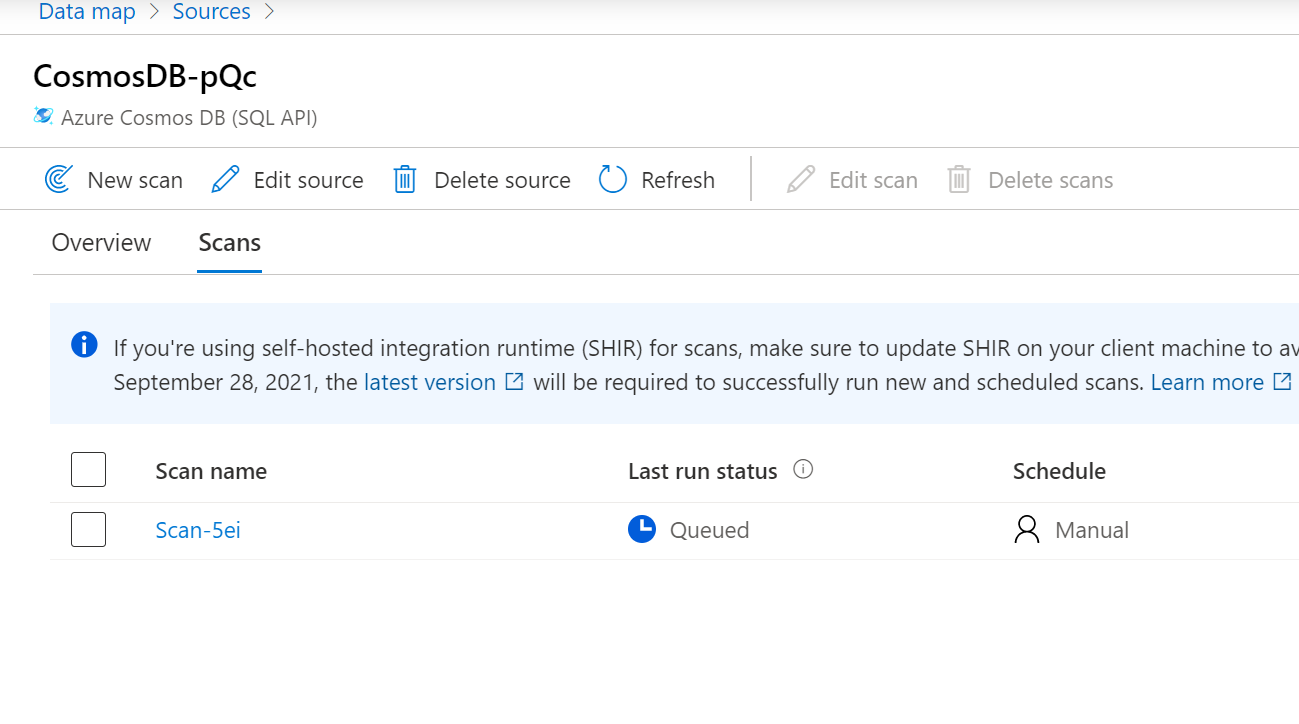
Puede volver a ejecutar el examen, editarlo, eliminar el examen.
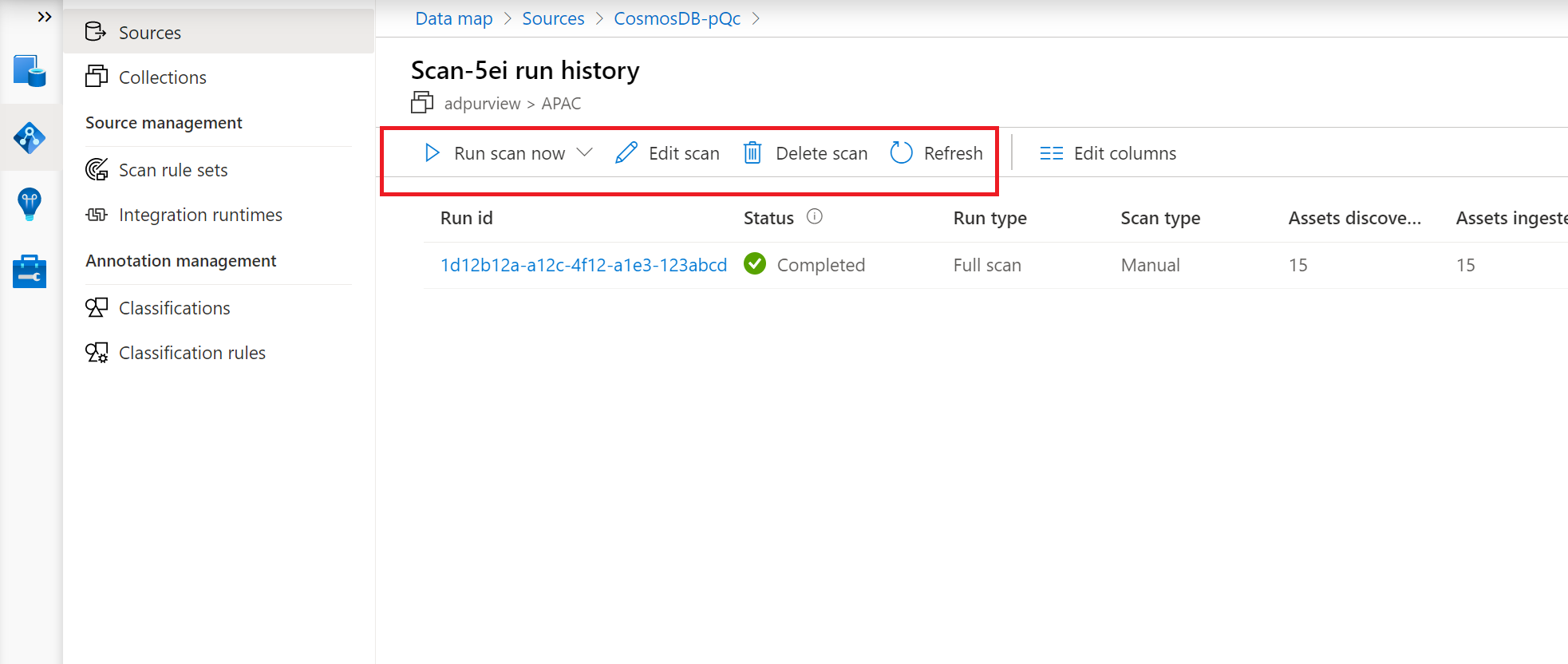
Puede volver a ejecutar un examen completo .
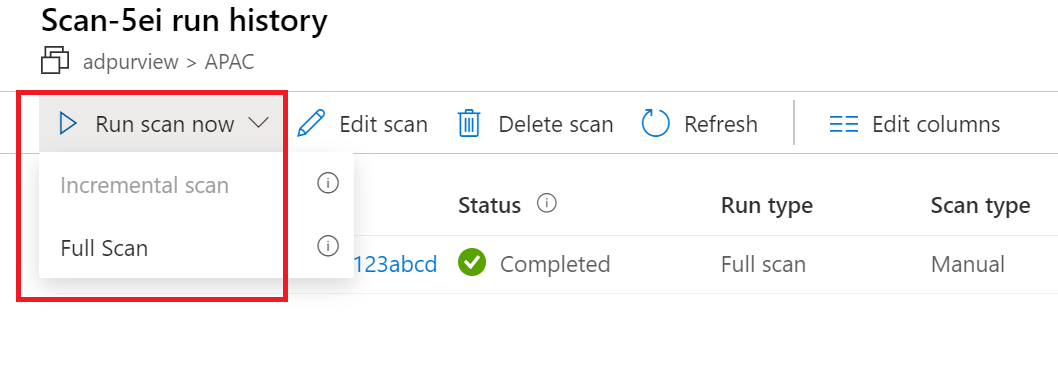
Siguientes pasos
Ahora que ha registrado su origen, siga las guías siguientes para obtener más información sobre Microsoft Purview y sus datos.
Comentarios
Próximamente: A lo largo de 2024 iremos eliminando gradualmente GitHub Issues como mecanismo de comentarios sobre el contenido y lo sustituiremos por un nuevo sistema de comentarios. Para más información, vea: https://aka.ms/ContentUserFeedback.
Enviar y ver comentarios de