Tutorial: Acceso al aprovisionamiento por parte del propietario de datos a conjuntos de datos de Azure Storage (versión preliminar)
Importante
Esta característica está actualmente en versión preliminar. Los Términos de uso complementarios para las versiones preliminares de Microsoft Azure incluyen términos legales adicionales que se aplican a las características de Azure que están en versión beta, en versión preliminar o que aún no se han publicado en disponibilidad general.
Las directivas de Microsoft Purview permiten habilitar el acceso a orígenes de datos que se han registrado en una colección. En este tutorial se describe cómo un propietario de datos puede usar Microsoft Purview para habilitar el acceso a conjuntos de datos en Azure Storage a través de Microsoft Purview.
En este tutorial, aprenderá a:
- Preparación del entorno de Azure
- Configuración de permisos para permitir que Microsoft Purview se conecte a los recursos
- Registro del recurso de Azure Storage para la administración de uso de datos
- Creación y publicación de una directiva para el grupo de recursos o la suscripción
Requisitos previos
Una cuenta de Azure con una suscripción activa. Cree una cuenta de forma gratuita.
Una cuenta de Microsoft Purview nueva o existente. Siga esta guía de inicio rápido para crear una.
Compatibilidad con regiones
- Se admiten todas las regiones de Microsoft Purview .
- Las cuentas de almacenamiento de las siguientes regiones se admiten sin necesidad de configuración adicional. Sin embargo, no se admiten cuentas de almacenamiento con redundancia de zona (ZRS).
- Este de EE. UU.
- Este de EE. UU. 2
- Centro y Sur de EE. UU.
- Oeste de EE. UU. 2
- Centro de Canadá
- Norte de Europa
- Oeste de Europa
- Centro de Francia
- Sur de Reino Unido
- Sudeste de Asia
- Este de Australia
- Las cuentas de almacenamiento de otras regiones de la nube pública se admiten después de establecer la marca de característica AllowPurviewPolicyEnforcement, como se describe en la sección siguiente. Se admiten las cuentas de almacenamiento de ZRS recién creadas, si se crean después de establecer la marca de característica AllowPurviewPolicyEnforcement.
Si es necesario, puede crear una nueva cuenta de Almacenamiento siguiendo esta guía.
Configuración de la suscripción donde reside la cuenta de Azure Storage para las directivas de Microsoft Purview
Este paso solo es necesario en determinadas regiones (consulte la sección anterior). Para permitir que Microsoft Purview administre directivas para una o varias cuentas de Azure Storage, ejecute los siguientes comandos de PowerShell en la suscripción donde implementará la cuenta de Azure Storage. Estos comandos de PowerShell permitirán a Microsoft Purview administrar directivas en todas las cuentas de Azure Storage de esa suscripción.
Si ejecuta estos comandos localmente, asegúrese de ejecutar PowerShell como administrador. Como alternativa, puede usar azure Cloud Shell en el Azure Portal: https://shell.azure.com.
# Install the Az module
Install-Module -Name Az -Scope CurrentUser -Repository PSGallery -Force
# Login into the subscription
Connect-AzAccount -Subscription <SubscriptionID>
# Register the feature
Register-AzProviderFeature -FeatureName AllowPurviewPolicyEnforcement -ProviderNamespace Microsoft.Storage
Si la salida del último comando muestra RegistrationState como Registrado, la suscripción está habilitada para las directivas de acceso. Si la salida es Registrar, espere al menos 10 minutos y vuelva a intentar el comando. No continúe a menos que RegistrationState se muestre como Registrado.
Configuración
Registro del origen de datos en Microsoft Purview
Para poder crear una directiva en Microsoft Purview para un recurso de datos, debe registrar ese recurso de datos en Microsoft Purview Studio. Encontrará las instrucciones relacionadas con el registro del recurso de datos más adelante en esta guía.
Nota:
Las directivas de Microsoft Purview se basan en la ruta de acceso de ARM del recurso de datos. Si un recurso de datos se mueve a un nuevo grupo de recursos o una suscripción, deberá anular su registro y volver a registrarse en Microsoft Purview.
Configuración de permisos para habilitar la administración de uso de datos en el origen de datos
Una vez registrado un recurso, pero antes de que se pueda crear una directiva en Microsoft Purview para ese recurso, debe configurar los permisos. Se necesita un conjunto de permisos para habilitar la administración de uso de datos. Esto se aplica a orígenes de datos, grupos de recursos o suscripciones. Para habilitar la administración de uso de datos, debe tener privilegios específicos de Administración de identidades y acceso (IAM) en el recurso, así como privilegios específicos de Microsoft Purview:
Debe tener una de las siguientes combinaciones de roles de IAM en la ruta de acceso de Azure Resource Manager del recurso o en cualquier elemento primario del mismo (es decir, mediante la herencia de permisos de IAM):
- Propietario de IAM
- Colaborador de IAM y administrador de acceso de usuarios de IAM
Para configurar permisos de control de acceso basado en rol (RBAC) de Azure, siga esta guía. En la captura de pantalla siguiente se muestra cómo acceder a la sección Access Control de la Azure Portal para que el recurso de datos agregue una asignación de roles.
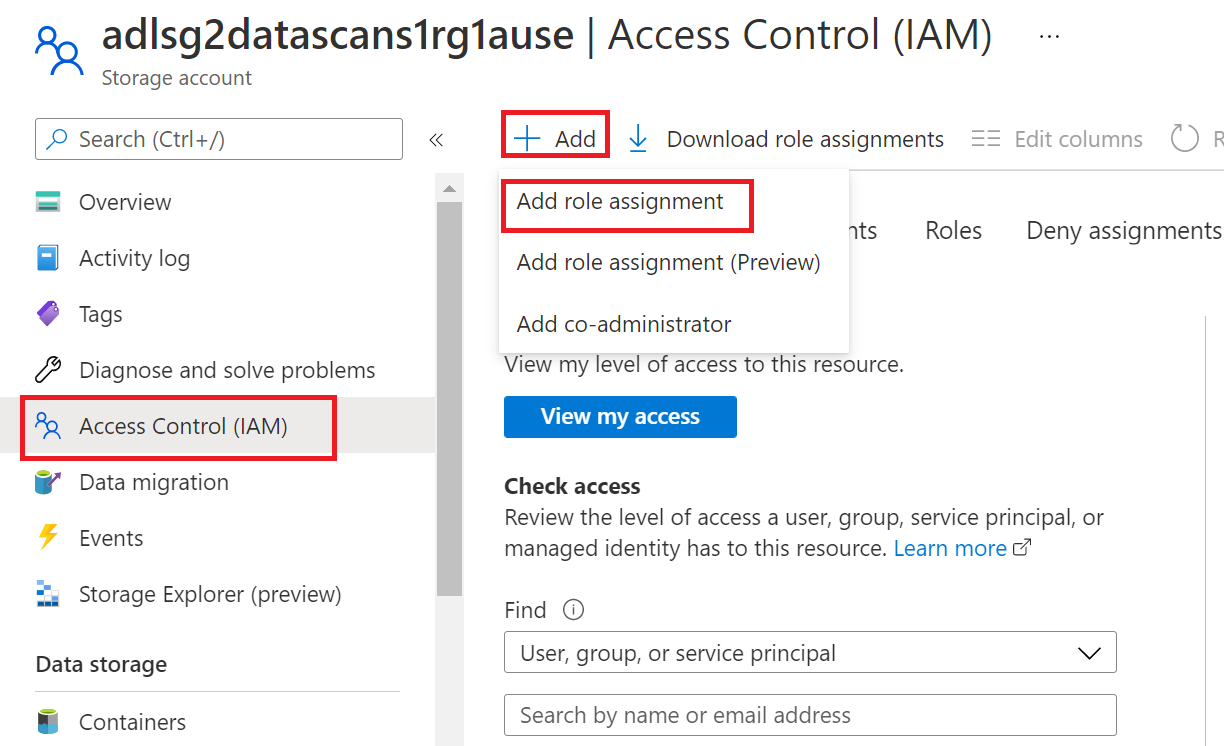
Nota:
El rol Propietario de IAM para un recurso de datos se puede heredar de un grupo de recursos primario, una suscripción o un grupo de administración de suscripciones. Compruebe qué usuarios, grupos y entidades de servicio de Azure AD contienen o heredan el rol propietario de IAM para el recurso.
También debe tener el rol de administrador de origen de datos de Microsoft Purview para la colección o una colección primaria (si la herencia está habilitada). Para obtener más información, consulte la guía sobre la administración de asignaciones de roles de Microsoft Purview.
En la captura de pantalla siguiente se muestra cómo asignar el rol de administrador de origen de datos en el nivel de colección raíz.
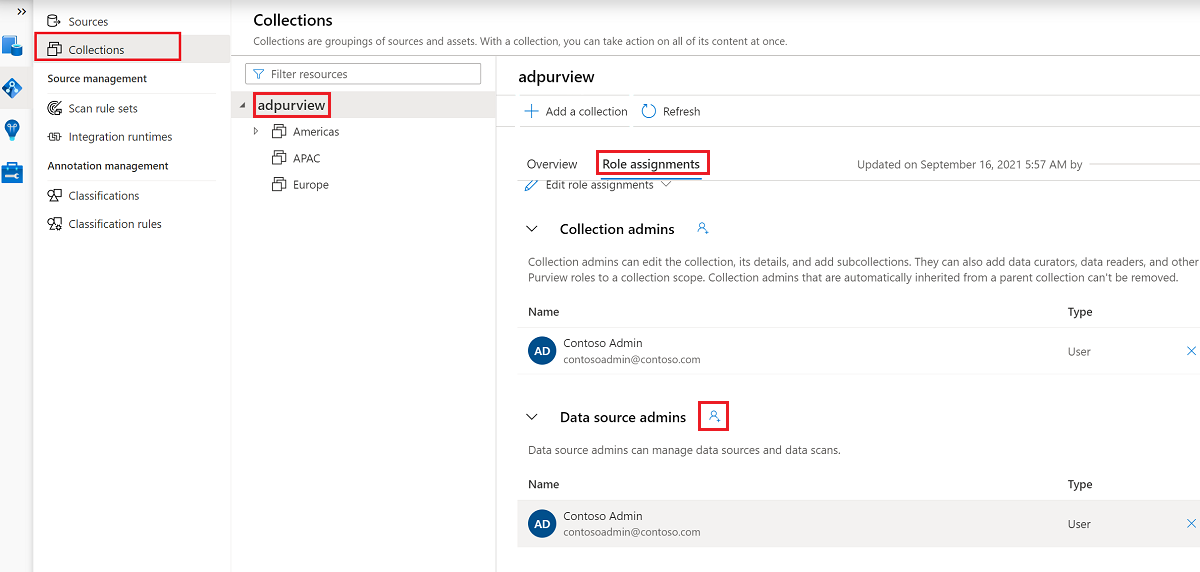
Configuración de permisos de Microsoft Purview para crear, actualizar o eliminar directivas de acceso
Para crear, actualizar o eliminar directivas, debe obtener el rol de autor de directivas en Microsoft Purview en el nivel de colección raíz:
- El rol de autor de directivas puede crear, actualizar y eliminar directivas de DevOps y propietario de datos.
- El rol de autor de directivas puede eliminar directivas de acceso de autoservicio.
Para obtener más información sobre cómo administrar asignaciones de roles de Microsoft Purview, consulte Creación y administración de colecciones en el Mapa de datos de Microsoft Purview.
Nota:
El rol de autor de directiva debe configurarse en el nivel de colección raíz.
Además, para buscar fácilmente usuarios o grupos de Azure AD al crear o actualizar el asunto de una directiva, puede beneficiarse en gran medida de obtener el permiso Lectores de directorio en Azure AD. Se trata de un permiso común para los usuarios de un inquilino de Azure. Sin el permiso Lector de directorios, el autor de la directiva tendrá que escribir el nombre de usuario completo o el correo electrónico de todas las entidades de seguridad incluidas en el asunto de una directiva de datos.
Configuración de permisos de Microsoft Purview para publicar directivas de propietario de datos
Las directivas de propietario de datos permiten comprobaciones y saldos si asigna los roles de autor de directiva de Microsoft Purview y Administrador de origen de datos a diferentes personas de la organización. Antes de que se aplique una directiva de propietario de datos, una segunda persona (administrador del origen de datos) debe revisarla y aprobarla explícitamente publicándola. Esto no se aplica a las directivas de acceso de DevOps o autoservicio, ya que la publicación es automática para ellas cuando se crean o actualizan esas directivas.
Para publicar una directiva de propietario de datos, debe obtener el rol Administrador del origen de datos en Microsoft Purview en el nivel de recopilación raíz.
Para obtener más información sobre cómo administrar asignaciones de roles de Microsoft Purview, consulte Creación y administración de colecciones en el Mapa de datos de Microsoft Purview.
Nota:
Para publicar directivas de propietario de datos, el rol de administrador del origen de datos debe configurarse en el nivel de recopilación raíz.
Delegar la responsabilidad de aprovisionamiento de acceso a roles en Microsoft Purview
Una vez habilitado un recurso para la administración de uso de datos, cualquier usuario de Microsoft Purview con el rol Autor de directiva en el nivel de recopilación raíz puede aprovisionar el acceso a ese origen de datos desde Microsoft Purview.
Nota:
Cualquier administrador de colección raíz de Microsoft Purview puede asignar nuevos usuarios a roles de autor de directiva raíz. Cualquier administrador de recopilación puede asignar nuevos usuarios a un rol de administrador de origen de datos en la colección. Minimice y examine cuidadosamente a los usuarios que tienen roles de administrador de Microsoft Purview Collection, administrador de origen de datos o autor de directivas .
Si se elimina una cuenta de Microsoft Purview con directivas publicadas, dichas directivas dejarán de aplicarse en un período de tiempo que depende del origen de datos específico. Este cambio puede tener implicaciones en la disponibilidad de acceso a datos y seguridad. Los roles Colaborador y Propietario de IAM pueden eliminar cuentas de Microsoft Purview. Para comprobar estos permisos, vaya a la sección Control de acceso (IAM) de su cuenta de Microsoft Purview y seleccione Asignaciones de roles. También puede usar un bloqueo para evitar que la cuenta de Microsoft Purview se elimine mediante bloqueos de Resource Manager.
Registro de los orígenes de datos en Microsoft Purview para la administración de uso de datos
La cuenta de Azure Storage debe registrarse en Microsoft Purview para definir posteriormente las directivas de acceso y, durante el registro, habilitaremos La administración del uso de datos. Administración de uso de datos es una característica disponible en Microsoft Purview que permite a los usuarios administrar el acceso a un recurso desde Microsoft Purview. Esto le permite centralizar la detección de datos y la administración de acceso, pero es una característica que afecta directamente a la seguridad de los datos.
Advertencia
Antes de habilitar la administración de uso de datos para cualquiera de los recursos, lea nuestro artículo Administración de uso de datos.
En este artículo se incluyen los procedimientos recomendados de administración de uso de datos para ayudarle a asegurarse de que la información es segura.
Para registrar el recurso y habilitar la administración de uso de datos, siga estos pasos:
Nota:
Debe ser propietario de la suscripción o del grupo de recursos para poder agregar una identidad administrada en un recurso de Azure.
En el Azure Portal, busque la cuenta de Azure Blob Storage que desea registrar.

Seleccione Access Control (IAM) en el panel de navegación izquierdo y, a continuación, seleccione + Agregar -->Agregar asignación de roles.

Establezca el rol enLector de datos de Storage Blob y escriba el nombre de la cuenta de Microsoft Purview en el cuadro Seleccionar entrada. A continuación, seleccione Guardar para asignar esta asignación de roles a su cuenta de Microsoft Purview.

Si tiene un firewall habilitado en la cuenta de almacenamiento, siga estos pasos también:
Vaya a la cuenta de Azure Storage en Azure Portal.
Vaya a Seguridad y redes de red>.
Elija Redes seleccionadas en Permitir acceso desde.
En la sección Excepciones , seleccione Permitir que los servicios de Microsoft de confianza accedan a esta cuenta de almacenamiento y seleccione Guardar.

Una vez que haya configurado la autenticación para la cuenta de almacenamiento, vaya al portal de gobernanza de Microsoft Purview.
Seleccione Mapa de datos en el menú izquierdo.

Seleccione Registrar.

En Registrar orígenes, seleccione Azure Blob Storage.

Seleccione Continuar.
En la pantalla Registrar orígenes (Azure), haga lo siguiente:
En el cuadro Nombre , escriba un nombre descriptivo con el que se mostrará el origen de datos en el catálogo.
En los cuadros de lista desplegable Suscripción , seleccione la suscripción donde se encuentra la cuenta de almacenamiento. A continuación, seleccione la cuenta de almacenamiento en Nombre de la cuenta de almacenamiento. En Seleccionar una colección , seleccione la colección donde desea registrar la cuenta de Azure Storage.

En el cuadro Seleccionar una colección , seleccione una colección o cree una nueva (opcional).
Establezca el botón de alternancia Administración de uso de datos en Habilitado, como se muestra en la imagen siguiente.

Sugerencia
Si el botón de alternancia Administración de uso de datos está atenuado y no se puede seleccionar:
- Confirme que ha seguido todos los requisitos previos para habilitar la administración de uso de datos en todos los recursos.
- Confirme que ha seleccionado una cuenta de almacenamiento que se va a registrar.
- Puede ser que este recurso ya esté registrado en otra cuenta de Microsoft Purview. Mantenga el puntero sobre él para conocer el nombre de la cuenta de Microsoft Purview que ha registrado el recurso de datos.first. Solo una cuenta de Microsoft Purview puede registrar un recurso para la administración de uso de datos en ese momento.
Seleccione Registrar para registrar el grupo de recursos o la suscripción con Microsoft Purview con Data Use Management habilitado.
Sugerencia
Para obtener más información sobre la administración del uso de datos, incluidos los procedimientos recomendados o los problemas conocidos, consulte nuestro artículo Administración del uso de datos.
Creación de una directiva de propietario de datos
Inicie sesión en el portal de gobernanza de Microsoft Purview.
Vaya a la característica Directiva de datos mediante el panel izquierdo. A continuación, seleccione Directivas de datos.
Seleccione el botón Nueva directiva en la página directiva.
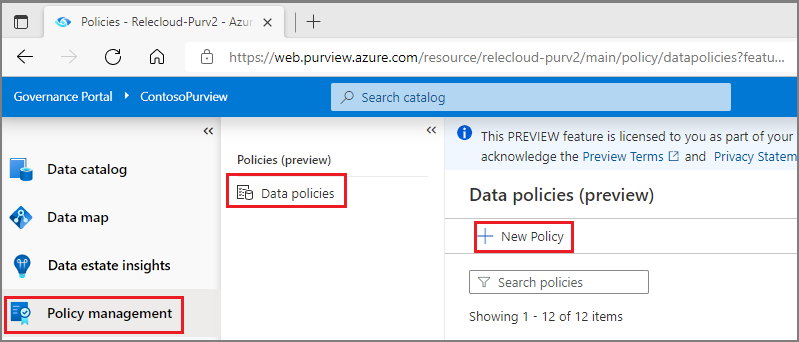
Aparecerá la nueva página de directiva. Escriba el nombre y la descripción de la directiva.
Para agregar instrucciones de directiva a la nueva directiva, seleccione el botón Nueva instrucción de directiva . Esto abrirá el generador de instrucciones de directiva.
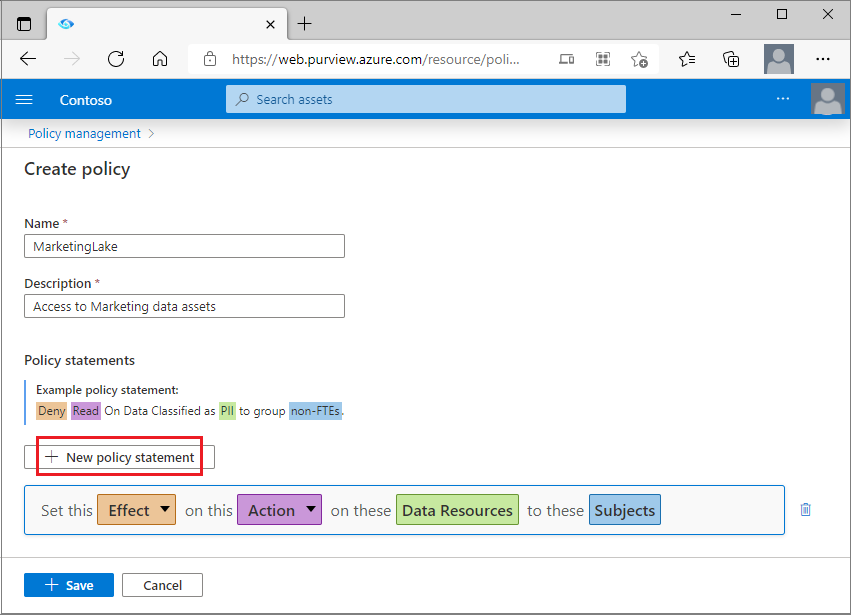
Seleccione el botón Efecto y elija Permitir en la lista desplegable.
Seleccione el botón Acción y elija Leer o Modificar en la lista desplegable.
Seleccione el botón Recursos de datos para abrir la ventana para escribir información de recursos de datos, que se abrirá a la derecha.
En el panel Recursos de datos , realice una de las dos cosas en función de la granularidad de la directiva:
- Para crear una instrucción de directiva amplia que cubra todo un origen de datos, un grupo de recursos o una suscripción que se registró anteriormente, use el cuadro Orígenes de datos y seleccione su tipo.
- Para crear una directiva específica, use el cuadro Activos en su lugar. Escriba el tipo de origen de datos y el nombre de un origen de datos registrado y examinado previamente. Vea el ejemplo de la imagen.
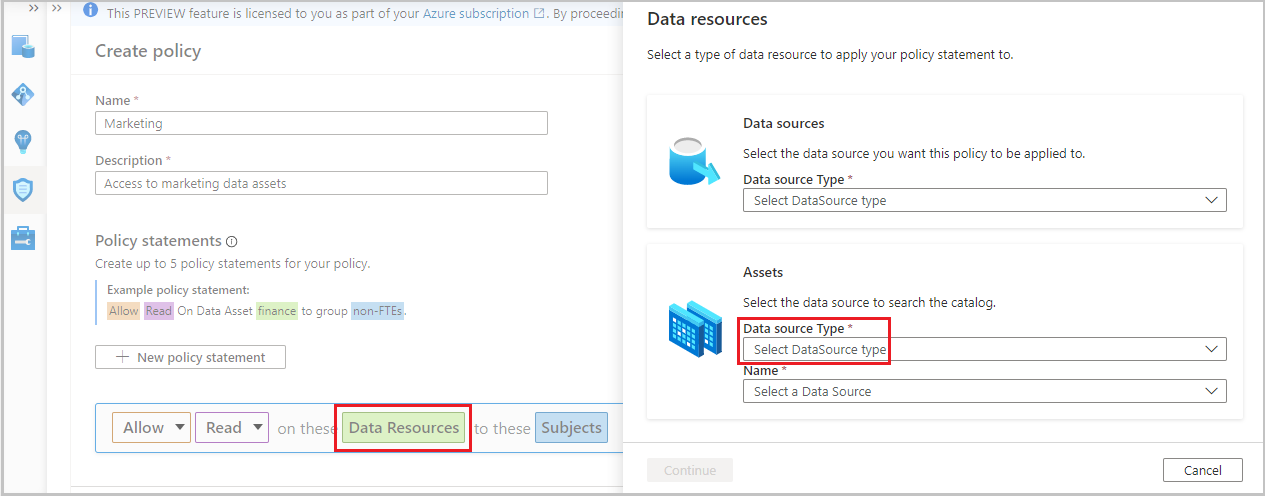
Seleccione el botón Continuar y recorra la jerarquía para seleccionar y el objeto de datos subyacente (por ejemplo: carpeta, archivo, etc.). Seleccione Recursivo para aplicar la directiva desde ese punto de la jerarquía a los objetos de datos secundarios. A continuación, seleccione el botón Agregar . Esto le llevará de vuelta al editor de directivas.
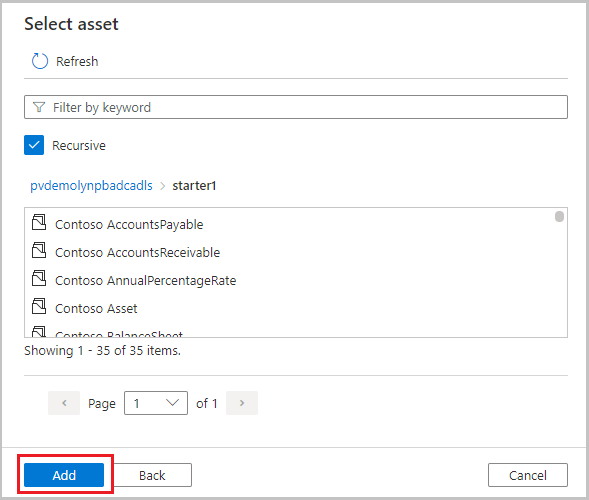
Seleccione el botón Asuntos y escriba la identidad del sujeto como entidad de seguridad, grupo o MSI. A continuación, seleccione el botón Aceptar . Esto le llevará de vuelta al editor de directivas.
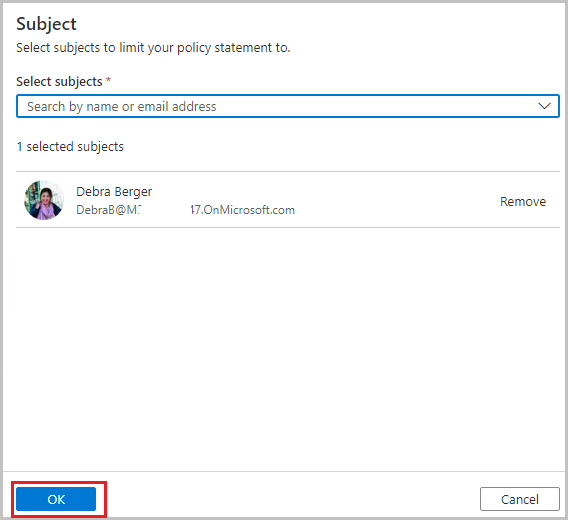
Repita los pasos del 5 al 11 para escribir más instrucciones de directiva.
Seleccione el botón Guardar para guardar la directiva.

Publicación de una directiva de propietario de datos
Inicie sesión en el portal de gobernanza de Microsoft Purview.
Vaya a la característica Directiva de datos mediante el panel izquierdo. A continuación, seleccione Directivas de datos.
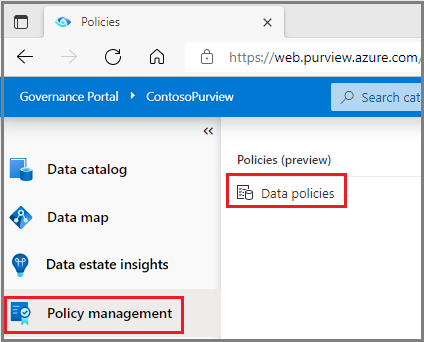
El portal de directivas presentará la lista de directivas existentes en Microsoft Purview. Busque la directiva que debe publicarse. Seleccione el botón Publicar de la esquina superior derecha de la página.
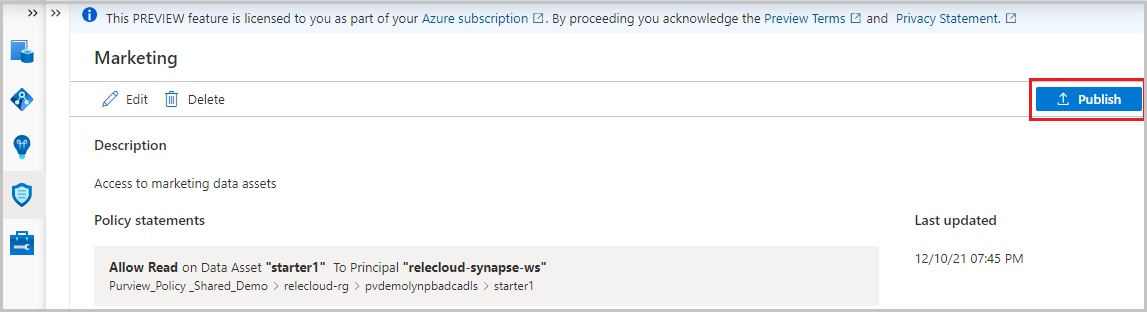
Se muestra una lista de orígenes de datos. Puede escribir un nombre para filtrar la lista. A continuación, seleccione cada origen de datos donde se va a publicar esta directiva y, a continuación, seleccione el botón Publicar .
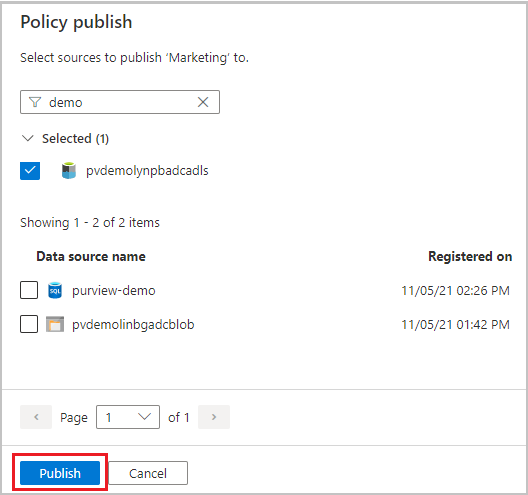
Importante
- Publicar es una operación en segundo plano. Los cambios pueden tardar hasta 2 horas en reflejarse en las cuentas de almacenamiento.
Limpie los recursos
Para eliminar una directiva en Microsoft Purview, siga estos pasos:
Inicie sesión en el portal de gobernanza de Microsoft Purview.
Vaya a la característica Directiva de datos mediante el panel izquierdo. A continuación, seleccione Directivas de datos.
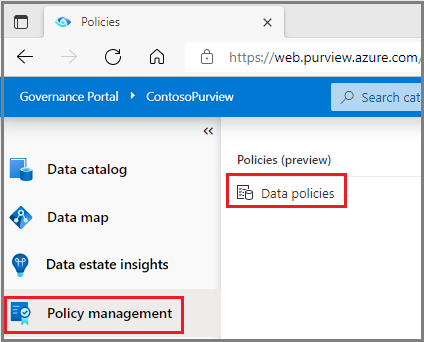
El portal de directivas presentará la lista de directivas existentes en Microsoft Purview. Seleccione la directiva que debe actualizarse.
Aparecerá la página de detalles de la directiva, incluidas las opciones Editar y Eliminar. Seleccione el botón Editar , que abre el generador de instrucciones de directiva. Ahora, se puede actualizar cualquier parte de las instrucciones de esta directiva. Para eliminar la directiva, use el botón Eliminar .
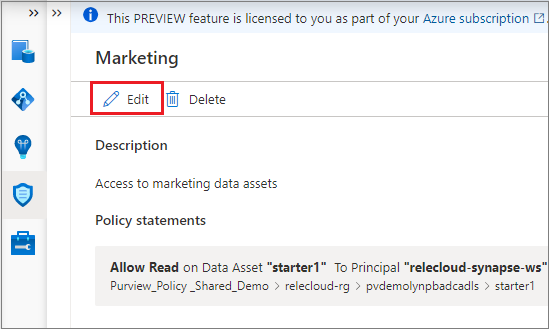
Siguientes pasos
Consulte nuestra demostración y tutoriales relacionados:
Comentarios
Próximamente: A lo largo de 2024 iremos eliminando gradualmente GitHub Issues como mecanismo de comentarios sobre el contenido y lo sustituiremos por un nuevo sistema de comentarios. Para más información, vea: https://aka.ms/ContentUserFeedback.
Enviar y ver comentarios de