Traslado de máquinas virtuales de Azure a una zona de disponibilidad de otra región mediante Azure Resource Mover
En este artículo se ofrece información sobre el traslado de las máquinas virtuales de Azure, junto con los recursos de red y almacenamiento relacionados, a otra región de Azure distinta mediante Azure Resource Mover. Para usar métodos de migración distintos de Resource Mover, consulte Migrar Virtual Machines y Virtual Machine Scale Sets a la compatibilidad con la zona de disponibilidad.
Las zonas de disponibilidad de Azure ayudan a proteger la implementación de Azure ante errores del centro de datos. Cada zona de disponibilidad consta de uno o varios centros de datos equipados con alimentación, refrigeración y redes independientes. Para garantizar la resistencia, hay un mínimo de tres zonas independientes en todas las regiones habilitadas. Con Resource Mover, se puede trasladar:
- Una máquina virtual de instancia única a una zona de disponibilidad o conjunto de disponibilidad de la región de destino.
- Una máquina virtual de un conjunto de disponibilidad a una zona de disponibilidad o conjunto de disponibilidad de la región de destino.
- Una máquina virtual de una zona de disponibilidad de la región de origen a una zona de disponibilidad de la región de destino.
Si desea trasladar las máquinas virtuales a una zona de disponibilidad distinta de la misma región, revise este artículo.
Requisitos previos
- Acceso de propietario en la suscripción en la que se encuentran los recursos que se van a trasladar.
- La primera vez que agregue un recurso de una asignación de origen y destino específicas a una suscripción de Azure, Azure Resource Mover creará una identidad administrada asignada por el sistema, anteriormente llamada identidad de servicio administrado (MSI), en la que confiará la suscripción.
- Para crear la identidad y asignarle el rol requerido (Colaborador o Administrador de acceso de usuario en la suscripción de origen), la cuenta que utilice para agregar recursos necesita permisos de propietario para la suscripción. Obtenga más información sobre los roles de Azure.
- La suscripción necesita tener cuota suficiente para crear los recursos de origen de la región de destino. De lo contrario, hay que solicitar límites adicionales. Más información.
- Compruebe los precios y los cargos asociados con la región de destino a la que va a trasladar las máquinas virtuales. El uso de la calculadora de precios le resultará útil.
Comprobación de los requisitos de máquina virtual
Asegúrese de que las máquinas virtuales que desea trasladar están admitidas.
- Compruebe las máquinas virtuales Windows admitidas.
- Compruebe las máquinas virtuales Linux y las versiones de kernel admitidas.
- Compruebe la configuración admitida de proceso, almacenamiento y redes.
Compruebe que las máquinas virtuales que desea trasladar están encendidas.
Asegúrese de que las máquinas virtuales dispongan de los certificados raíz de confianza más recientes, así como de una lista actualizada de revocación de certificados (CRL).
- En las máquinas virtuales de Azure que ejecuten Windows, instale las actualizaciones de Windows más recientes.
- En las máquinas virtuales que ejecuten Linux, siga las instrucciones del distribuidor de Linux para asegurarse de que la máquina tenga los certificados y la CRL más recientes.
Permita la conectividad saliente desde las máquinas virtuales:
- Si utiliza un servidor proxy de firewall basado en direcciones URL para controlar la conectividad de salida, debe facilitar el acceso a estas URL.
- Si utiliza reglas de grupo de seguridad de red para determinar la conectividad saliente, cree estas reglas de etiquetas de servicio.
Selección de los recursos que se van a trasladar
- Puede seleccionar cualquier tipo de recurso compatible en todos los grupos de recursos de la región de origen que haya seleccionado.
- Puede mover recursos a una región de destino en la suscripción de la región de origen. Si desea cambiar la suscripción, puede hacerlo después de trasladar los recursos.
En Azure Portal, busque resource mover. A continuación, en Servicios, seleccione Azure Resource Mover.
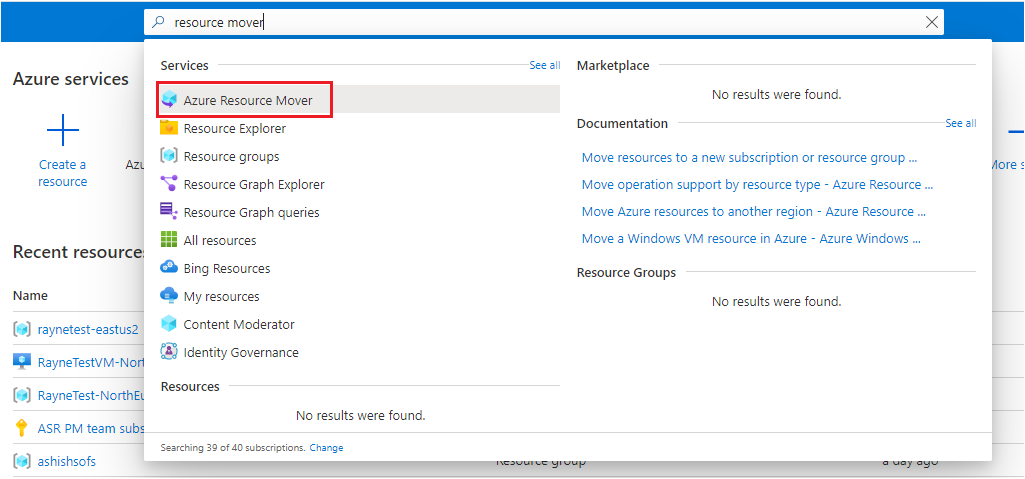
En Información general, seleccione Introducción.
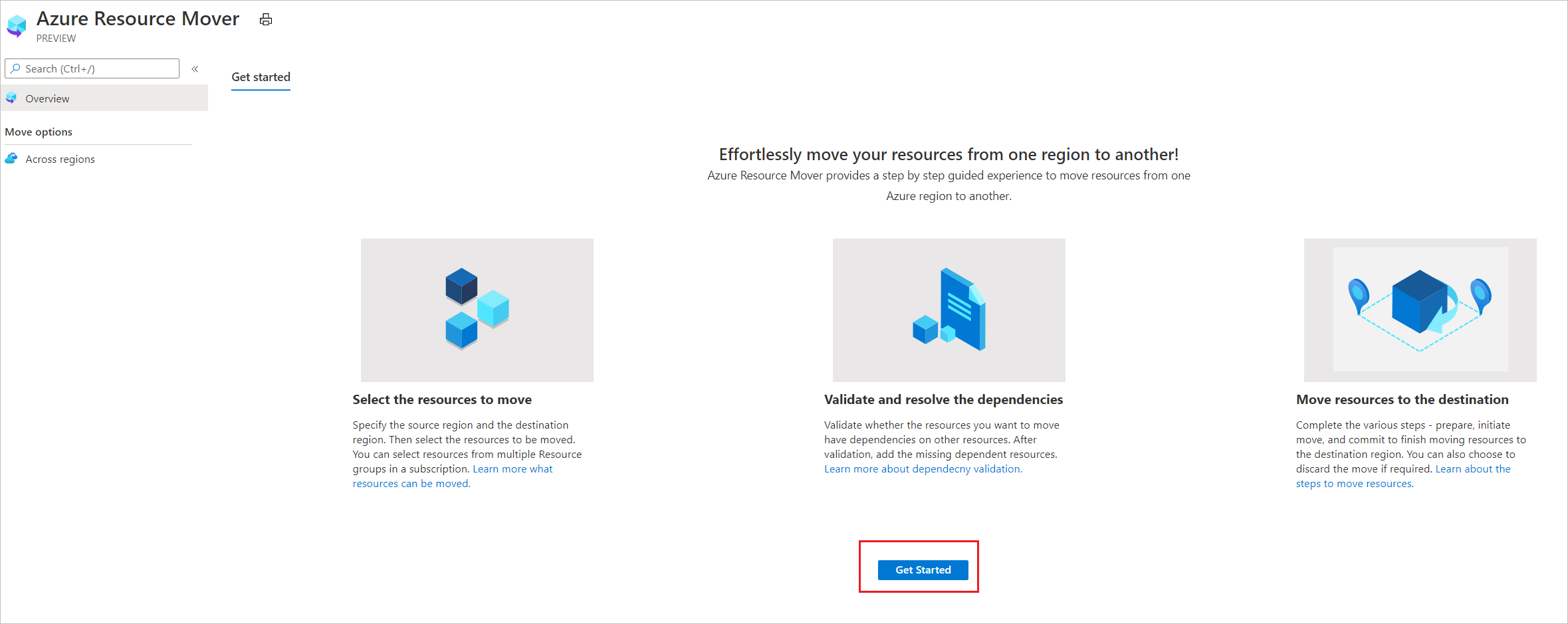
En Mover recursos>Origen + destino, seleccione la suscripción y la región de origen.
En Destino, seleccione la región a la que desea trasladar las máquinas virtuales. Luego, seleccione Siguiente.
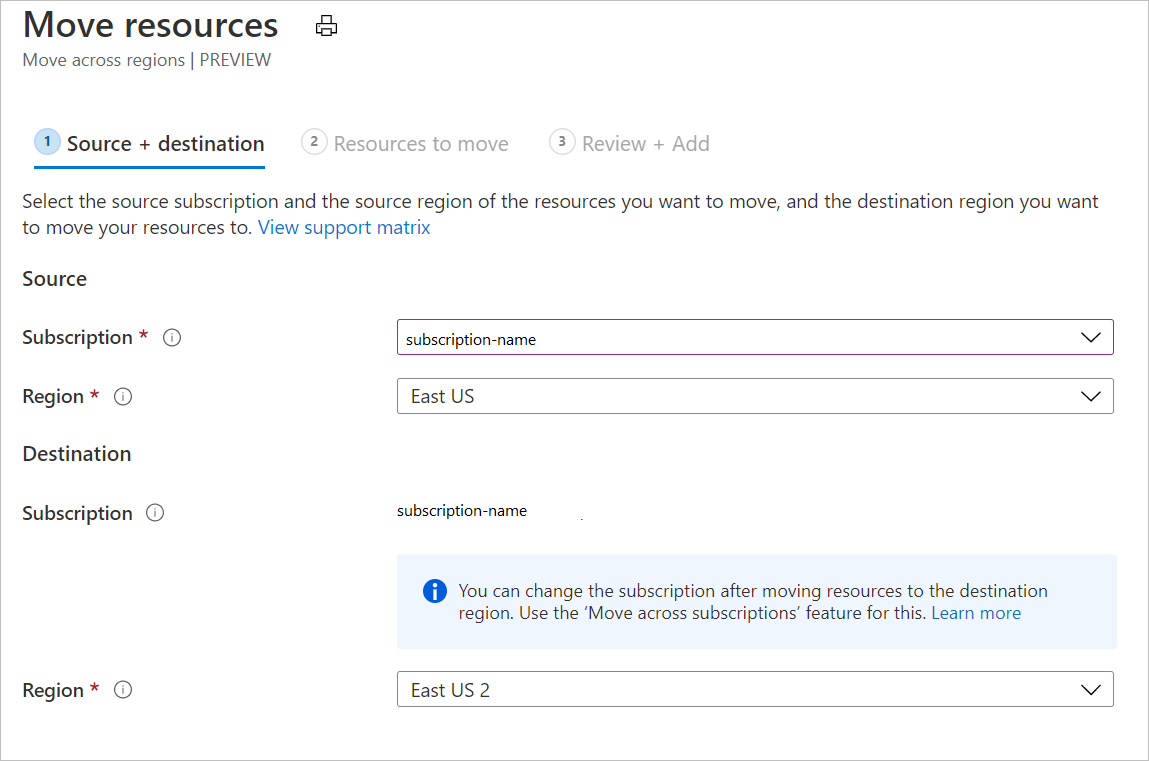
En Recursos para mover, seleccione Seleccionar recursos.
En Seleccionar recursos, seleccione la máquina virtual. Solo es posible agregar recursos que se puedan mover. A continuación, seleccione Done (Listo). En Recursos que hay que mover, seleccione Siguiente.
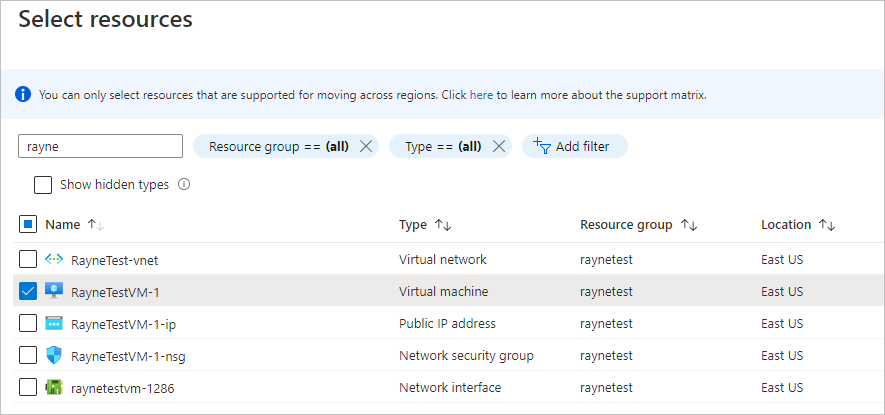
En Revisar + agregar, compruebe la configuración de origen y de destino.
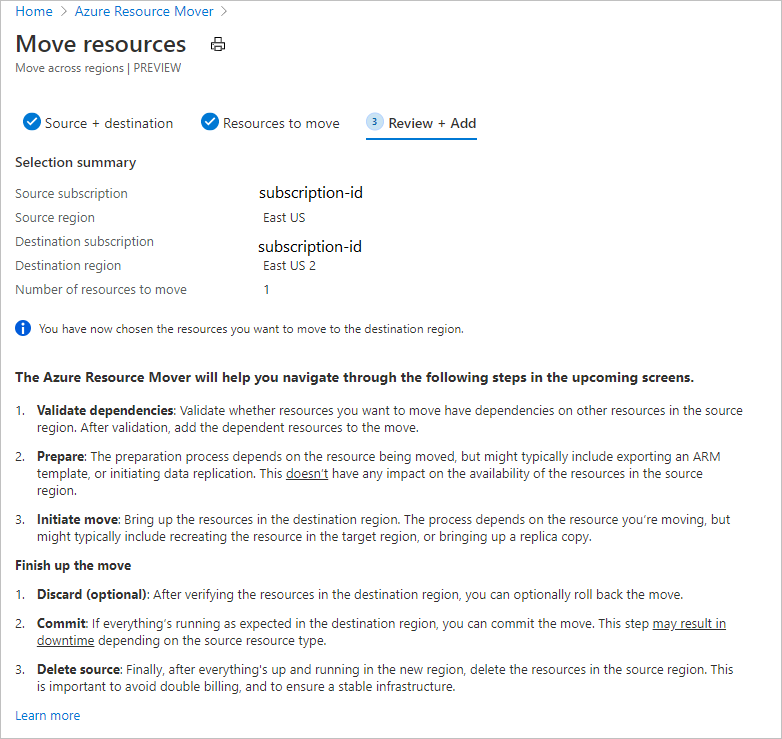
Seleccione Continuar, para empezar a agregar recursos.
Una vez que haya terminado de agregarlos correctamente, haga clic en Agregar recursos para mover en el icono de notificación.
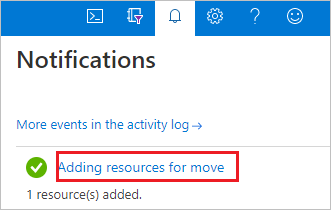
Nota:
Una vez seleccionada la notificación, los recursos aparecen en la página de todas las regiones, en estado Preparar pendiente.
- Si desea quitar un recurso de una colección de traslado, el método para hacerlo dependerá del punto en el que se encuentre en dicha operación. Más información.
Resolución de dependencias
Las dependencias se validan automáticamente al principio al agregar los recursos. En caso de que la validación automática inicial no resuelva el problema, aparece la cinta de opciones Validar dependencias. Seleccione la cinta de opciones para validarla manualmente.
Si se encuentran dependencias, seleccione Agregar dependencias.
En Agregar dependencias, seleccione los recursos dependientes >Agregar dependencias. Compruebe el progreso en el área de notificaciones.
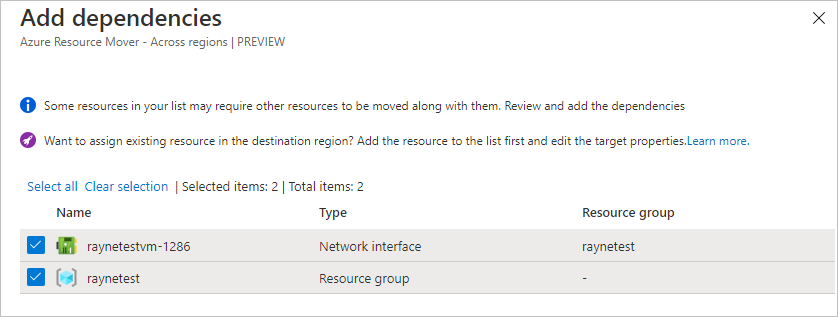
Agregue dependencias adicionales en caso necesario. La validación de dependencias se produce automáticamente en segundo plano.
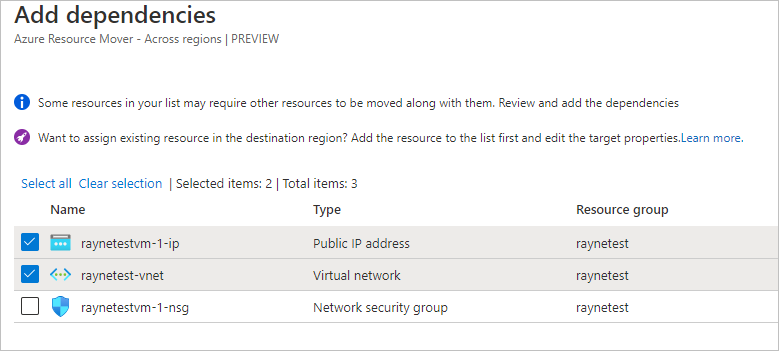
En la página Entre regiones, compruebe que los recursos tienen ahora el estado Prepare pending (Preparación pendiente) y que no presentan problemas.

Traslado del grupo de recursos de origen
Antes de poder preparar y trasladar las máquinas virtuales, el grupo de recursos de origen debe existir en la región de destino.
Preparación del grupo de recursos de origen para el traslado
Lleve a cabo los siguientes preparativos:
En Entre regiones, seleccione el grupo de recursos de origen >Preparar.
En Preparar recursos, seleccione Preparar.
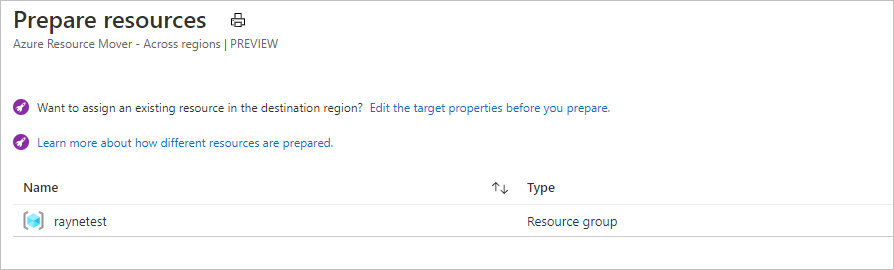
Durante el proceso de preparación, Resource Mover genera plantillas de Azure Resource Manager mediante la configuración del grupo de recursos. Los recursos que pertenecen al grupo no se ven afectados.
Nota
Una vez preparado el grupo de recursos, tendrá el estado Initiate move pending (Iniciar movimiento pendiente).

Traslado del grupo de recursos de origen
Empiece a trasladar el grupo de recursos como se indica a continuación:
- En Entre regiones, seleccione el grupo de recursos >Iniciar movimiento.
- En Mover recursos, seleccione Iniciar movimiento. El grupo de recursos pasará al estado Initiate move in progress (Iniciar movimiento en curso).
- Una vez iniciado el traslado, se creará el grupo de recursos de destino, basado en la plantilla de Resource Manager generada. El grupo de recursos de origen pasa al estado Commit move Pending (Confirmar movimiento pendiente).

Para confirmar y finalizar el proceso de traslado:
- En Entre regiones, seleccione el grupo de recursos >Commit move (Confirmar movimiento).
- En Mover recursos, seleccione Confirmar.
Nota
Una vez confirmado el traslado, el grupo de recursos de origen tendrá el estado Delete source pending (Eliminar origen pendiente).
Adición de una zona de disponibilidad de destino
Antes de trasladar el resto de los recursos, hay que establecer una zona de disponibilidad de destino para la máquina virtual.
En la página A través de las regiones, seleccione el enlace en la columna Configuración de destino de la máquina virtual que va a trasladar.

En Opciones de configuración, especifique la configuración de la máquina virtual de destino. Se puede configurar una máquina virtual en la región de destino de la siguiente forma:
- Cree un recurso equivalente en la región de destino. A excepción de la configuración que especifique, el recurso de destino se crea con la misma configuración que el origen.
- Seleccione una máquina virtual existente en la región de destino.
En Zonas, seleccione la zona en la que desea colocar la máquina virtual cuando se traslade.
Solo se realizan cambios para el recurso que se edita. Los recursos dependientes deben actualizarse por separado.
En SKU, especifique el nivel de Azure que desea asignar a la máquina virtual de destino.
En Conjunto de disponibilidad, seleccione un conjunto de disponibilidad si desea que la máquina virtual de destino se ejecute dentro de un conjunto de disponibilidad de la zona de disponibilidad.
Seleccione Save changes (Guardar los cambios).
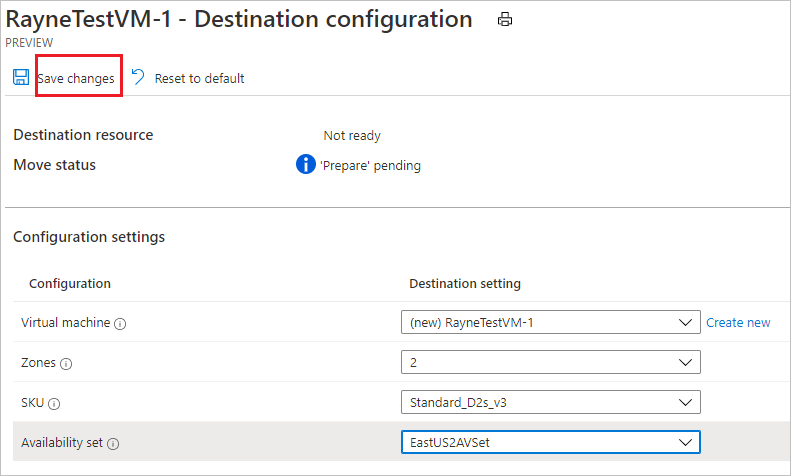
Preparación de los recursos que se van a trasladar
Ahora que el grupo de recursos de origen se ha trasladado, puede preparar el traslado de los demás recursos.
En Entre regiones, seleccione los recursos que desea preparar.
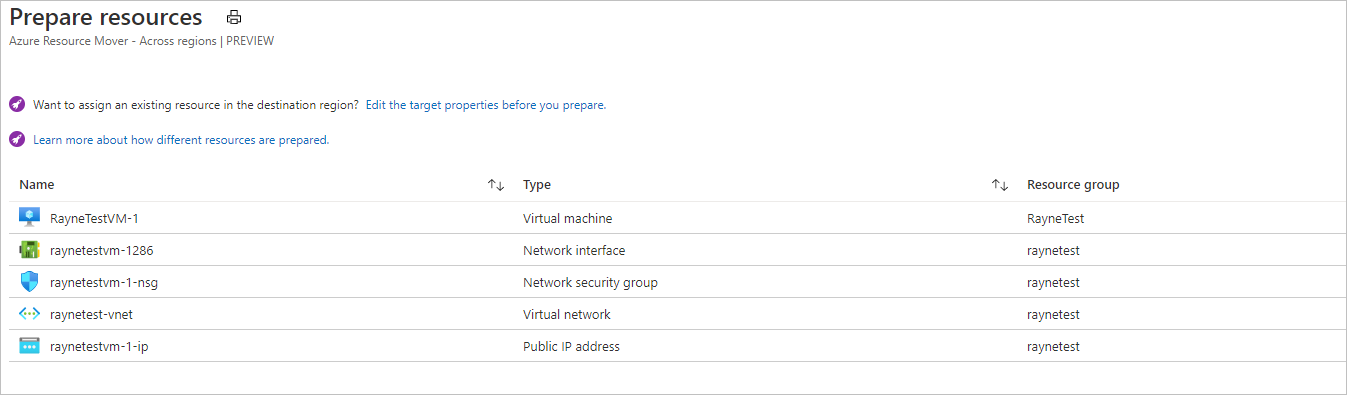
Seleccione Preparar.
Nota
- Durante el proceso de preparación, el agente de Azure Site Recovery Mobility se instala en las máquinas virtuales para la replicación.
- Los datos de las máquinas virtuales se replican periódicamente en la región de destino. Esto no afecta a la máquina virtual de origen.
- Resource Mover genera plantillas de Resource Manager para los demás recursos de origen.
- Una vez preparados los recursos, pasarán al estado Initiate move pending (Iniciar movimiento pendiente).

Inicio de la migración
Con los recursos ya preparados, puede iniciar el traslado.
En Entre regiones, seleccione los recursos que tengan el estado Initiate move pending (Iniciar movimiento pendiente). A continuación, seleccione Iniciar movimiento
En Mover recursos, seleccione Iniciar movimiento.
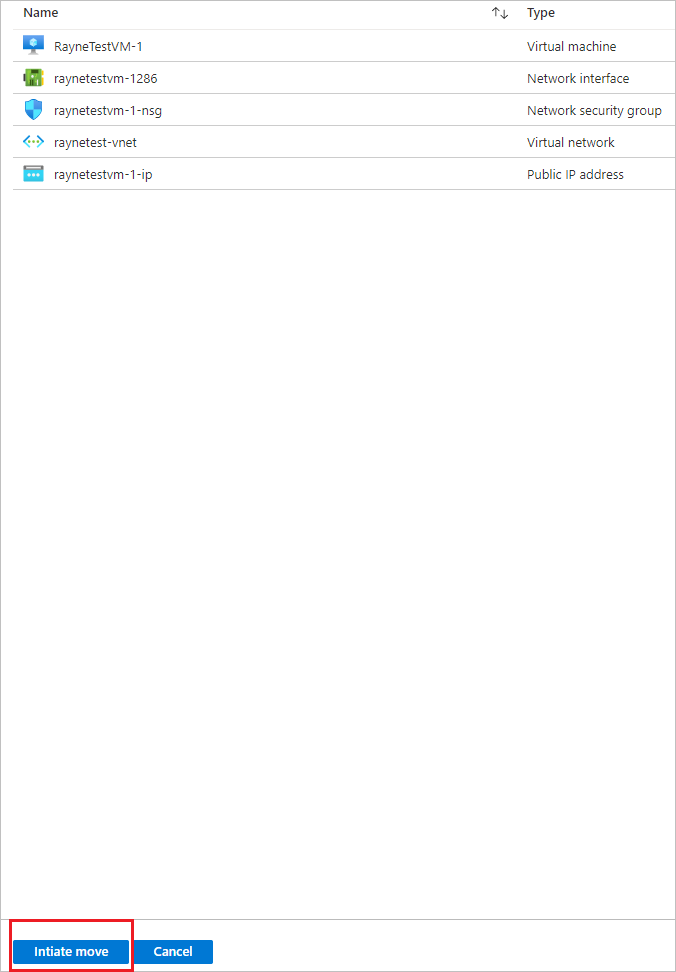
Haga un seguimiento del progreso del traslado en la barra de notificaciones.
Nota
- En el caso de las máquinas virtuales, se crearán réplicas en la región de destino. La máquina virtual de origen se apagará y se producirá cierto tiempo de inactividad (normalmente es cuestión de minutos).
- Resource Mover recreará otros recursos mediante las plantillas de Resource Manager preparadas. Normalmente, no se produce tiempo de inactividad.
- Después de preparar los recursos, tendrán el estado Commit move pending (Confirmar movimiento pendiente).

¿Descartar o confirmar?
Tras la operación inicial de traslado, puede decidir si desea confirmarla o descartarla.
- Descartar: puede descartar un traslado cuando esté haciendo pruebas y no quiera trasladar verdaderamente el recurso de origen. Si el traslado se descarta, el recurso volverá a tener el estado Initiate move pending (Iniciar movimiento pendiente).
- Confirmación: la confirmación completa la operación de traslado a la región de destino. Tras la confirmación, un recurso de origen tendrá el estado Delete source pending (Eliminar origen pendiente) y el usuario puede decidir si desea eliminarlo.
Descartar la operación de traslado
Para descartar la operación de traslado, siga estos pasos:
- En Entre regiones, seleccione los recursos que tengan el estado Commit move pending (Confirmar movimiento pendiente) y seleccione Discard move (Descartar movimiento).
- En Discard move (Descartar movimiento), seleccione Descartar.
- Haga un seguimiento del progreso del traslado en la barra de notificaciones.
Nota
Después de haber descartado recursos, las máquinas virtuales tendrán el estado Initiate move pending (Iniciar movimiento pendiente).
Confirmación de la operación de traslado
Si desea completar la operación de traslado, confírmela.
En Entre regiones, seleccione los recursos que tengan el estado Commit move pending (Confirmar movimiento pendiente) y seleccione Confirmar movimiento.
En Commit resources (Confirmar recursos), seleccione Confirmar.
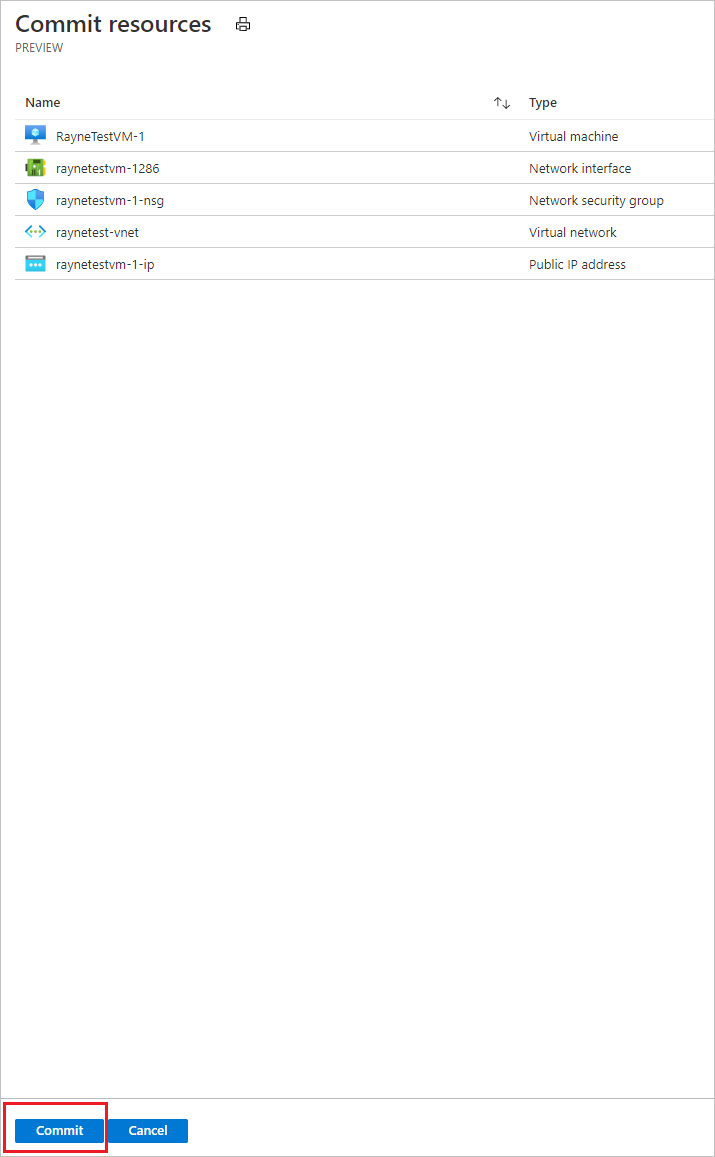
Haga un seguimiento del progreso de la operación de confirmación en la barra de notificaciones.
Nota
- Tras confirmar el traslado, las máquinas virtuales dejarán de replicarse. La confirmación no afecta a la máquina virtual de origen.
- La confirmación tampoco afecta a los recursos de redes de origen.
- Una vez confirmado el traslado, los recursos tendrán el estado Delete source pending (Eliminar origen pendiente).

Configuración de parámetros tras el traslado
El servicio Mobility no se desinstala automáticamente de las máquinas virtuales. Puede desinstalarlo manualmente, o bien mantenerlo si tiene previsto trasladar el servidor de nuevo.
Eliminación de los recursos de origen después de la confirmación
Después del traslado, puede eliminar los recursos de la región de origen si lo desea.
- En Entre regiones, seleccione el nombre de los recursos de origen que desee eliminar.
- En la página Propiedades de cada recurso, seleccione Eliminar.
Eliminación de recursos adicionales creados para el traslado
Después del traslado, puede eliminar manualmente la colección de traslado, junto con los recursos de Site Recovery que se crearon.
- La colección de traslado está oculta de forma predeterminada. Para verla, debe activar los recursos ocultos.
- El almacenamiento en caché tiene un bloqueo que debe eliminarse antes de que se pueda eliminar la colección.
Realice la eliminación de la siguiente manera:
Identifique los recursos pertenecientes al grupo
RegionMoveRG-<sourceregion>-<target-region>.Compruebe que todas las máquinas virtuales y los demás recursos de la región de origen se hayan trasladado o eliminado. De este modo, se garantiza que no haya recursos pendientes que los utilicen.
Eliminación de los recursos:
- El nombre de la colección de traslado es
movecollection-<sourceregion>-<target-region>. - El nombre de la cuenta de almacenamiento en caché es
resmovecache<guid>. - El nombre del almacén es
ResourceMove-<sourceregion>-<target-region>-GUID.
- El nombre de la colección de traslado es
Pasos siguientes
Más información acerca del proceso de traslado.